Découper le disque dur virtuel d'une machine virtuelle VMware vSphere 6.7 via VMware vCenter Converter Standalone
- VMware
- VMware vCenter Server (VCSA), VMware vSphere
- 14 juin 2024 à 15:02
-

- 2/3
Dans la liste des options de conversion qui apparait, cliquez sur l'option "Data to copy".
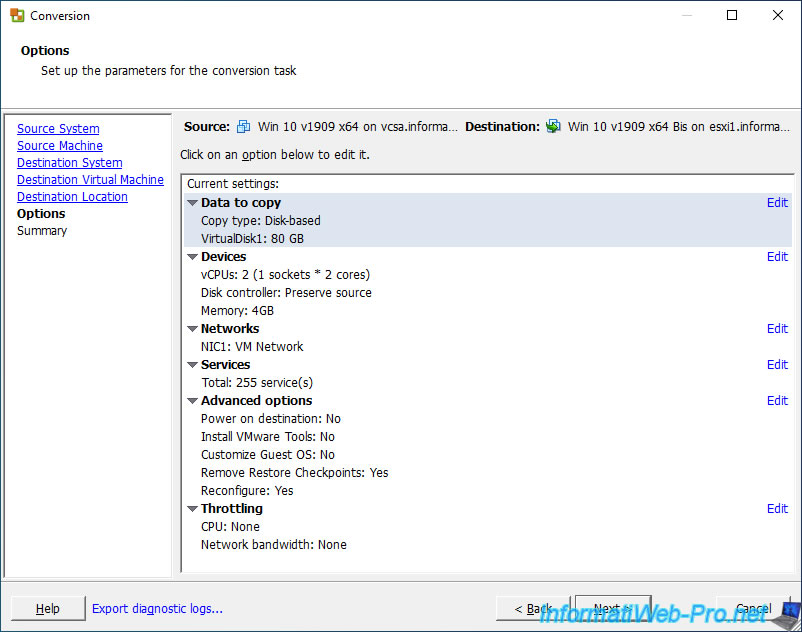
Dans la liste "Data copy type", sélectionnez l'option "Select volumes to copy".
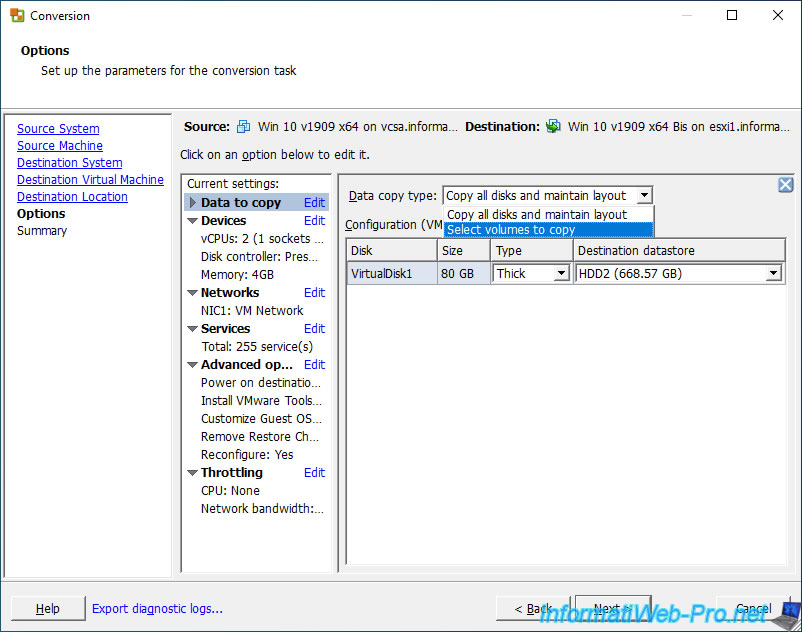
Ensuite, cliquez sur le lien "Advanced" qui a apparu à droite de la liste "Data copy type".
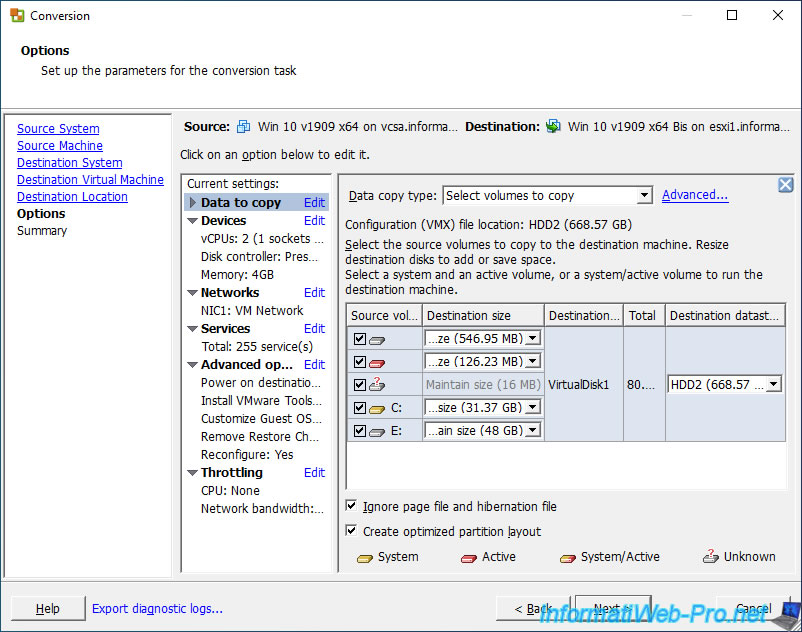
Allez dans l'onglet "Destination layout" et cliquez sur le bouton "Add disk".
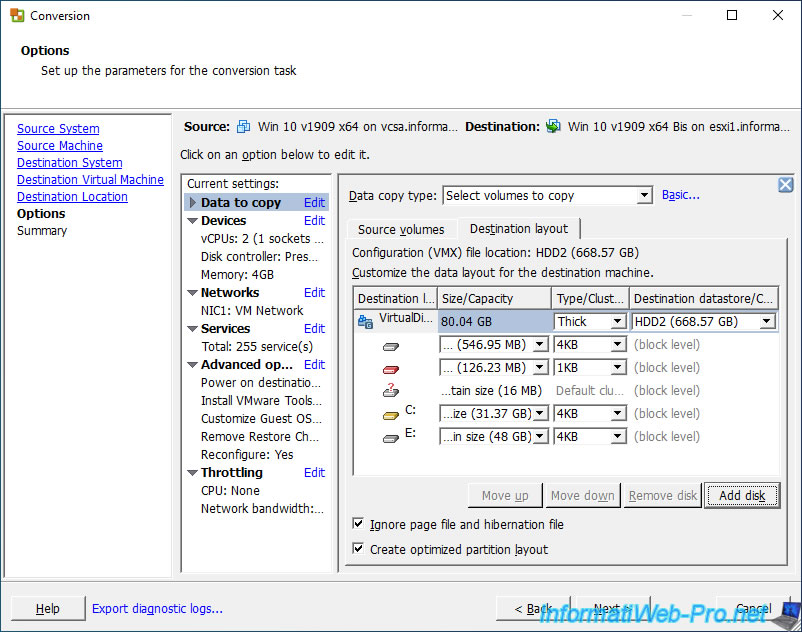
Comme vous pouvez le voir en bas du tableau, un nouveau disque dur virtuel (VirtualDisk) a apparu.
Maintenant, sélectionnez la partition que vous souhaitez déplacer du 1er disque dur virtuel vers ce nouveau disque dur virtuel et cliquez sur le bouton "Move down".
Dans notre cas, il s'agit de la partition "E" dont la taille est de 48 GB.
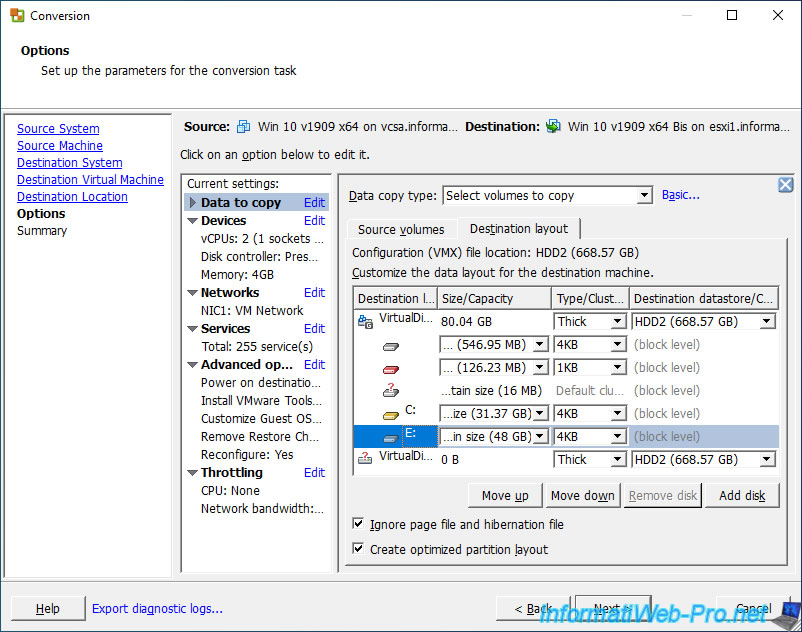
Comme vous pouvez le voir, la partition sera bien déplacée vers le nouveau disque dur virtuel.
La capacité maximum du 1er disque dur virtuel sera donc réduite pour correspondre à la capacité nécessaire pour les partitions restantes de celui-ci.
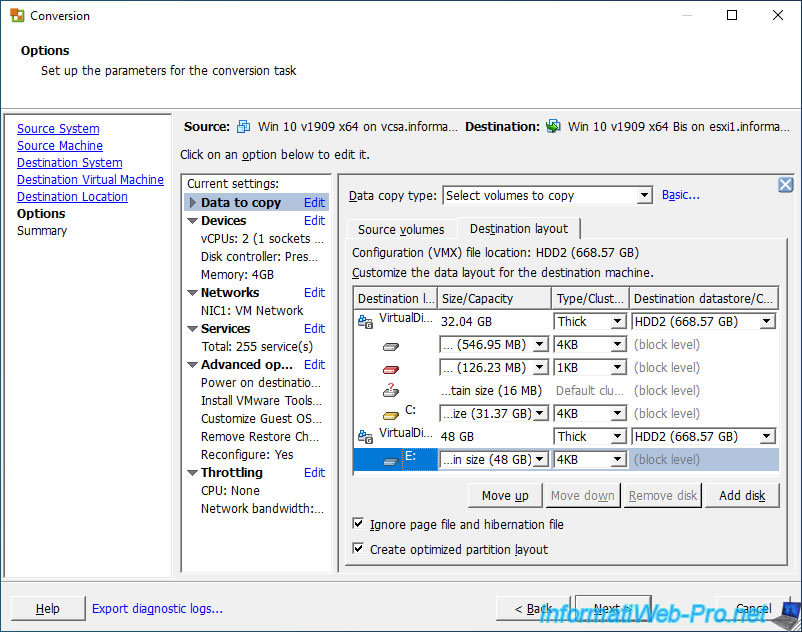
Pour le type de provisionnement à utiliser, sélectionnez la valeur souhaitée pour chaque disque dur virtuel dans la colonne "Type/Cluster" :
- Thick : provisionnement statique = espace disque pré-alloué.
- Thin : provisionnement dynamique = espace disque NON pré-alloué.
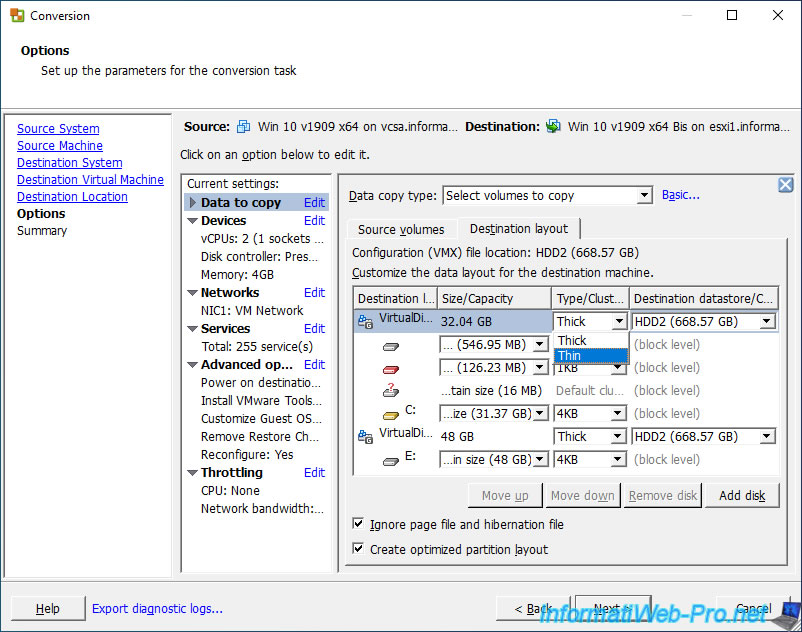
Une fois les modifications souhaitées effectuées, cliquez sur Next.
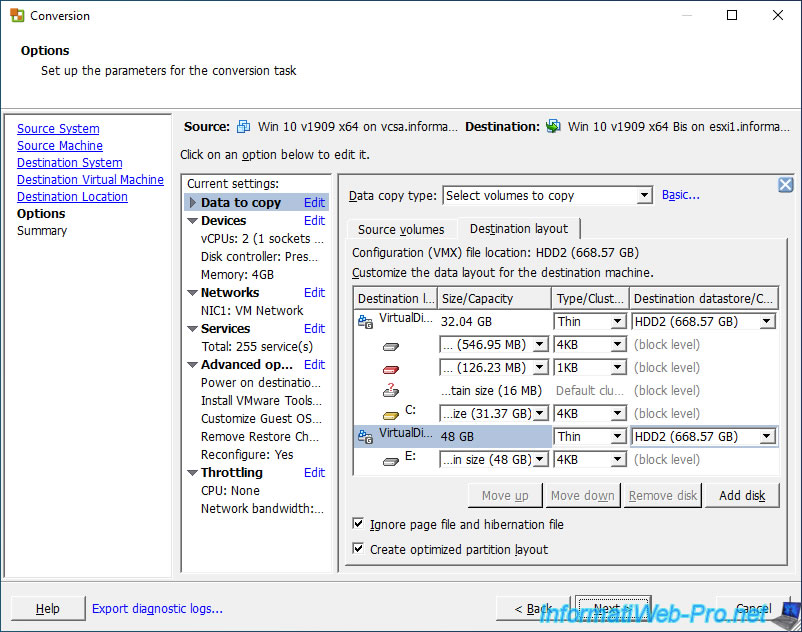
Un résumé des paramètres de conversion utilisés apparait.
Cliquez sur Finish pour démarrer la conversion de la machine virtuelle souhaitée.
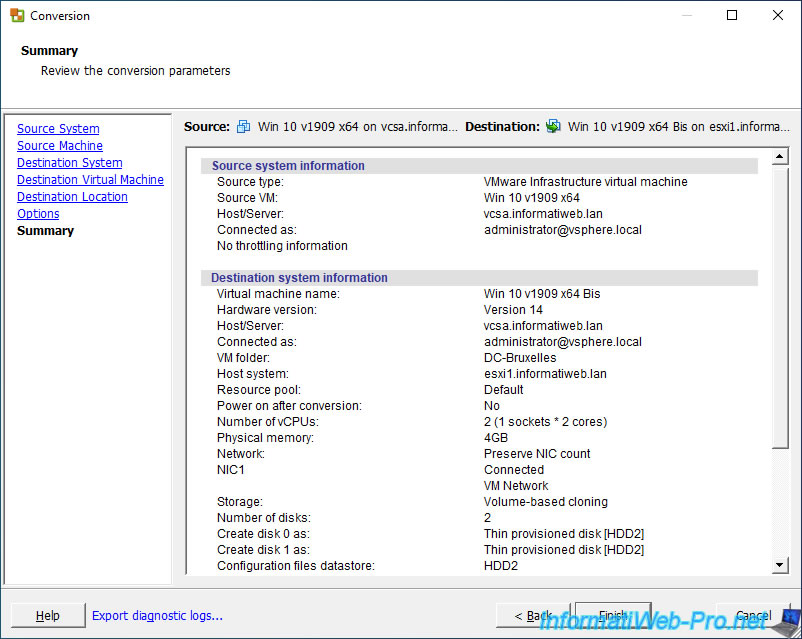
Le message "Submitting job" apparait pendant quelques secondes.
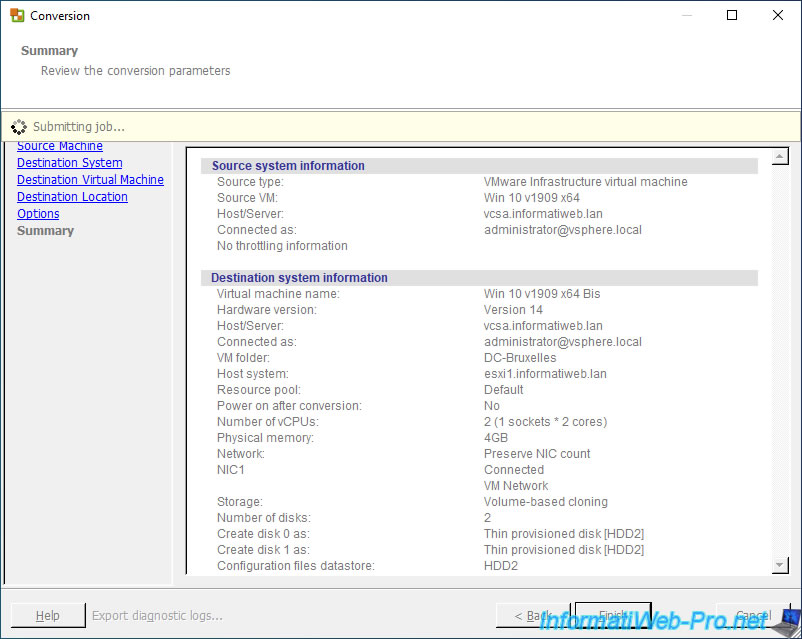
Puis, la tâche de conversion (Convert virtual machine or backup image) apparait.
Notez que le temps restant estimé affiché est plus élevé que la réalité pour les premiers pourcents.
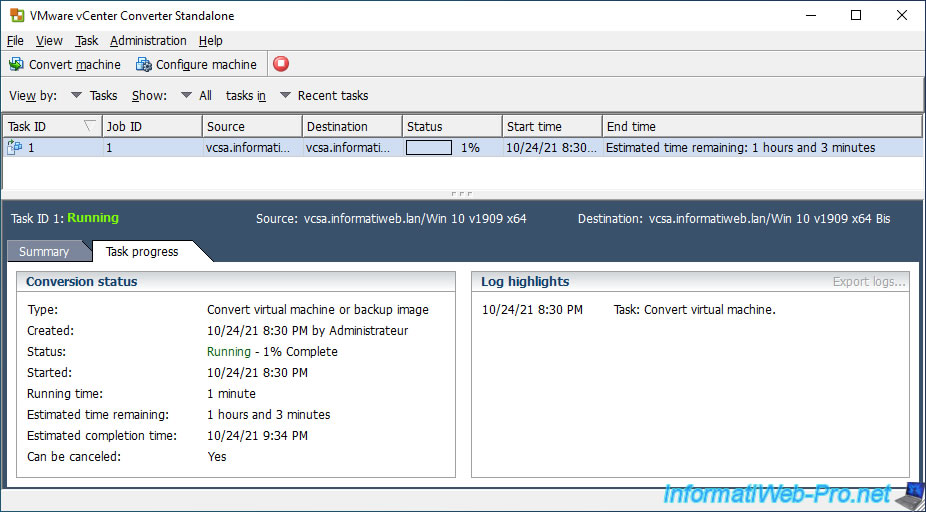
Sur votre serveur VMware vCenter Server (ou VCSA), vous verrez une tâche "Créer machine virtuelle" apparaitre dans les tâches récentes.
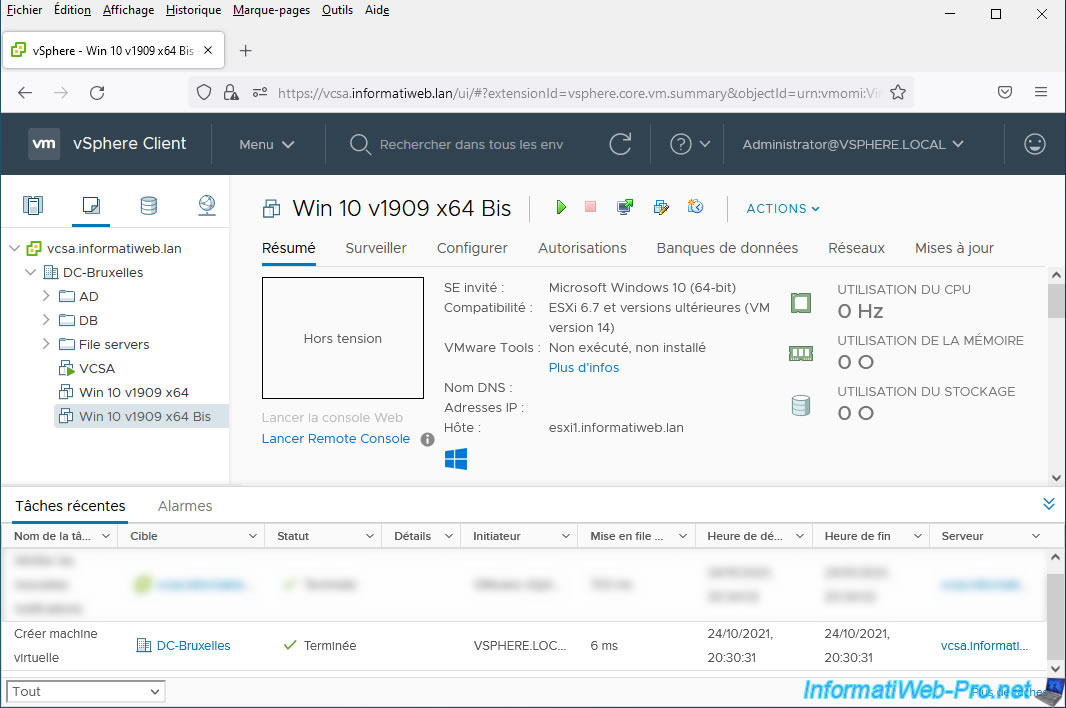
Dans l'historique de conversion, vous pourrez voir :
- Starting block-level cloning for volume 'X:' : copie de la partition indiquée entre apostrophes.
- Updating the boot sectors on the destination machine : mise à jour du secteur de démarrage sur la machine virtuelle de destination pour que celle-ci puisse continuer à démarrer correctement sur le système d'exploitation invité qui y est installé.
- Updating BCD on the destination machine's system volume : maj du menu de démarrage (BCD) du système d'exploitation invité (Windows).
- Updating drive letters for the destination volume layout : mise à jour des lettres de partitions pour les tables de partitions de destination.
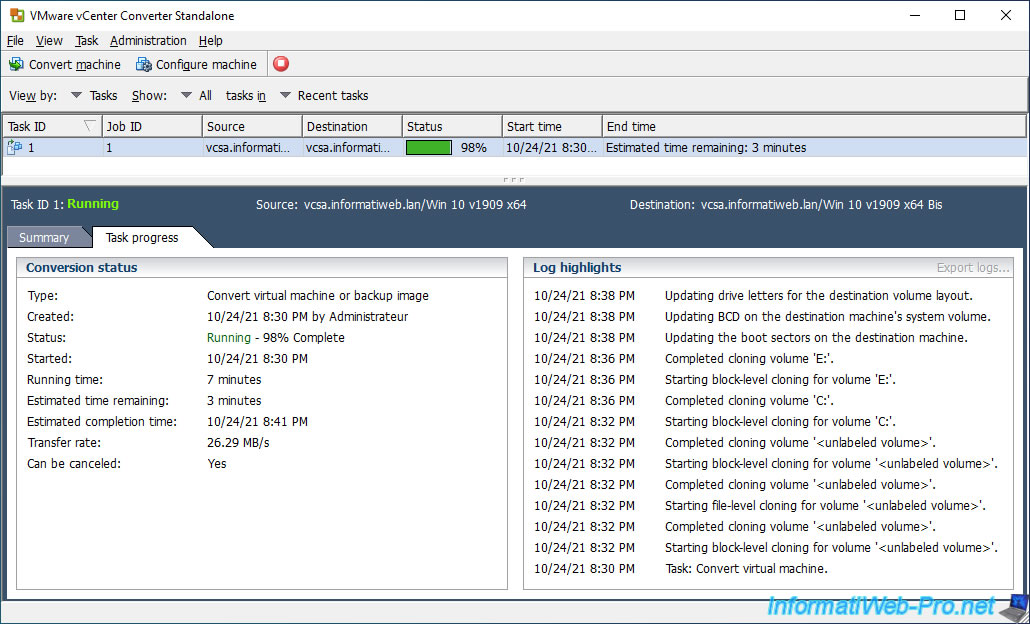
Pour finir, VMware vCenter Converter Standalone effectuera des reconfigurations (comme d'habitude), puis le statut de la tâche de conversion deviendra "Completed" si celle-ci se termine avec succès.
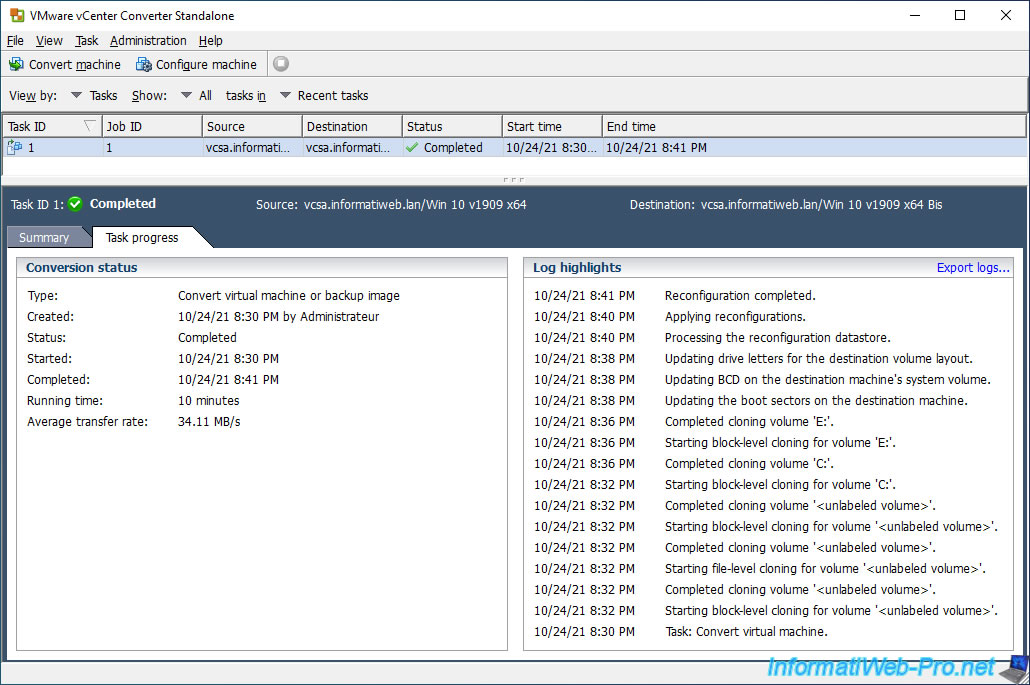
3. Machine virtuelle convertie
Sélectionnez la nouvelle machine virtuelle dans l'interface web de votre serveur VMware vCenter Server (ou VCSA) et déployez le bloc "Matériel VM".
Comme vous pouvez le voir, le nouveau disque dur virtuel d'origine (qui était de 80 Go dans notre cas) a été coupé en 2.
Maintenant, votre machine virtuelle possède donc 2 disques durs virtuels au lieu d'un.
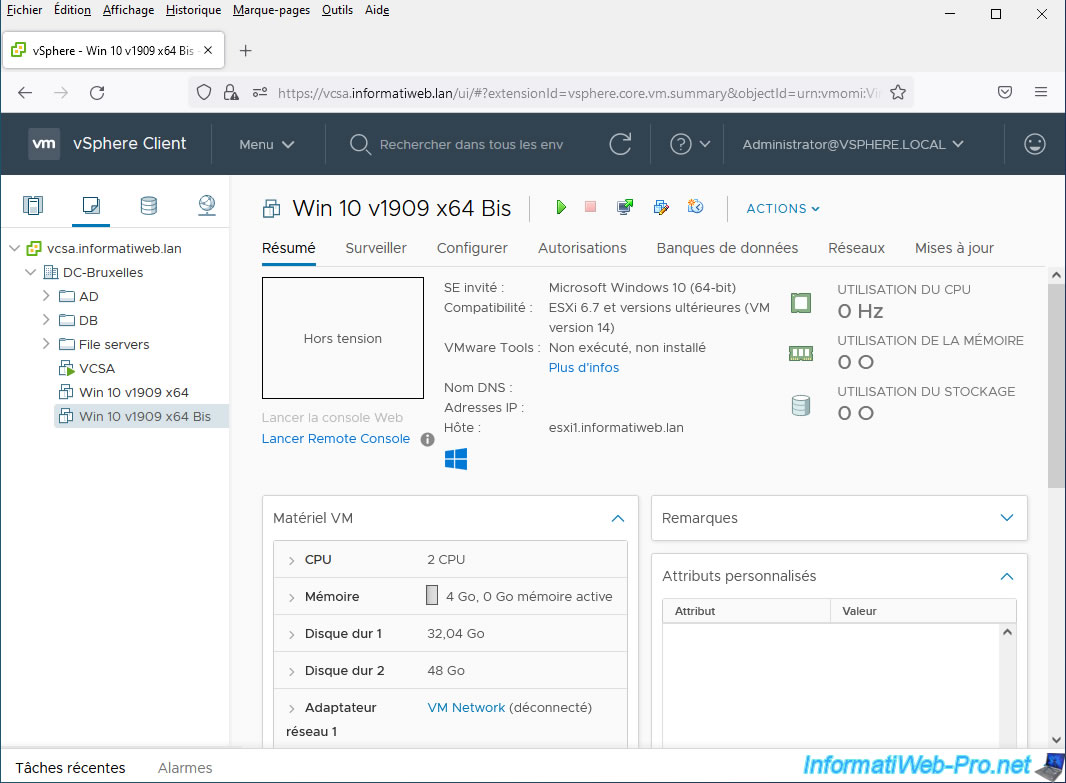
Démarrez la nouvelle machine virtuelle et celle-ci démarre sans problème.
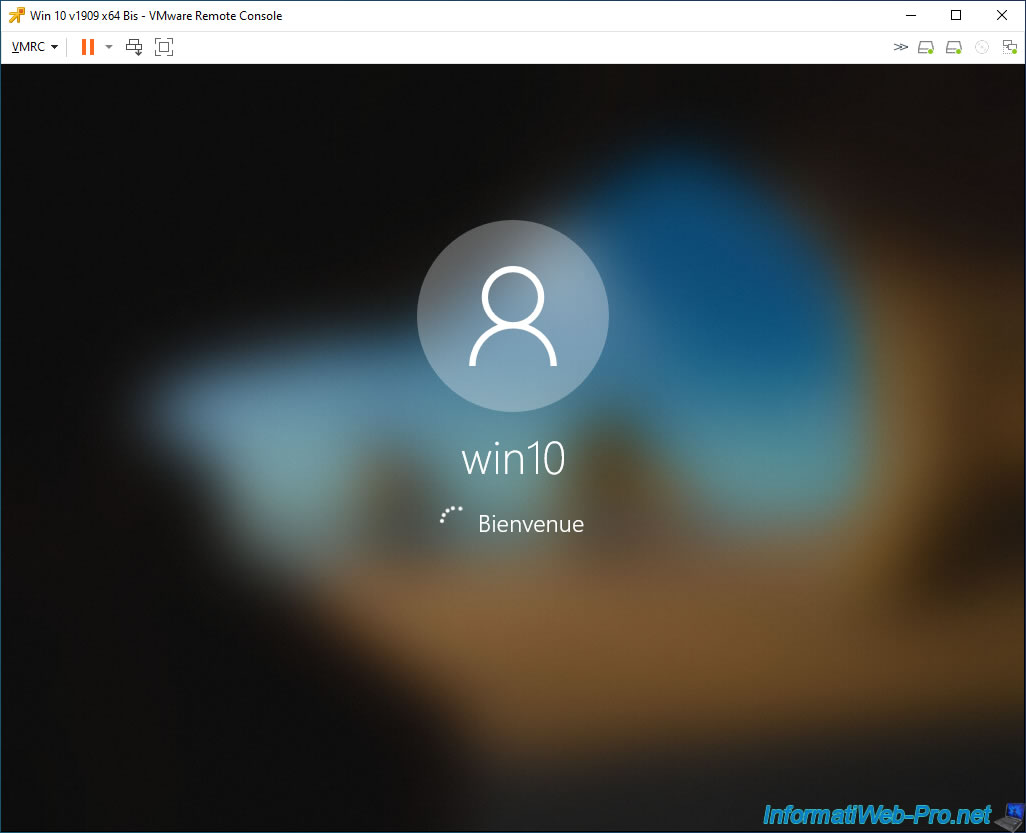
La machine virtuelle fonctionne toujours.
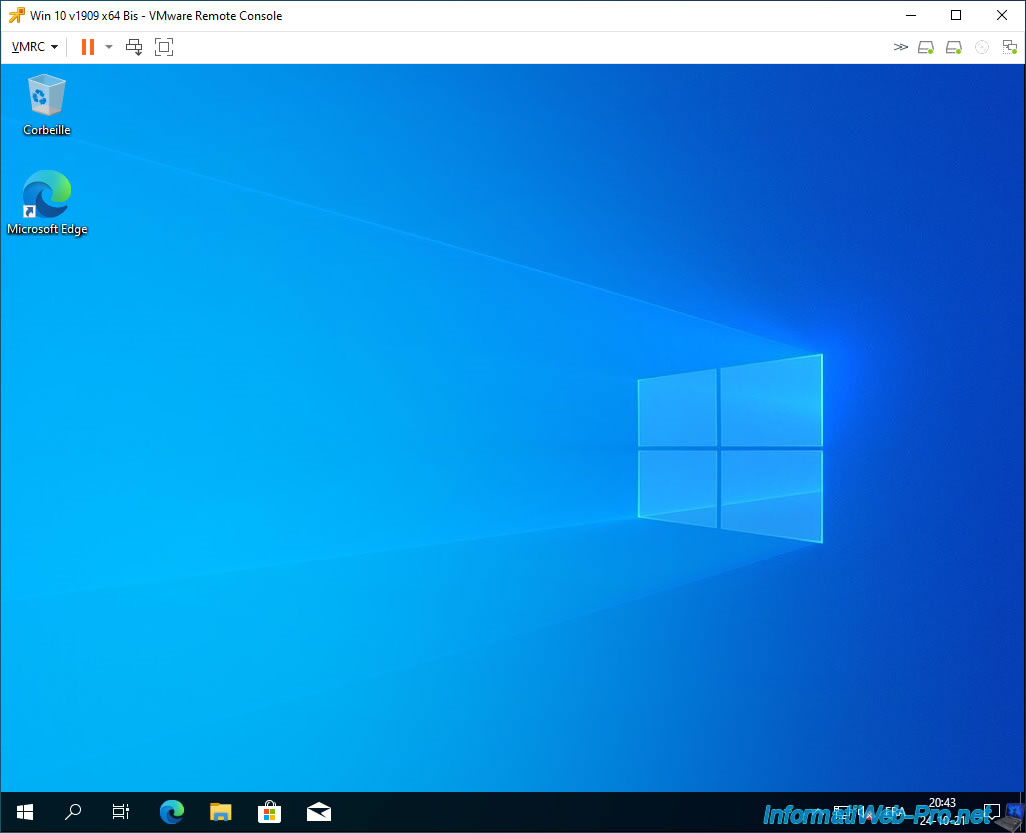
Partager ce tutoriel
A voir également
-

VMware 24/6/2022
VMware ESXi 7.0 / 6.7 - Désactiver le délai d'inactivité du client web
-

VMware 24/8/2022
VMware ESXi 7.0 / 6.7 - Export et import de VMs via VMware OVF Tool
-

VMware 6/3/2024
VMware vSphere 6.7 - Activer le protocole SSH sous VCSA
-

VMware 7/3/2025
VMware vSphere 6.7 - Activer vSphere FT sur un cluster

Pas de commentaire