- VMware
- VMware vCenter Server (VCSA), VMware vSphere
- 14 juin 2024 à 15:02
-

- 1/3
Lorsque vous créez des machines virtuelles, vous devriez utiliser un disque dur virtuel pour y installer le système d'exploitation invité et un 2ème disque dur virtuel pour y stocker les données souhaitées.
Ainsi, vous pourrez facilement étendre le disque dur virtuel correspondant à la partition où l'espace libre commence à manquer, puis étendre la partition correspondante depuis le système d'exploitation invité.
- Plusieurs partitions sur le même disque dur virtuel
- Découper un disque dur virtuel avec VMware vCenter Converter Standalone
- Machine virtuelle convertie
- Arrondir la taille des disques durs virtuels
1. Plusieurs partitions sur le même disque dur virtuel
Pour ce tutoriel, nous allons utiliser une machine virtuelle avec un seul disque dur virtuel où Windows 10 v1909 x64 est installé.
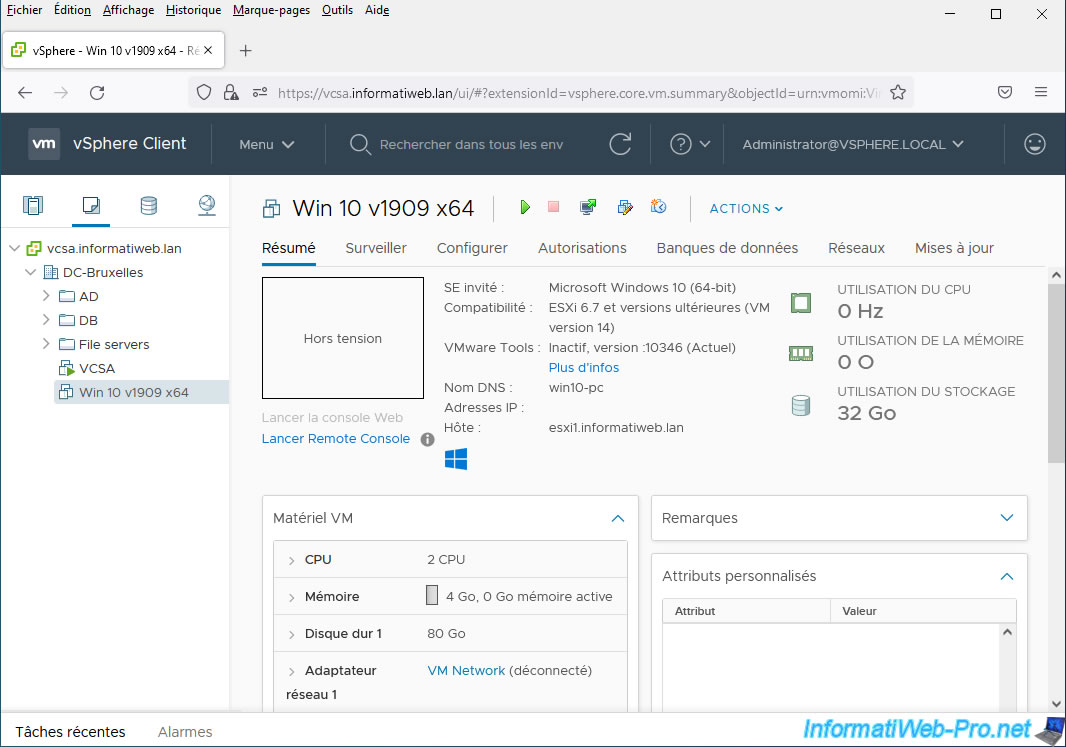
Depuis le système d'exploitation invité, nous pouvons voir dans notre cas qu'il y a 2 partitions disponibles.
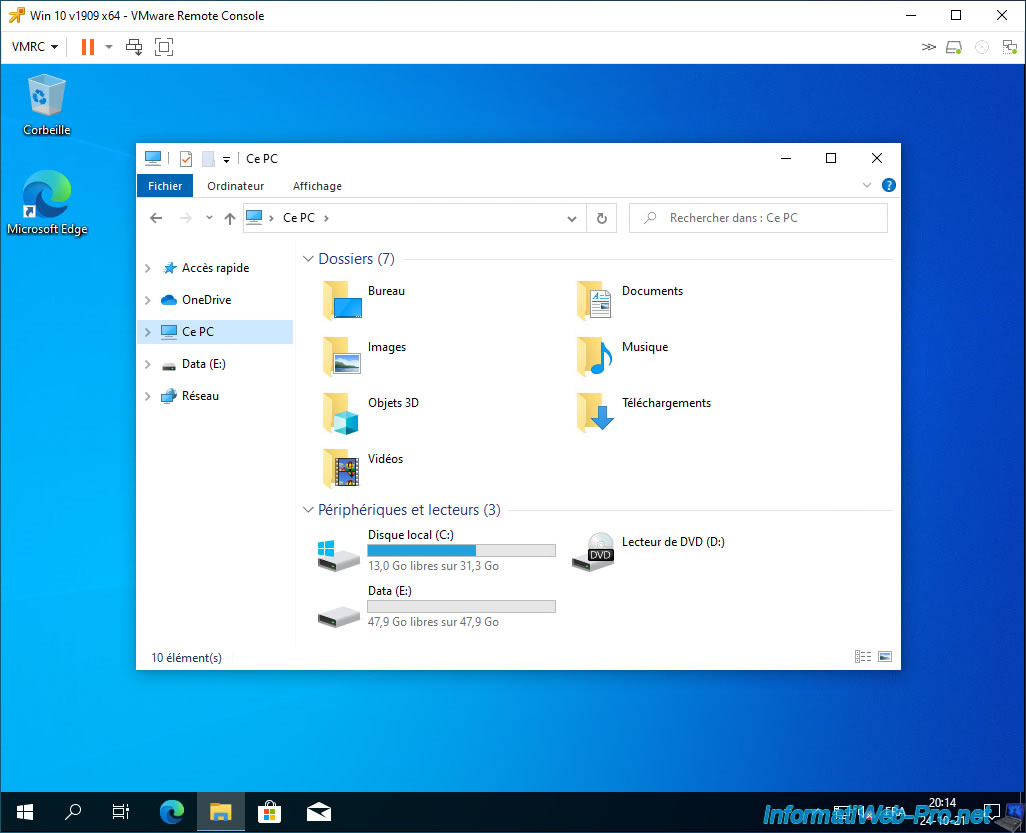
Dans notre partition "Data", nous avons créé un fichier de test.
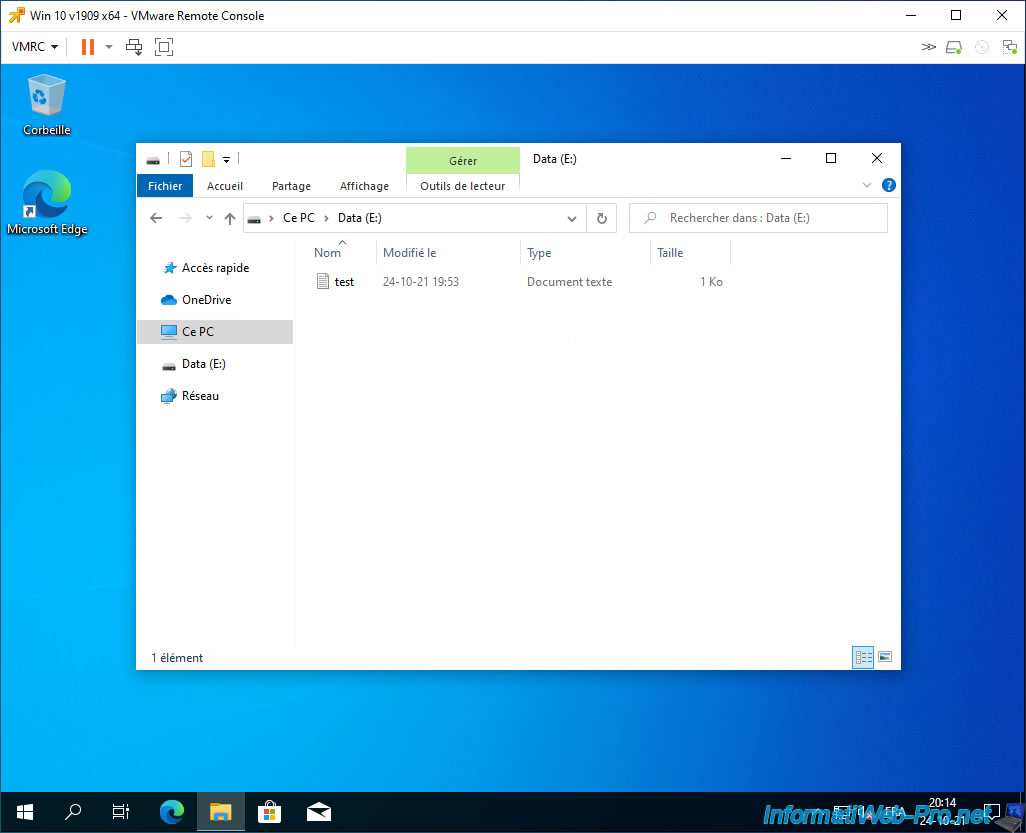
Ouvrez l'explorateur de fichiers et faites un clic droit "Gérer" sur "Ce PC".
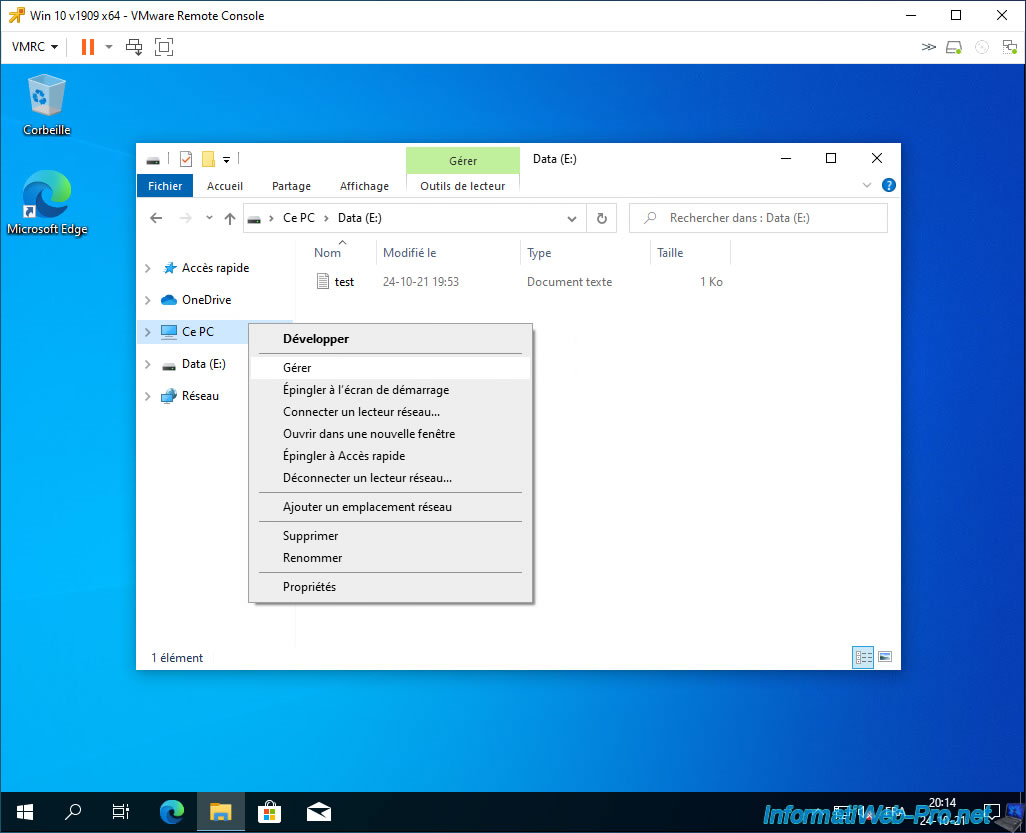
Comme vous pouvez le voir sur l'image ci-dessous grâce à la gestion des disques de Windows, la partition "C" où Windows 10 est installé et la partition de données "Data" sont sur le même disque dur (virtuel).
Lorsque vous commencerez à manquer d'espace libre sur la partition "C", vous rencontrerez un problème. En effet, vous ne pourrez pas étendre cette partition (même en étendant le disque dur virtuel correspondant) étant donné qu'une autre partition (dans ce cas-ci, la partition "Data") se trouve juste derrière celle-ci.
Pour régler ce problème, vous devrez déplacer cette partition "Data" sur un autre disque dur (virtuel).
Pour cela, vous pouvez utiliser l'outil officiel "VMware vCenter Converter Standalone".
Si cet outil ne fonctionne pas dans votre cas, ajouter un disque dur virtuel supplémentaire avec une capacité légèrement supérieure à la partition à déplacer, puis déplacer la partition grâce à un logiciel tiers (comme Acronis Disk Director, utilisable en tant que Live CD).
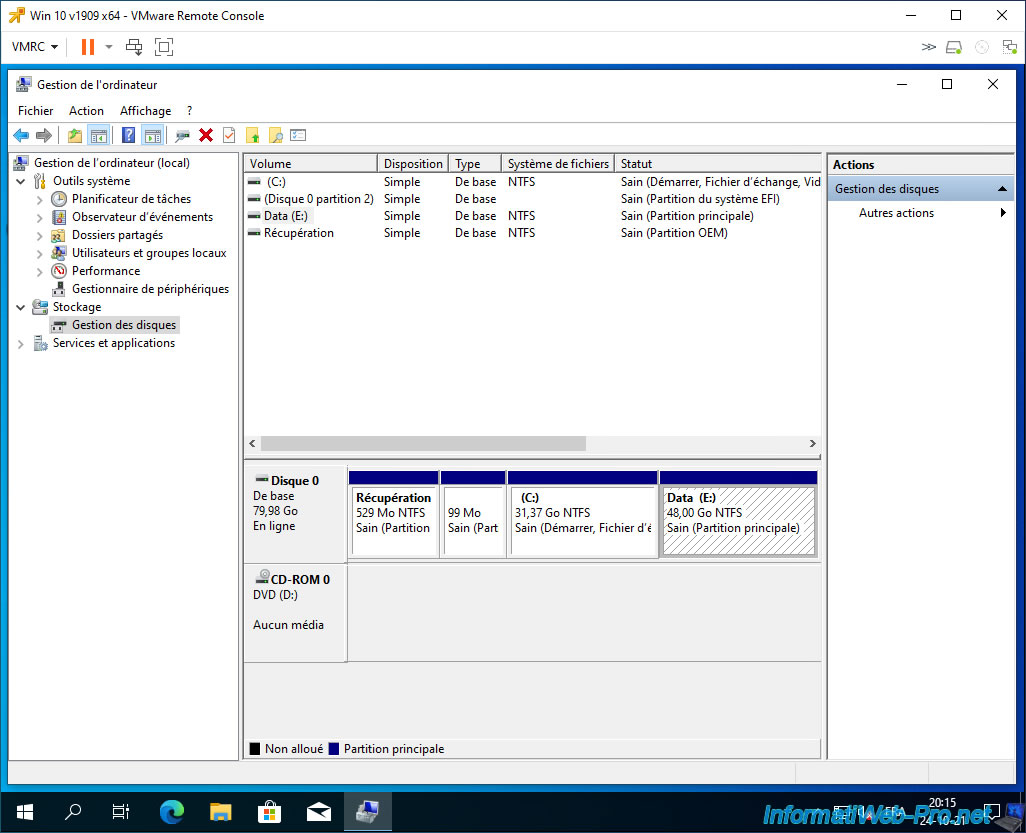
Pour convertir la machine virtuelle concernée grâce à "VMware vCenter Converter Standalone", vous devez d'abord arrêter celle-ci.
En effet, la conversion de machines virtuelles n'est possible que lorsque celle-ci est éteinte.
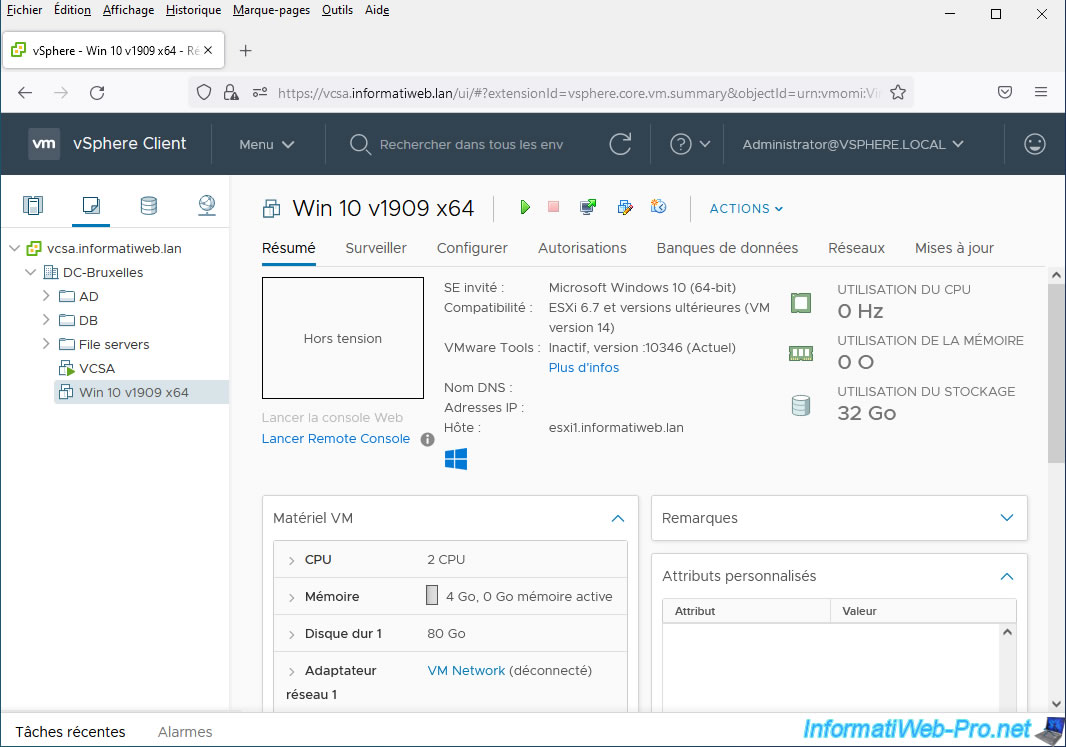
2. Découper un disque dur virtuel avec VMware vCenter Converter Standalone
Pour commencer, téléchargez "VMware vCenter Converter Standalone" et installez-le en mode local (Local installation).
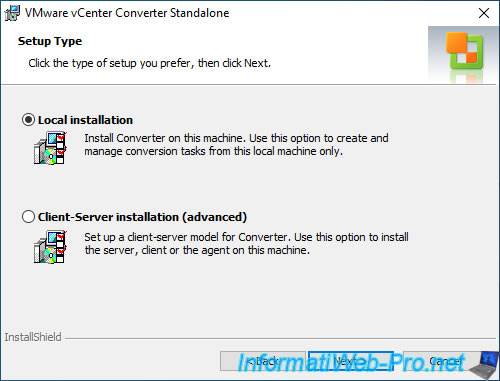
Une fois installé, lancez ce programme (de préférence en tant qu'administrateur pour éviter divers problèmes ou erreurs), puis cliquez sur : Convert machine.
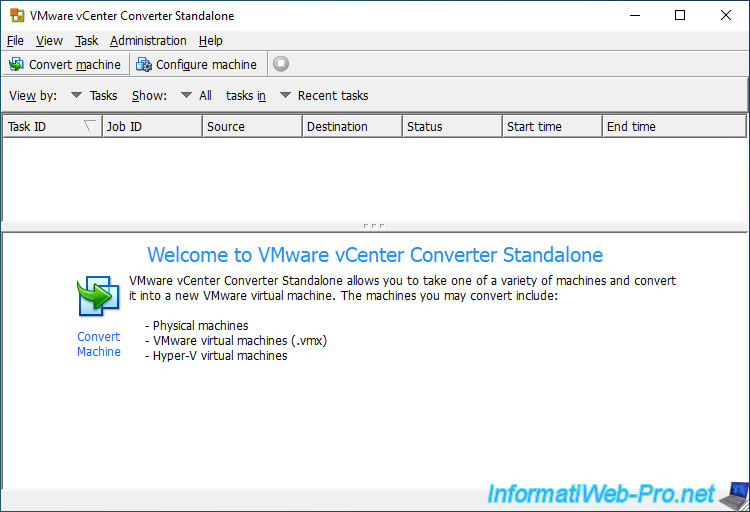
Dans l'assistant de conversion qui apparait, sélectionnez "Select source type : Powered off", puis : VMware Infrastructure virtual machine.
Ensuite, indiquez les informations de connexion à votre serveur VMware vCenter Server :
- Server : nom de domaine ou adresse IP du serveur VMware vCenter Server (ou VCSA).
Dans notre cas : vcsa.informatiweb.lan. - User name : nom de l'utilisateur à utiliser pour se connecter au serveur VMware vCenter Server (ou VCSA).
Dans notre cas : administrator@vsphere.local. - Password : son mot de passe.
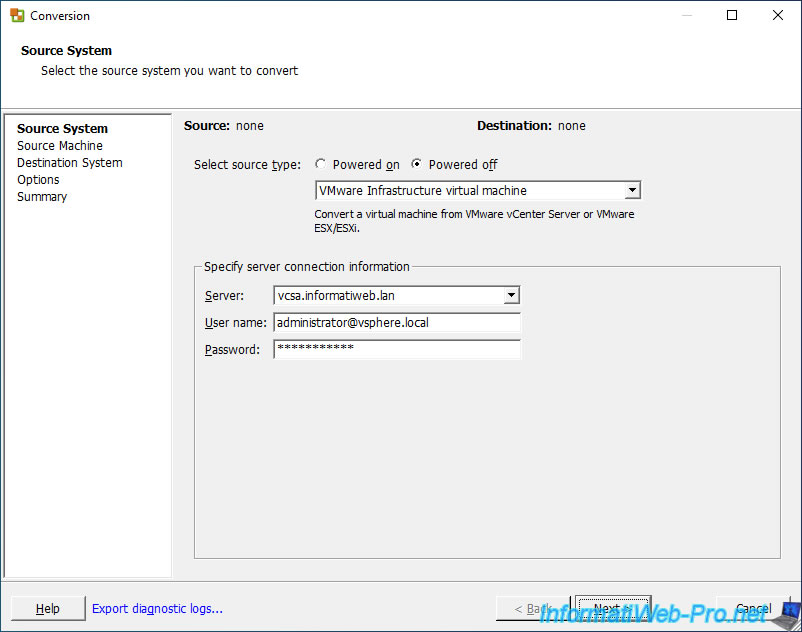
Si le certificat SSL de votre serveur VMware vCenter Server (ou VCSA) n'est pas valide.
Une fenêtre "Converter Security Warning" apparaitra.
Dans notre cas, cela est dû à l'utilisation du certificat SSL auto-signé installé par défaut sur ce serveur.
Donc, nous avons ignoré cet avertissement.
Néanmoins, en production, vous devriez toujours utiliser des certificats valides pour pouvoir être prévenu automatiquement lorsqu'un serveur aurait été compromis ou remplacé par un autre.
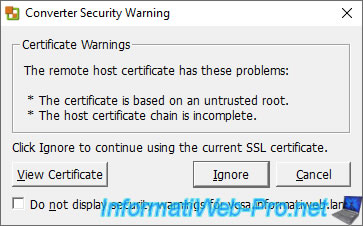
Sélectionnez l'hôte VMware ESXi (dans la colonne de gauche) où se trouve votre machine virtuelle, puis sélectionnez celle-ci dans la colonne de droite.
Ensuite, cliquez sur "View source details" pour obtenir des informations concernant celle-ci (voir image suivante) ou cliquez sur "Next" pour passer à l'étape suivante.
Notez qu'au-dessus des 2 colonnes, vous pourrez choisir si vous souhaitez spécifier la machine virtuelle source en utilisant l'arborescence :
- Hosts and Clusters : Hôtes et clusters
- VMs and Templates : VM et modèles
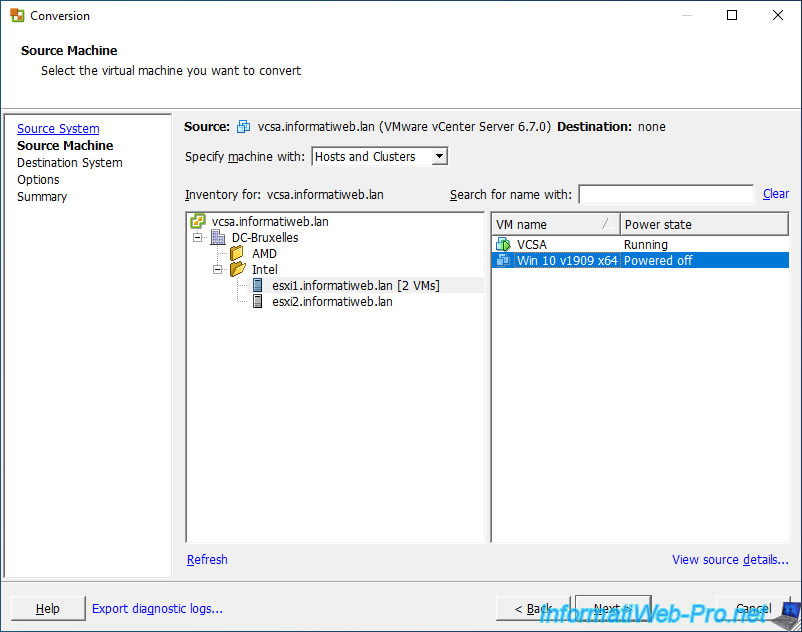
Si vous cliquez sur le lien "View source details" situé en bas à droite de la fenêtre (après avoir sélectionné la machine virtuelle souhaitée), une fenêtre "Machine Details for [nom de la VM]" s'affichera avec :
- Name : nom défini dans le système d'exploitation de la machine virtuelle sélectionnée. Tel que son nom NETBIOS, par exemple, lorsque le système d'exploitation invité est une version de Windows.
- Machine type : type de machine virtuelle source.
Dans ce cas-ci, "VMware infrastructure virtual machine" étant donné que le serveur source est de type : VMware vCenter Server (ou VCSA). - Firmware : indique si cette machine virtuelle utilise un BIOS ou un firmware EFI.
- Operating system : le type de système d'exploitation invité installé dans la machine virtuelle sélectionnée.
Dans notre cas : Windows 10 (64 bit). - Total size : taille totale de la machine virtuelle.
Notez que la taille indiquée prend en compte la capacité maximum des disques durs virtuels de la machine virtuelle concernée, même lorsque le type de provisionnement utilisé est "dynamique".
La taille réelle peut donc être plus ou moins inférieure à celle indiquée ici en fonction de la quantité de données présentes dans ses disques durs virtuels. - Number of vCPUs : le nombre de processeurs virtuels (sockets) et le nombre de coeurs de processeurs virtuels (cores) requis pour celle-ci. Ainsi que le nombre de coeurs virtuels qui seront vus par cette VM en multipliant les 2 valeurs citées précédemment.
- RAM : quantité de mémoire vive (RAM) allouée à celle-ci.
- Network : la liste des cartes réseau virtuelles utilisées par celle-ci.
- Source disks/volumes layout : la liste des disques durs virtuels (Disk x), le type de table de partition utilisée (GPT / MBR), sa capacité maximum, ainsi que la liste des partitions qui s'y trouvent.
Pour chaque partition, vous trouverez son nom, sa lettre, sa taille, sa capacité maximum et le système de fichiers qui y est utilisé.
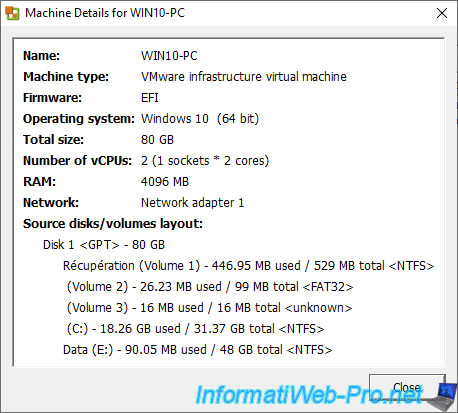
Pour la destination (Destination System), indiquez la même chose que précédemment.
- Select destination type : VMware Infrastructure virtual machine.
- Server : nom ou adresse IP du serveur VMware vCenter Server.
- User name : nom de l'utilisateur à utiliser pour s'y connecter.
- Password : son mot de passe.

A nouveau, un avertissement peut apparaitre si le certificat utilisé sur votre serveur VMware vCenter Server (ou VCSA) n'est pas valide ou auto-signé.
Dans notre cas, il est auto-signé, donc nous avons ignoré cet avertissement.
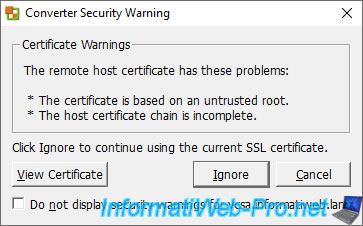
Dans la case "Name" (qui est pré-remplie avec le nom de la machine virtuelle source), indiquez le nom de la machine virtuelle de destination, ainsi que l'emplacement (centre de données ou dossier) où vous souhaitez créer celle-ci.
Puis, cliquez sur : Next.
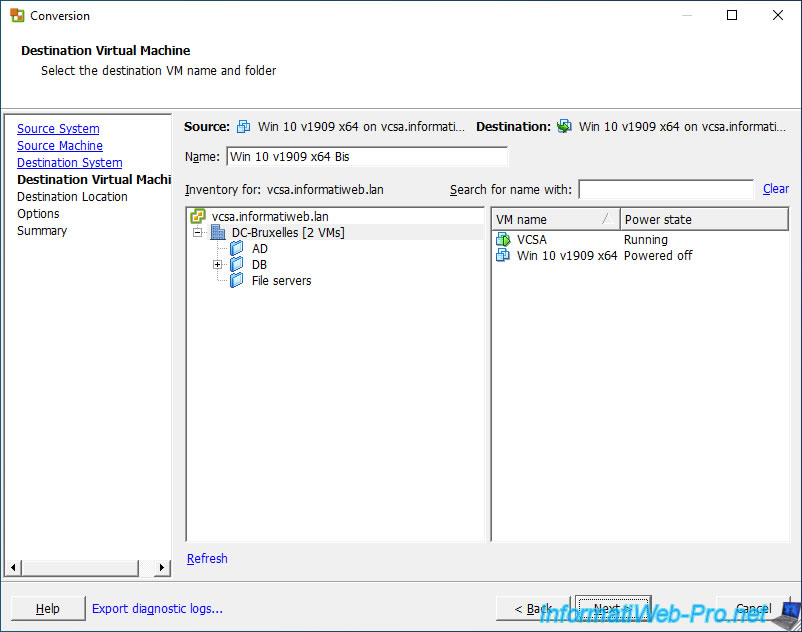
Sélectionnez l'hôte VMware ESXi de destination, puis la banque de données de celui-ci où vous souhaitez stocker cette nouvelle machine virtuelle.
Et enfin, vous pouvez changer la version du matériel virtuel à utiliser (si vous le souhaitez). Néanmoins, vous devriez utiliser de préférence la version correspondant à la version de VMware ESXi que vous utilisez sur l'hôte sélectionné ici (ou une version inférieure si ce n'est pas possible).
Dans notre cas, notre hôte est sous VMware ESXi 6.7.0 et la version 14 du matériel virtuel correspond bien à cette version de VMware ESXi.
Source : Virtual machine hardware versions (1003746).
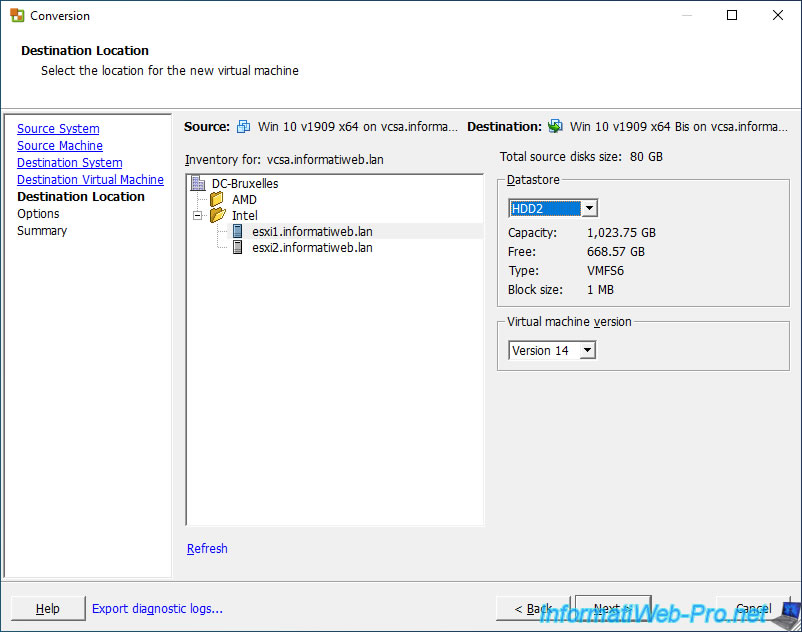
Partager ce tutoriel
A voir également
-

VMware 9/2/2024
VMware ESXi 6.7 - Qu'est-ce que VMware vSphere ?
-

VMware 12/8/2022
VMware ESXi 7.0 / 6.7 - Démarrer une VM sur le BIOS / firmware EFI
-

VMware 19/2/2025
VMware vSphere 6.7 - Créer un cluster et activer le mode EVC
-

VMware 12/7/2024
VMware vSphere 6.7 - Installer et utiliser la console VMRC


Vous devez être connecté pour pouvoir poster un commentaire