Découper le disque dur virtuel d'une machine virtuelle VMware vSphere 6.7 via VMware vCenter Converter Standalone
- VMware
- VMware vCenter Server (VCSA), VMware vSphere
- 14 juin 2024 à 15:02
-

- 3/3
Si vous ouvrez l'explorateur de fichiers, vous retrouverez exactement les mêmes partitions que précédemment.
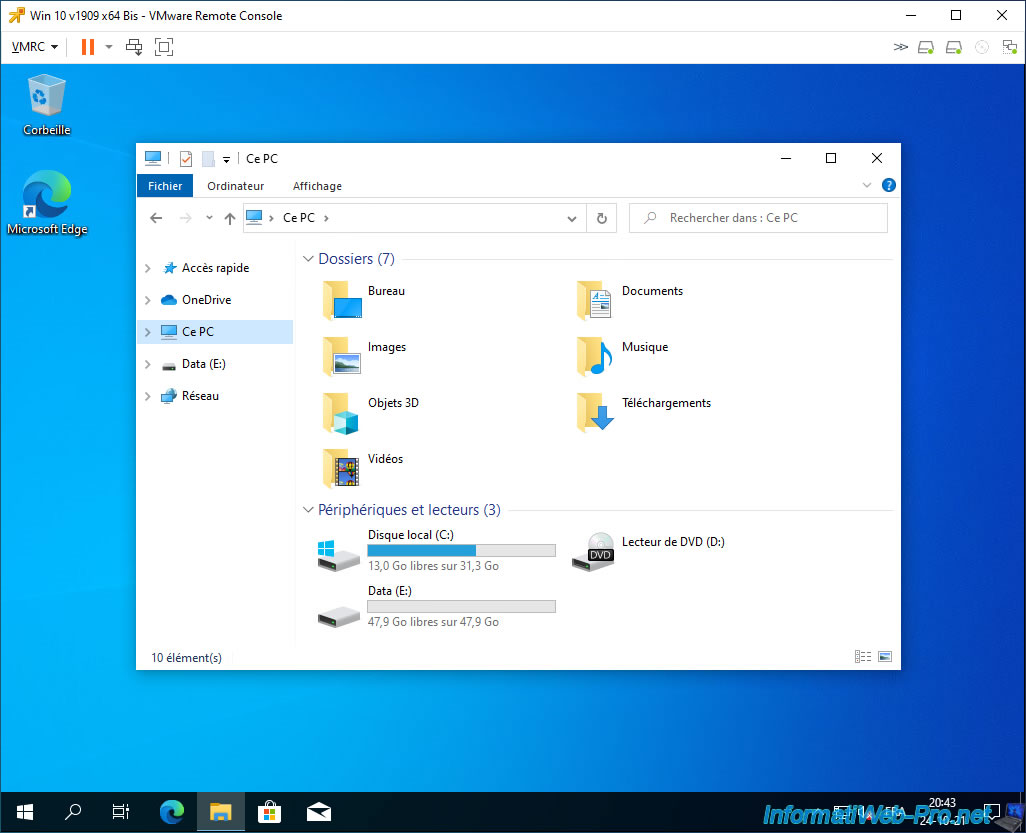
Faites un clic droit "Gérer" sur "Ce PC".
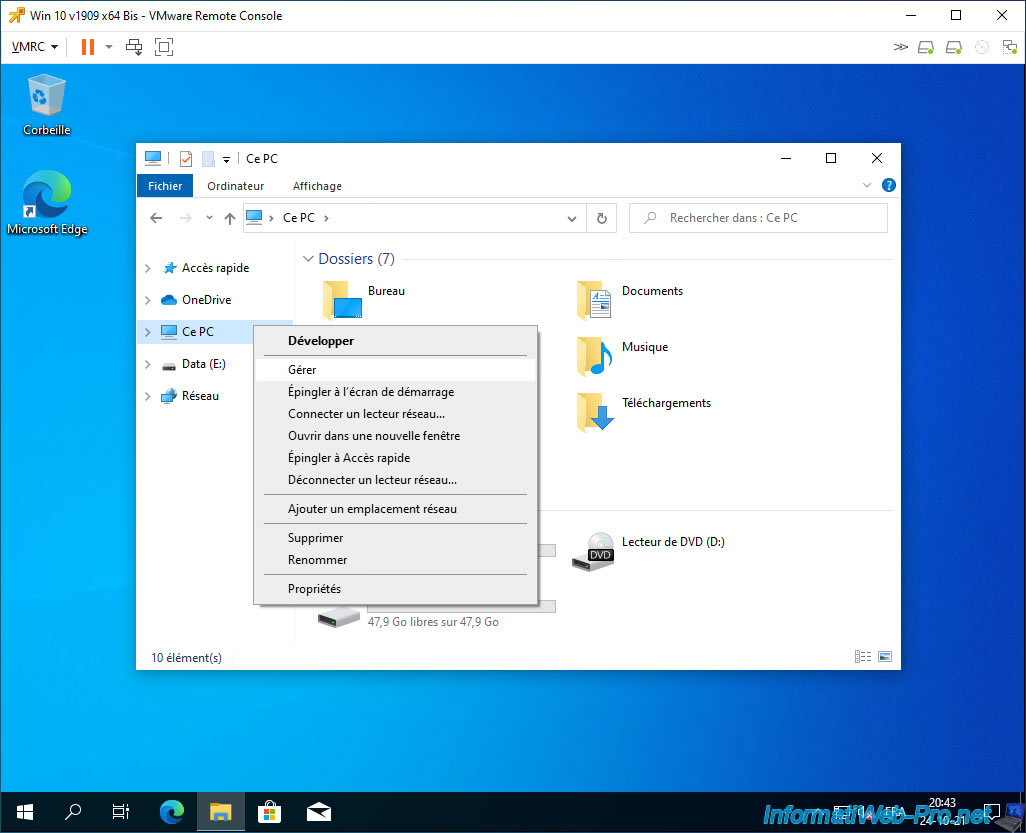
Allez dans la gestion des disques et vous verrez que votre partition de données ("Data" dans notre cas) a été déplacée vers un second disque dur virtuel.
Lorsque nous aurons besoin d'espace disque supplémentaire pour une de nos partitions (dans notre cas : les partitions "C" et "Data"), nous aurons la possibilité d'étendre le disque dur virtuel concerné, puis d'étendre la partition souhaitée depuis le système d'exploitation invité.
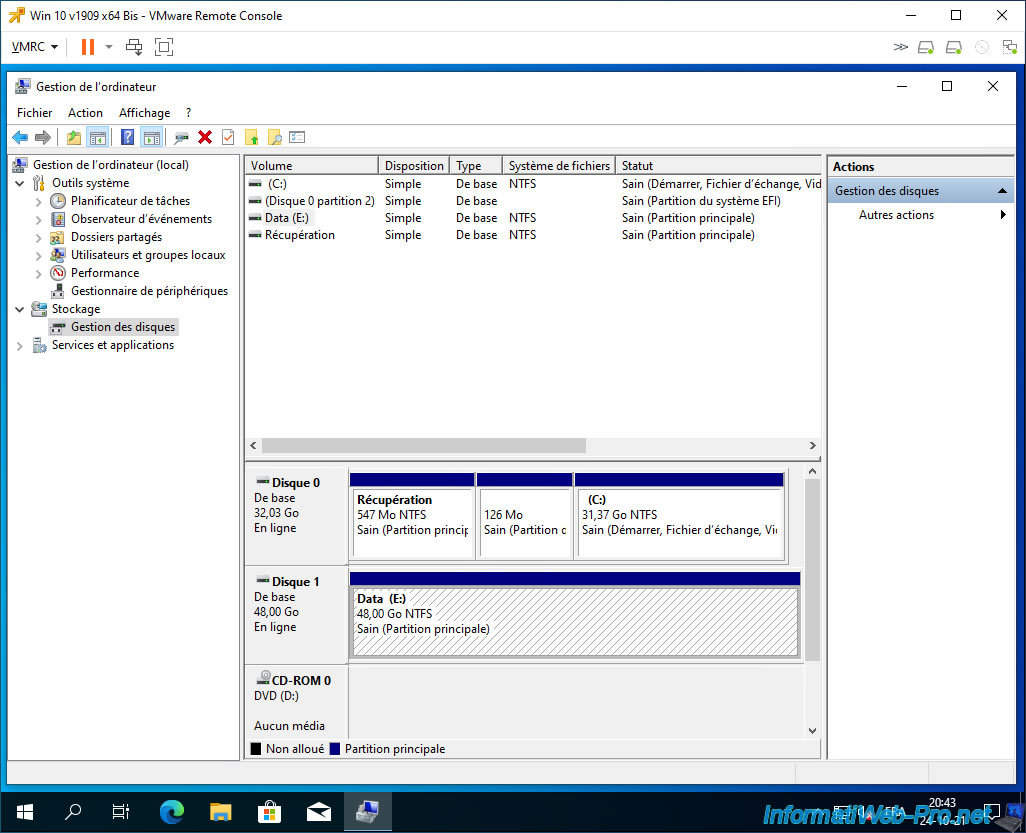
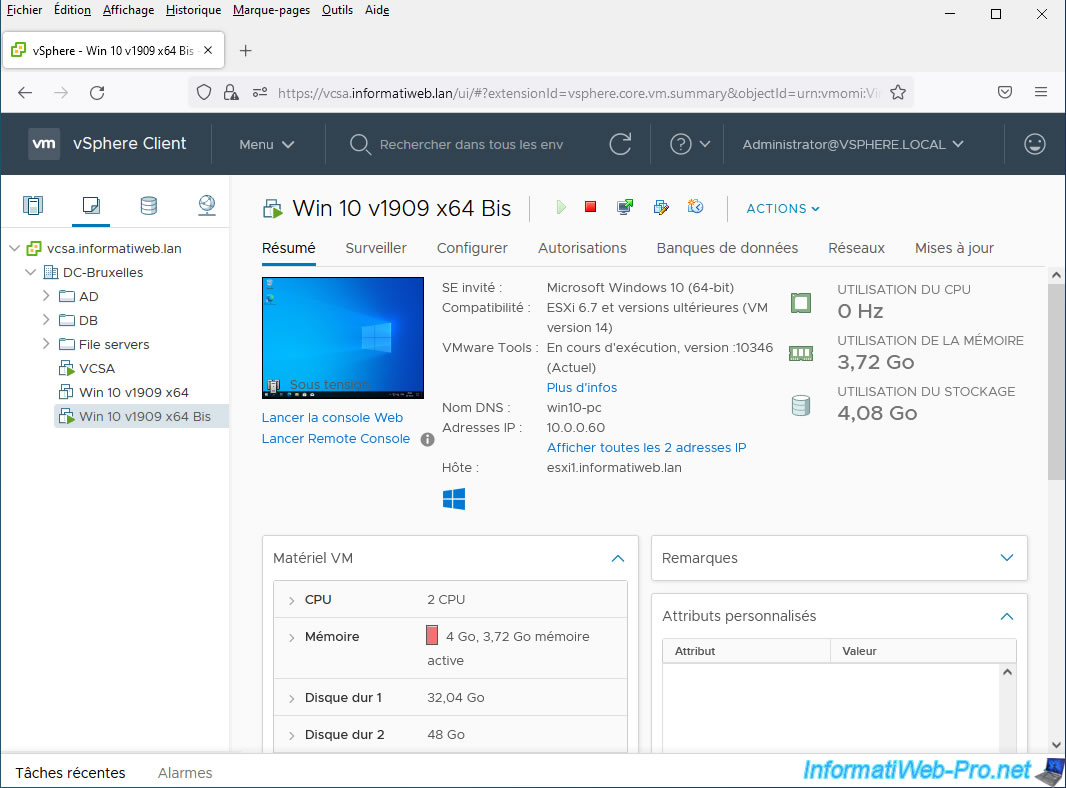
Pour vérifier le type de provisionnement utilisé pour les disques durs virtuels de votre machine virtuelle, déployez le noeud correspondant au disque dur virtuel souhaité.
Si vous aviez sélectionné "Thin" comme type de disque dur virtuel dans l'assistant de conversion de VMware vCenter Converter Standalone, vous verrez qu'un provisionnement dynamique est utilisé.
Dans le cas contraire, avec l'option "Thick", un provisionnement statique aurait été utilisé.
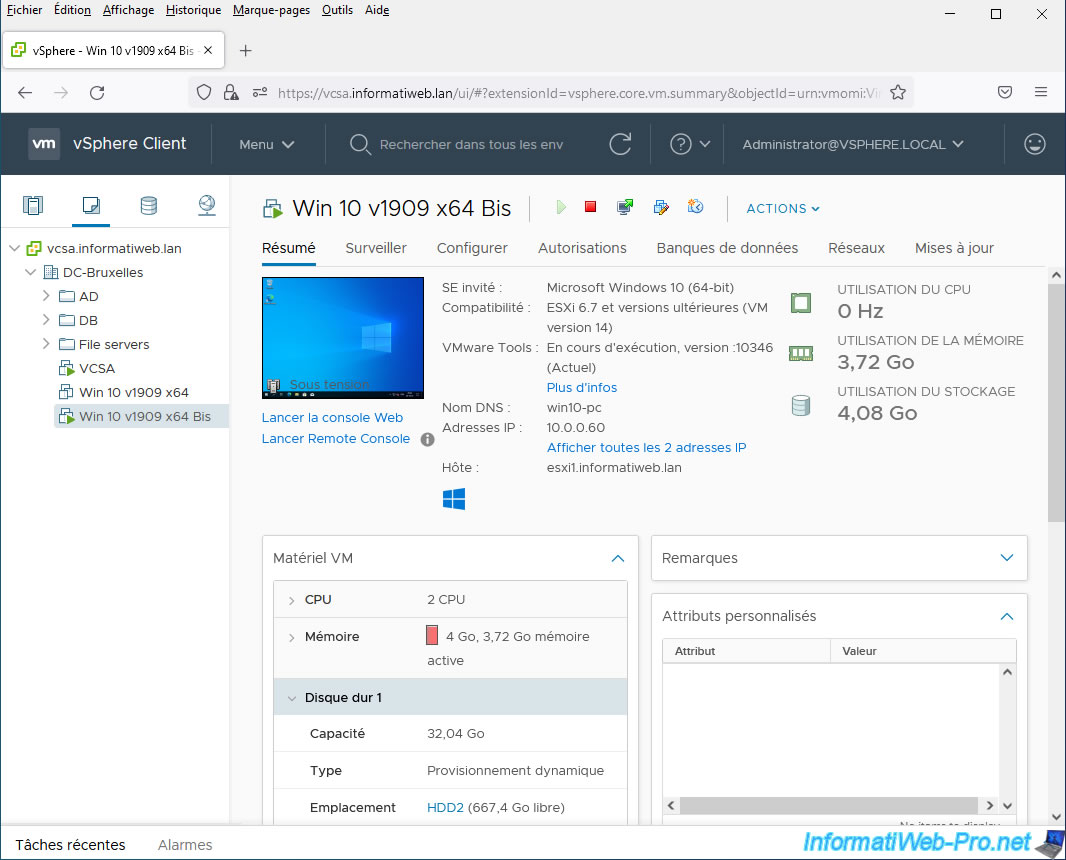
4. Arrondir la taille des disques durs virtuels
Bien que VMware vCenter Converter Standalone soit utile pour résoudre le problème expliqué précédemment, il y a tout de même un petit inconvénient.
En effet, si vous regardez la taille des disques durs, vous verrez qu'il y a peut-être des tailles avec des virgules. Bien que cela ne pose aucun problème d'un point de vue technique, cela peut peut-être vous déranger d'un point de vue visuel.
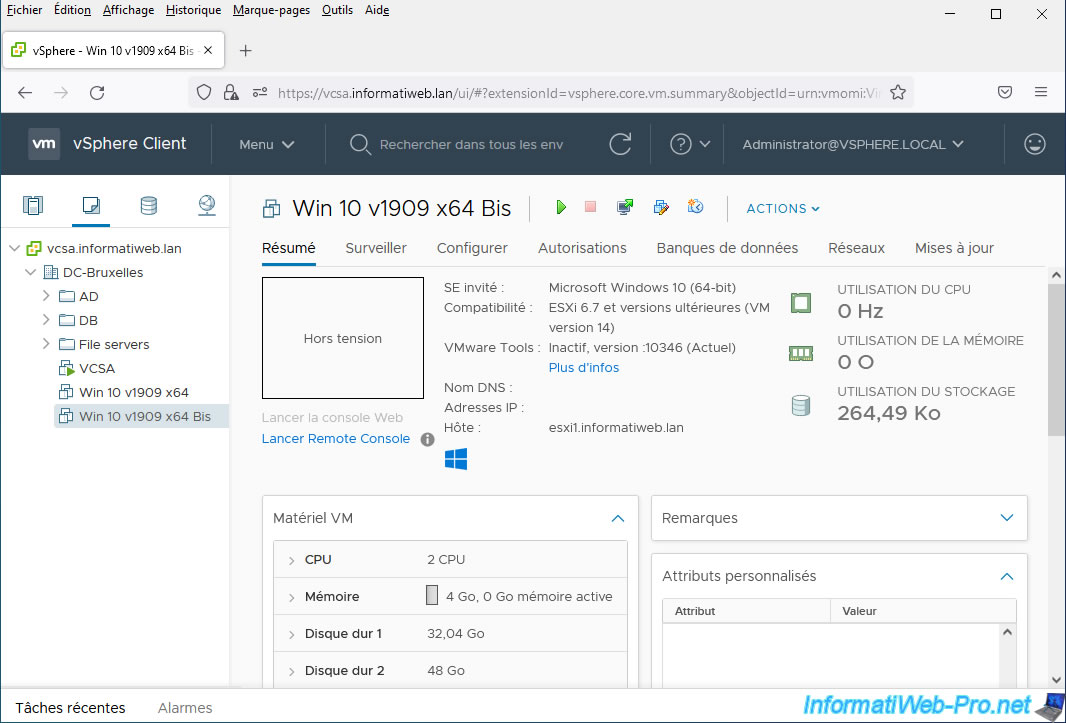
De plus, si vous tentez de modifier le matériel virtuel de votre machine virtuelle, vous verrez qu'il peut y avoir de nombreux chiffres après la virgule pour la taille de ses disques durs virtuels.
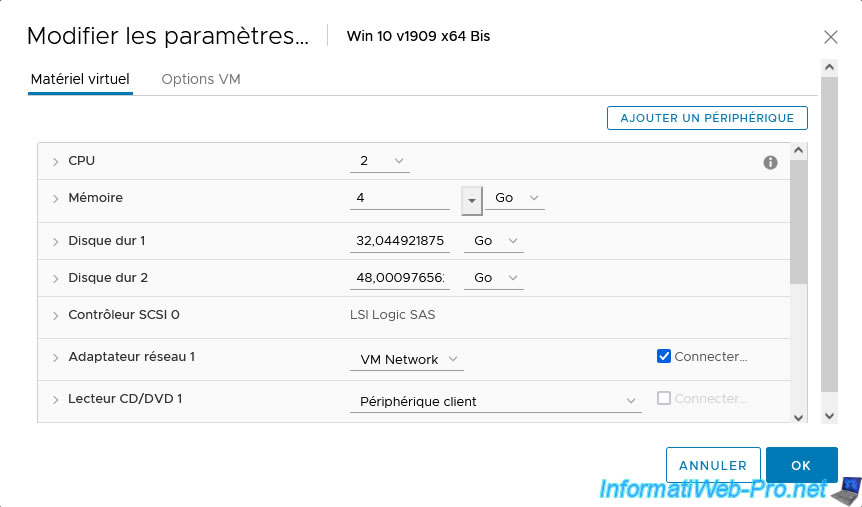
Néanmoins, rien ne vous empêche d'arrondir à une valeur légèrement supérieure (ou au gigaoctet supérieur).
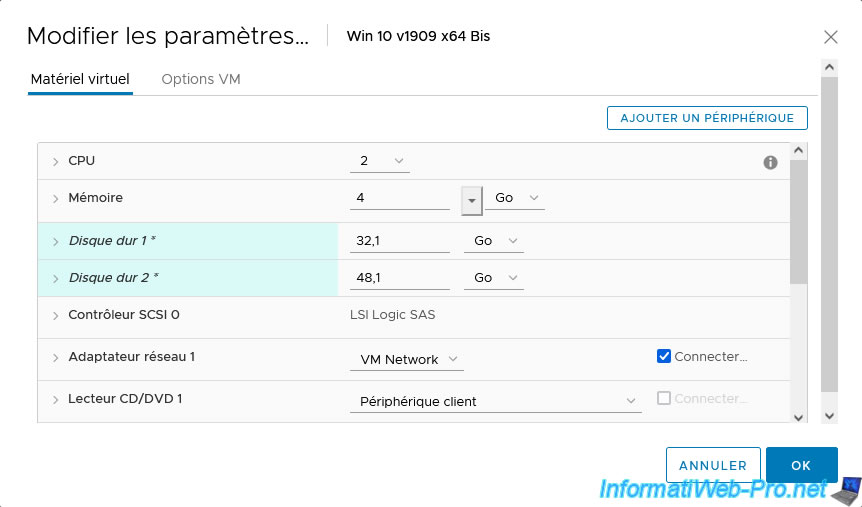
Les tailles ont été mises à jour dans l'interface web de votre serveur VMware vCenter Server (ou VCSA).
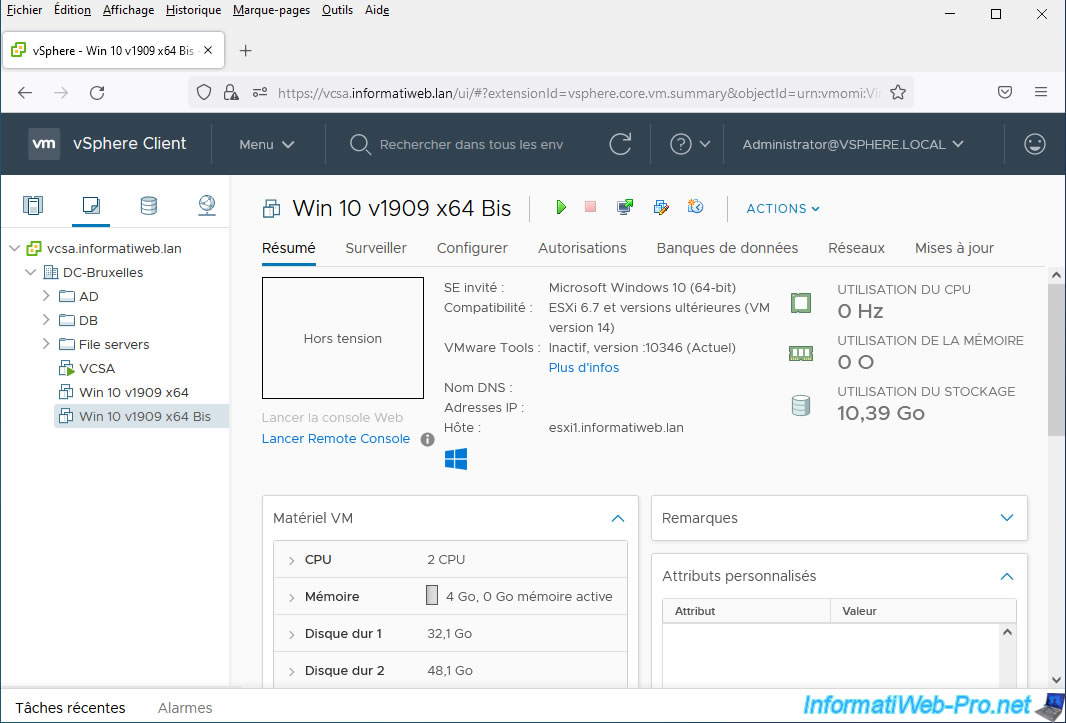
Lorsque vous arrondissez la taille de vos disques durs virtuels à une valeur légèrement supérieure, un petit espace non alloué apparaitra sur ceux-ci dans la gestion des disques (sous Windows).
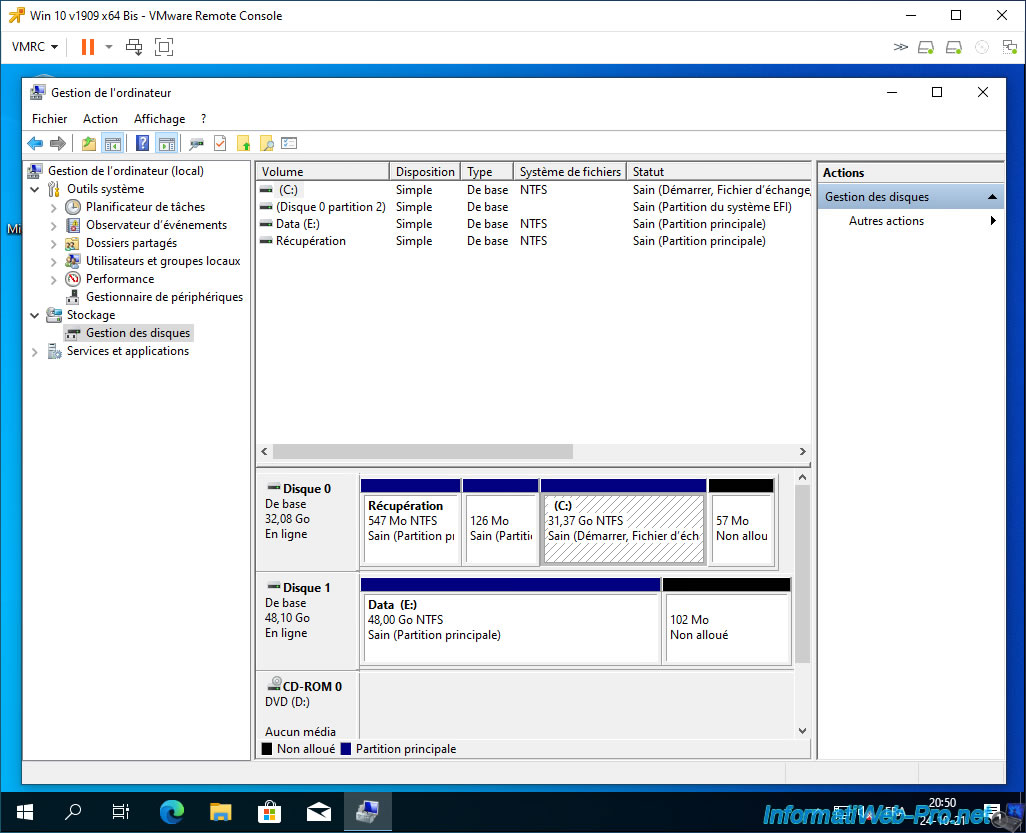
Pour qu'il "disparaisse" et que vous puissiez l'utiliser, faites un clic droit "Etendre le volume" sur la partition qui le précède.
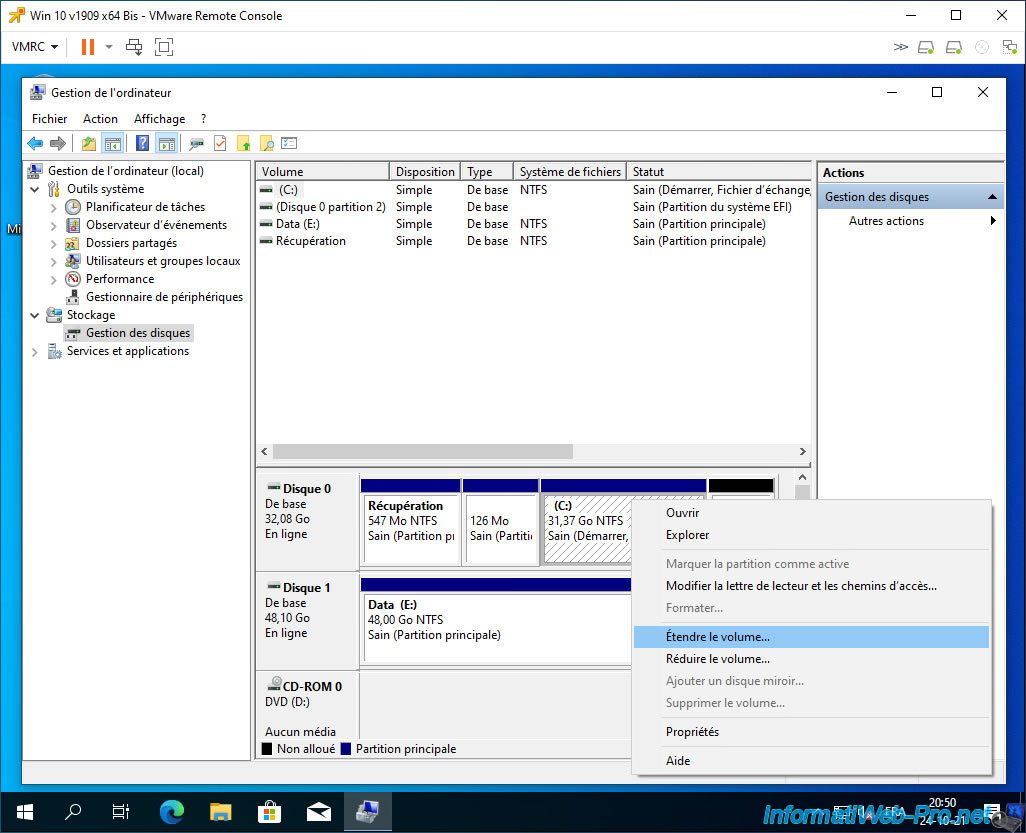
Cliquez à chaque fois sur Suivant en laissant les options et valeurs par défaut.
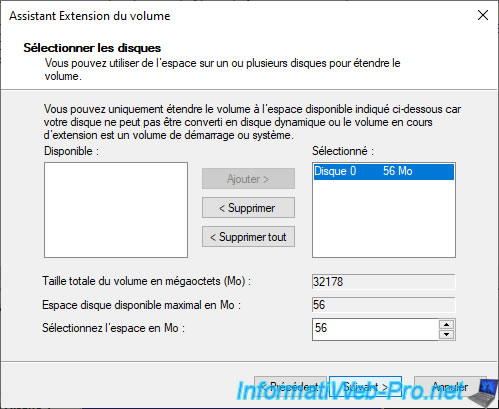
Les blocs d'espace non alloué ont disparu.
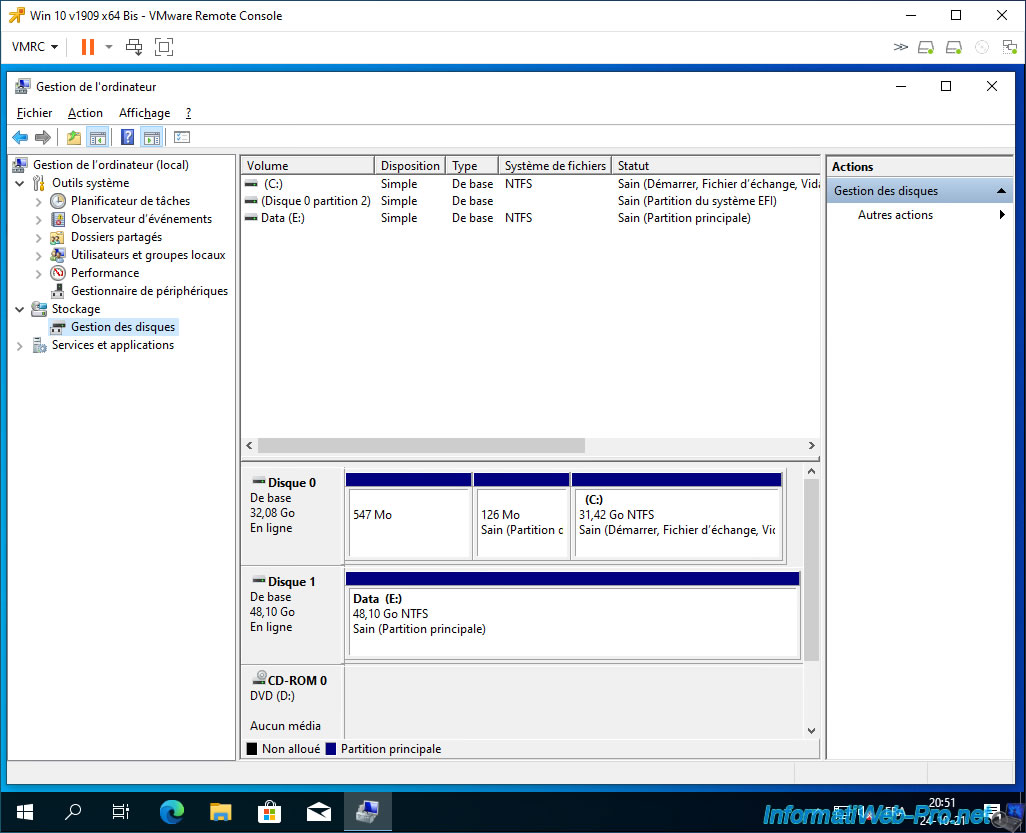
Partager ce tutoriel
A voir également
-

VMware 22/6/2022
VMware ESXi 6.7 - Sécuriser le serveur avec un certificat SSL
-

VMware 21/9/2022
VMware ESXi 7.0 / 6.7 - Cloner des machines virtuelles (sans vCenter)
-

VMware 14/2/2025
VMware vSphere 6.7 - Créer un cluster
-

VMware 29/11/2024
VMware vSphere 6.7 - Migrer VMs via vMotion (entre vCenter)

Pas de commentaire