Déployer l'appliance virtuelle StarWind Virtual SAN sous VMware vSphere 6.7
- VMware
- VMware vCenter Server (VCSA), VMware vSphere
- 23 octobre 2024 à 15:00
-

- 13/15
9. Réanalyse automatique du stockage
9.1. Stratégies de chemins multiples iSCSI
Pour voir les stratégies de gestion multivoie utilisées par défaut, sélectionnez une des banques de données que vous venez de créer et allez dans : Configurer -> Connectivité et chemin multiples.
Ensuite, sélectionnez un des hôtes qui ont accès à cette banque de données.
Comme vous pouvez le voir, par défaut, la règle de sélection de chemin utilisée est "Récemment utilisé (VMware)".
Or, StarWind recommande d'utiliser la règle "Circulaire (VMware)".
Pour la modifier, vous pouvez le faire manuellement en cliquant sur le lien "Modifier la gestion multivoie" (ou automatiquement en vous référant à l'étape suivante de ce tutoriel).
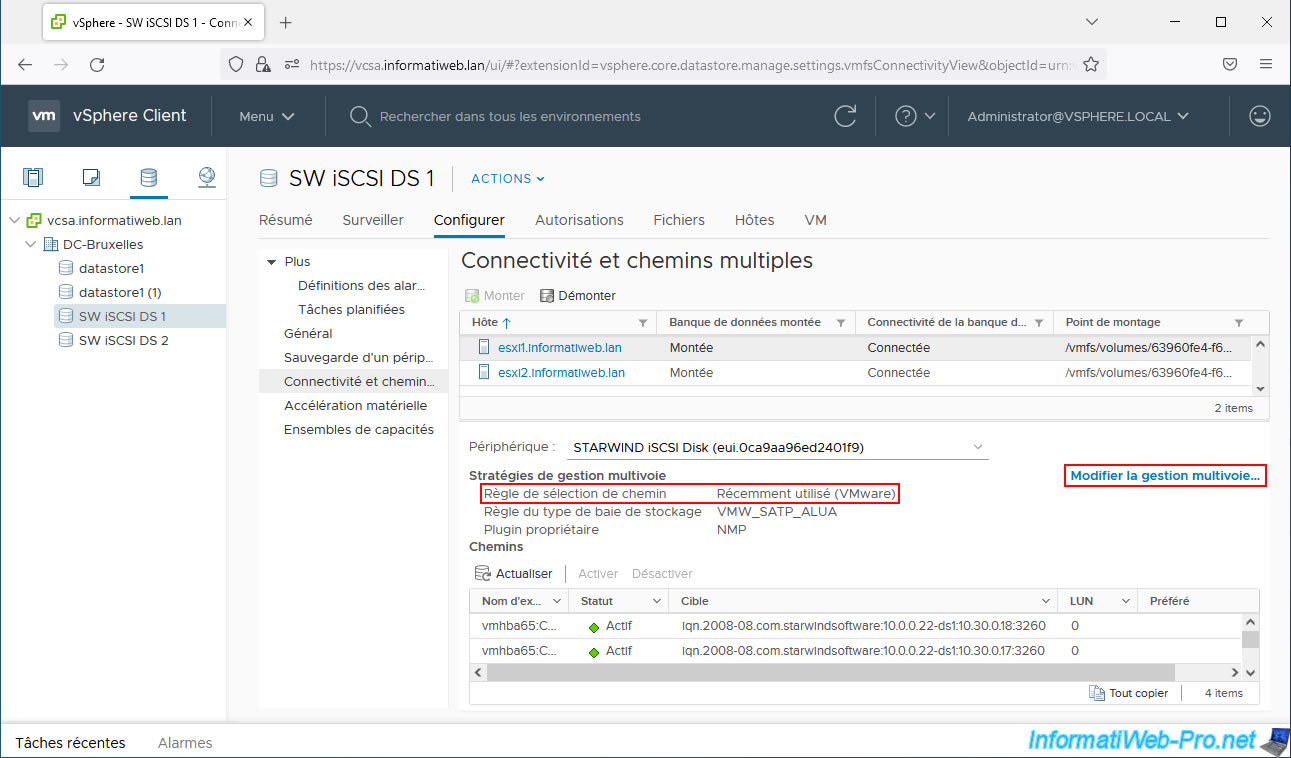
Dans la liste "Règles de sélection de chemin", sélectionnez "Circulaire (VMware)".
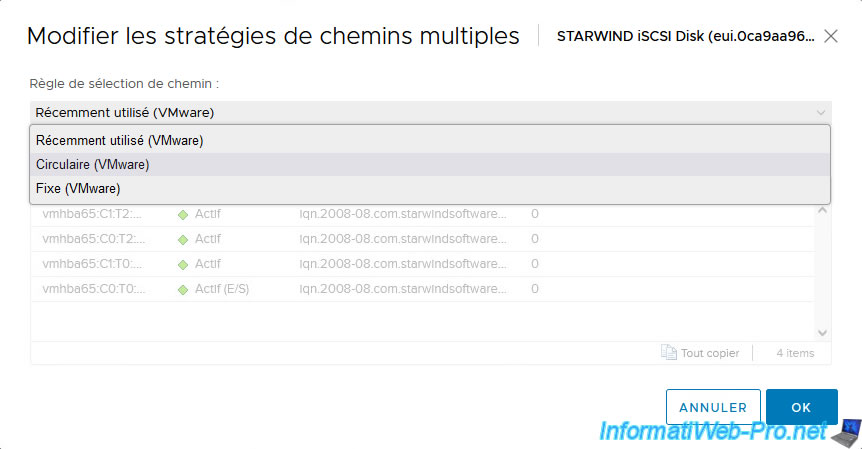
Ensuite, cliquez sur OK.
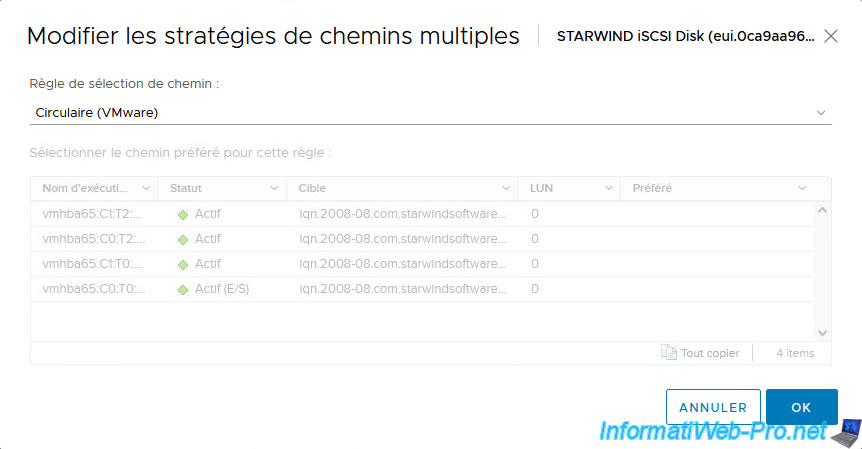
9.2. Configurer le script de réanalyse du stockage sur la 1ère VM StarWind
Plutôt que de changer manuellement la règle de sélection de chemin pour chaque banque de données créée sur votre stockage StarWind, vous avez la possibilité de configurer le script "hba_rescan.ps1" de vos machines virtuelles StarWind.
Pour cela, allez dans la section "Terminal" de son interface web et tapez la commande ci-dessous.
Si le mot de passe de l'utilisateur "user" vous est demandé, indiquez-le.
Bash
sudo nano /opt/StarWind/StarWindVSA/drive_c/StarWind/hba_rescan.ps1 [sudo] password for user:
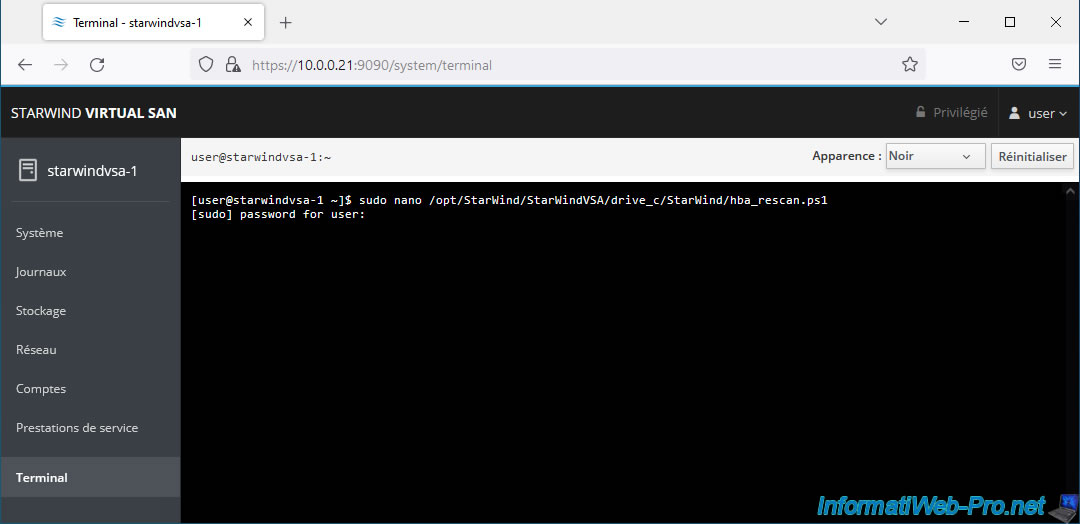
Dans ce script, vous verrez que les valeurs de 3 variables devront être modifiées.
Plain Text
$ESXiHost = "SET_ESXi_HOST_IP" $ESXiUser = "SET_ESXi_USER" $ESXiPassword = "SET_PASSWORD"
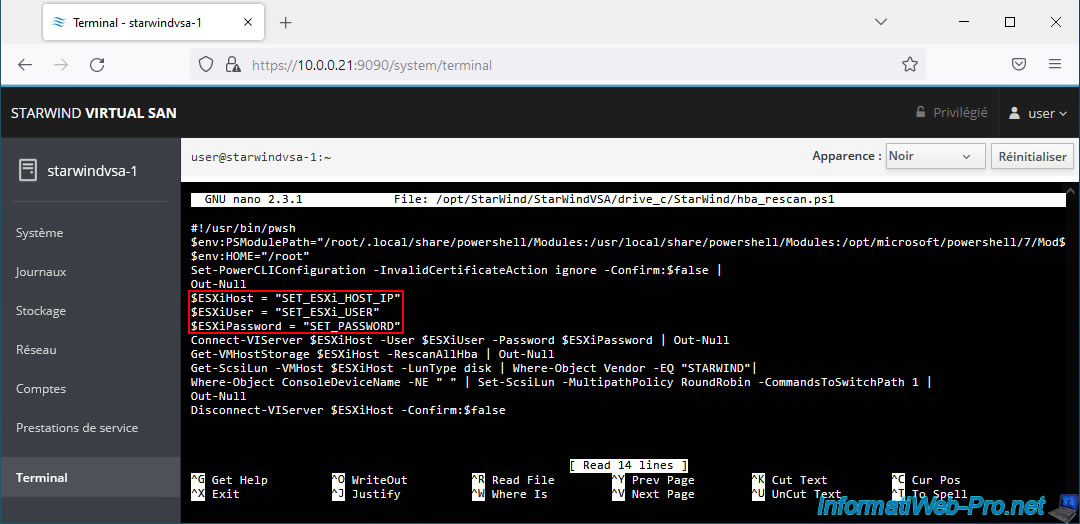
Par mesure de sécurité, StarWind vous propose de créer un nouvel utilisateur sur vos hôtes VMware ESXi à qui vous accorderez uniquement les droits nécessaires grâce à un nouveau rôle à configurer.
Pour commencer, accédez à l'interface web de vos hôtes (car la création d'utilisateurs pour un hôte n'est possible que depuis celle-ci) et allez dans : Hôte -> Gérer -> Sécurité et utilisateurs -> Utilisateurs.
Ensuite, cliquez sur : Ajouter un utilisateur.
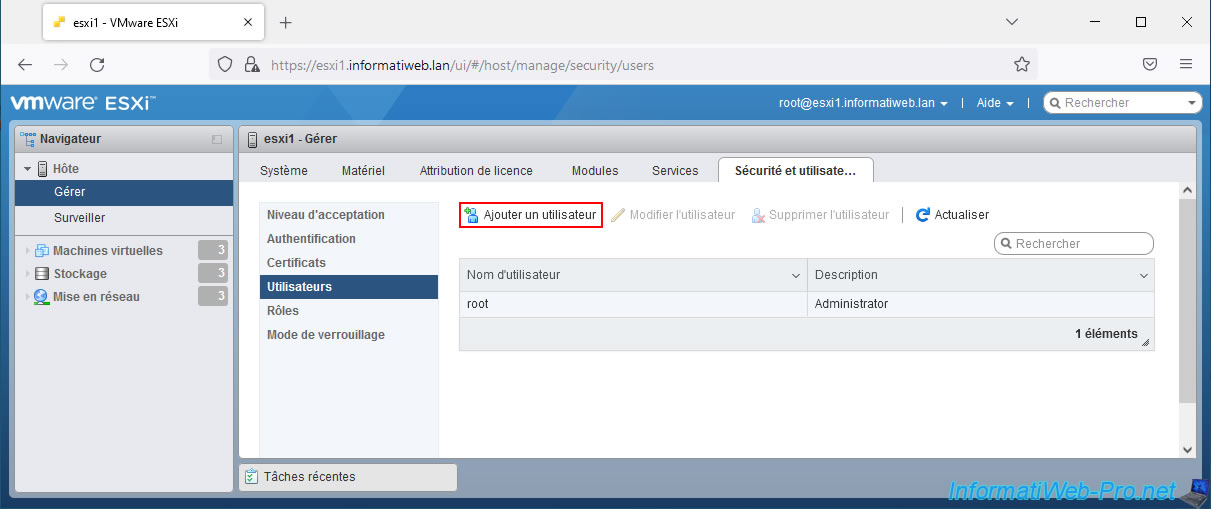
Indiquez un nom et un mot de passe pour cet utilisateur.
Dans notre cas, nous l'avons nommé : SW_StorageRescan.
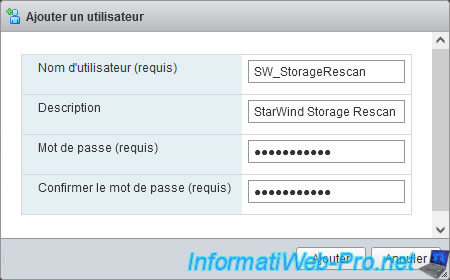
L'utilisateur a été créé.
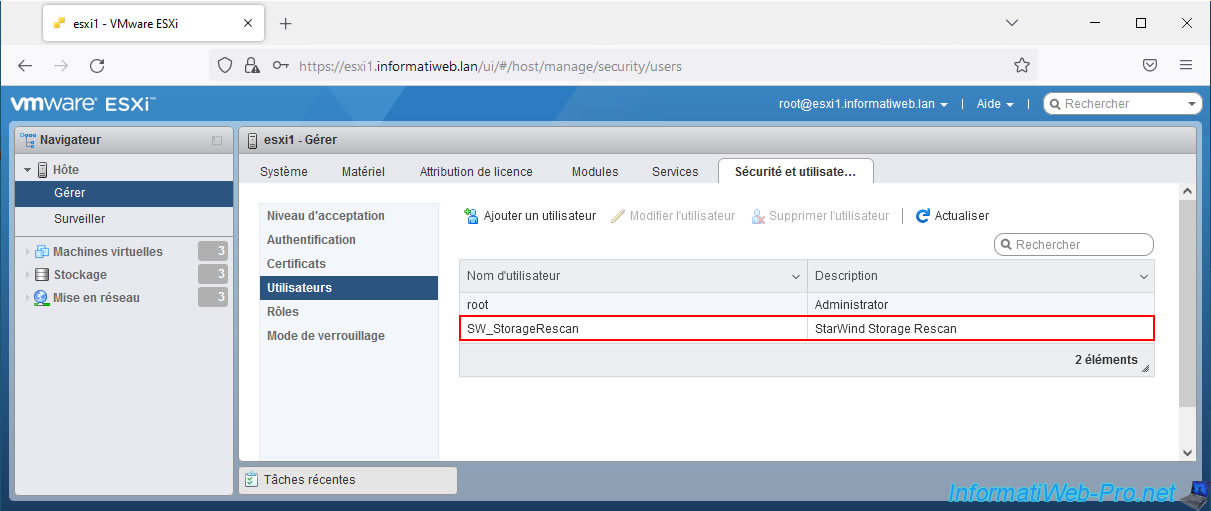
Maintenant, dans la section "Rôles", cliquez sur "Ajouter rôle".
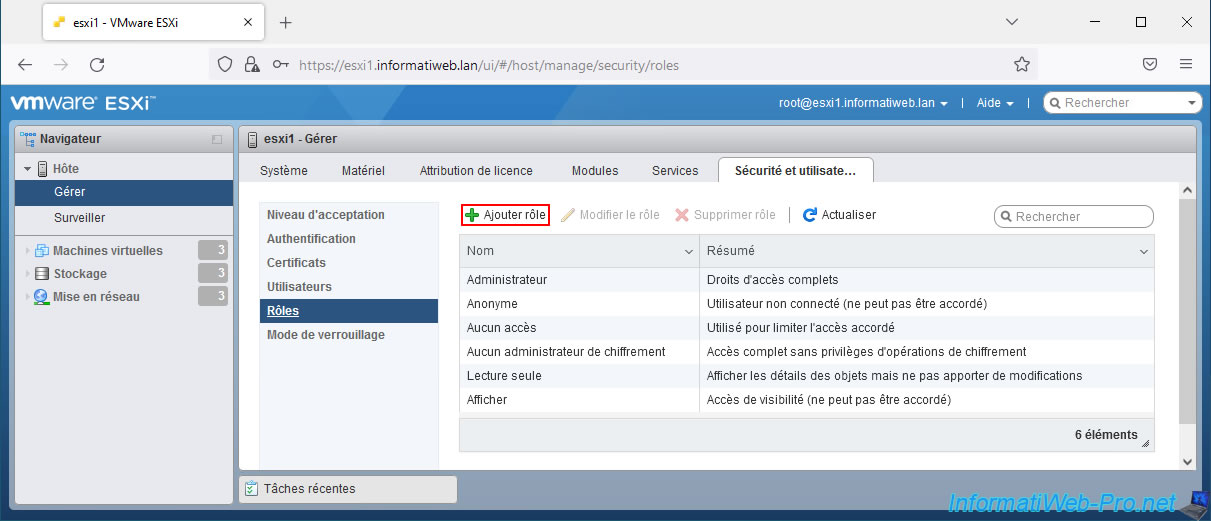
Indiquez un nom pour ce nouveau rôle (ex : SW_StorageRescan_Role) et cliquez sur le privilège "Host".
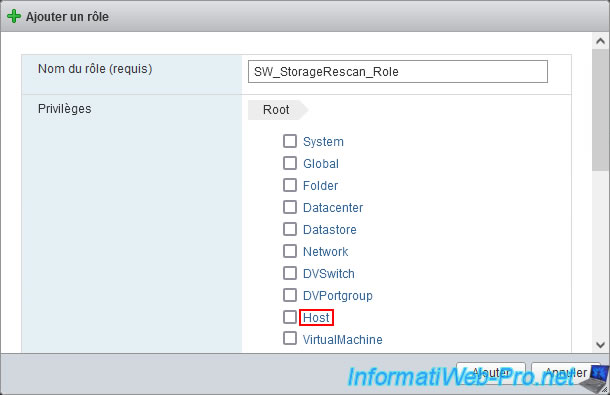
Cochez ces privilèges :
- Inventory
- Config
- Local
- Cim
Ensuite, cliquez sur "Root" pour retourner à la racine de l'arbre de privilèges.
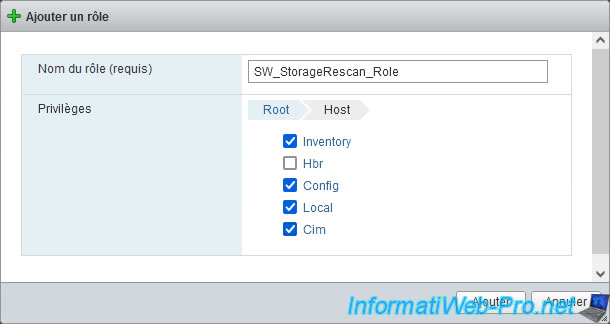
Maintenant, cliquez sur le privilège "Global".
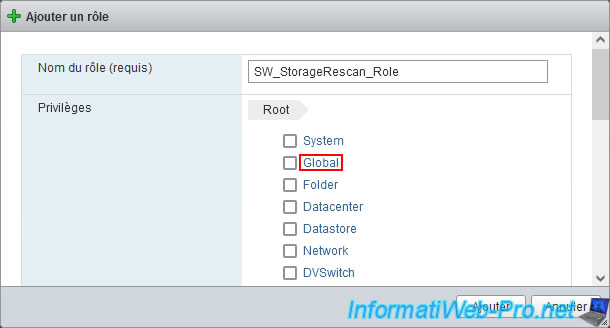
Pour cette section "Global", cochez uniquement la case "Settings", puis cliquez sur "Ajouter".
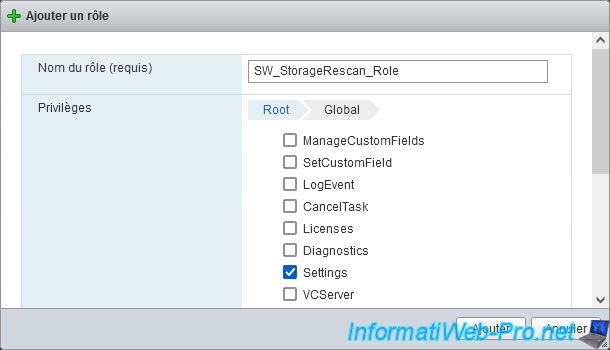
Le nouveau rôle a été ajouté.
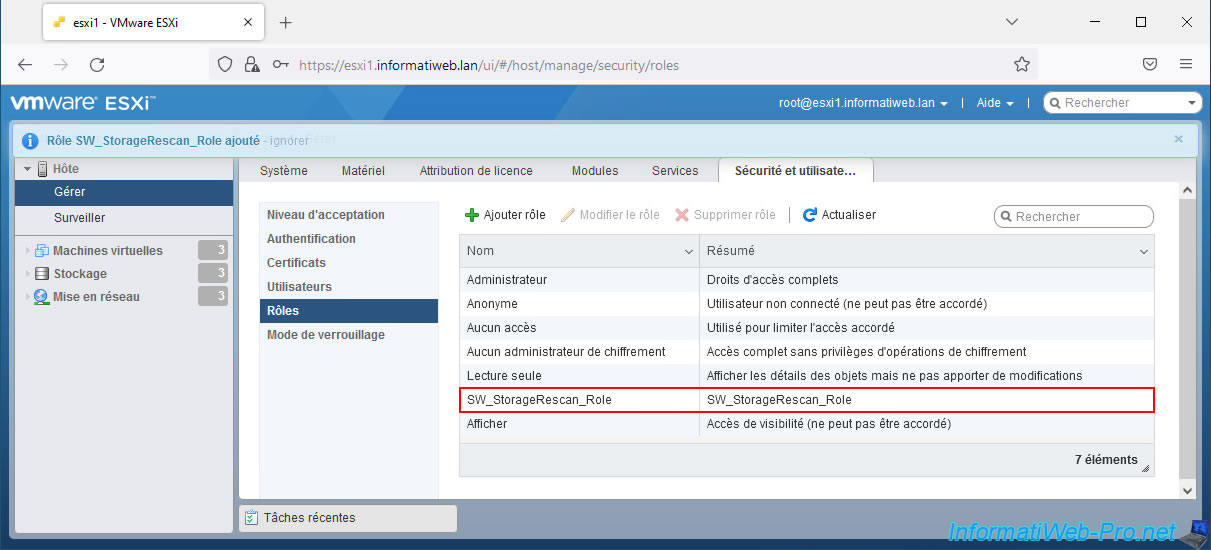
Maintenant que le nouvel utilisateur et le nouveau rôle ont été créés, allez dans "Hôte" et cliquez sur : Actions -> Autorisations.
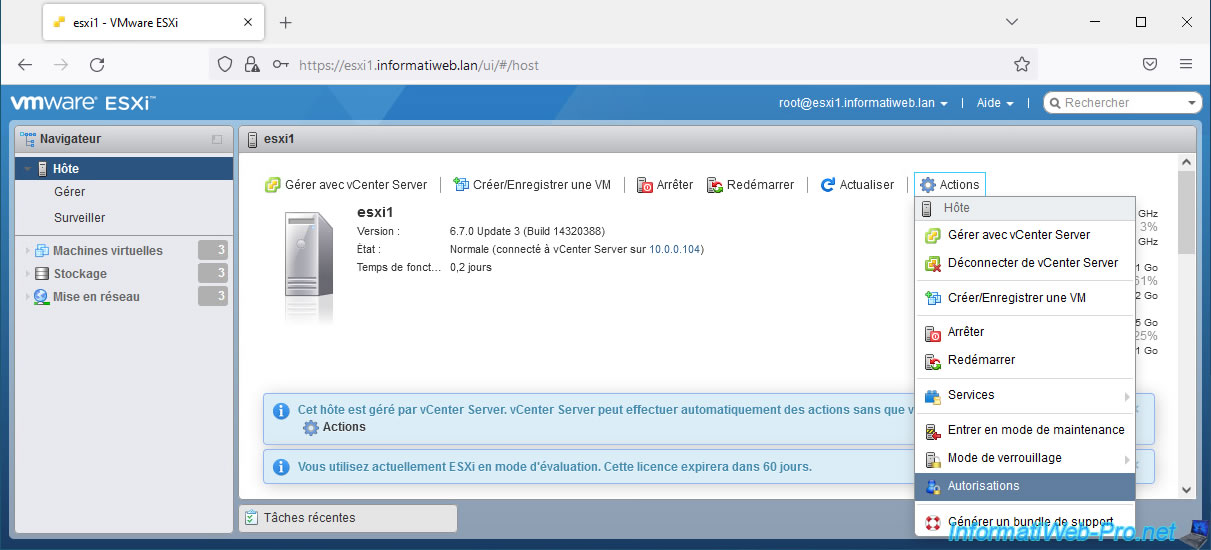
Dans la fenêtre de gestion des autorisations qui apparait, cliquez sur : Ajouter un utilisateur.
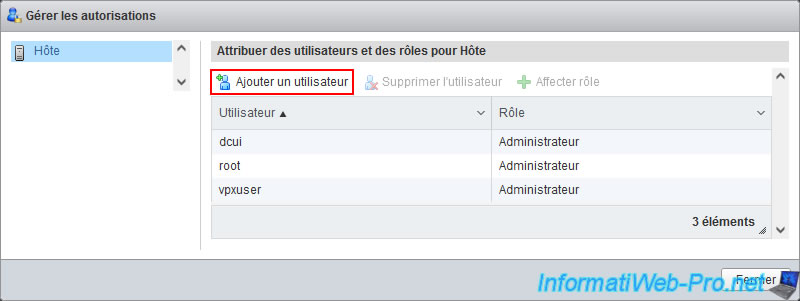
Sélectionnez le nom de l'utilisateur créé précédemment (pour la liste de gauche) et le nouveau rôle créé (pour la liste de droite).
Les privilèges accordés grâce au privilège sélectionné apparaissent.
Cliquez sur "Ajouter un utilisateur".
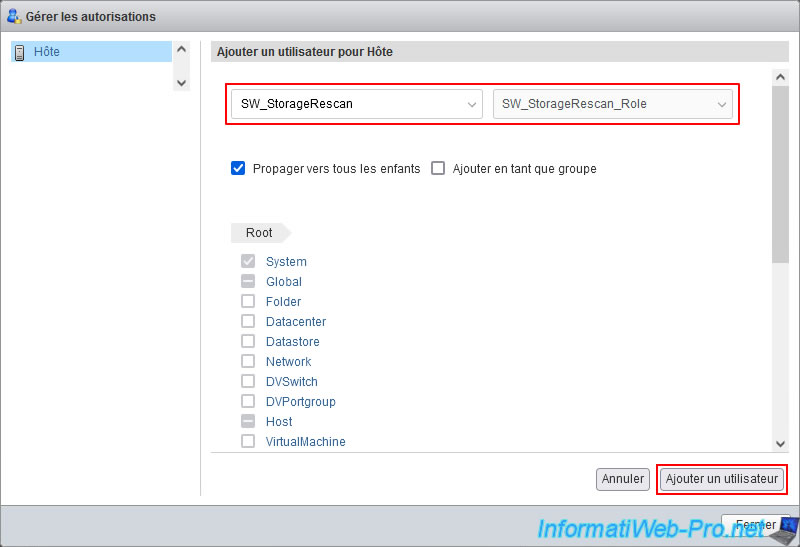
L'autorisation accordée à cet utilisateur sur l'hôte et ses enfants apparait.
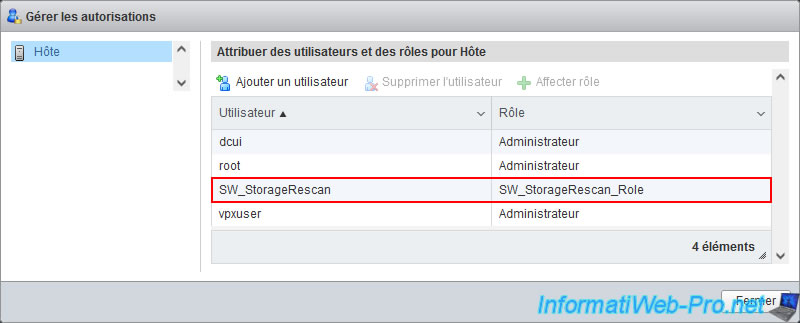
Dans le terminal de votre 1ère machine virtuelle StarWind Virtual SAN, indiquez :
- $ESXiHost : l'adresse IP de votre 1er hôte VMware ESXi.
- $ESXiUser = le nom de l'utilisateur que vous venez d'y créer.
- $ESXiPassword = son mot de passe.
Ensuite, appuyez sur "CTRL + O" pour sauvegarder les modifications.
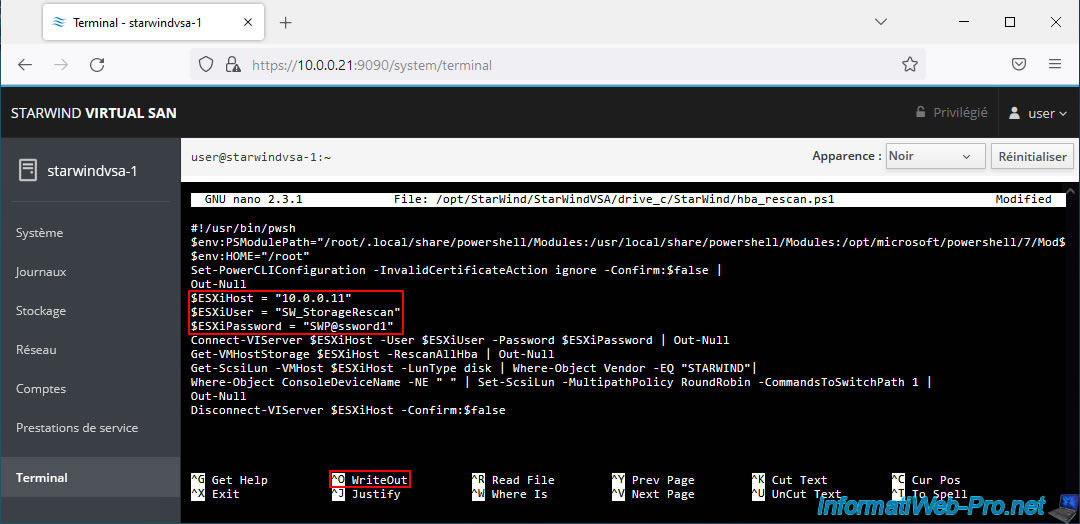
Le chemin du fichier qui sera modifié apparait.
Appuyez sur Enter.
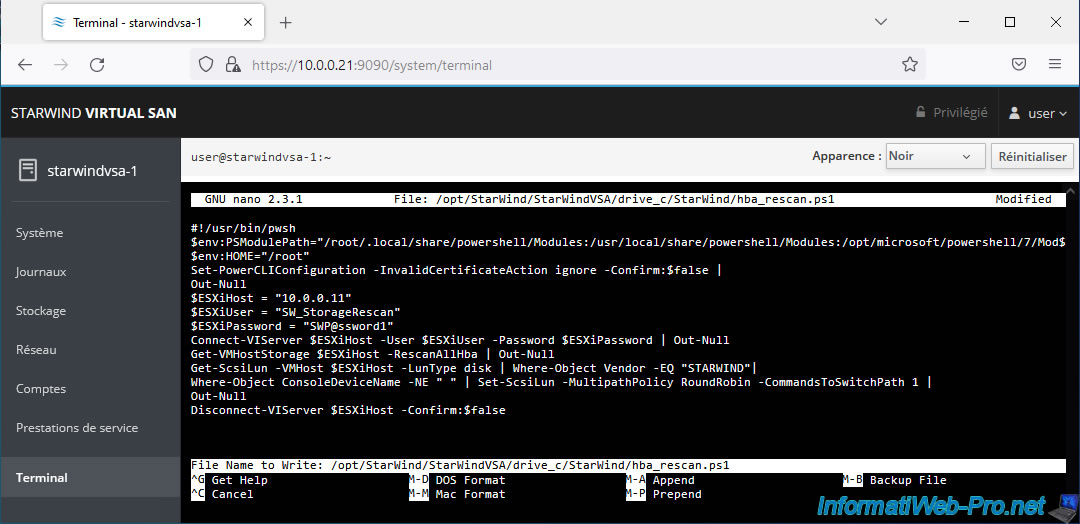
Le message "Wrote 14 lines" apparait.
Appuyez sur "CTRL + X" pour quitter cet éditeur de texte "nano".
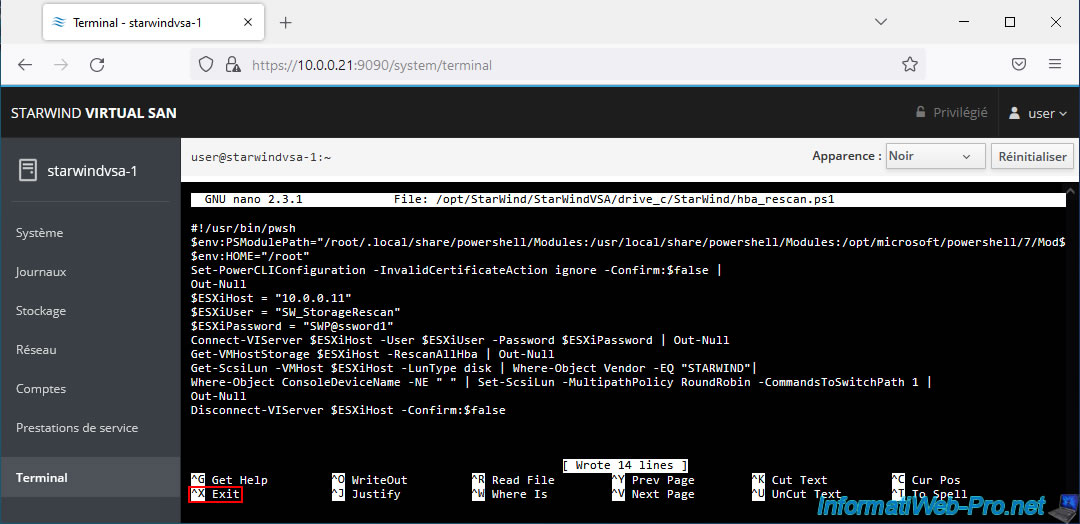
Maintenant, tester ce script en tapant la commande ci-dessous.
Note : ignorez le texte en jaune qui est simplement dû au fait que vous n'avez pas encore indiqué en ligne de commandes si vous souhaitez participer au programme d'amélioration (CEIP) de VMware PowerCLI.
Bash
sudo /opt/StarWind/StarWindVSA/drive_c/StarWind/hba_rescan.ps1 [sudo] password for user:
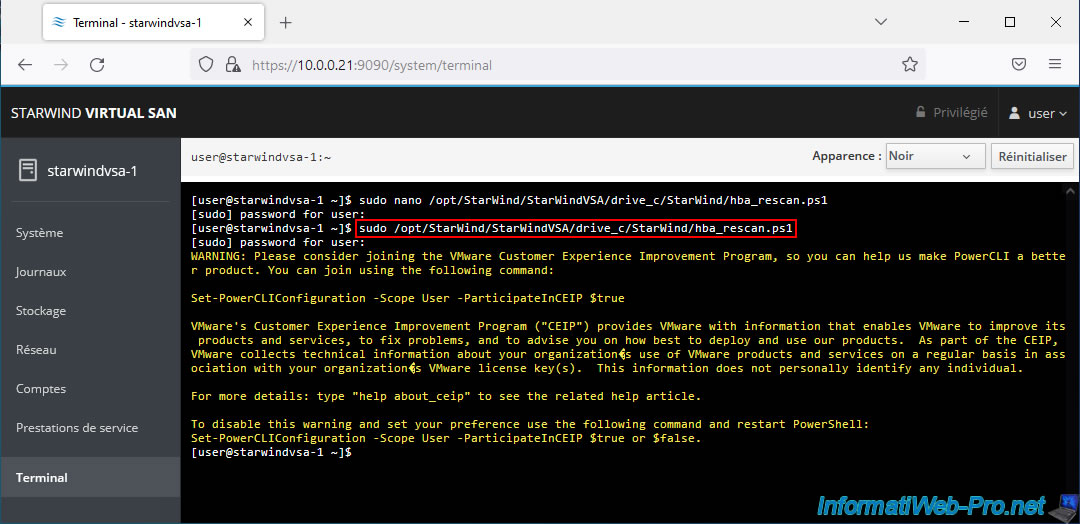
9.3. Configurer le script de réanalyse du stockage sur la 2ème VM StarWind
Sur la 2ème VM StarWind, faites la même chose.
Accédez à son terminal depuis son interface web et modifiez le même script en tapant ceci.
Bash
sudo nano /opt/StarWind/StarWindVSA/drive_c/StarWind/hba_rescan.ps1 [sudo] password for user:
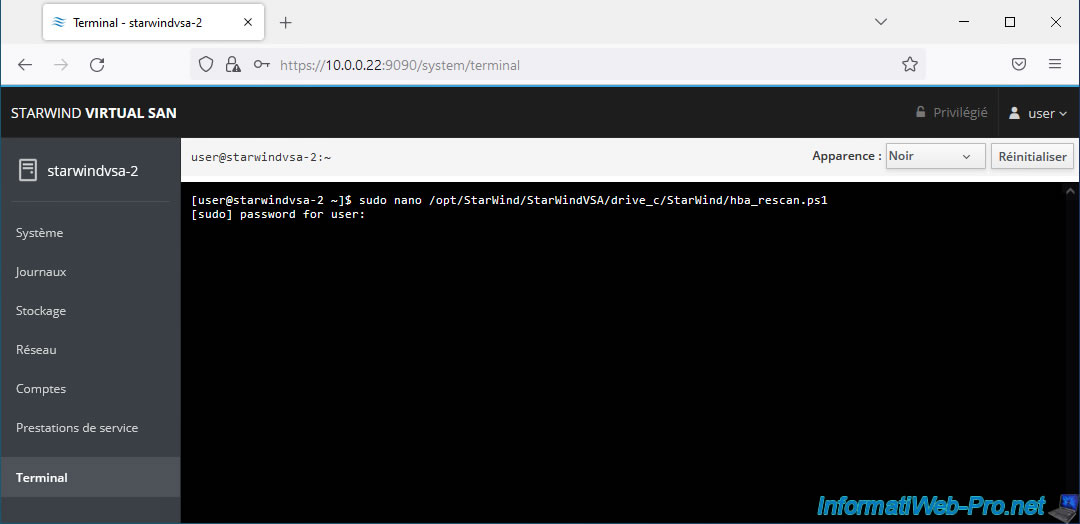
Le script "hba_rescan.ps1" de StarWind Virtual SAN apparait avec les 3 variables à modifier.
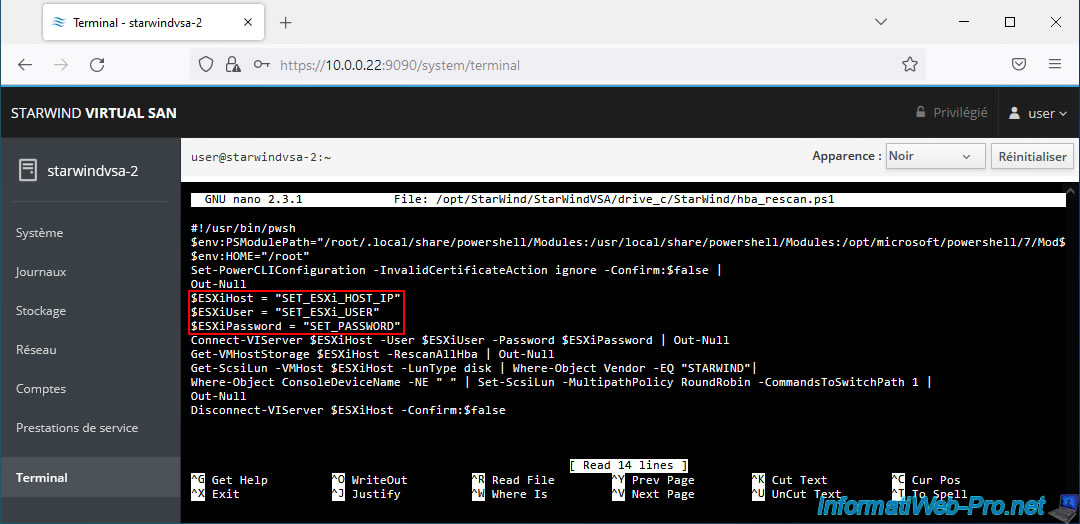
Ajoutez à nouveau un utilisateur sur votre 2ème hôte VMware ESXi.
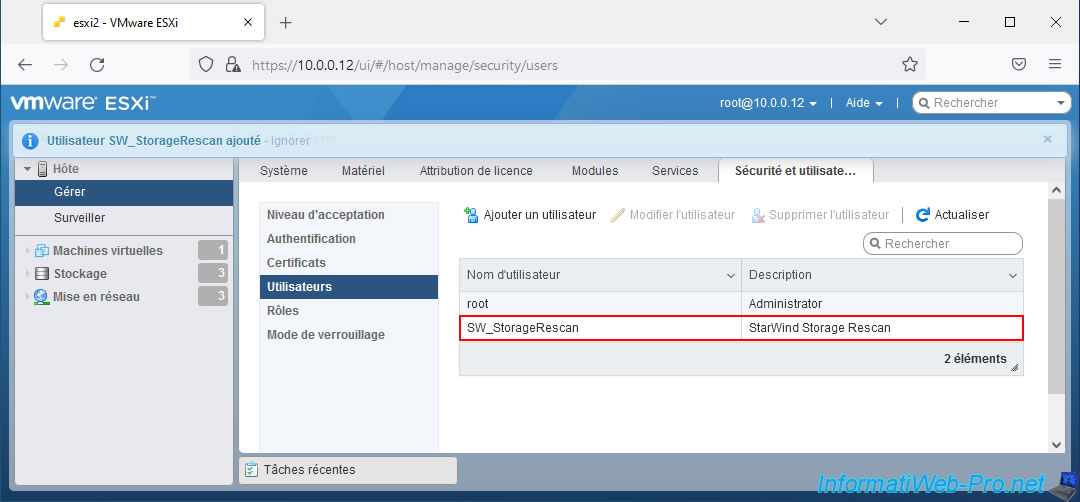
Ajoutez également le rôle supplémentaire en cochant les privilèges cités précédemment.
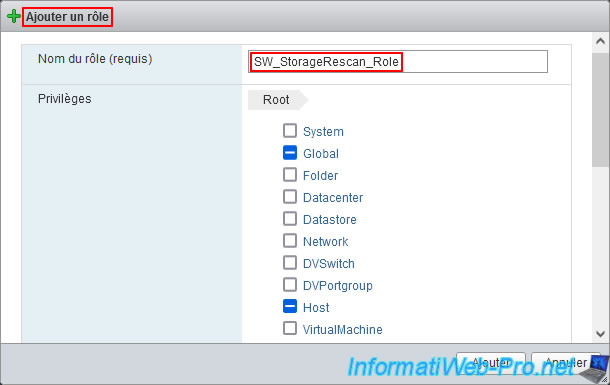
Ajoutez l'autorisation pour cet utilisateur sur l'hôte.
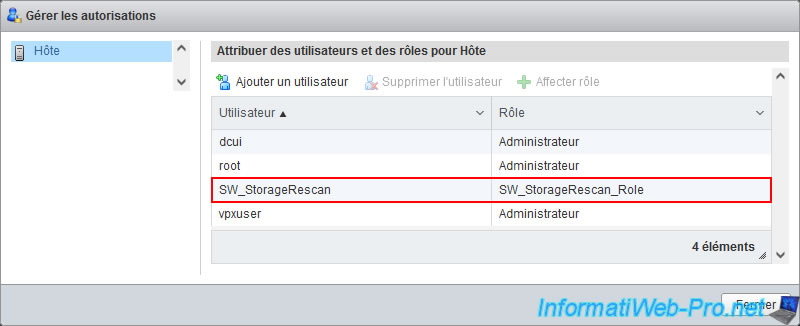
Modifiez les variables du script de StarWind pour indiquer l'adresse IP de votre 2ème hôte VMware ESXi et les identifiants de l'utilisateur que vous venez de créer.
Ensuite, appuyez sur "CTRL + O", puis sur Enter pour sauvegarder les changements et quittez l'éditeur de texte en appuyant sur "CTRL + X".
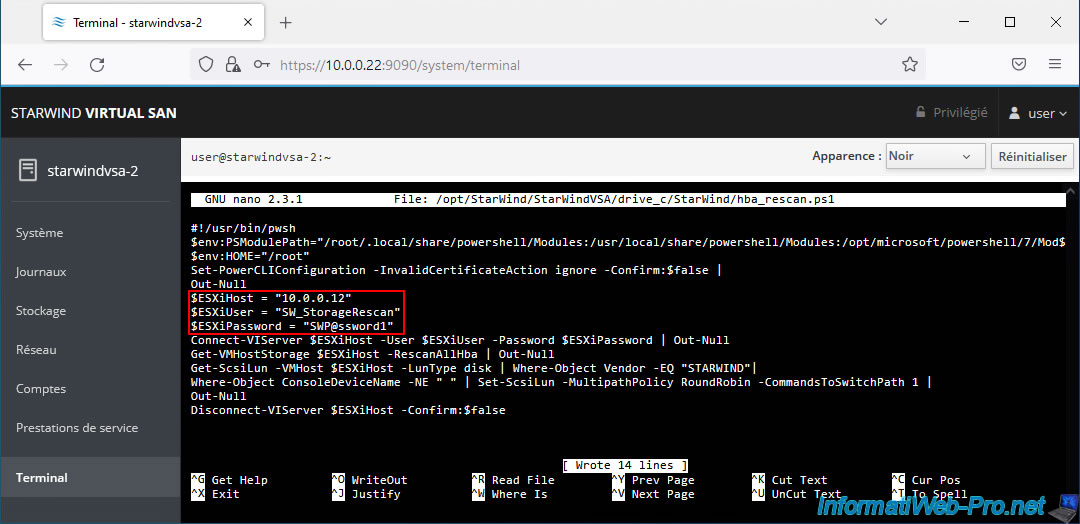
Testez le script en l'exécutant au moins une fois.
Bash
sudo nano /opt/StarWind/StarWindVSA/drive_c/StarWind/hba_rescan.ps1
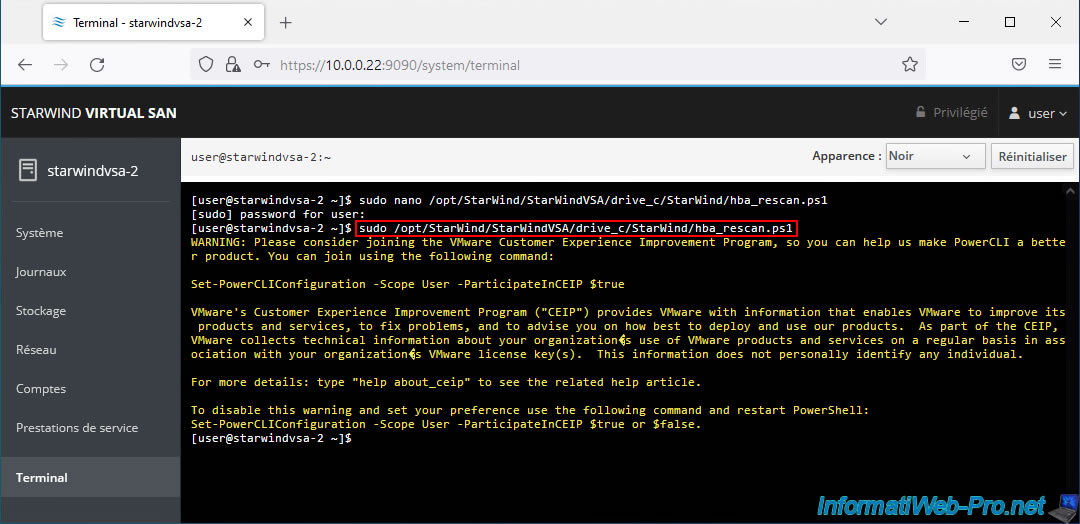
Partager ce tutoriel
A voir également
-

VMware 21/10/2022
VMware ESXi 6.7 - Utiliser un contrôleur SCSI paravirtuel (PVSCSI)
-

VMware 12/3/2025
VMware vSphere 6.7 - Activer VMCP sur une VM dans un cluster
-

VMware 9/10/2024
VMware vSphere 6.7 - Cloner des machines virtuelles vers une bibliothèque de contenu
-

VMware 27/3/2024
VMware vSphere 6.7 - Créer une machine virtuelle Windows

Pas de commentaire