Déployer l'appliance virtuelle StarWind Virtual SAN sous VMware vSphere 6.7
- VMware
- VMware vCenter Server (VCSA), VMware vSphere
- 23 octobre 2024 à 15:00
-

- 14/15
10. Créer un cluster VMware
10.1. Créer le cluster VMware
Pour créer un cluster sous VMware vSphere, sélectionnez le centre de données où se trouvent vos hôtes VMware ESXi et cliquez sur : Actions -> Nouveau cluster.
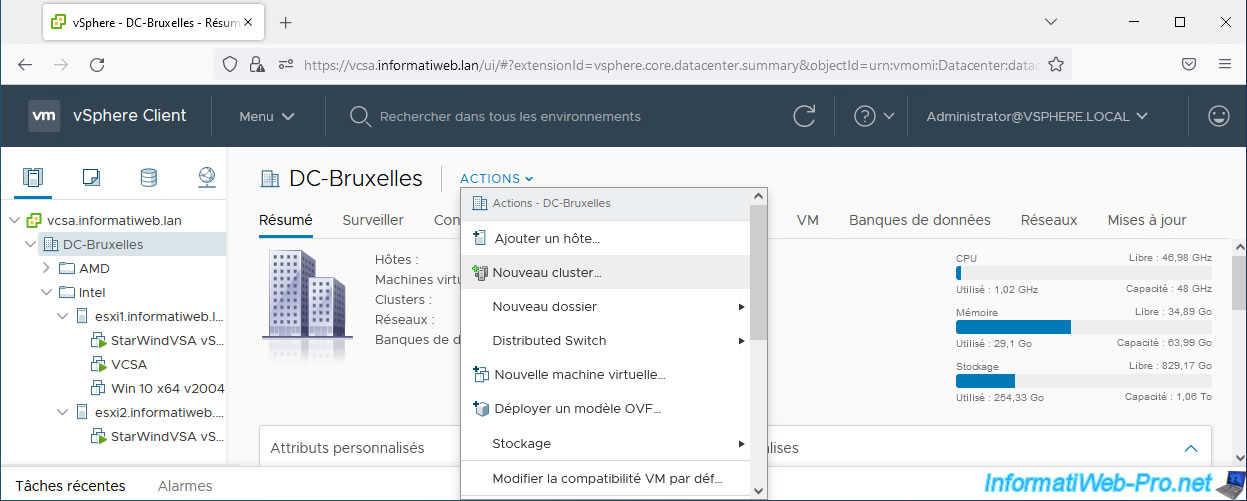
Indiquez un nom pour ce cluster et cliquez sur OK.
Dans notre cas, nous l'avons nommé "SW_Cluster".
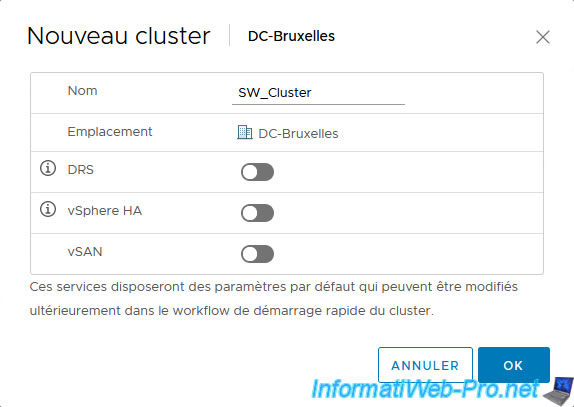
10.2. Arrêtez les VMs à intégrer au cluster VMware
Pour ajouter un hôte VMware ESXi à un cluster VMware, il faut que ses machines virtuelles soient éteintes.
Nous allons donc commencer par notre 2ème hôte où se trouve une seule machine virtuelle StarWind (que nous pouvons donc éteindre temporairement).
Dans notre cas, nous allons également éteindre la 2ème machine virtuelle StarWind.
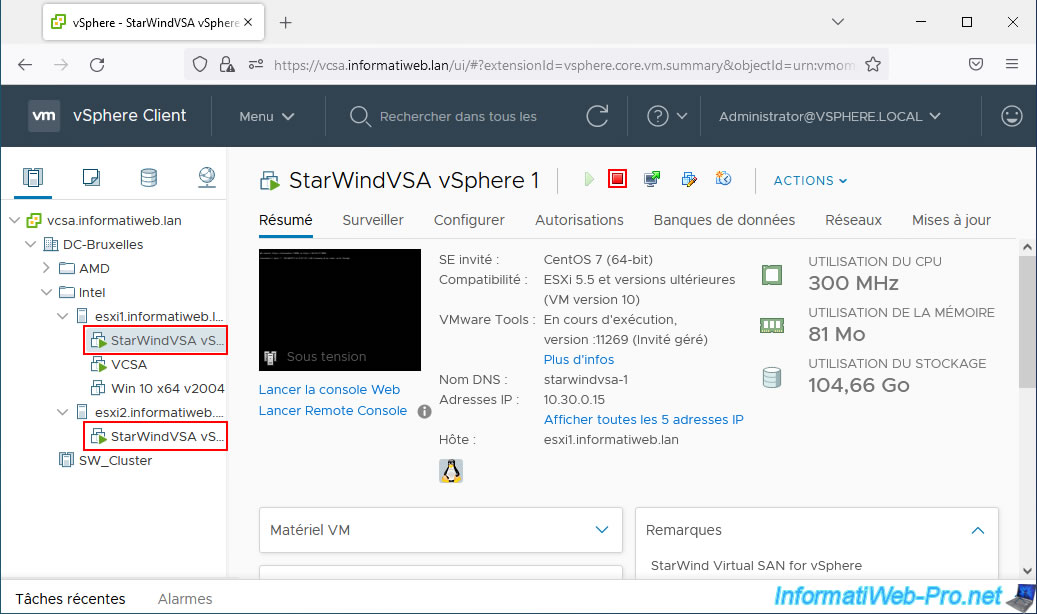
Les machines virtuelles facultatives sont éteintes.
Notez que vous ne pouvez pas éteindre la VM "VCSA" étant donné que vous avez besoin du "VMware vSphere Client" (qui s'y trouve) pour ajouter l'hôte VMwar ESXi correspondant à votre cluster VMware.
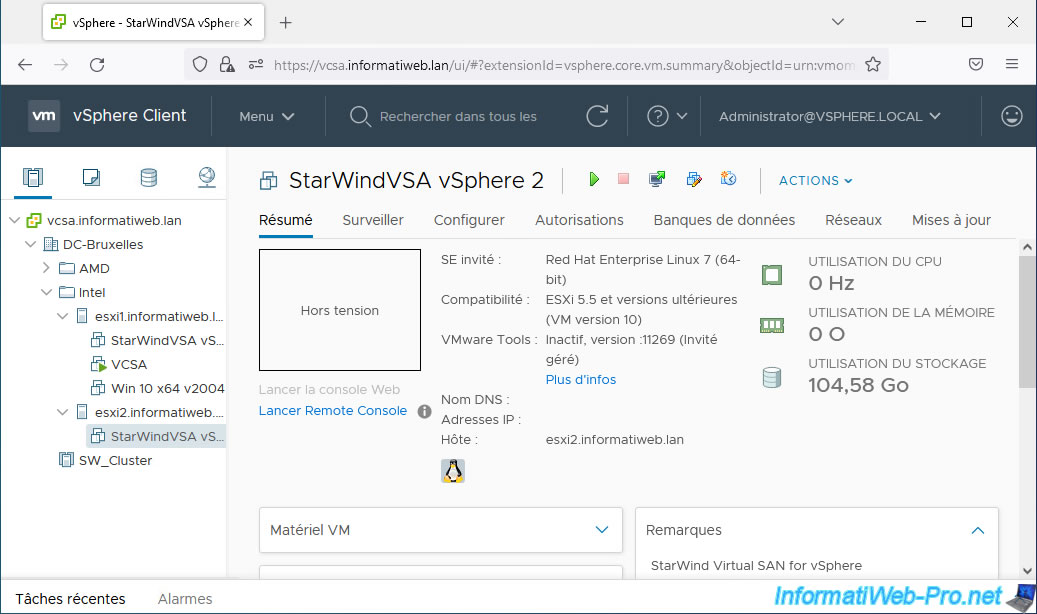
10.3. Ajouter le 2ème hôte VMware ESXi à votre cluster
Pour commencer, nous allons ajouter notre 2ème hôte VMware ESXi à notre cluster.
Car VCSA est hébergé dans notre cas sur notre 1er hôte VMware ESXi.
Pour cela, sélectionnez votre cluster "SW_Cluster" et cliquez sur : Actions -> Ajouter des hôtes.
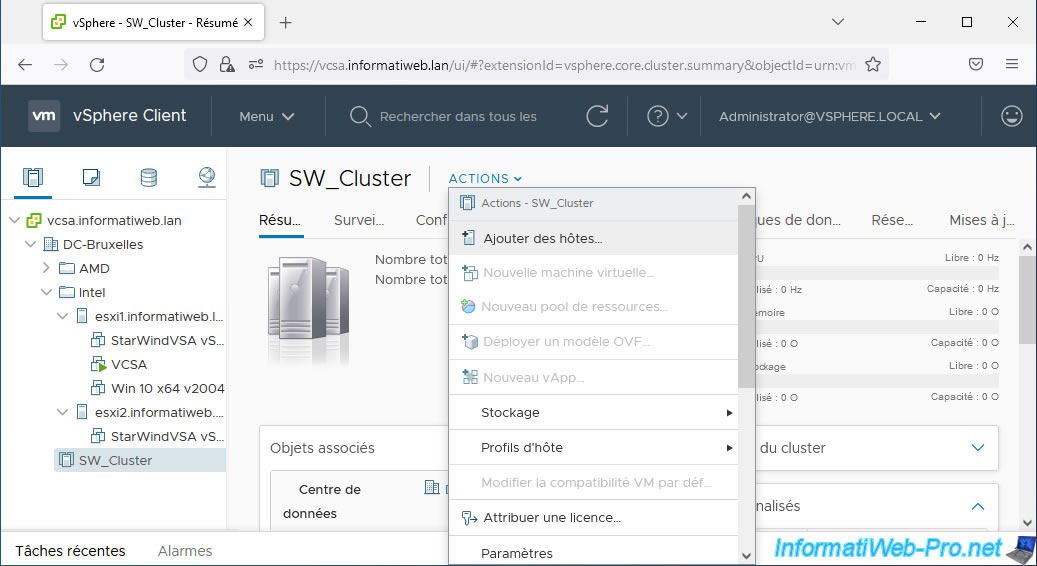
Dans l'assistant "Ajouter des hôtes", allez dans l'onglet "Hôtes existants" et cochez uniquement votre 2ème hôte.
Autrement dit, l'hôte où il n'y a pas la VM "VCSA".
En effet, comme indiqué par l'assistant, les hôtes sélectionnés seront placés en mode de maintenance (ce qui implique l'arrêt de toutes les VMs qui s'y trouvent).
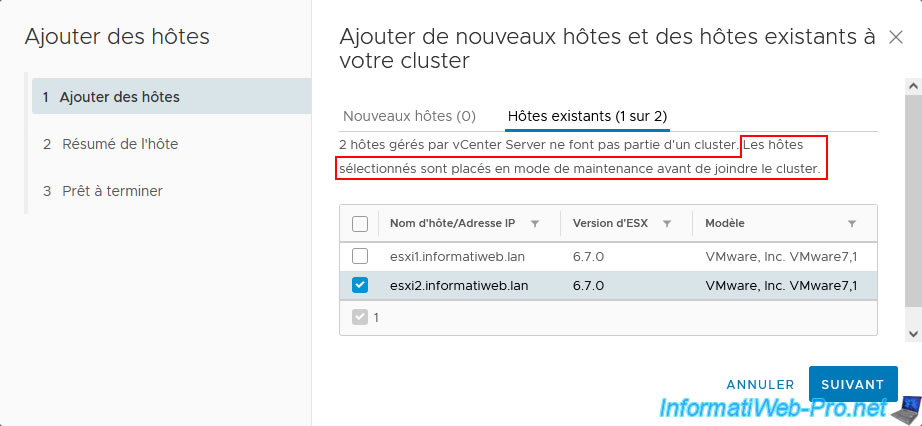
Des informations concernant l'hôte sélectionné apparaissent.
Cliquez sur Suivant.
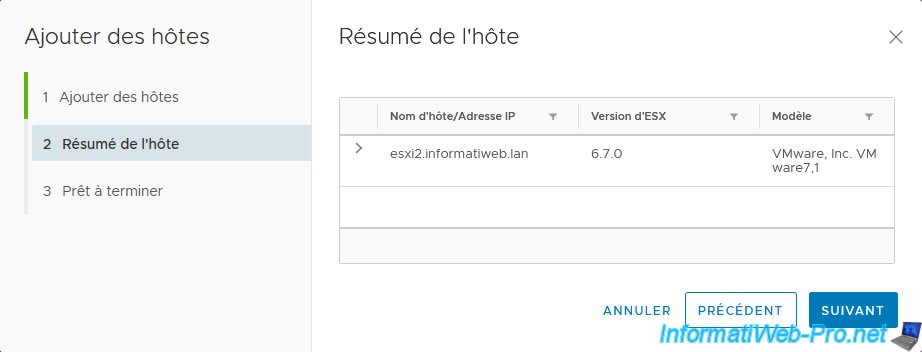
Confirmez l'ajout de l'hôte à votre cluster VMware en cliquant sur Terminer.
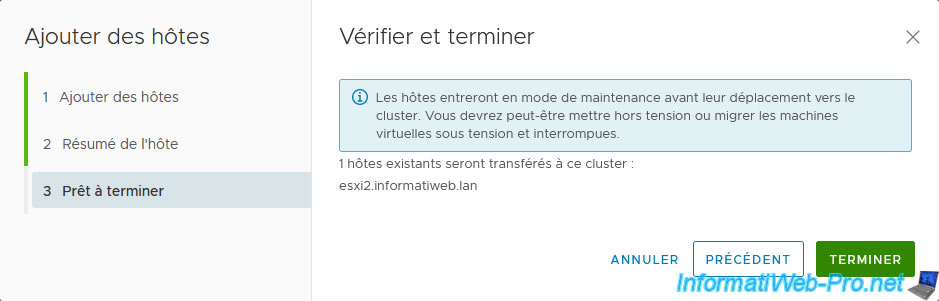
Comme vous pouvez le voir, l'hôte que vous venez d'ajouter à votre cluster VMware est en mode de maintenance.
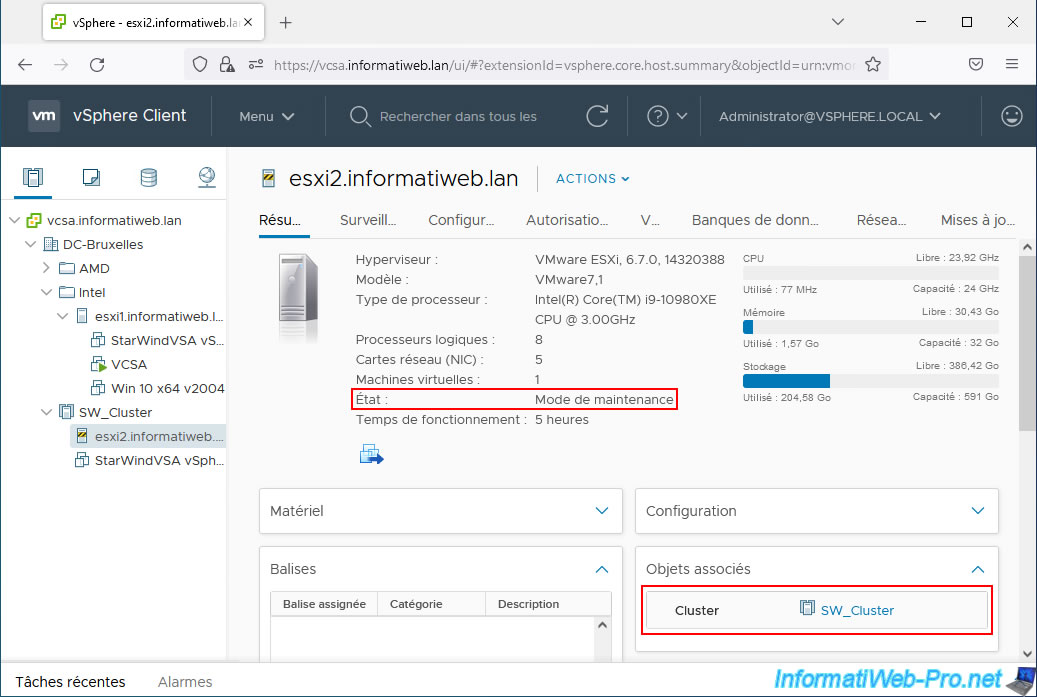
Une fois l'hôte ajouté à votre cluster, vous pouvez le sortir du mode de maintenance.
Pour cela, sélectionnez votre hôte VMware ESXi et cliquez sur : Actions -> Mode de maintenance -> Quitter le mode de maintenance.
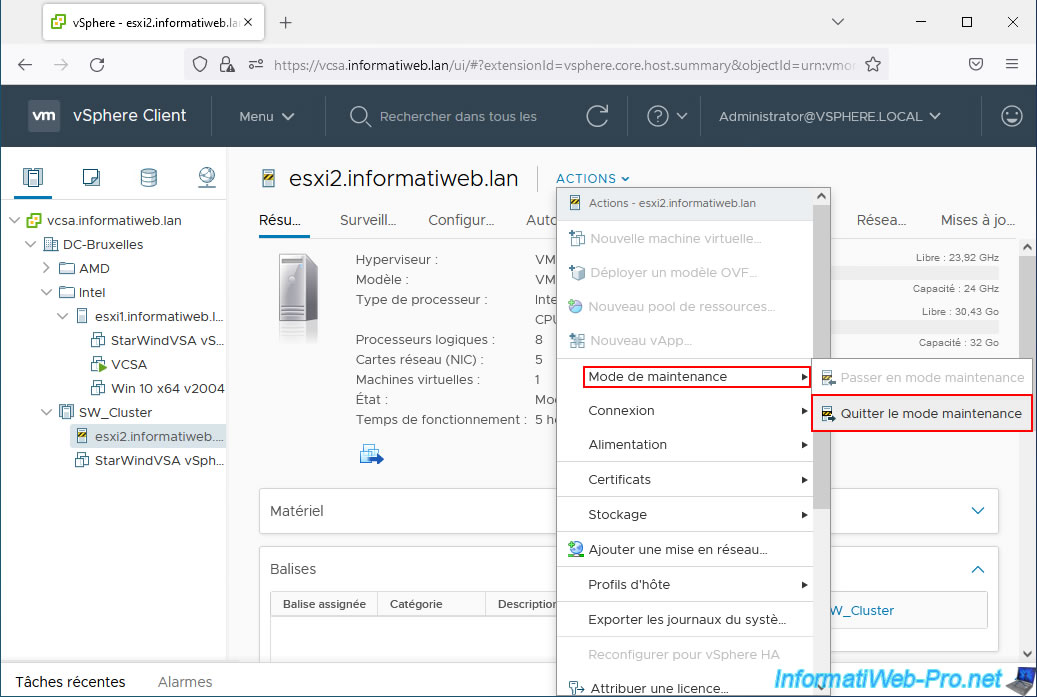
10.4. Migrer la VM VCSA sur un hôte membre du cluster VMware
Comme expliqué précédemment, pour ajouter un hôte à un cluster VMware, celui-ci doit être passé en mode de maintenance par l'assistant.
Ce qui implique d'éteindre toutes les machines virtuelles présentes sur cet hôte ou de migrer les VMs vers un autre hôte.
Etant donné que la machine virtuelle VCSA ne peut pas être arrêtée (étant donné que vous en avez besoin pour utiliser le VMware vSphere Client), vous devrez migrer cette VM vers un hôte déjà ajouté à votre cluster VMware.
Pour cela, sélectionnez votre machine virtuelle VCSA et cliquez sur : Actions -> Migrer.
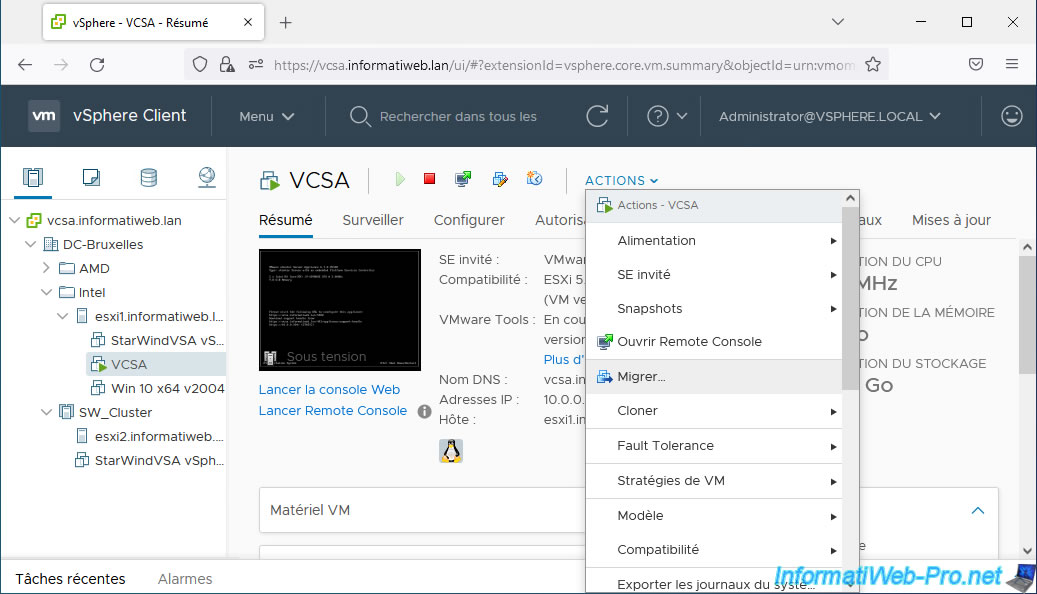
Sélectionnez "Modifier la ressource de calcul et le stockage" pour migrer les fichiers, ainsi que l'exécution de cette machine virtuelle.
En effet, dans notre cas, celle-ci est stockée sur une banque de données locale à notre hôte "esxi1".
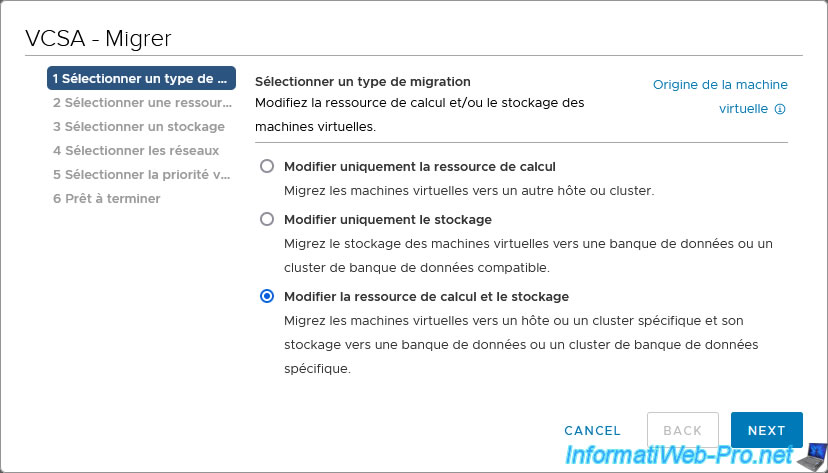
Sélectionnez l'hôte que vous avez déjà ajouté à votre cluster VMware.
Dans notre cas : esxi2.
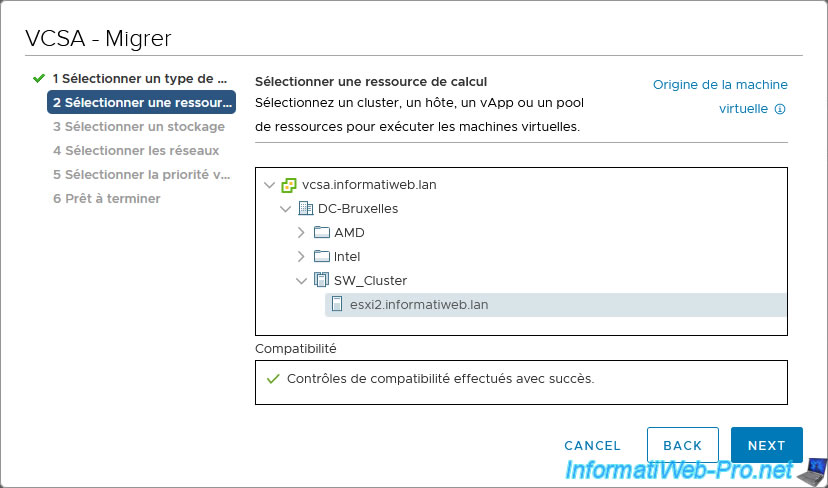
Patientez pendant la migration de votre machine virtuelle VCSA.
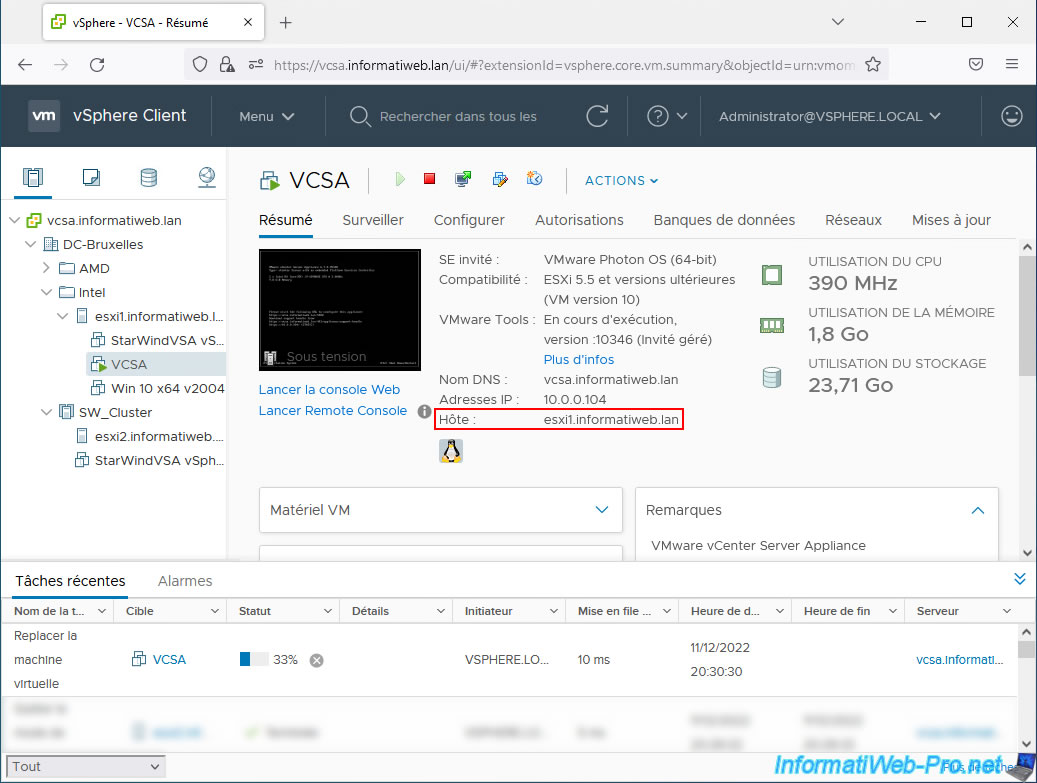
La machine virtuelle a été migrée vers l'hôte qui est déjà membre de votre cluster VMware.
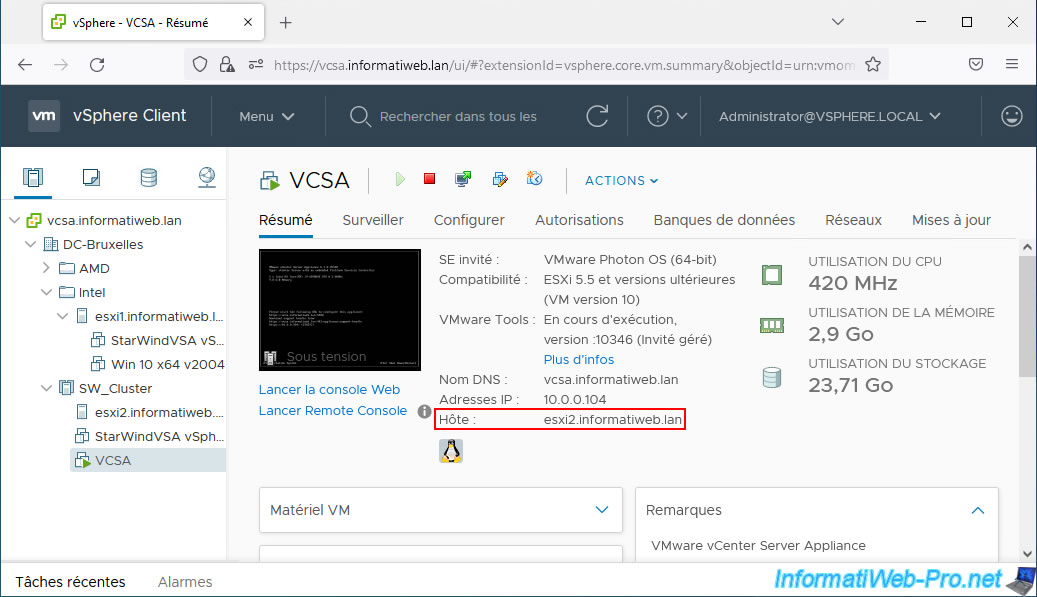
Partager ce tutoriel
A voir également
-

VMware 2/6/2023
VMware ESXi 6.7 - Connecter un lecteur de cartes à puce à une VM
-

VMware 2/10/2024
VMware vSphere 6.7 - Améliorer les performances en utilisant un HDD physique
-

VMware 13/6/2024
VMware vSphere 6.7 - Configurer Virtual Flash (cache SSD)
-

VMware 27/12/2024
VMware vSphere 6.7 - Créer un commutateur virtuel distribué (vDS)

Pas de commentaire