- VMware
- VMware vCenter Server (VCSA), VMware vSphere
- 21 février 2024 à 10:18
-

- 1/3
Pour gérer plusieurs hôtes VMware ESXi 6.7, vous pouvez utiliser la solution VMware vCenter Server qui permet de gérer tous vos hôtes depuis une seule interface web.
Cette solution VMware vCenter Server est disponible en 2 versions : une appliance virtuelle nommée VCSA (que nous allons déployer dans ce tutoriel) et une version Windows que vous pouvez installer sur un serveur sous Windows Server.
- Utiliser l'appliance virtuelle VCSA ou la version Windows de VMware vCenter Server ?
- Pré-requis pour le déploiement de VCSA
- Configuration du serveur DNS
- Déployer la machine virtuelle VMware VCSA (vCenter Server Appliance)
- Configurer le dispositif VMware VCSA (vCenter Server Appliance)
- Console et interfaces web
- Présentation de l'interface de gestion des dispositifs VCSA
1. Utiliser l'appliance virtuelle VCSA ou la version Windows de VMware vCenter Server ?
Pour commencer, à partir de la version 6.7 de VMware vSphere, la version Windows est dépréciée et celle-ci n'existe donc plus dans la version 7.0 de VMware vSphere.
Nous vous recommandons donc d'utiliser l'appliance virtuelle VCSA à la place.
Ensuite, l'utilisation de cette appliance virtuelle VCSA a aussi d'autres avantages :
- facilité de déploiement. Il suffit de suivre l'assistant et il s'occupe du reste (déploiement de la VM, configuration automatique de celle-ci, ...).
- pas besoin d'une licence couteuse supplémentaire pour le serveur sous Windows Server sur lequel vous auriez installé VMware vCenter Server
- pas besoin d'installer un serveur de base de données externe (tel que Microsoft SQL Server ou sa version gratuite "Express"), ni de créer un utilisateur, une base de données SQL et une source ODBC requise lors du déploiement de la version Windows de VMware vCenter Server.
En effet, VCSA utilisera une base de données intégrée PostgresSQL qui supporte jusqu'à 1000 hôtes et 10 000 machines virtuelles. - VMware recommande de tout virtualiser et étant donné que VCSA sera déployé sur un vos serveurs VMware ESXi en tant que VM, cela respecte la volonté de VMware de tout virtualiser.
Sources :
- Farewell, vCenter Server for Windows
- 11.2 Physical or Virtual vCenter Server
- vCenter Server Appliance Database Requirements
2. Pré-requis pour le déploiement de VCSA
Comme indiqué sur la page "Minimum requirements for the VMware vCenter Server Appliance 6.0 (2106572)" de la base de connaissances de VMware, la machine virtuelle VCSA ne peut être déployée que sur un hôte VMware ESXi 5.x ou ultérieur.
Vous ne pouvez donc pas utiliser cette VM sur d'autres solutions de virtualisation, telles que VMware Workstation ou d'autres solutions concurrentes.
Pour les ressources système requises par VCSA, le minimum demandé est de :
- 120 Go d'espace disque sur l'hôte où sera déployée la VM VCSA, si vous utilisez un déploiement intégré (vCenter Server + PSC). Ce qui est recommandé étant donné que l'utilisation d'un PSC externe est dépréciée depuis la version 6.7 de VCSA.
- 8 Go de mémoire vive (RAM) pour la VM VCSA si tous les composants (vCenter Server + PSC) sont installés dans une seule VM VCSA
- 1 processeur avec 2 coeurs pour la VM VCSA
Pour connaitre la configuration requise pour les déploiements plus grands que 10 hôtes avec 100 machines virtuelles, référez-vous au KB2106572 de VMware cité précédemment.
Note : nous vous recommandons d'effectuer le déploiement de VCSA depuis un poste client sous Windows 10, plutôt que depuis un serveur sous Windows Server 2016 pour éviter qu'une erreur ne se produise lors de son déploiement.
3. Configuration du serveur DNS
Avant de déployer votre machine virtuelle VCSA sur votre hôte VMware ESXi, vous devez créer un nouvel enregistrement DNS de type "A" ou "AAAA" sur le serveur DNS de votre entreprise.
Néanmoins, avant de le créer, assurez-vous d'avoir créé la zone de recherche inversée correspondante sur celui-ci.
Pour cela, référez-vous à l'étape "3. Création de la zone de recherche inversée sur votre serveur DNS" de notre tutoriel "VMware vSphere 6.7 - Installer vCenter Server avec BDD SQL Server".
Une fois la zone de recherche inversée créée et mise à jour (pour y créer les pointeurs nécessaires), sélectionnez votre zone de recherche directe et faites un clic droit "Nouvel hôte (A ou AAAA)".
Important : dans notre cas, nous avions déjà créé les enregistrements DNS pour nos 2 hôtes VMware ESXi (esxi1 et esxi2).
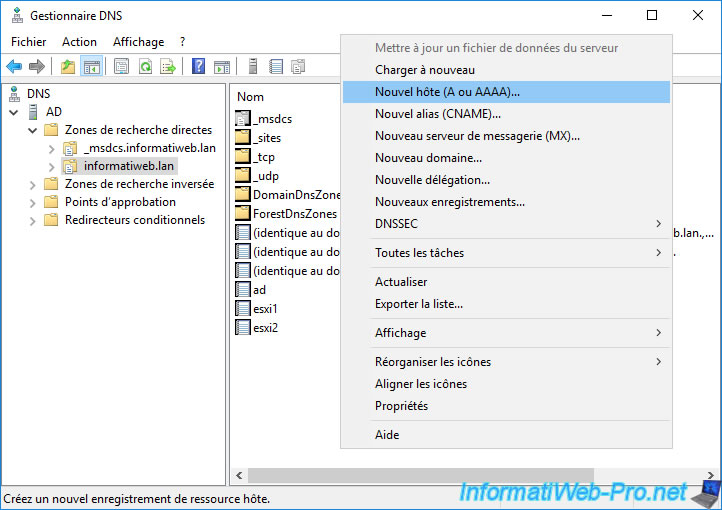
Indiquez "vcsa" comme nom et indiquez l'adresse IP que vous souhaitez utiliser pour votre future machine virtuelle VCSA.
Cochez également la case "Créer un pointeur d'enregistrement PTR associé" pour que le pointeur (PTR) associé soit également créé dans votre de recherche inversée.
En effet, sans ce pointeur, il est possible que le déploiement ou la configuration de la VM VCSA échoue à un moment donné.
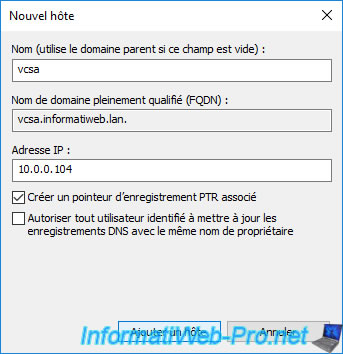
L'enregistrement d'hôte vcsa.informatiweb.lan a été créé correctement.
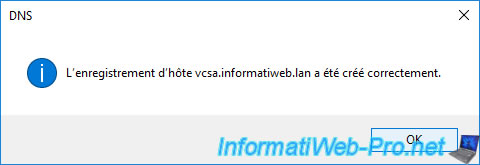
4. Déployer la machine virtuelle VMware VCSA (vCenter Server Appliance)
Télécharger VMware VCSA depuis le site de VMware, puis montez le fichier ISO (VMware-VCSA-all-6.7.0-17028579.iso) dans un lecteur CD/DVD en faisant un double clic sur celui-ci.
Ceci est possible nativement depuis Windows Server 2012.
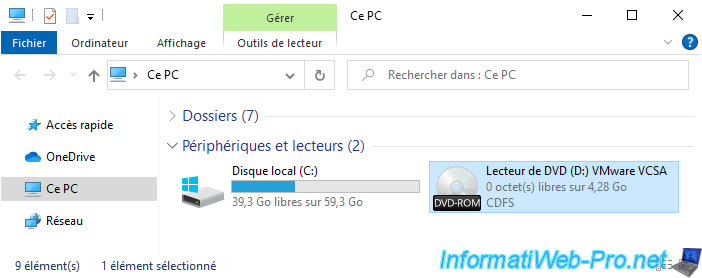
Ensuite, rentrez dans ce DVD d'installation et lancez le programme "installer.exe" qui se trouve dans le dossier "vcsa-ui-installer\win32".
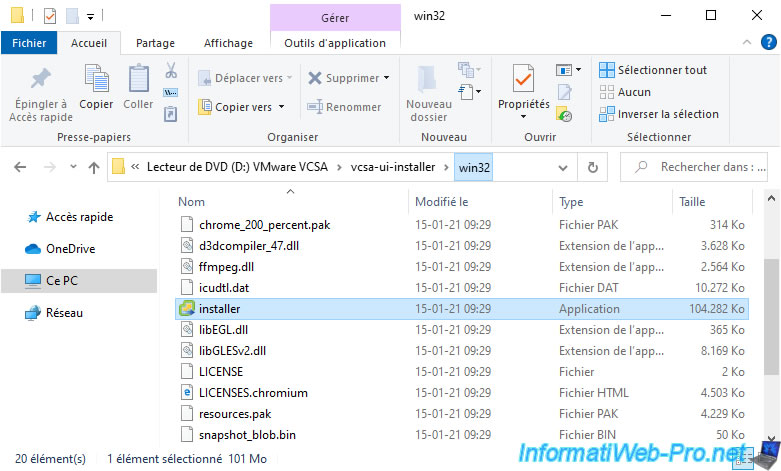
Par défaut, le programme d'installation de VCSA (vCenter Server Applicance) 6.7 apparait en anglais.
Pour qu'il soit en français, cliquez sur "English" en haut à droite et cliquez sur "Français".
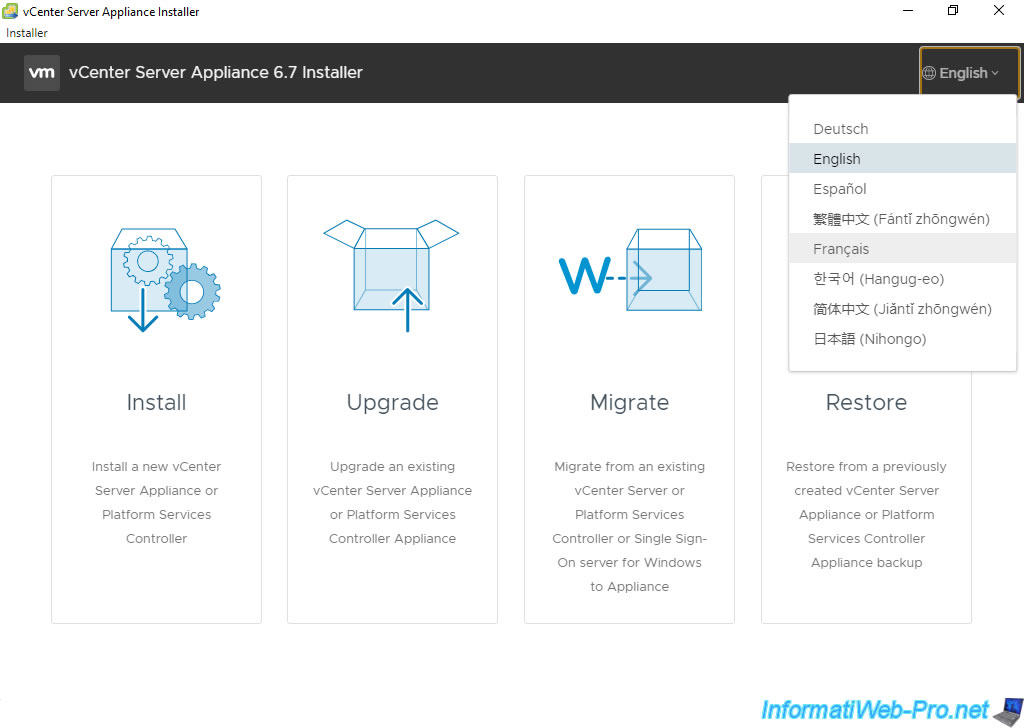
Maintenant, le programme d'installation de vCenter Server Appliance 6.7 est affiché en français.
Choisissez l'option "Installer".
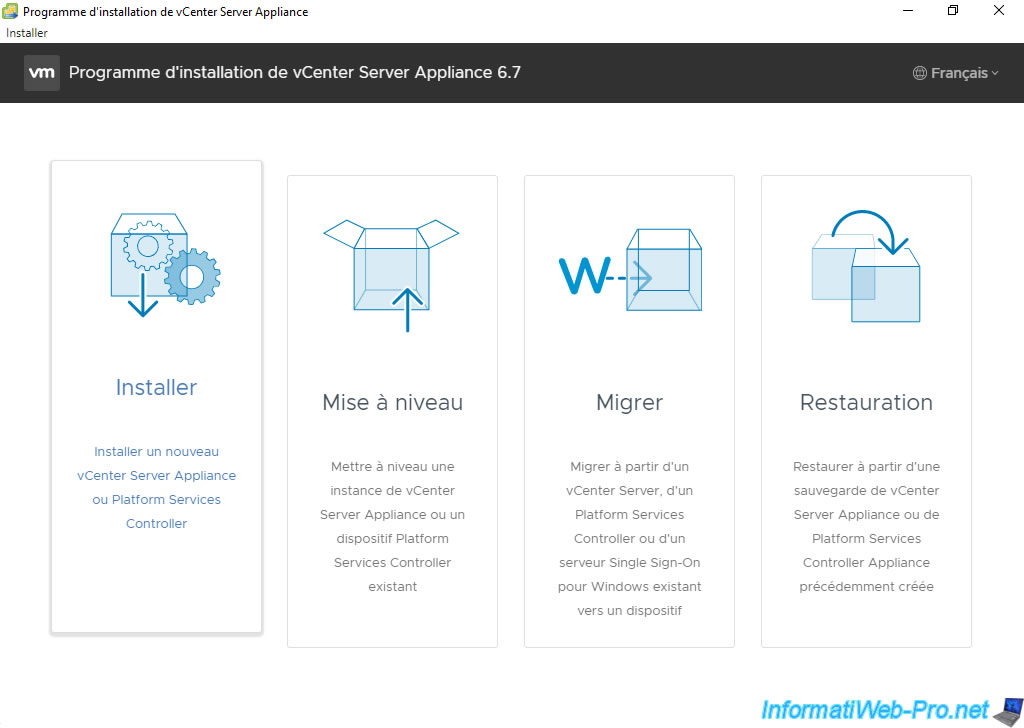
L'assistant de déploiement du dispositif vCenter Server Appliance 6.7 apparait.
Cliquez sur Suivant.
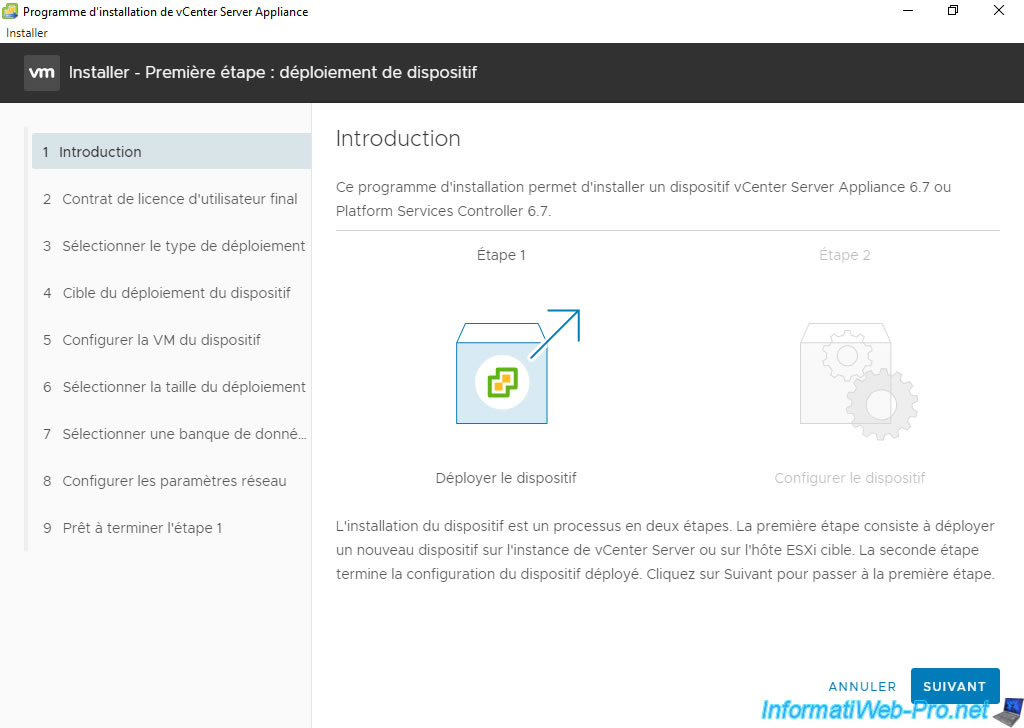
Acceptez les termes du contrat de licence de VMware et cliquez sur Suivant.
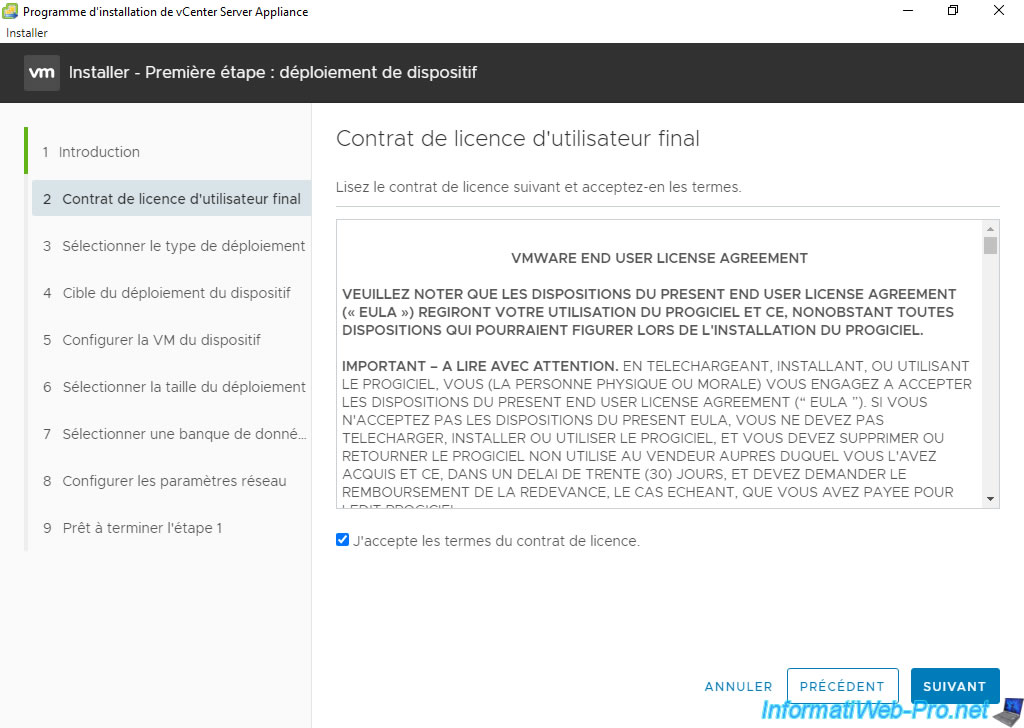
Sélectionnez "vCenter Server avec une instance intégrée de Platform Services Controller" étant donné que l'utilisation d'un PSC (Platform Services Controller) externe est maintenant dépréciée.
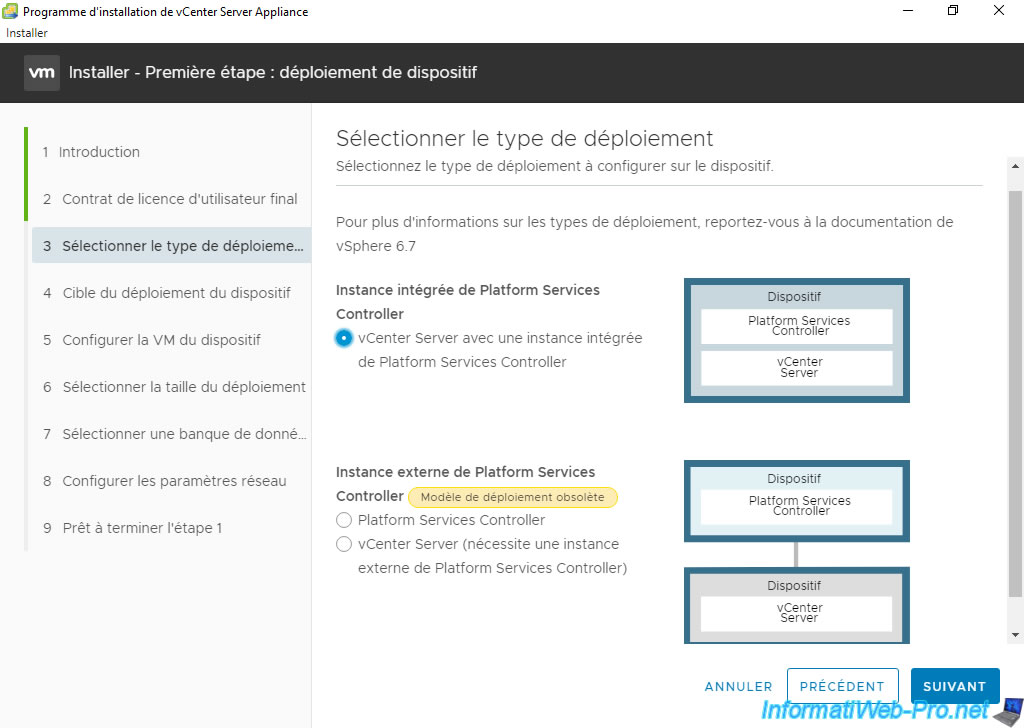
Indiquez l'adresse de l'hôte VMware ESXi (5.x minimum) sur lequel vous souhaitez déployer votre dispositif vCenter Server Appliance (VCSA), ainsi que le nom d'un utilisateur et le mot de passe d'un compte possédant les droits nécessaires.
Dans notre cas, nous utiliserons le compte root de notre hôte VMware ESXi 6.7.
Note : le compte utilisé doit posséder des droits administrateur sur l'hôte VMware ESXi cible.
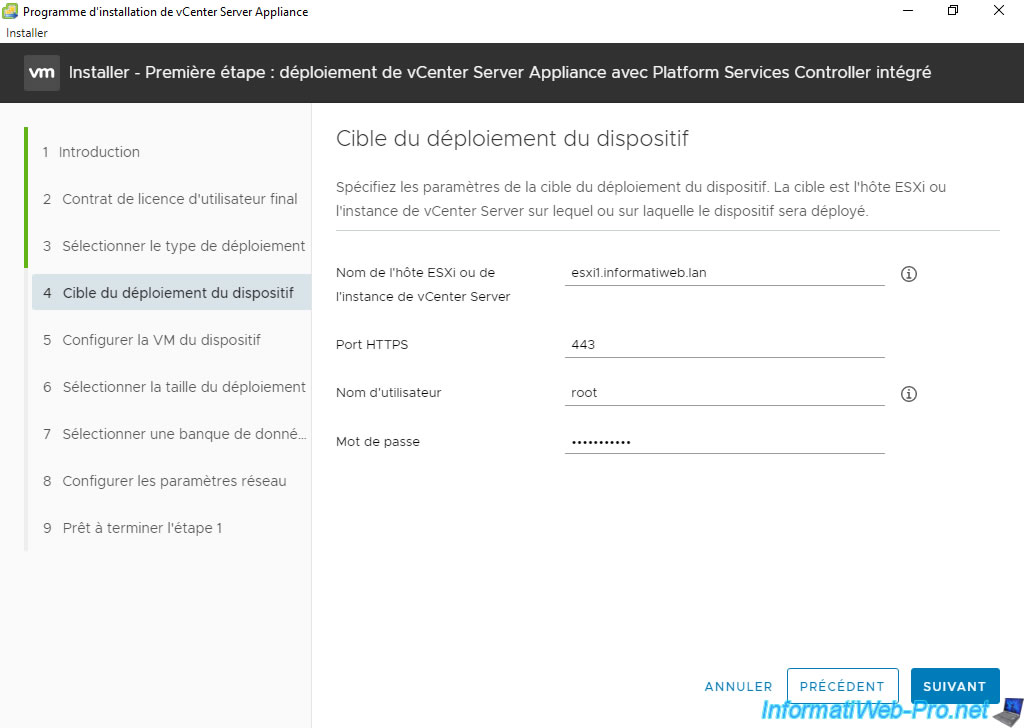
Si vous n'avez pas encore configuré de certificat valide sur votre hôte VMware ESXi, un avertissement de certificat apparaitra étant donné que celui utilisé par défaut est auto-signé.
Dans ce cas, ignorez cet avertissement en cliquant sur Oui.

Le message "Validation" apparait quelques secondes.
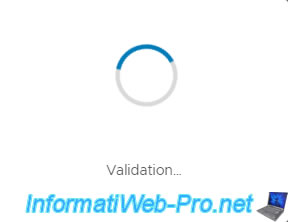
Par défaut, le programme d'installation est configuré pour déployer la machine virtuelle sous le nom "VMware vCenter Server Appliance".
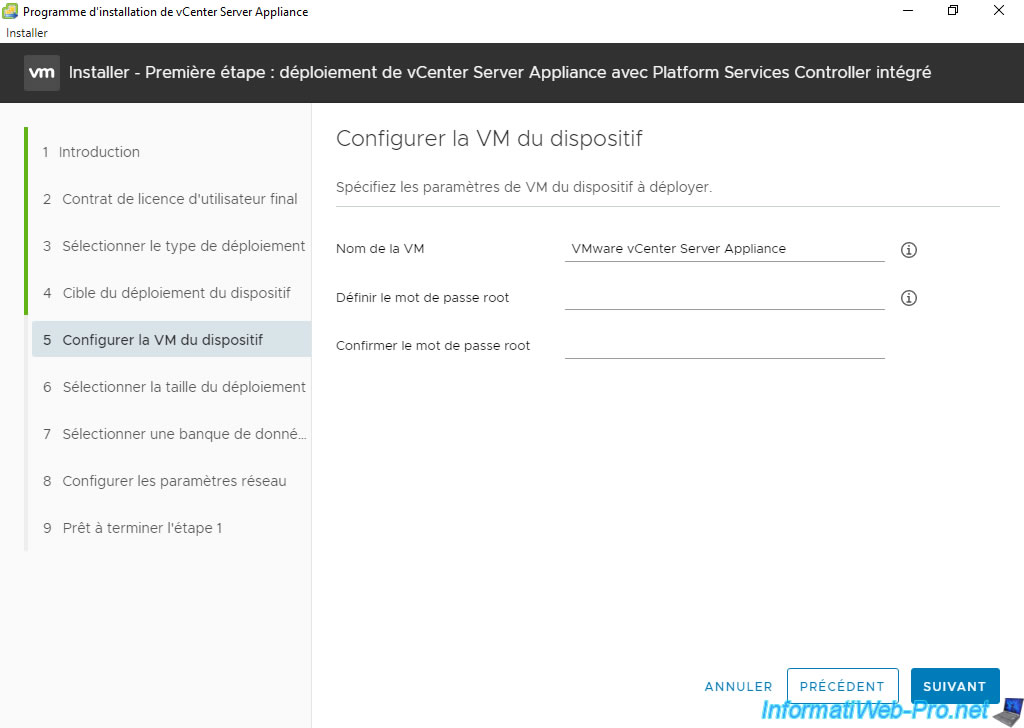
Néanmoins, pour la retrouver plus facilement, nous allons la nommer : VCSA.
Ensuite, définissez un mot de passe pour le compte root de cette machine virtuelle VCSA.
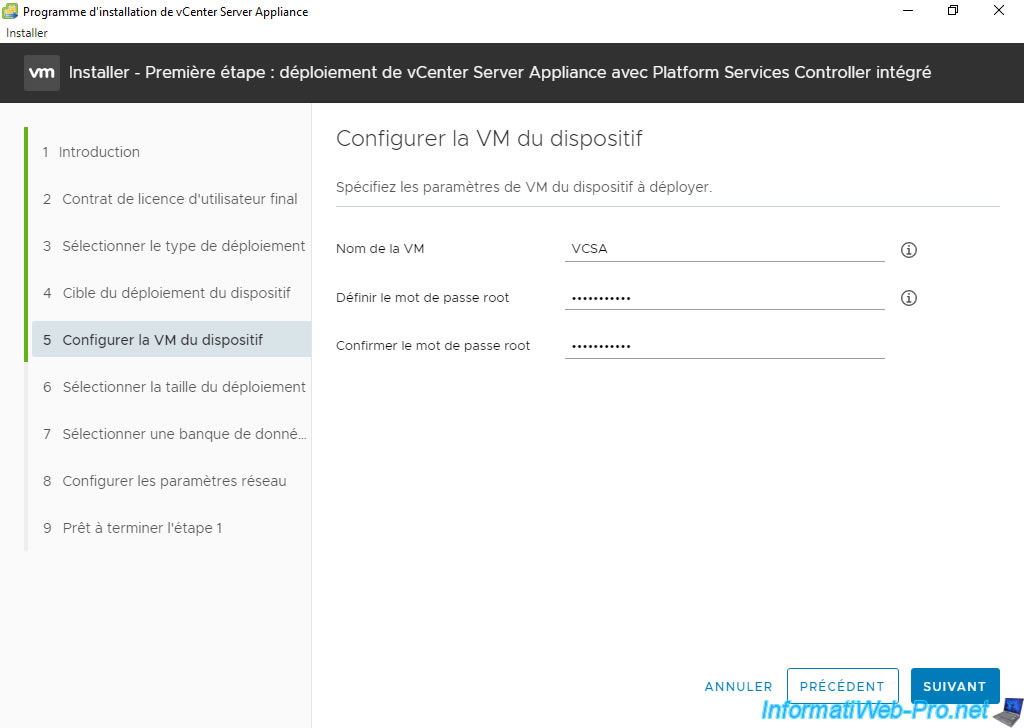
Sélectionnez la taille de votre déploiement en fonction du nombre d'hôtes VMware ESXi et du nombre de machines virtuelles que vous souhaitez gérer depuis cette instance de VCSA.
Ce choix adaptera automatiquement les ressources requises pour le processeur (vCPU), la RAM (Mémoire) et le stockage.
Pour ce tutoriel, nous avons installé 2 hôtes VMware ESXi, donc nous avons sélectionné "Très petite" pour la taille du déploiement.
Ce qui nécessitera dans notre cas :
- un processeur avec 2 coeurs
- 10 Go de mémoire vive
- 300 Go d'espace de stockage
Notez que la machine virtuelle VCSA n'utilisera qu'une partie de la mémoire vive indiquée ici pour son déploiement.
Néanmoins, une fois sa configuration terminée, les ressources système utilisées augmenteront et les 10 Go de mémoire vive (dans notre cas) seront réellement utilisés.
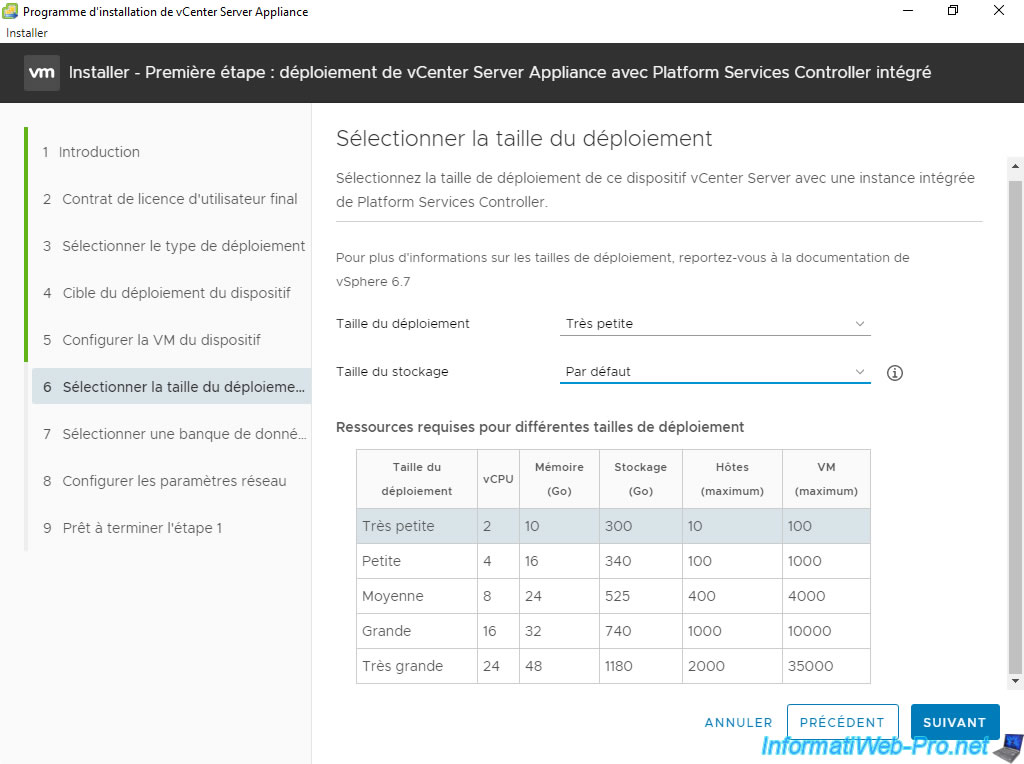
Sélectionnez la banque de données de l'hôte VMware ESXi cible où vous souhaitez déployer cette VM VCSA.
Dans notre cas, nous sélectionnons notre 2ème disque dur (environ 1 To) sur lequel nous avions créé une banque de données au préalable.
Si vous souhaitez économiser de l'espace disque, n'oubliez pas de cocher la case "Activer le mode Disque dynamique".
Néanmoins, si vous cochez cette case, assurez-vous ensuite de vérifier régulièrement l'espace disque utilisé sur votre banque de données pour éviter que votre banque de données ne soit un jour remplie au maximum et que la machine virtuelle (ainsi que les autres VMs stockées sur cette banque de données) ne soient automatiquement figées par votre hôte VMware ESXi.
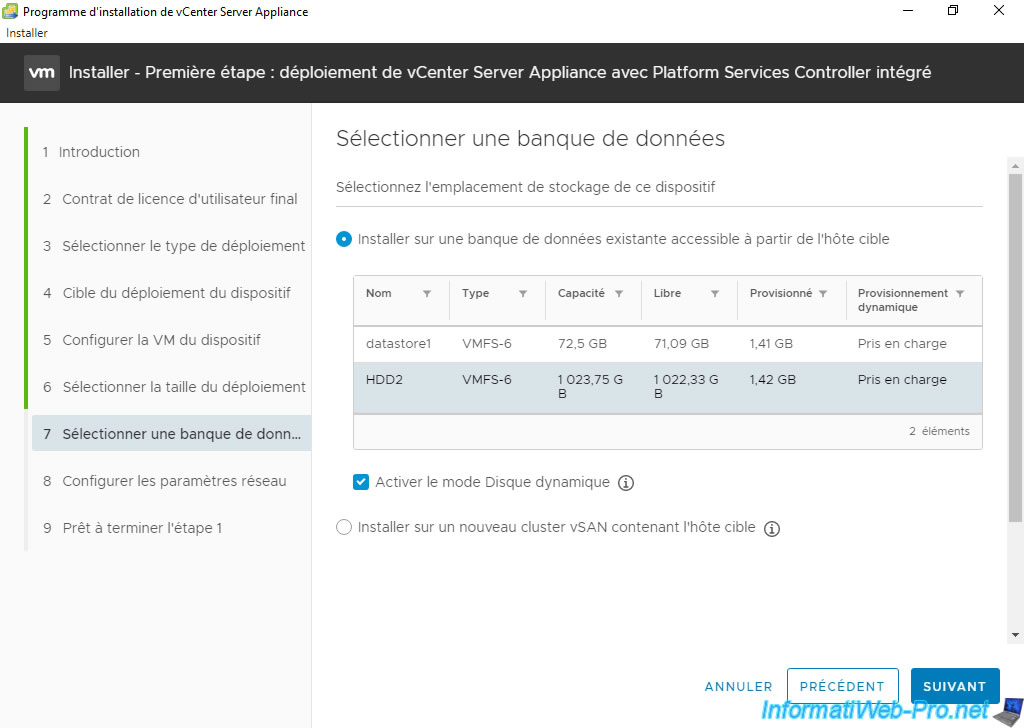
Pour les paramètres réseau :
- Réseau : choisissez le groupe de ports sur lequel connecter votre futur VM VCSA. Par défaut : VM Network.
- Version d'IP : IPv4 ou IPv6 (au choix). Mais, dans le doute, choisissez l'IPv4.
- Attribution d'adresse IP : statique. Pour éviter que la VM VCSA ne change d'adresse IP de temps en temps.
- Nom de domaine complet : le nom de domaine pleinement qualifié (FQDN) configuré précédemment pour votre VM VCSA sur votre serveur DNS.
Dans notre cas : vcsa.informatiweb.lan. - Adresse IP : l'adresse IPv4 ou IPv6 indiquée précédemment pour l'enregistrement DNS "vcsa" sur votre serveur DNS.
- Masque de sous-réseau ou longueur de préfixe : le masque de sous-réseau à utiliser. En général, "255.255.255.0" pour les adresses IP de classe C (192.168.1.x) ou "255.0.0.0" pour les adresses IP de classe A (10.x.x.x).
- Passerelle par défaut : adresse IP de votre routeur
- Serveurs DNS : adresse IP du serveur DNS où vous avez créé votre enregistrement DNS "vcsa". En général, votre serveur DNS se trouve sur le même serveur que le contrôleur de domaine Active Directory.
- Ports communs (HTTP / HTTPS) : laissez les valeurs indiquées par défaut (80 / 443).
Ensuite, cliquez sur Suivant.
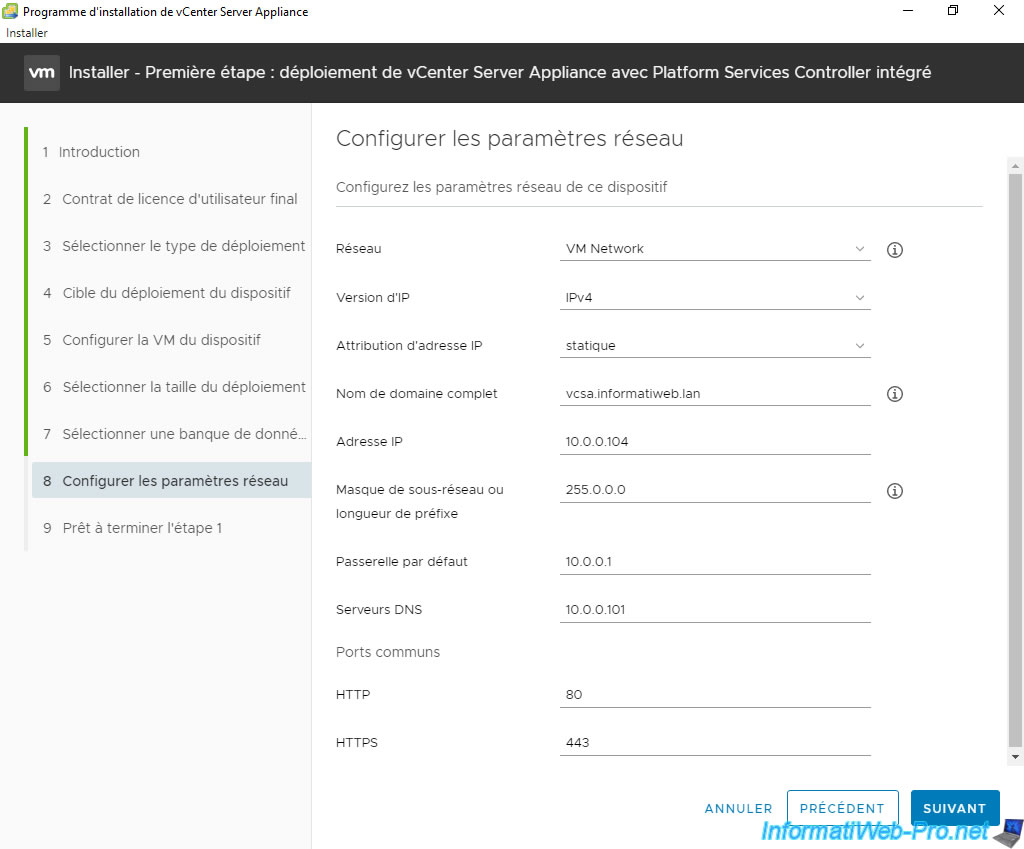
Un résumé de la configuration du déploiement de votre dispositif VMware vCenter Server Appliance (VCSA) apparait
Cliquez sur Terminer.
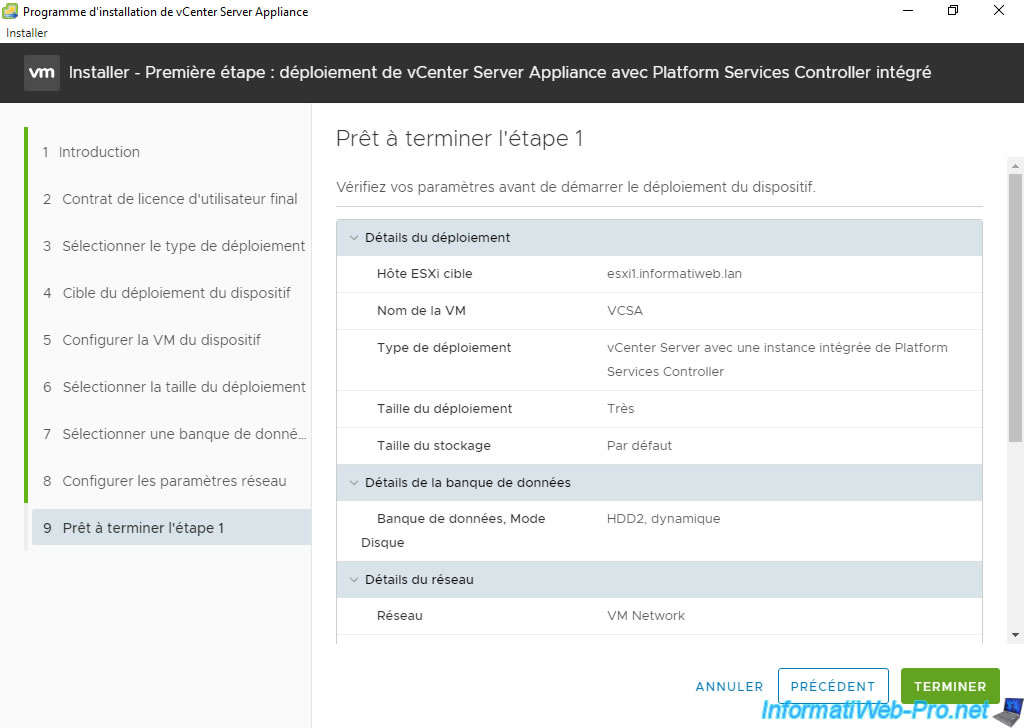
Patientez pendant le déploiement de vCenter Server Appliance avec Platform Services Controller intégré.
Note : si le déploiement de VCSA (vCenter Server Appliance) échoue depuis un serveur sous Windows Server 2016, réessayez depuis un poste client sous Windows 10.
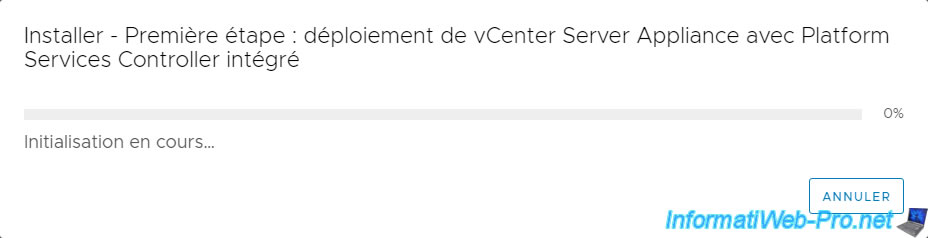
Le déploiement du dispositif démarre.
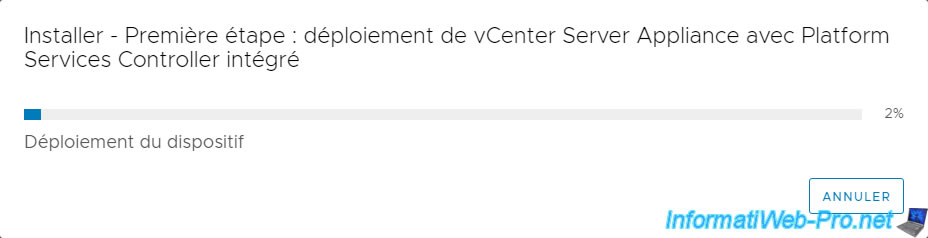
Si vous vous connectez sur l'hôte VMware ESXi cible, vous verrez qu'une tâche "Import VApp" est en cours d'exécution.
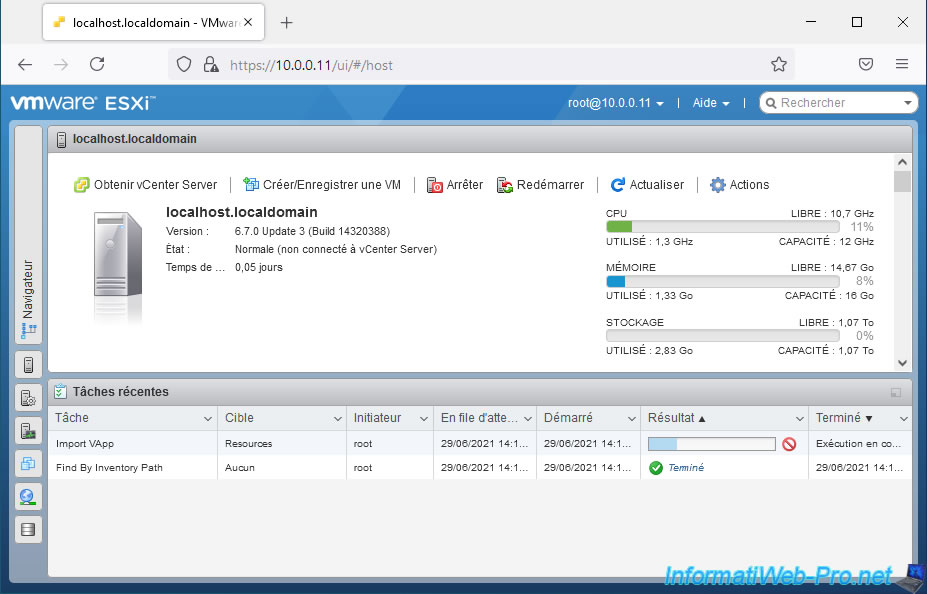
Et effectivement, une machine virtuelle VCSA a apparu sur celui-ci.
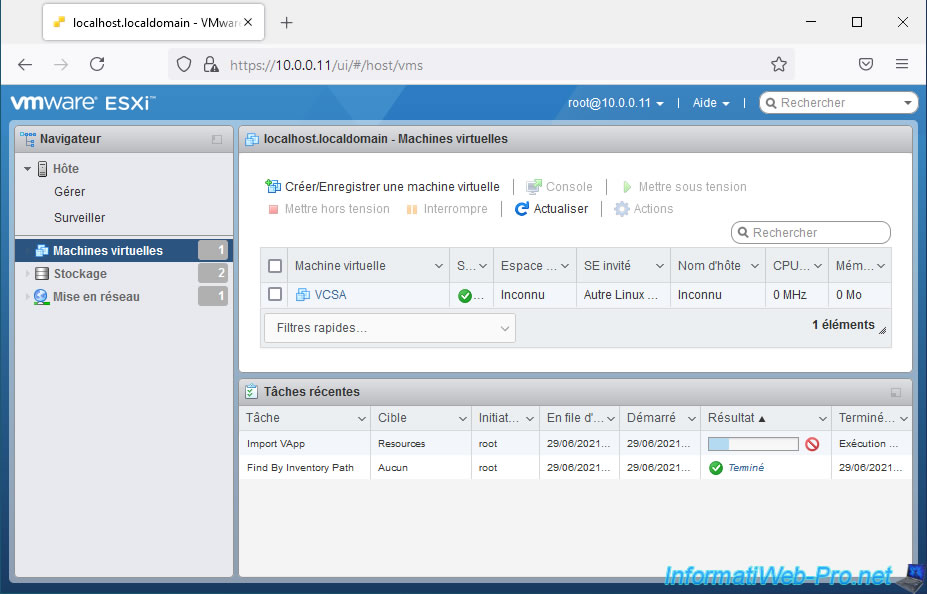
Ensuite, le message "En attente du démarrage de l'installation de RPM. Cela peut prendre plusieurs minutes" apparaitra.
Patientez encore un peu.

Si vous retournez sur votre hôte VMware ESXi cible, vous verrez que l'importation de la VApp est terminée et que 2 autres tâches ont aussi été exécutées (Reconfig VM et Power On VM).
D'où le fait que la machine virtuelle VCSA ait démarré automatiquement sur votre hôte VMware ESXi.
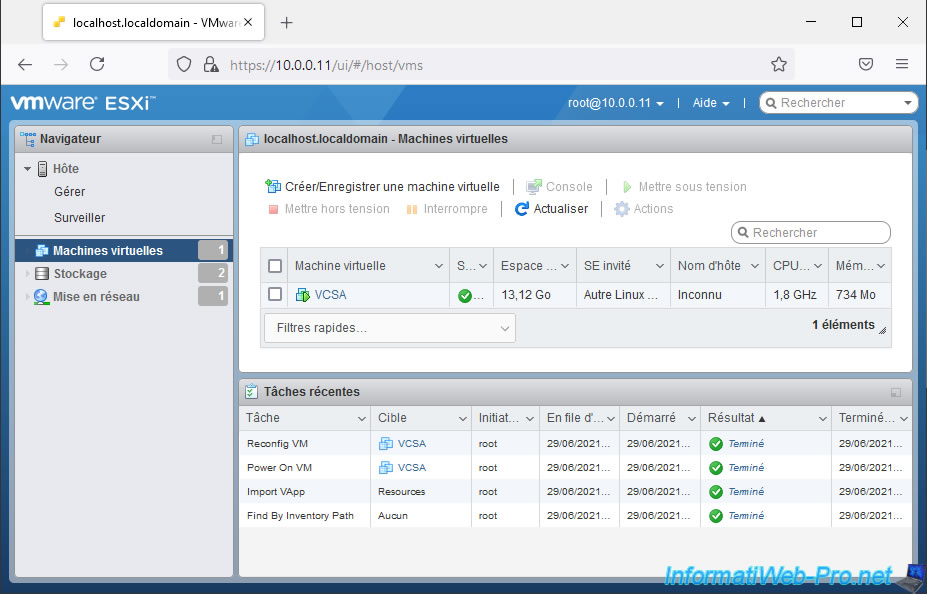
Pour finir, l'assistant de déploiement de VCSA configurera le stockage de celle-ci.
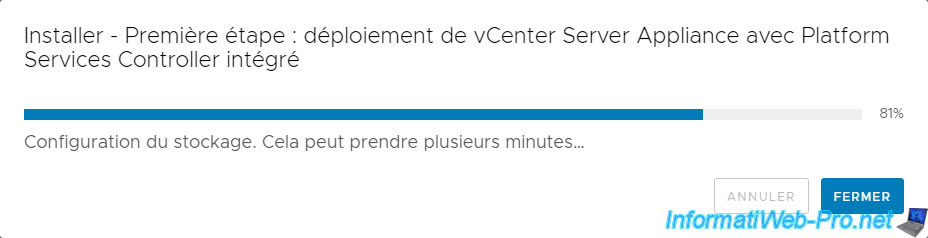
Une fois le déploiement de VCSA terminé, le message "Vous avez correctement déployé le dispositif vCenter Server avec une instance intégrée de Platform Services Controller" apparaitra.
Néanmoins, ce n'est pas fini.
En effet, comme indiqué ici, vous devrez maintenant passer à l'étape 2 du processus de déploiement pour configurer ce dispositif VCSA.
Pour cela, cliquez sur Continuer pour le configurer maintenant ou connectez-vous plus tard à l'adresse "https://vcsa.informatiweb.lan:5480/".
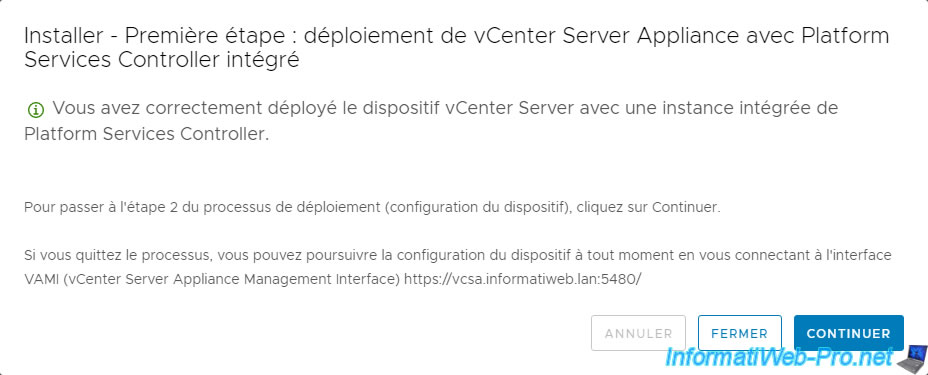
Si vous affichez les informations de votre machine virtuelle VCSA sur votre hôte VMware ESXi, voici à quoi celle-ci ressemble.
Comme vous pouvez le voir, elle n'utilise pas beaucoup de ressources pour le moment. En effet, actuellement, celle-ci n'utilise qu'environ 5 Go de mémoire vive dans notre cas.
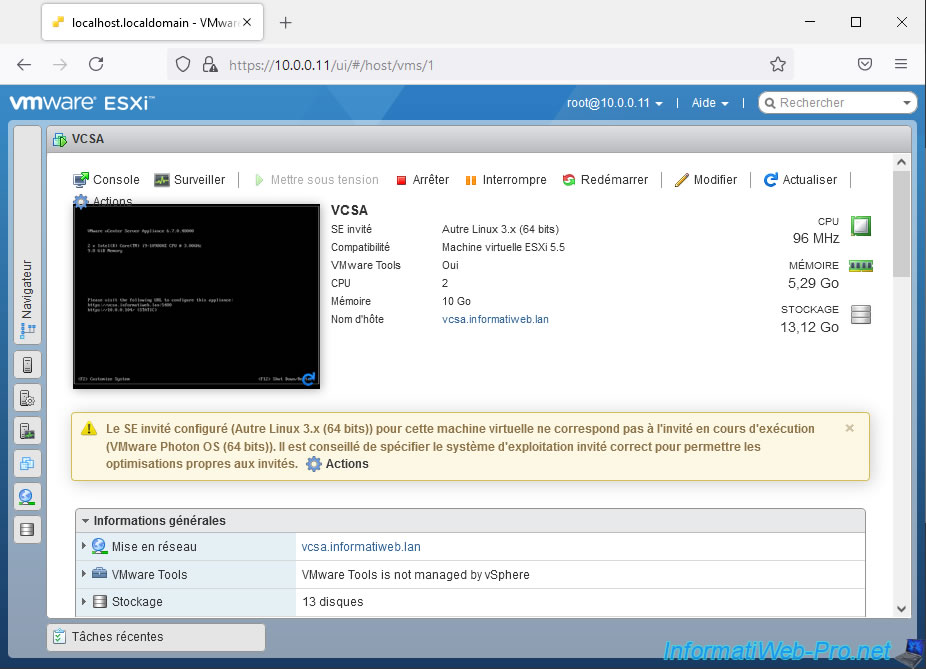
Si vous affichez la console de cette machine virtuelle VCSA, vous verrez que l'interface ressemble fortement à celle de votre hyperviseur VMware ESXi.
Hormis que la bande jaune est devenue bleue.
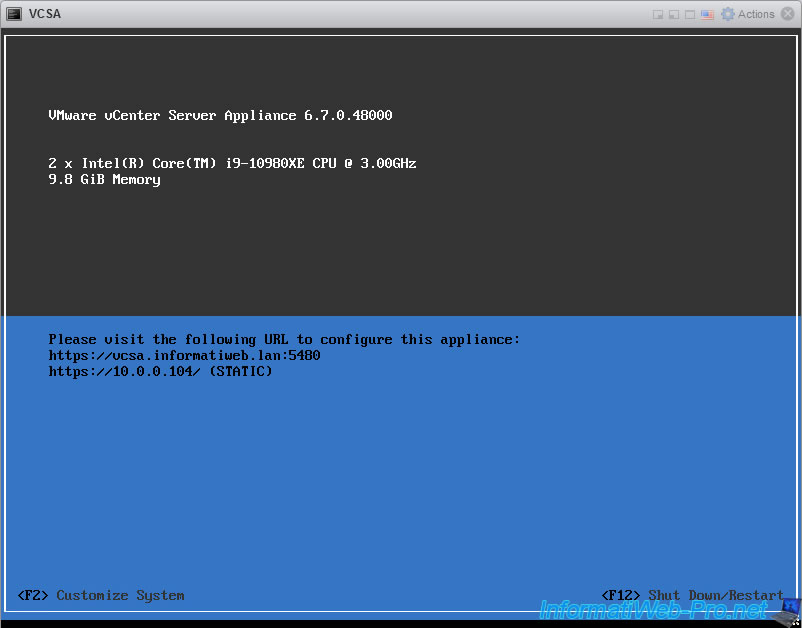
Partager ce tutoriel
A voir également
-

VMware 10/2/2023
VMware ESXi 6.7 - Présentation du client web VMware Host Client
-

VMware 21/2/2025
VMware vSphere 6.7 - Activer vSphere DPM sur un cluster
-

VMware 22/3/2024
VMware vSphere 6.7 - Créer et gérer votre inventaire dans vCenter Server
-

VMware 11/12/2024
VMware vSphere 6.7 - Créer une bibliothèque de contenu abonnée


Vous devez être connecté pour pouvoir poster un commentaire