Créer une infrastructure VMware vSphere 6.7 en déployant VCSA (appliance virtuelle vCenter Server)
- VMware
- VMware vCenter Server (VCSA), VMware vSphere
- 21 février 2024 à 10:18
-

- 2/3
5. Configurer le dispositif VMware VCSA (vCenter Server Appliance)
Si vous avez cliqué sur le bouton "Continuer" à la fin du déploiement du dispositif VCSA (vCenter Server Appliance), vous verrez l'assistant "configurer vCenter Server Appliance avec Platform Services Controller intégré".
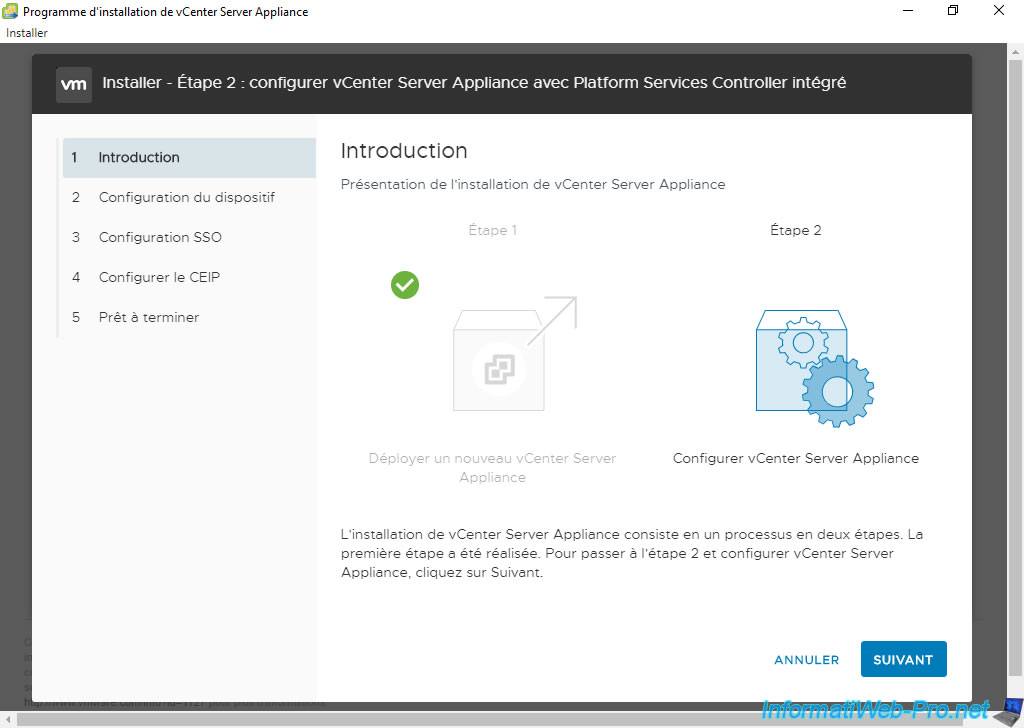
Si vous avez déjà fermé l'assistant de déploiement de ce dispositif VCSA, vous pouvez lancer le même assistant de configuration de VCSA en accédant à l'adresse : https://vcsa.informatiweb.lan:5480/
Sur la page qui apparait, cliquez sur Configurer.
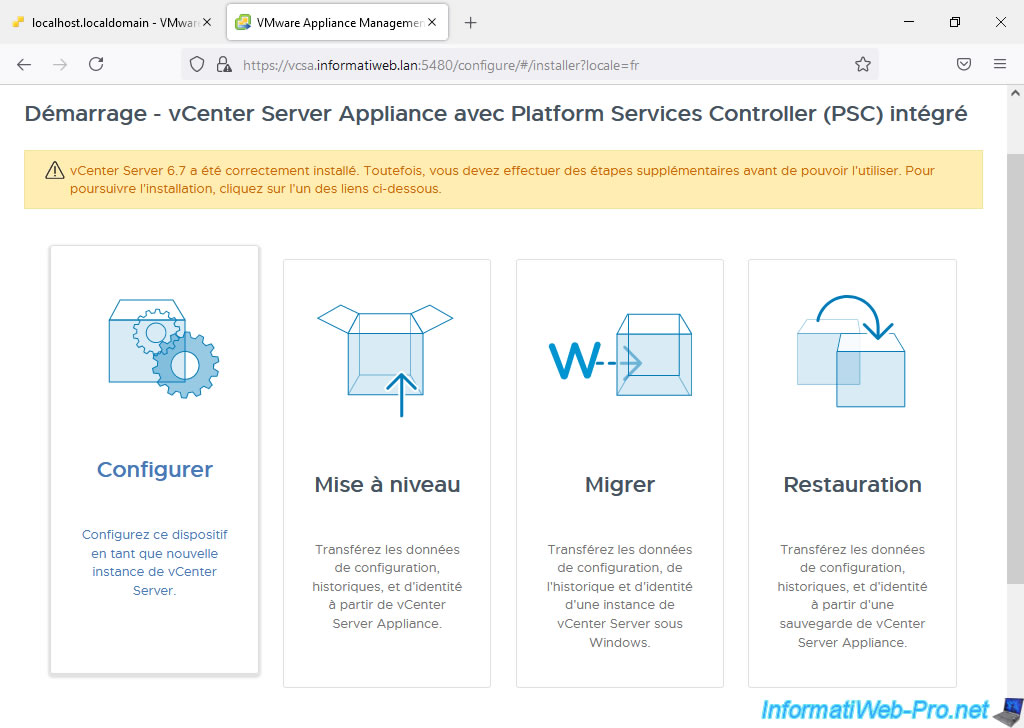
Si vous avez utilisé la version web, vous devrez indiquer le mot de passe du compte root de la machine virtuelle VCSA.
Ensuite, cliquez sur : Se connecter.

Comme prévu, vous retrouvez exactement le même assistant de configuration VCSA.
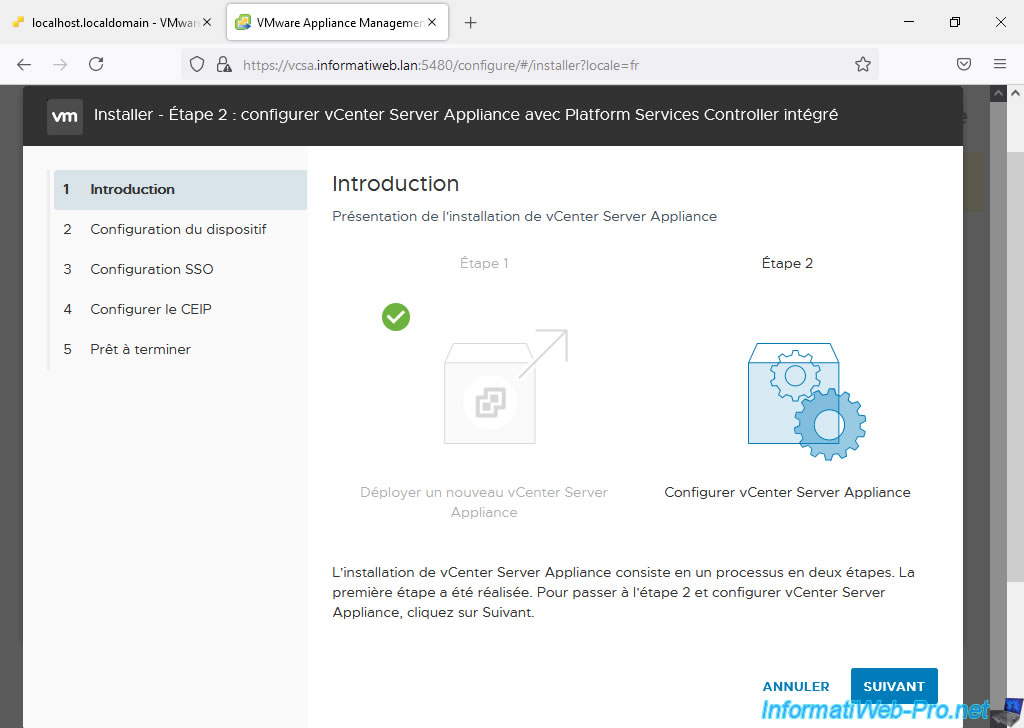
Cliquez sur Suivant.
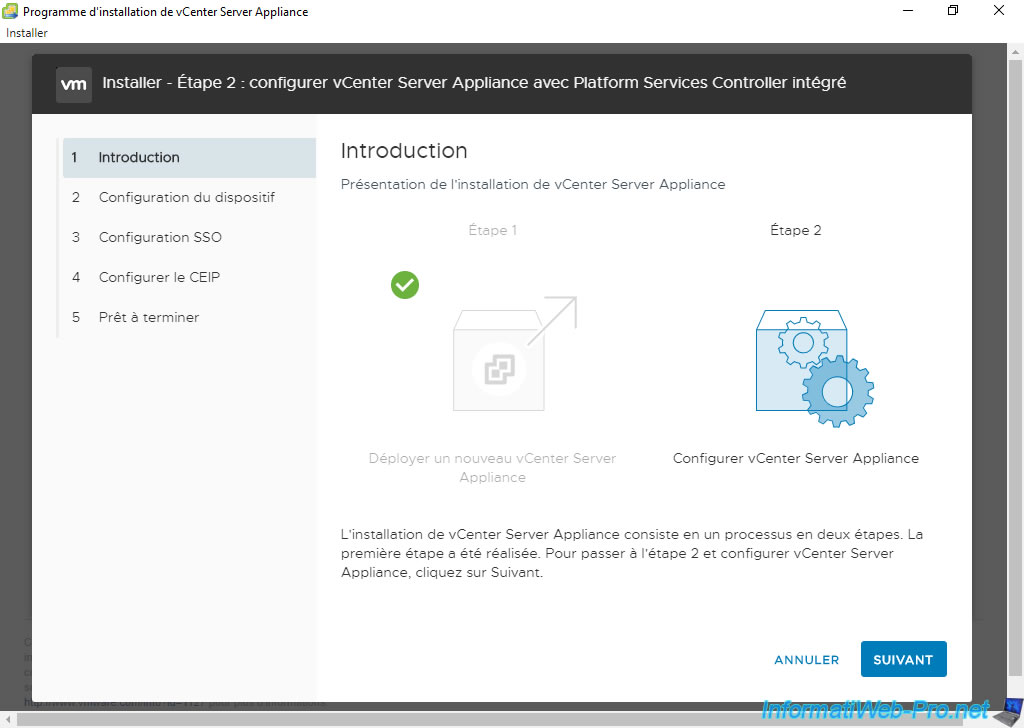
Pour commencer, vous pourrez configurer :
- le mode de synchronisation de l'heure
- l'accès SSH
Comme indiqué par cet assistant, si vous souhaitez que votre serveur vCenter Server soit hautement disponible dans le futur, vous devrez activer l'accès SSH.

Etant donné que nos serveurs VMware ESXi sont déjà synchronisés depuis notre serveur NTP (celui présent automatiquement sur votre contrôleur de domaine), nous pouvons choisir n'importe laquelle de ces options :
- Synchroniser l'heure avec l'hôte ESXi
- Synchroniser l'heure avec les serveurs NTP
Néanmoins, en production, nous vous recommandons quand même de sélectionner l'option "Synchroniser l'heure avec les serveurs NTP" pour vous assurer que l'horloge de votre dispositif VCSA soit bien synchronisée.
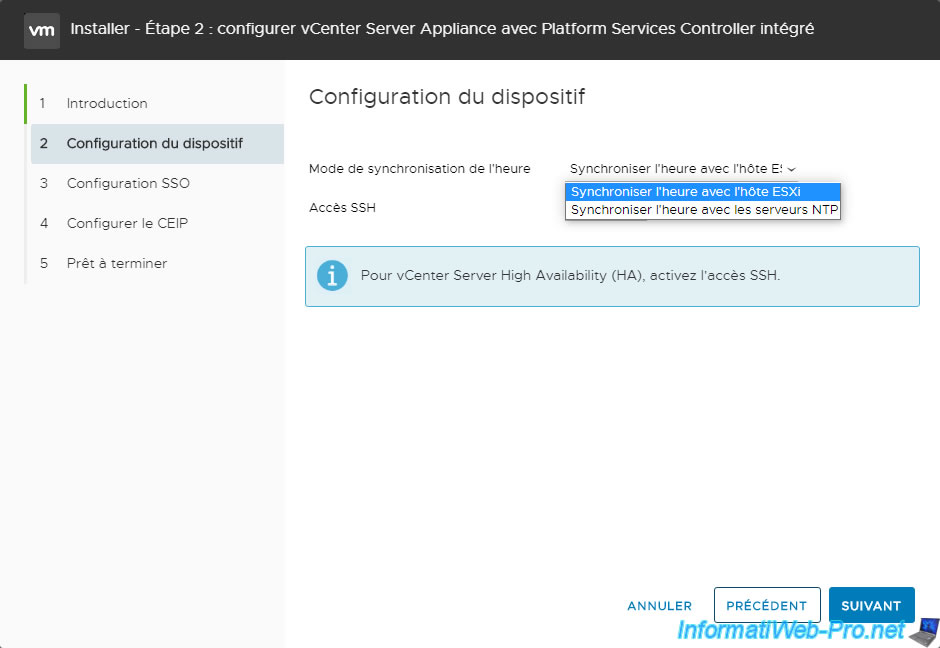
Pour l'accès SSH, vous pouvez choisir de l'activer ou non. Cela n'a pas d'importance pour ce tutoriel.
Néanmoins, pour sécuriser votre serveur VCSA, vous devrez vous connecter via SSH pour récupérer la clé privée générée (par exemple).
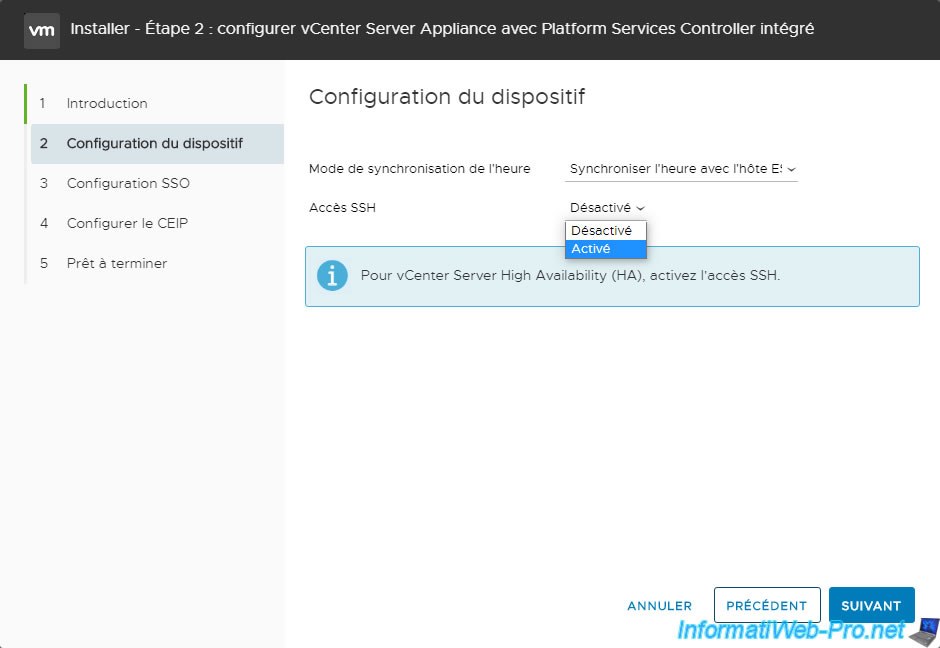
Ensuite, cliquez sur Suivant.

Pour éviter que les utilisateurs ne doivent s'authentifier auprès de chaque composant de votre dispositif vCenter Server Appliance (VCSA) avec Platform Service Controller (PSC), VMware à créé un composant nommé VMware vCenter Single Sign-On (SSO) pour lequel vous devez indiquer :
- un nom de domaine Single Sign-On (SSO) : par défaut "vsphere.local"
- un mot de passe pour le compte "administrator" qui deviendra par défaut le compte "administrator@vsphere.local".
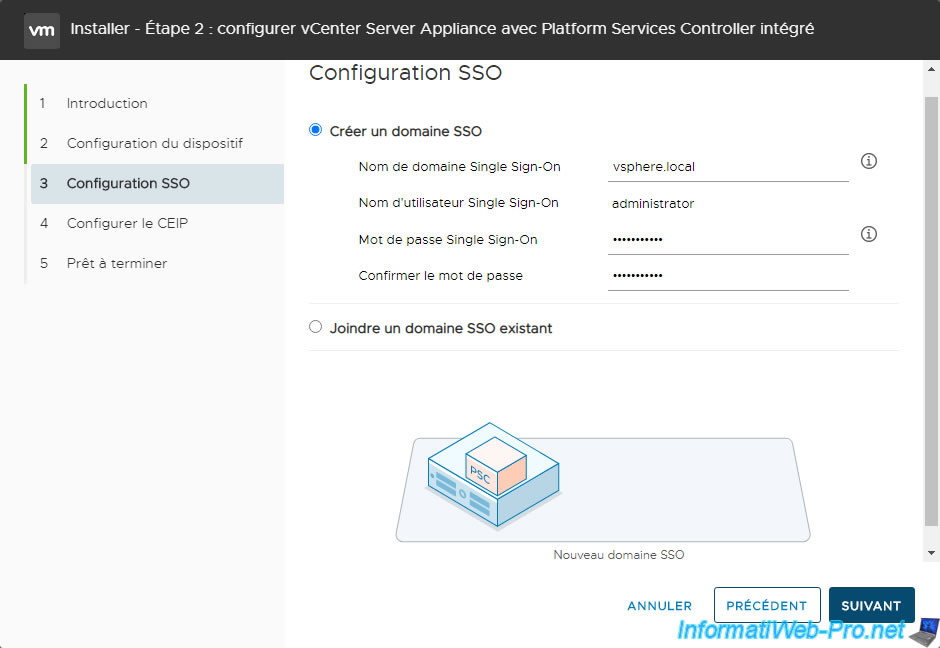
Le message "Enregistrement des paramètres" apparait pendant quelques secondes.

Refusez la participation au programme d'amélioration du produit (CEIP) de VMware comme la plupart des entreprises le font pour des raisons de confidentialité.
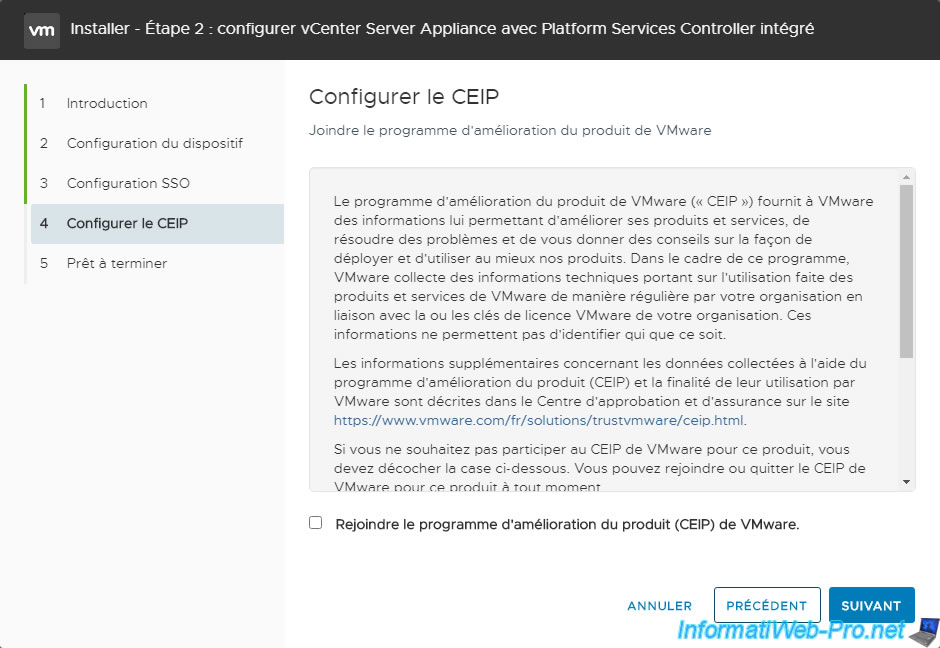
Un résumé de la configuration de votre machine virtuelle VCSA apparait.
Cliquez sur Terminer.

Comme indiqué par cet avertissement, vous ne pourrez pas interrompre son processus d'installation après son lancement.
Cliquez sur OK pour continuer.

Le message "La configuration est sur le point de commencer" apparait.
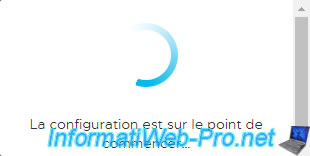
Une fenêtre "Installer - Etape 2 : L'installation de ce dispositif est en cours" apparait.

Patientez pendant l'installation.
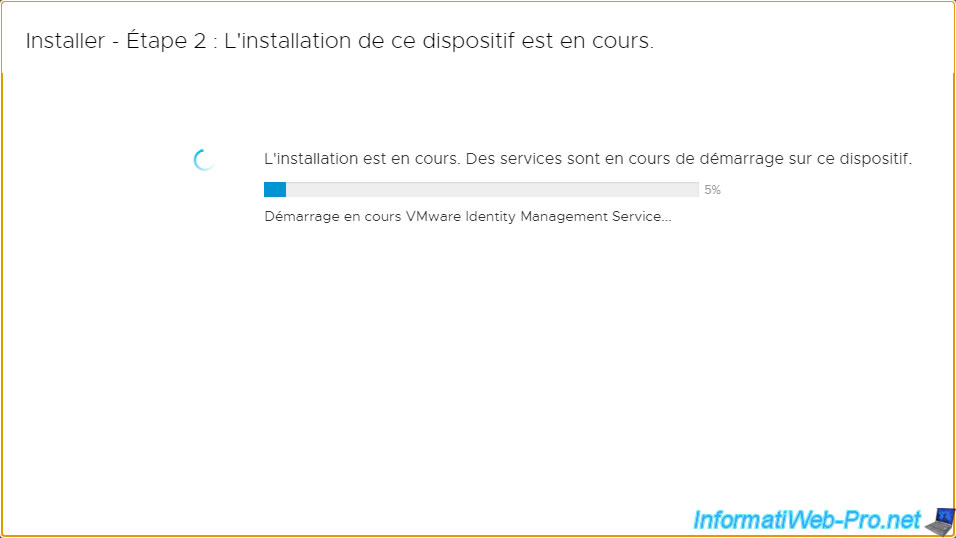
Une fois la configuration de vCenter Server Appliance terminée, le message "Vous avez correctement installé ce dispositif apparaitra.
Pour vous connecter à celui-ci, accédez à l'adresse : https://vcsa.informatiweb.lan:443
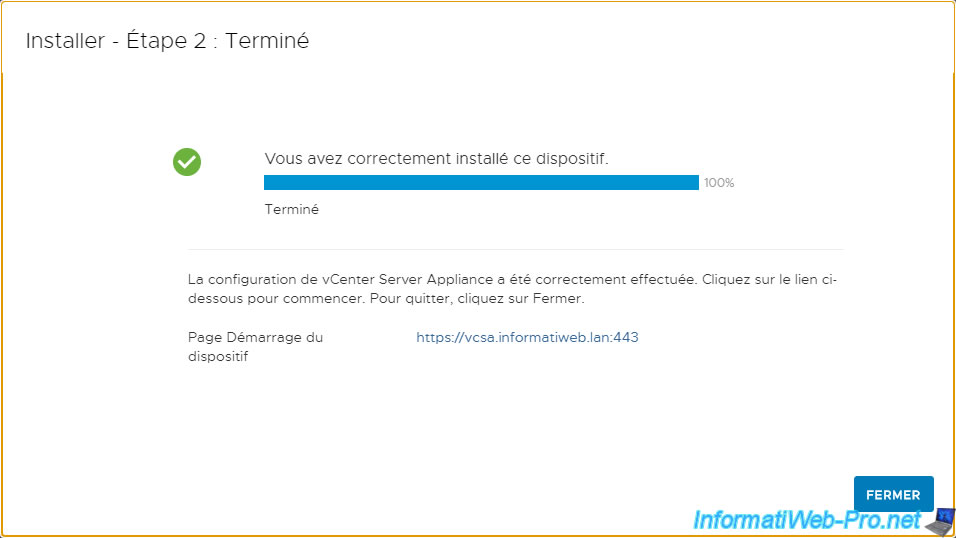
Comme vous pouvez le voir, votre machine virtuelle VCSA utilise maintenant plus de ressources système et notamment plus de mémoire vive (RAM).
En effet, dans notre cas, celle-ci utilise maintenant 10 Go de RAM au lieu des 5 Go de RAM de tout à l'heure.
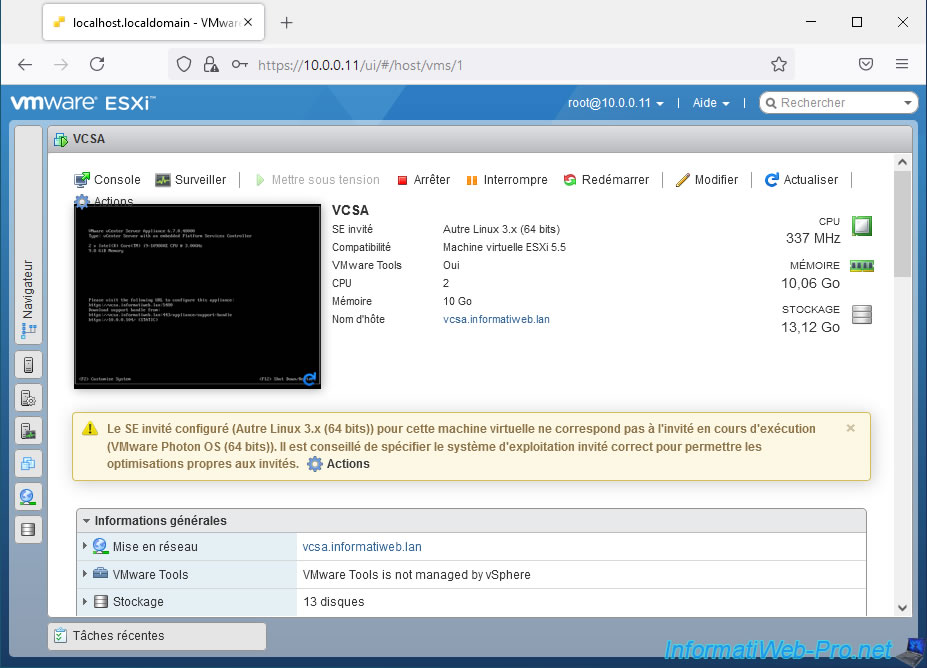
Si vous regardez le stockage de cette machine virtuelle, vous verrez que celle-ci possède plusieurs disques durs virtuels.

Si vous regardez un peu plus bas sur la même page, vous verrez que la consommation des ressources système (et en l'occurrence : la mémoire vive) a fortement augmenté suite à la configuration de celle-ci.

6. Console et interfaces web
Si vous affichez à nouveau la console de cette machine virtuelle VCSA, vous verrez que des informations supplémentaires ont apparu sur celle-ci.
En effet, vous pouvez maintenant voir :
- le nom de cette VM : VMware vCenter Server Appliance
- sa version : 6.7.0.48000
- le type de déploiement utilisé : vCenter Server with an embedded Platform Services Controller
- les informations concernant le processeur hôte et le nombre de coeurs alloués à cette VM : 2 x Intel(R) Core(TM) i9-10980XE CPU @ 3.00GHz
- la quantité de mémoire vive (RAM) allouée à cette VM : 9.8 GiB Memory
Vous pourrez aussi voir différentes adresses pointant sur cette machine virtuelle :
- https://vcsa.informatiweb.lan:5480 : pour configurer ce dispositif VCSA
- https://vcsa.informatiweb.lan:443/appliance/support-bundle : pour générer et télécharger un bundle de support que vous pourrez envoyer au support de VMware en cas de problème
- https://10.0.0.104/ : l'adresse IP de cette machine virtuelle

Pour accéder à l'interface web de votre dispositif VCSA, accédez à l'adresse : https://vcsa.informatiweb.lan/
Ensuite, cliquez sur le bouton "Lancer vSphere Client (HTML5)" étant donné que l'ancienne version (vSphere Web Client - Flex) est basée sur Flash et que celle-ci est obsolète.
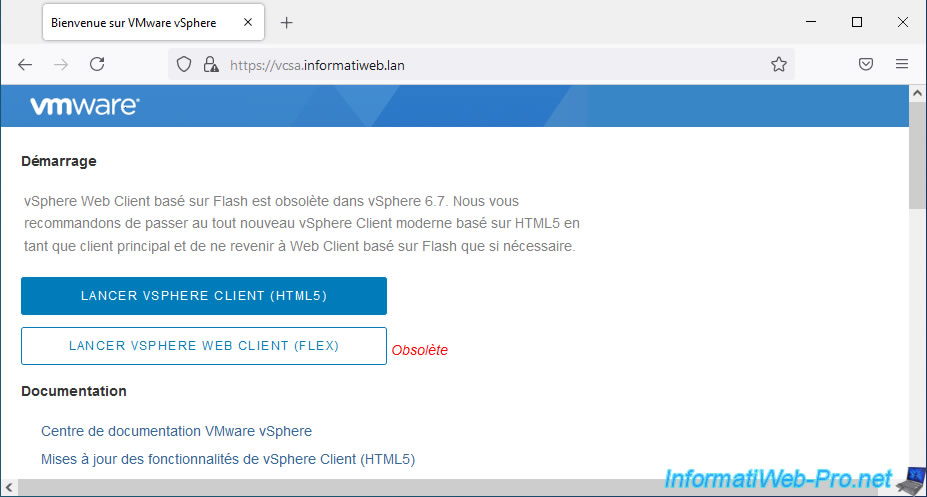
La page de connexion "VMware vSphere" apparait.
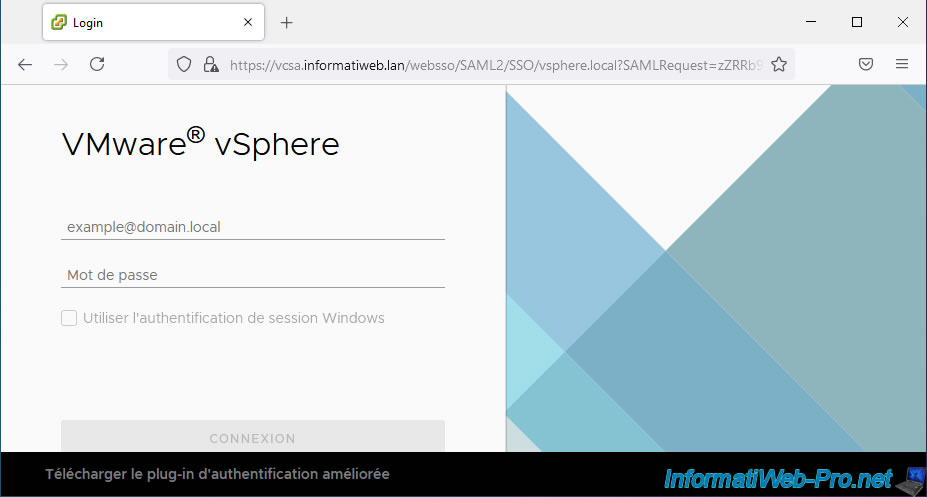
6.1. VMware vSphere Client
Grâce à cette page de connexion VMware vSphere, vous pourrez accéder à l'interface "VMware vSphere Client" en vous connectant en tant que "administrator@vsphere.local".
Le nom de domaine "vsphere.local" étant le nom de domaine vCenter Single Sign-On configuré lors de la configuration du dispositif VCSA.
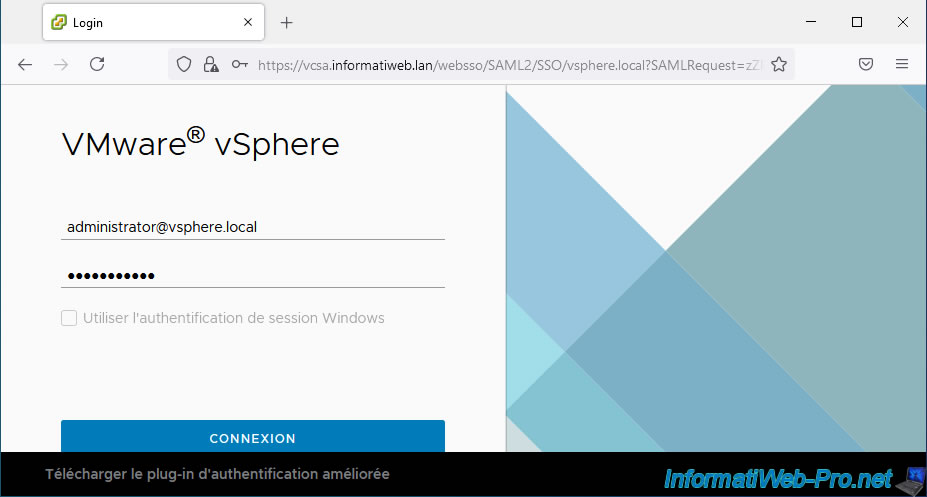
Comme prévu, vous avez accès à l'interface "VMware vSphere Client" permettant de gérer vos hôtes VMware ESXi.
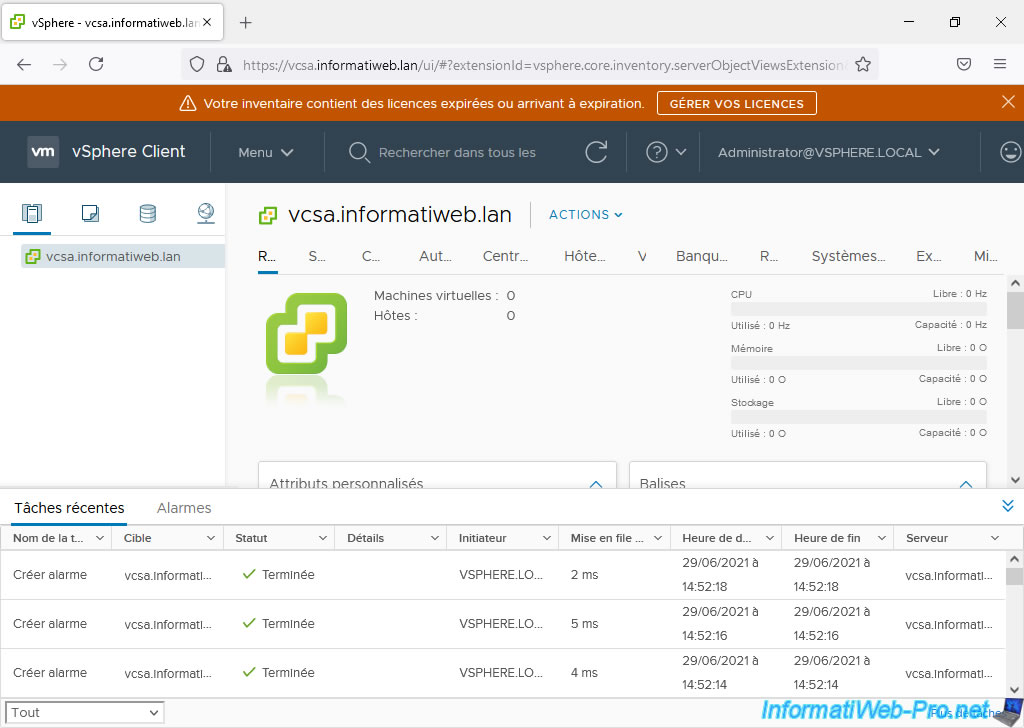
6.2. Gestion des dispositifs VCSA
Si vous vous connectez sur le port "5480" de votre machine virtuelle VCSA (via l'adresse "https://vcsa.informatiweb.lan:5480"), vous pourrez gérer votre dispositif VCSA en vous connectant en tant que root.
Attention : il s'agit du compte root de votre dispositif VCSA et non celui de votre serveur VMware ESXi.
Vous aviez défini le mot de passe de ce compte root lors du déploiement de votre dispositif VCSA.

Cette fois-ci, vous arrivez sur une page "VMware - Gestion des dispositifs" qui vous permet d'obtenir de nombreuses informations sur votre dispositif VCSA et de configurer de nombreux paramètres.
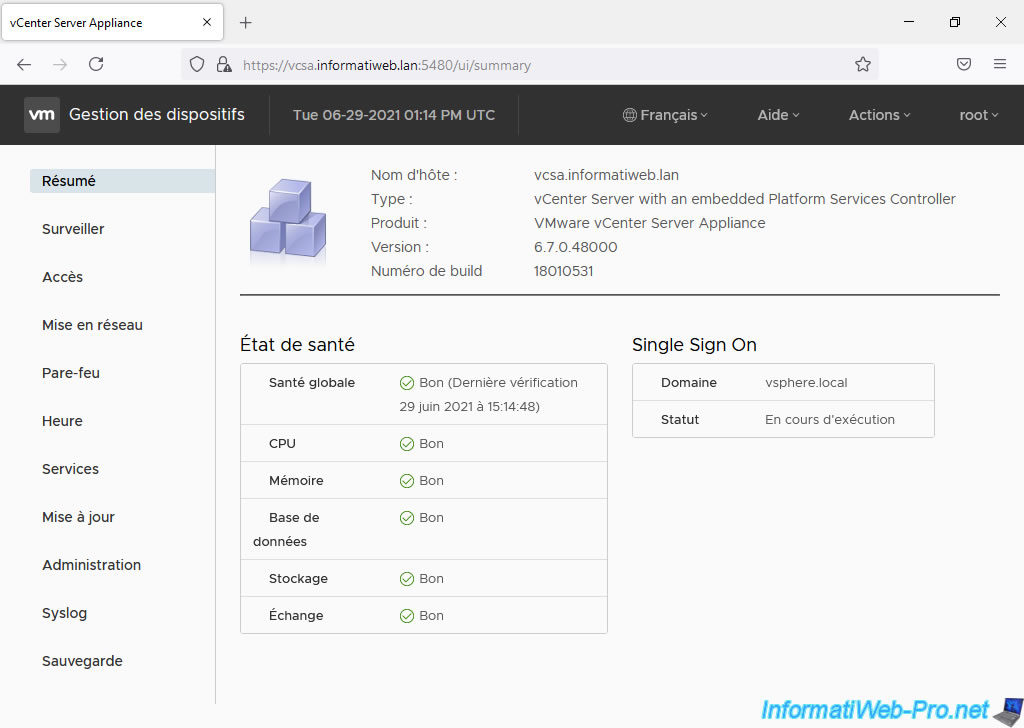
Partager ce tutoriel
A voir également
-

VMware 22/7/2022
VMware ESXi 7.0 / 6.7 - Créer une banque de données
-

VMware 29/7/2022
VMware ESXi 7.0 / 6.7 - Créer une banque de données NFS
-

VMware 30/5/2022
VMware ESXi 7.0 / 6.7 - Installer VMware ESXi et créer sa 1ère machine virtuelle
-

VMware 11/10/2024
VMware vSphere 6.7 - Convertir un ordinateur virtuel Hyper-V en VM VMware

Pas de commentaire