- VMware
- 07 août 2020 à 10:56
-

- 1/2
VMware Workstation est une solution de virtualisation professionnelle qui peut même vous permettre de virtualiser leur serveur de virtualisation VMware ESXi.
Ce qui est plutôt pratique si vous voulez apprendre à l'utiliser.
Attention : ceci n'est pas à utiliser en production, mais uniquement à titre éducatif ou dans le cadre d'un lab.
Note : tutoriel testé également avec VMware ESXi 6.7.0u3 sous VMware Workstation Pro 17.5.1.
La procédure reste la même.
- Configuration requise
- Virtualiser VMware ESXi avec VMware Workstation 10.x, 11.x, 16.x ou 17.5.1
- Création d'une machine virtuelle sur le serveur VMware ESXi
1. Configuration requise
Le serveur de virtualisation VMware ESXi virtualisé ne pourra être fluide que si :
- votre PC physique est suffisamment performant
- il possède assez de mémoire vive pour faire tourner ESXi + les machines virtuelles que vous créerez sur celui-ci
- vous utilisez la version 10.0, 11.0, 16.0 ou 17.5.1 de VMware Workstation
En effet, après avoir testé les différentes versions de VMware Workstation, seules ces 3 versions de VMware Workstation permettent d'utiliser une machine virtuelle Windows 7 x64 de manière fluide malgré que VMware ESXi 6.5.0 soit lui-même virtualisé.
Notez que l'utilisation de la rétrocompatibilité matérielle (Workstation 10.x ou 11.x) sélectionnable par machine virtuelle n'y changera rien (même avec VMware Workstation 15.0).
Jusqu'à il y a peu, il n'était plus possible d'utiliser une machine virtuelle de manière fluide lorsque celle-ci tourne dans un serveur VMware ESXi virtualisé et que vous utilisez VMware Workstation 12 à 15.
Néanmoins, depuis VMware Workstation 16 Pro, c'est de nouveau possible.

2. Virtualiser VMware ESXi avec VMware Workstation 10.x, 11.x, 16.x ou 17.5.1
Lancez l'assistant de création de machines virtuelles et choisissez : Typical (recommended).

Comme vous pouvez le voir :
- avec la version 11 de VMware Workstation, VMware ESXi sera détecté en tant que : VMware vSphere 2015 Beta
- avec la version 16 et 17.5.1 de VMware Workstation, VMware ESXi sera détecté en tant que : VMware ESXi 6.x
Ce qui adaptera déjà les paramètres de la machine virtuelle pour que VMware ESXi puisse fonctionner correctement.
Mais, si vous utilisez la version 10 de VMware Workstation, vous devrez choisir "I will install the operating system later", puis sélectionner :
- Guest operating system : VMware ESX
- Version : VMware ESXi 5
Cliquez sur Next.


Indiquez un nom pour cette machine virtuelle.
Par exemple : VMware ESXi 6.5.0.

Augmenter la taille du disque dur pour pouvoir y stocker les machines virtuelles souhaitées.
Puis, sélectionnez l'option "Store virtual disk as a single file" qui vous permettra d'obtenir de meilleures performances que lorsque le disque dur virtuel est coupé en plusieurs fichiers.

A la fin de l'assistant, cliquez sur : Customize Hardware.

Augmenter la quantité de mémoire vive (RAM) allouée à ce serveur ESXi pour pouvoir faire tourner 1 ou 2 machines virtuelles sur celui-ci.
Notez tout de même que les performances d'un serveur de virtualisation (VMware ESXi dans ce cas-ci) virtualisé seront forcément moins bonnes qu'un serveur de virtualisation installé directement sur un PC ou un serveur physique.

Pour le processeur, vérifiez que vous avez bien 2 processeurs d'alloués à cette machine virtuelle et que l'option "Virtualize Intel VT-x/EPT or AMD-V/RVI" est bien cochée.

Pour le mode d'accès réseau, sélectionnez "Bridged" pour que le serveur ESXi se retrouve sur le même réseau que votre PC physique et donc pouvoir le gérer à distance plus facilement.
Ensuite, cliquez sur Close.

Cliquez sur Finish.

Le menu de démarrage du CD d'installation de VMware ESXi 6.5.0 s'affiche, appuyez sur Enter pour démarrer l'installation.

L'écran de VMware ESXi apparait.
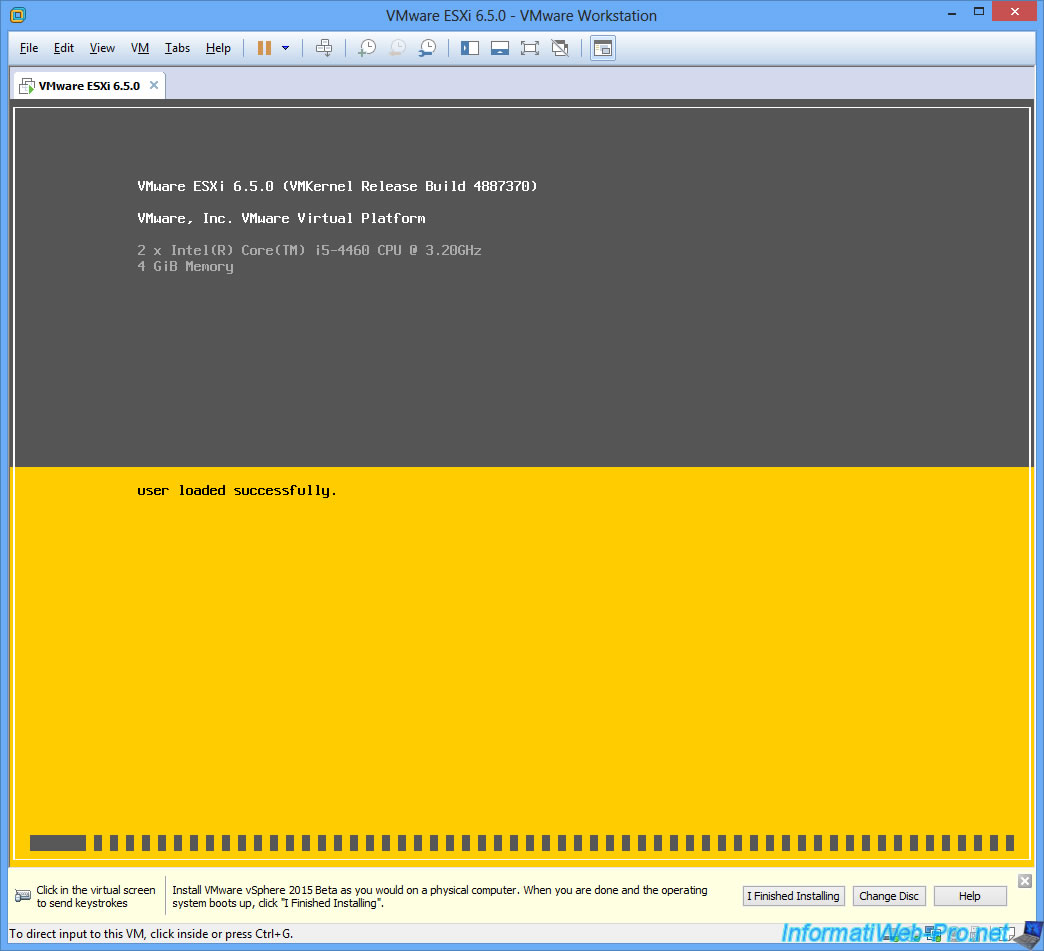
Ensuite, le programme d'installation de VMware ESXi 6.5.0 s'affichera.
Appuyez sur Enter.
Pour plus d'informations concernant l'installation de VMware ESXi 6.5.0, référez-vous à notre tutoriel : VMware ESXi 6.5 - Installation, configuration et sécurisation du serveur avec un certificat SSL valide

Une fois l'installation terminée, nous lui avons attribué une adresse IP fixe : 10.0.0.5.

Partager ce tutoriel
A voir également
-

VMware 24/2/2016
VMware Workstation - Accéder à distance à une VM via VNC
-

VMware 25/3/2013
VMware Workstation / Player - Installer Windows 95
-

VMware 31/1/2020
VMware Workstation 10 - Importer le mode Windows XP de Microsoft
-

VMware 31/1/2020
VMware Workstation 11 / 10 - Virtualiser Windows XP de manière fluide


Vous devez être connecté pour pouvoir poster un commentaire