- VMware
- VMware vCenter Server (VCSA), VMware vSphere
- 03 mai 2024 à 10:17
-

Au fil du temps, le disque dur virtuel de votre machine virtuelle se remplira de plus en plus et il deviendra nécessaire d'agrandir celui-ci.
Néanmoins, l'agrandissement du disque dur virtuel nécessitera aussi l'agrandissement du système de fichiers qui s'y trouve pour que vous puissiez bénéficier de la nouvelle capacité de votre disque dur virtuel.
Ce qui est plutôt simple sur les versions récentes de Windows.
- Taille actuelle du disque dur virtuel
- Etendre le disque dur virtuel
- Etendre le système de fichiers du disque dur virtuel sous Windows
1. Taille actuelle du disque dur virtuel
Actuellement, notre machine virtuelle "Win 10 v1909 x64" possède un disque dur virtuel de 32 Go.
Notez que le type de provisionnement utilisé n'a pas d'importance, excepté que l'espace ajouté sera directement pré-alloué si le type de provisionnement actuel est "Provisionnement statique".
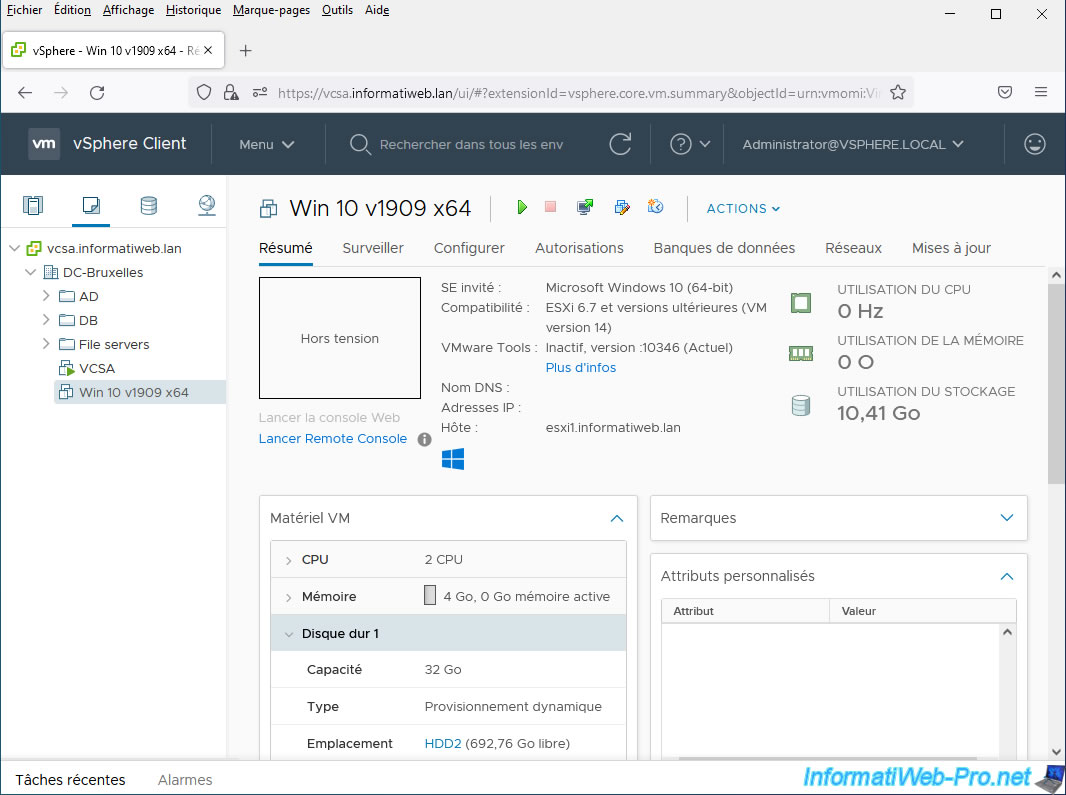
Comme vous pouvez le voir, depuis le système d'exploitation invité, nous pouvons aussi voir que le disque a une capacité d'environ 32 Go.
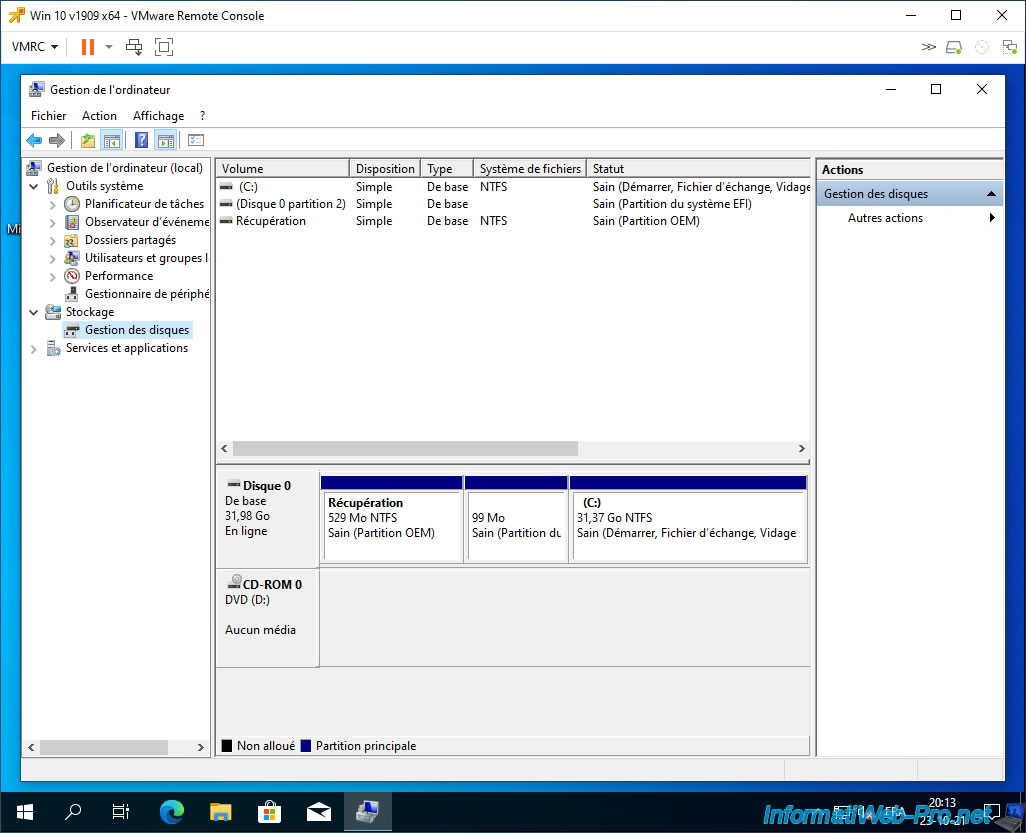
2. Etendre le disque dur virtuel
Pour agrandir (étendre) le disque dur virtuel de votre machine virtuelle, éteignez votre machine virtuelle, puis cliquez sur l'icône : Modifier les paramètres.
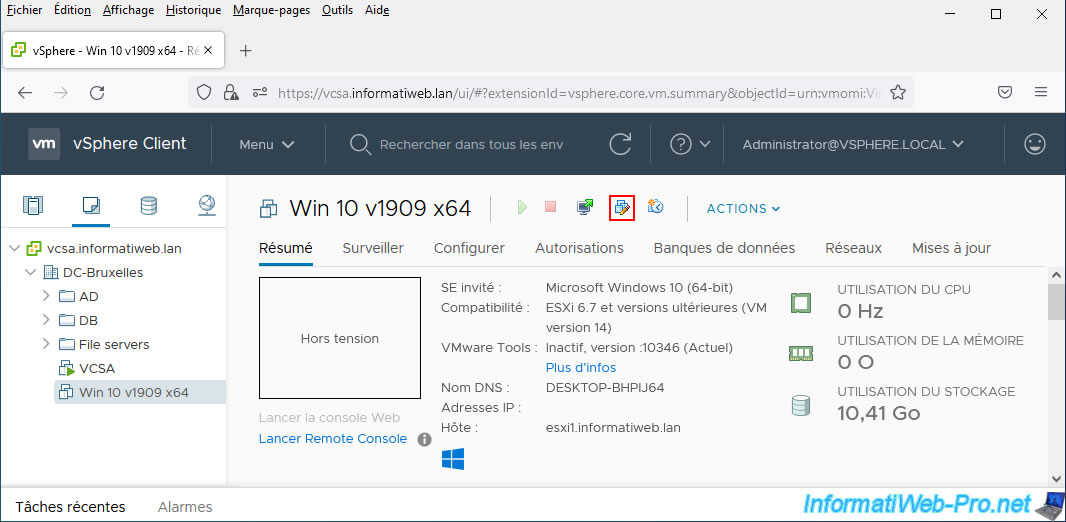
Comme vous pouvez le voir, le disque dur virtuel de notre machine virtuelle a actuellement une taille de 32 Go.
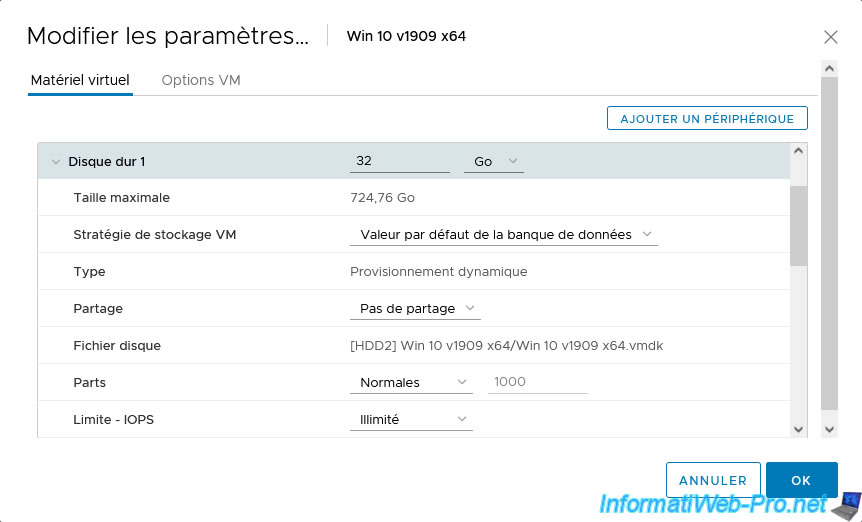
Augmentez la taille indiquée comme vous le souhaitez.
Dans notre cas, nous avons indiqué "40 Go" au lieu de "32 Go".
Ensuite, cliquez sur OK.
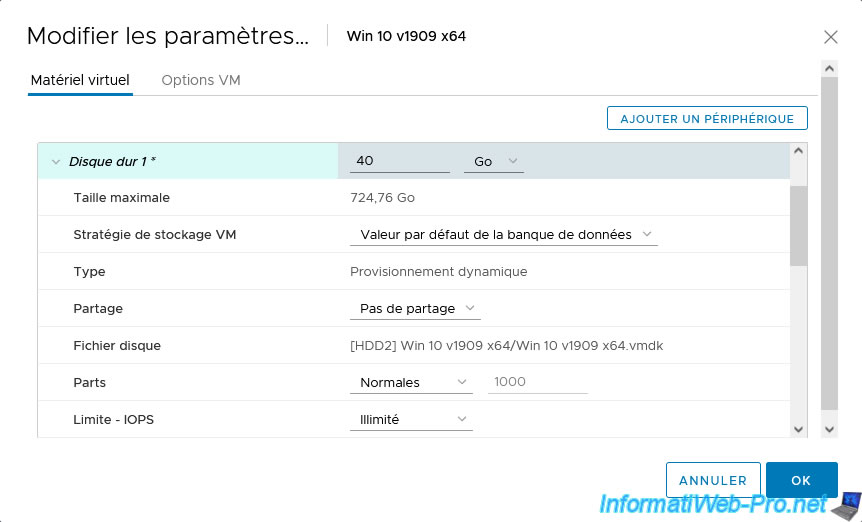
Notez que vous ne pouvez pas réduire la taille d'un disque dur en indiquant une valeur inférieure à celle qui était indiquée précédemment.
Dans ce cas, cette erreur s'affichera : Saisissez une capacité de disque plus grande que sa capacité d'origine.
Il est donc important de commencer avec un petit disque dur virtuel, puis de l'agrandir au fur et à mesure. Etant donné que vous ne pourrez pas revenir en arrière (tenter de réduire la taille de celui-ci).
![]()
Maintenant, notre serveur nous indique que nous possédons un disque dur virtuel de 40 Go.

3. Etendre le système de fichiers du disque dur virtuel sous Windows
Maintenant que le disque dur virtuel de votre machine virtuelle a été étendu (agrandi), vous devez aussi agrandir le système de fichiers disponible sur celui-ci depuis le système d'exploitation invité.
Pour cela, démarrez la machine virtuelle.

Ouvrez l'explorateur de fichiers et faites un clic droit "Gérer" sur "Ce PC".

Ensuite, dans la fenêtre "Gestion de l'ordinateur" qui apparait, allez dans : Gestion des disques.
Comme vous pouvez le voir, un espace non alloué a apparu à la fin du disque dur virtuel étendu (agrandi).

Sur les versions récentes de Windows, il est possible d'étendre un volume (ou partition) en faisant un clic droit "Etendre le volume" sur celui-ci.

L'assistant Extension du volume apparait.
Cliquez sur Suivant.
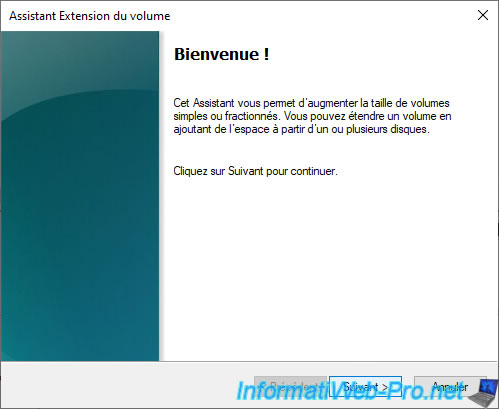
Laissez la taille indiquée par défaut et cliquez simplement sur Suivant.

Cliquez sur Terminer.
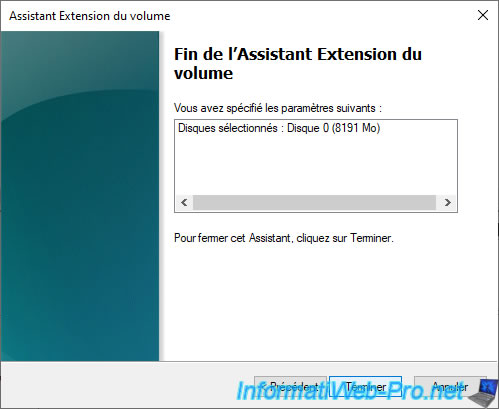
Le volume a été étendu et l'espace disque ajouté est donc maintenant utilisable.

Partager ce tutoriel
A voir également
-

VMware 21/4/2023
VMware ESXi 6.7 - Changer le provisionnement du disque virtuel
-

VMware 17/4/2024
VMware vSphere 6.7 - Créer une banque de données
-

VMware 21/2/2024
VMware vSphere 6.7 - Déployer VCSA (appliance virtuelle vCenter Server)
-

VMware 10/5/2024
VMware vSphere 6.7 - Etendre un disque dur virtuel (SE invité Linux LVM)


Vous devez être connecté pour pouvoir poster un commentaire