- VMware
- VMware vCenter Server (VCSA), VMware vSphere
- 31 mai 2024 à 09:55
-

Bien que vous pouviez exporter et importer des machines virtuelles ou des vApp depuis l'interface web "vSphere Client" de votre serveur VMware vCenter Server, il peut être intéressant de savoir comment le faire aussi en ligne de commandes grâce à VMware OVF Tool.
D'autant plus qu'en fonction de la machine virtuelle ou du vApp à importer ou exporter au format OVF / OVA, il arrive que des problèmes surviennent lorsque vous lancez son exportation ou importation depuis votre navigateur web favori.
Ce qui est beaucoup plus rare avec l'outil en ligne de commandes.
Cet outil en ligne de commandes est donc très intéressant, car celui-ci offre une meilleure stabilité et donc de meilleurs résultats pour vos exportations et/ou importations de machines virtuelles ou de vApp depuis ou vers votre serveur VMware vCenter Server (ou VCSA).
- Télécharger VMware OVF Tool (ovftool)
- Obtenir des informations concernant les objets de votre serveur VMware vCenter Server (VCSA)
- Exporter une machine virtuelle au format OVF de votre serveur VMware vCenter Server grâce à VMware OVF Tool (ovftool)
- Importer une machine virtuelle au format OVF sur votre serveur VMware vCenter Server grâce à VMware OVF Tool (ovftool)
- Exporter une machine virtuelle au format OVA de votre serveur VMware vCenter Server grâce à VMware OVF Tool (ovftool)
- Importer une machine virtuelle au format OVA sur votre serveur VMware vCenter Server grâce à VMware OVF Tool (ovftool)
1. Télécharger VMware OVF Tool (ovftool)
Pour télécharger VMware OVF Tool, connectez-vous au préalable à votre compte sur le site de VMware via la page "VMware Customer Connect".
Si vous n'avez pas encore de compte VMware, vous pouvez en créer un gratuitement et vous connecter avec celui-ci.
Ensuite, accédez à la page "Open Virtualization Format Tool (ovftool)" du site de VMware.
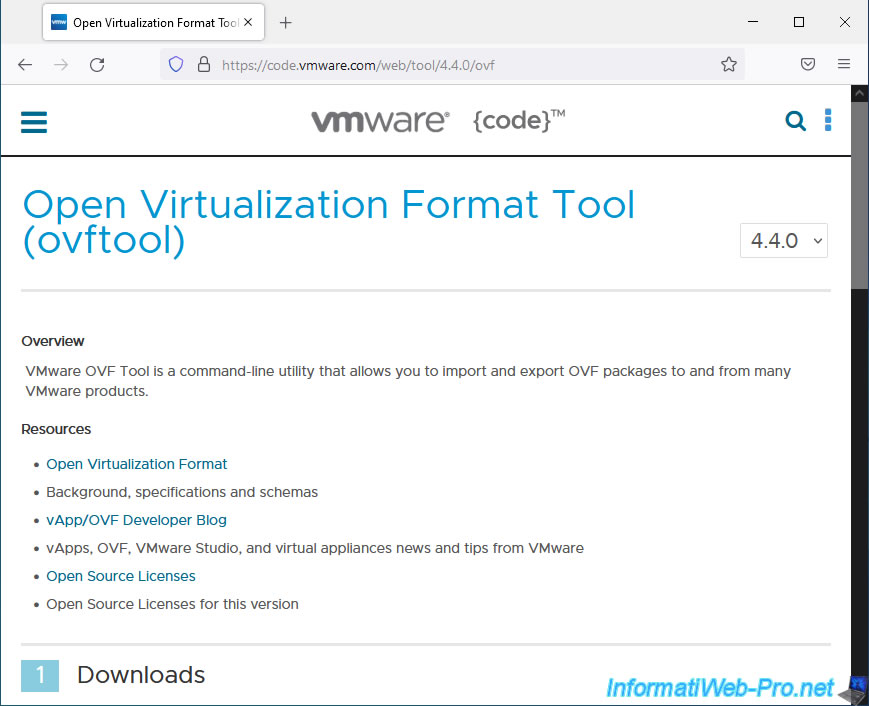
Dans la section "Downloads" (téléchargements) de cette page, vous pourrez télécharger gratuitement la version zip de cet outil pour Windows et pour Linux en 32 bits (x86) et en 64 bits (x64).
Veillez à bien cliquer sur un des boutons présents dans le cadre rouge ci-dessous, sinon vous risquez de ne pas pouvoir télécharger cet outil.
En effet, seule la version zip de cet outil est disponible gratuitement (nécessite d'être connecté avec un compte VMware, même si vous ne possédez aucune licence de produit VMware).
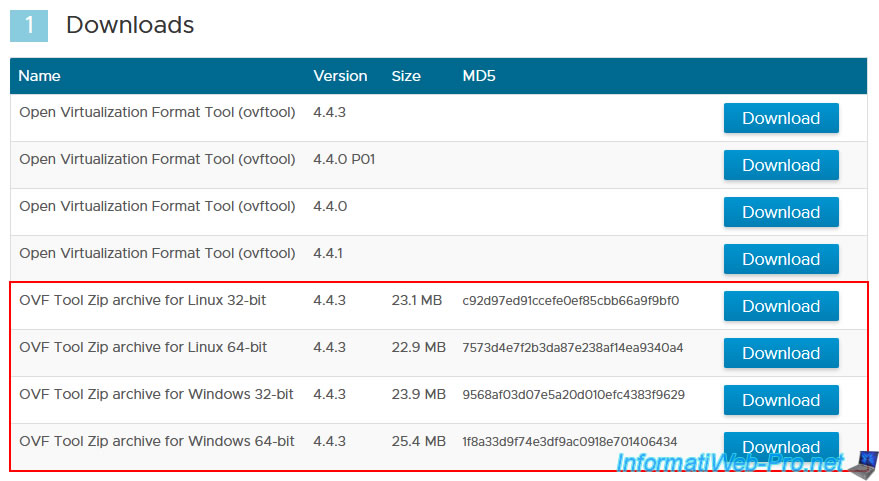
Lorsque vous aurez cliqué sur un des boutons "Download" ci-dessus, VMware vous demandera d'accepter leur contrat de licence.
Indiquez votre nom, le nom de votre société et l'adresse e-mail de votre compte VMware et cliquez sur : Accept EULA.
Si vous n'avez pas de société et que vous souhaitez simplement apprendre à utiliser les produits VMware, indiquez "Aucune" (ou ce que vous voulez) pour la case "Company".
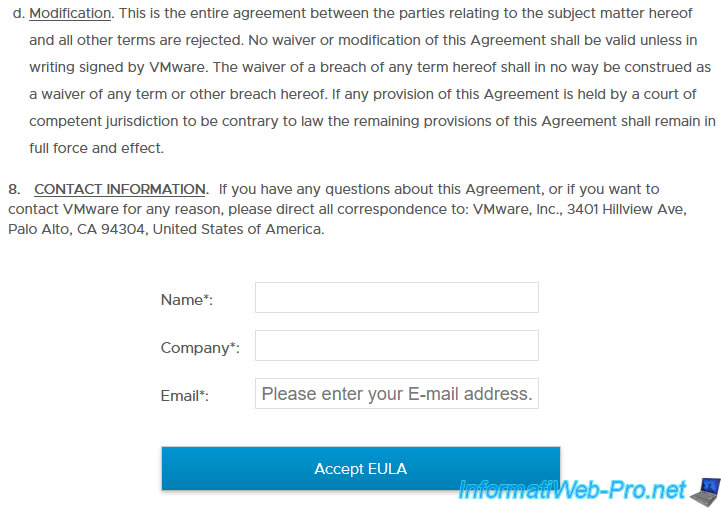
Le fichier proposé au téléchargement ressemblera à ceci : VMware-ovftool-4.4.3-18663434-win.x86_x64.zip.

Une fois l'outil téléchargé en version zip, décompressez le fichier téléchargé en faisant un clic droit "Extraire" sur celui-ci.
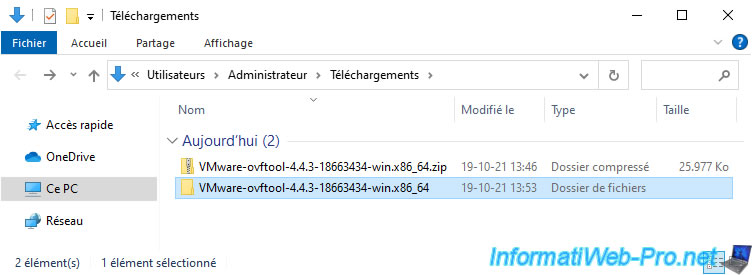
Rentrez dans le dossier créé, puis dans le dossier "ovftool".
Dans ce dossier, vous trouverez le programme "ovftool.exe" que vous utiliserez dans la suite de ce tutoriel.
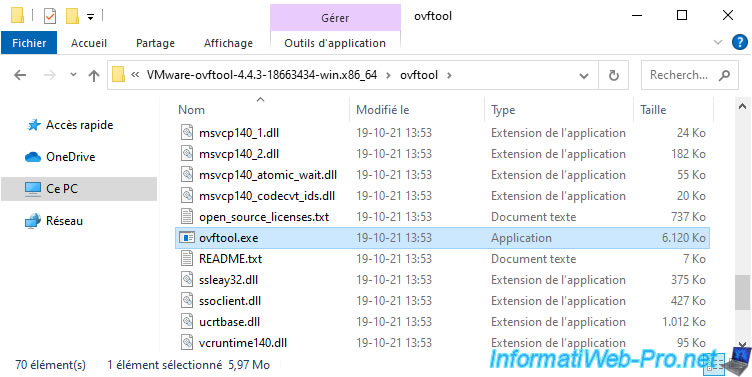
2. Obtenir des informations concernant les objets de votre serveur VMware vCenter Server (VCSA)
Pour exporter ou importer des machines virtuelles ou des vApp depuis ou vers votre serveur VMware vCenter Server (VCSA), il est important de comprendre comment est structuré le chemin des différents objets (centres de données, dossiers, machines virtuelles, ...) visibles dans l'inventaire de votre serveur.
Pour cela, le plus simple est de vous connecter à la racine de votre serveur depuis ovftool pour que cet outil vous propose la liste des options possibles à pour l'emplacement auquel vous tentez d'accéder sur votre serveur.
Pour commencer, ouvrez un invite de commandes (cmd.exe) en tant qu'administrateur.
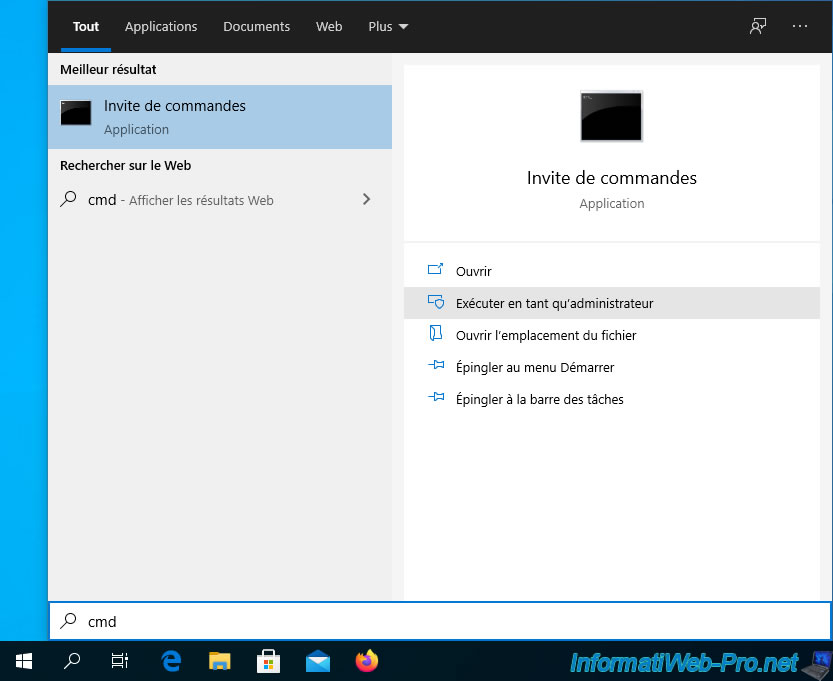
Ensuite, dans l'invite de commandes qui apparait, déplacez-vous dans le dossier où se trouve le fichier "ovftool.exe".
Batch
cd C:\Users\Administrateur\Downloads\VMware-ovftool-4.4.3-18663434-win.x86_64\ovftool
Ensuite, connectez-vous à la racine de votre serveur VMware vCenter Server grâce à la commande ci-dessous.
Paramètres utilisés :
- --noSSLVerify : permet de désactiver la vérification de la validité du certificat SSL utilisé sur votre serveur VMware vCenter Server.
Ce qui nécessaire lorsque vous tentez de vous connecter à votre serveur grâce à son adresse IP au lieu de son nom de domaine ou lorsque ce serveur est protégé avec un certificat auto-signé (qui par définition n'est donc pas sûr). - "vi://10.0.0.104/" : permet d'accéder à la racine de votre serveur VMware vCenter Server pour que l'outil ovftool vous indique à quoi vous pouvez accéder sur votre serveur.
Batch
ovftool.exe --noSSLVerify "vi://10.0.0.104/"
Une fois la commande ci-dessus exécutée, l'outil ovftool vous demandera vos identifiants de connexion pour le serveur VMware vCenter Server souhaité.
Dans notre cas, nous utiliserons le compte "administrator@vsphere.local" créé par défaut.
Plain Text
Enter login information for source vi://10.0.0.104/ Username:
Une fois l'authentification réussie, l'outil ovftool vous indiquera que l'objet cible (en l'occurrence : la racine du serveur) n'est pas un type d'objet valide et il vous propose donc une série de valeurs pour compléter le chemin que vous aviez indiqué dans votre commande.
Dans notre cas, il nous propose de compléter le chemin en indiquant le nom de notre centre de données "DC-Bruxelles" présent à la racine de notre serveur VMware vCenter Server.
Plain Text
Enter login information for source vi://10.0.0.104/ Username: administrator@vsphere.local Password: *********** Error: Found wrong kind of object (Folder). Possible completions are: DC-Bruxelles/
Donc, nous rajoutons le nom de ce centre de données dans le chemin du paramètre "vi://nom ou IP du serveur/" et nous exécutons à nouveau la commande ovftool.
Batch
ovftool.exe --noSSLVerify "vi://10.0.0.104/DC-Bruxelles"
Indiquez à nouveau vos identifiants vCenter Server et ovftool vous indique de nouvelles valeurs pour le nouvel emplacement auquel vous tentez d'accéder.
Cette fois-ci, il nous indique que nous nous trouvons dans un centre de données (Datacenter) et que les valeurs disponibles sont :
- vm : pour accéder à la liste des machines virtuelles et des vApp disponibles à la racine de ce centre de données.
Autrement dit, la liste des machines virtuelles et des vApp que vous pourriez voir pour ce centre de données en allant dans l'onglet "VM et modèles" de l'inventaire de votre serveur VMware vCenter Server. - host : pour accéder à la liste des hôtes VMware ESXi (aussi appelés "ressources de calcul" dans les différents assistants de vCenter Server)
Plain Text
... Error: Found wrong kind of object (Datacenter). Possible completions are: vm/ host/
Nous rajoutons l'option "vm" pour accéder à la liste des machines virtuelles et des vApp présents dans ce centre de données.
Batch
ovftool.exe --noSSLVerify "vi://10.0.0.104/DC-Bruxelles/vm"
Cette fois-ci, ovftool nous indique que nous nous trouvons dans un dossier et il nous propose de compléter en indiquant :
- le nom d'une machine virtuelle présente à la racine de ce centre de données : Win 10 v2004 x64 ou VCSA.
- le nom d'un vApp : RDS_vApp.
- le nom d'un dossier présent dans ce centre de données, dont le nom termine donc par un "/" : "AD/", "DB/" ou "File servers/".
Plain Text
... Error: Found wrong kind of object (Folder). Possible completions are: RDS_vApp Win 10 v2004 x64 VCSA AD/ DB/ File servers/
Pour finir, nous pouvons par exemple obtenir des informations à propos de notre machine virtuelle "Win 10 v2004 x64" en tapant ceci :
Batch
ovftool.exe --noSSLVerify "vi://10.0.0.104/DC-Bruxelles/vm/Win 10 v2004 x64"
Plain Text
...
OVF version: 1.0
VirtualApp: false
Name: Win 10 v2004 x64
...
Virtual Machines:
Name: Win 10 v2004 x64
Operating System: windows9_64guest
Virtual Hardware:
Families: vmx-14
Number of CPUs: 2
Cores per socket: 2
Memory: 4.00 GB
...
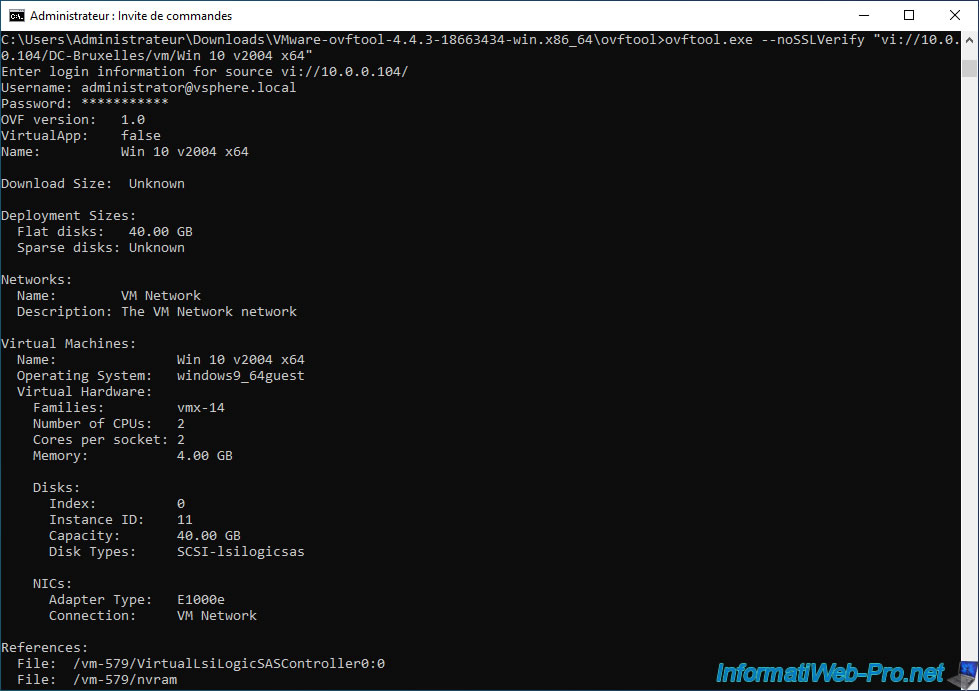
Un peu avant, l'outil ovftool nous avait aussi indiqué qu'une option "host" était disponible.
Si vous rajoutez cette option dans le chemin auquel vous souhaitez accéder, vous pourrez connaitre la liste des hôtes VMware ESXi disponibles sur votre serveur :
Batch
ovftool.exe --noSSLVerify "vi://10.0.0.104/DC-Bruxelles/host"
Ce qui, dans notre cas, nous indique le nom de 2 dossiers :
- Intel
- AMD
Notez que nous avons créé ces dossiers pour séparer les hôtes possédant un processeur Intel et ceux possédant un processeur AMD pour des raisons de compatibilité (principalement avec vMotion).
Plain Text
... Error: Found wrong kind of object (Folder). Possible completions are: Intel/ AMD/
Pour connaitre la liste des hôtes disponibles dans ce dossier "Intel", nous rajoutons le nom de ce dossier derrière l'option "host" :
Batch
ovftool.exe --noSSLVerify "vi://10.0.0.104/DC-Bruxelles/host/Intel"
Cette fois-ci, l'outil ovftool nous indique la liste des hôtes VMware ESXi qui se trouvent dans ce dossier :
Plain Text
... Error: Found wrong kind of object (Folder). Possible completions are: esxi1.informatiweb.lan/ esxi2.informatiweb.lan/
3. Exporter une machine virtuelle au format OVF de votre serveur VMware vCenter Server grâce à VMware OVF Tool (ovftool)
Pour exporter une machine virtuelle depuis votre serveur VMware vCenter Server vers votre ordinateur grâce à VMware OVF Tool (ovftool), utilisez la commande ci-dessous.
Paramètres utilisés :
- --noSSLVerify : permet de ne pas vérifier la validité du certificat SSL du serveur vCenter Server.
- "vi://10.0.0.104/DC-Bruxelles/vm/Win 10 v2004 x64" : nom de domaine ou adresse IP du serveur VMware vCenter Server (ou VCSA) suivi du chemin de l'objet correspondant à la machine virtuelle que vous souhaitez exporter.
- "C:\Users\Administrateur\Downloads\Win 10 v2004 x64.ovf" : chemin et nom du fichier sous lequel la machine virtuelle sera exportée.
Dans ce cas-ci, la machine virtuelle virtuelle sera exportée au format OVF avec les fichiers vmdk, ... associés à celle-ci.
Batch
ovftool.exe --noSSLVerify "vi://10.0.0.104/DC-Bruxelles/vm/Win 10 v2004 x64" "C:\Users\Administrateur\Downloads\Win 10 v2004 x64.ovf"
Ce qui affichera ceci une fois que vous aurez à nouveau indiqué vos identifiants :
Plain Text
Enter login information for source vi://10.0.0.104/ Username: administrator@vsphere.local Password: *********** Opening VI source: vi://administrator%40vsphere.local@10.0.0.104:443/DC-Bruxelles/vm/Win%2010%20v2004%20x64 Opening OVF target: C:\Users\Administrateur\Downloads\Win 10 v2004 x64.ovf Writing OVF package: C:\Users\Administrateur\Downloads\Win 10 v2004 x64.ovf Disk progress: 5%
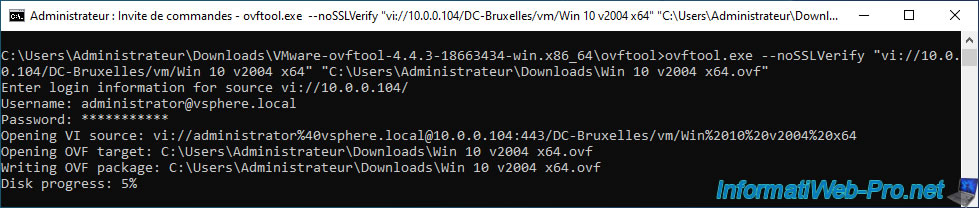
Si vous regardez dans l'interface web de votre serveur VMware vCenter Server (VCSA), vous verrez qu'une tâche "Exporter le modèle OVF" est en cours d'exécution.
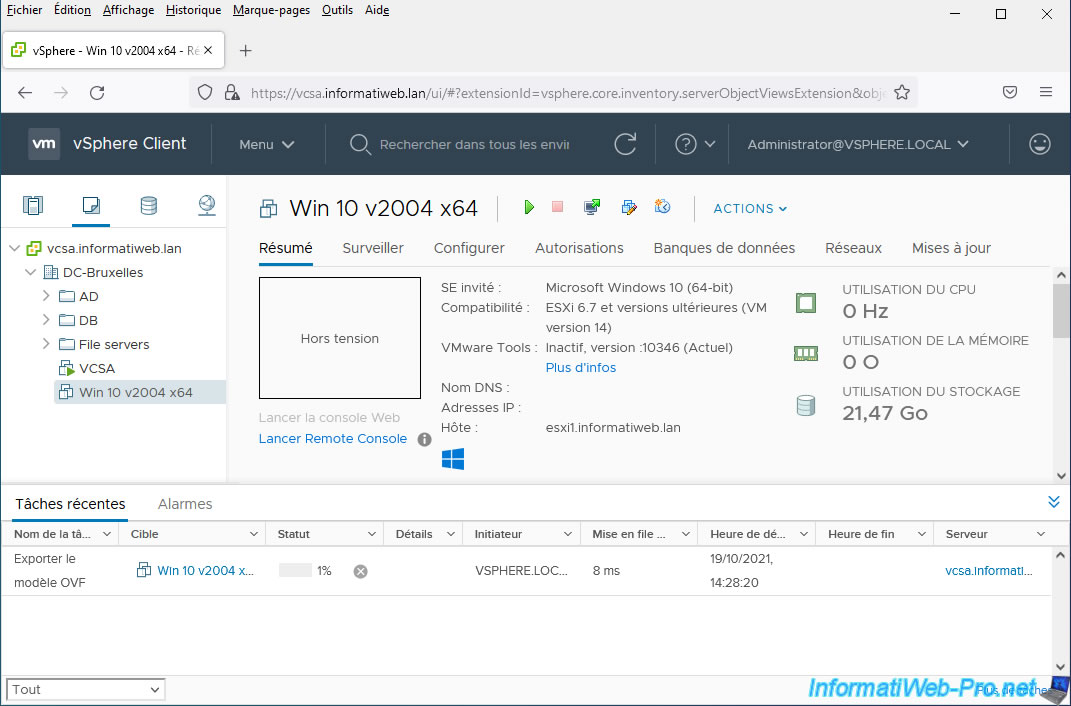
Sur le disque dur de votre ordinateur, vous verrez un fichier ".vmdk.tmp" apparaitre.
Celui-ci correspond au disque dur virtuel de la machine virtuelle que vous êtes en train d'exporter depuis votre serveur VMware vCenter Server (ou VCSA).
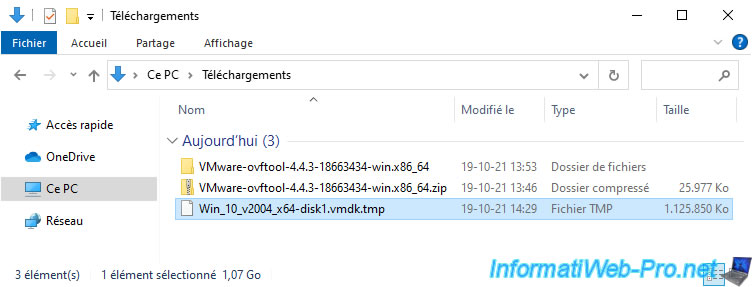
Une fois l'exportation de votre machine virtuelle terminée, ceci s'affichera :
Plain Text
Transfer Completed Completed successfully
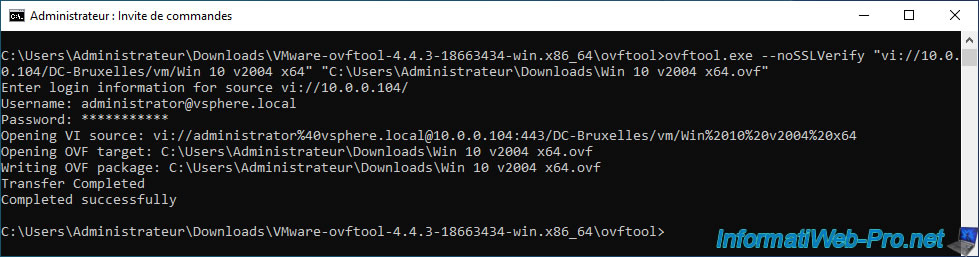
Sur votre disque dur, vous trouverez :
- un fichier ".mf" : le fichier manifest permettant de vérifier la présence et l'intégrité des autres fichiers exportés.
- un fichier ".ovf" : le fichier de configuration de la machine virtuelle au format OVF.
- un ou plusieurs fichiers ".vmdk" : le ou les disques durs de cette machine virtuelle.
- un fichier ".nvram" : configuration actuelle du BIOS ou firmware EFI de la machine virtuelle.
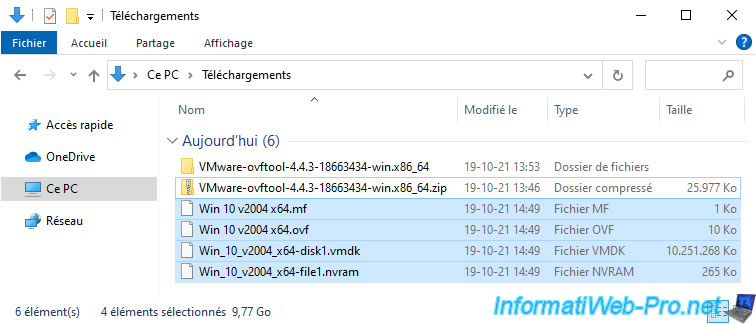
Si vous retournez sur l'interface web "vSphere Client" de votre serveur VMware vCenter Server, vous verrez que la tâche "Exporter le modèle OVF" est terminée.
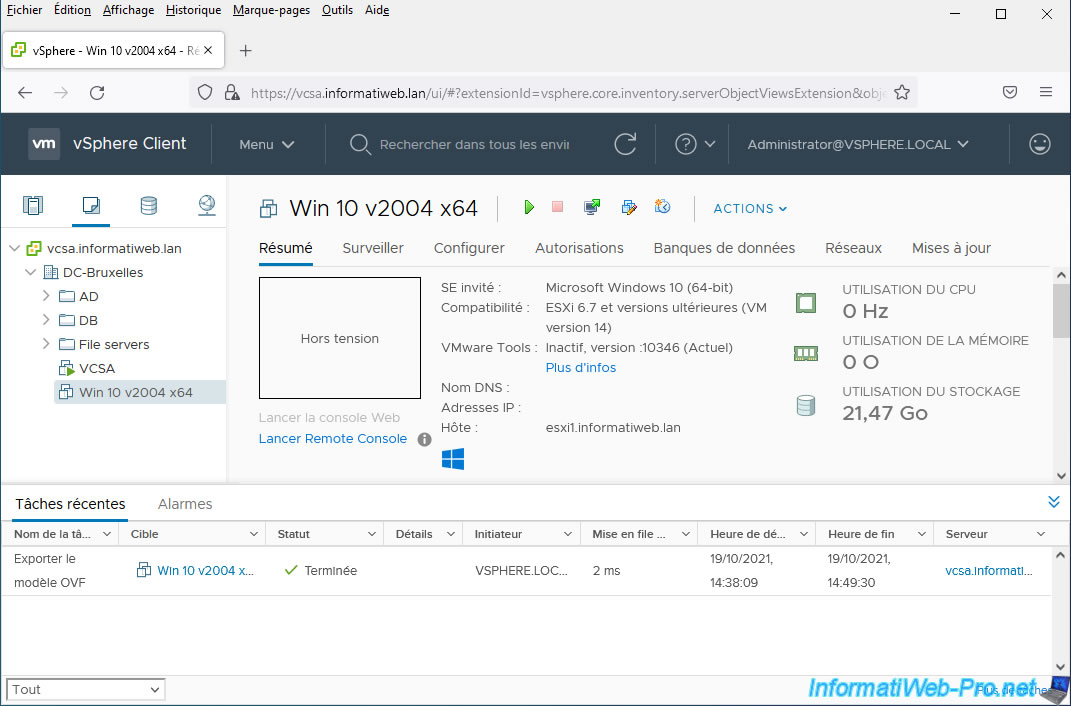
4. Importer une machine virtuelle au format OVF sur votre serveur VMware vCenter Server grâce à VMware OVF Tool (ovftool)
Pour importer une machine virtuelle sur votre serveur VMware vCenter Server grâce à VMware OVF Tool (ovftool), vous aurez besoin du nom de la banque de données où vous souhaitez stocker celle-ci.
Dans notre cas, la banque de données HDD2.
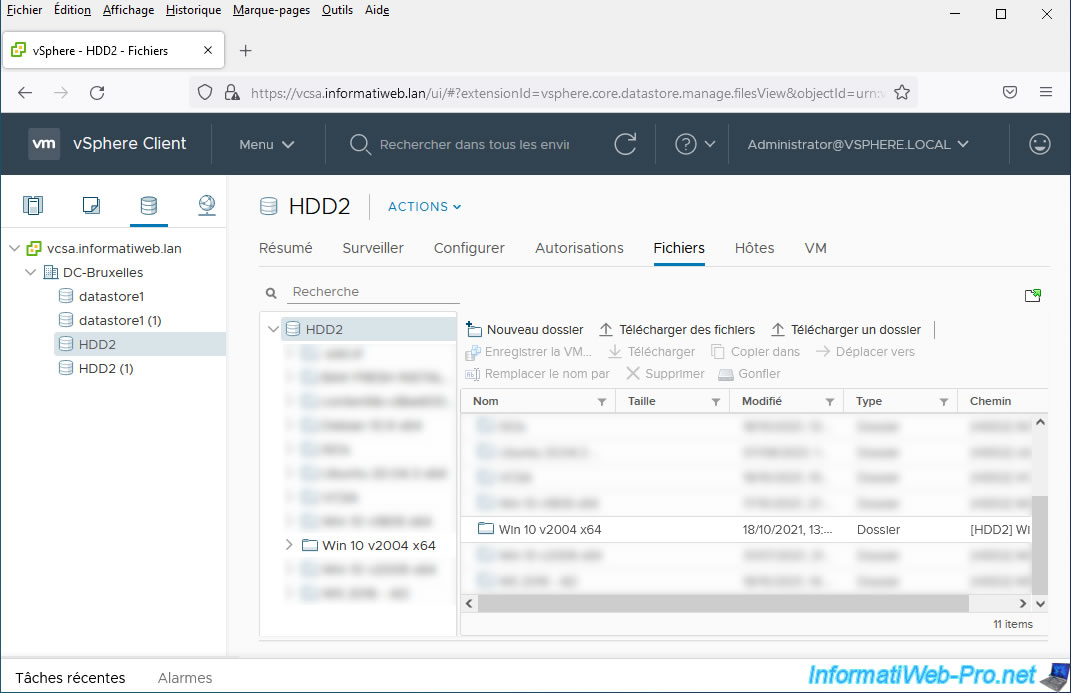
Vous devrez aussi savoir où vous souhaitez stocker cette machine virtuelle.
Dans notre cas, dans notre centre de données "DC-Bruxelles".
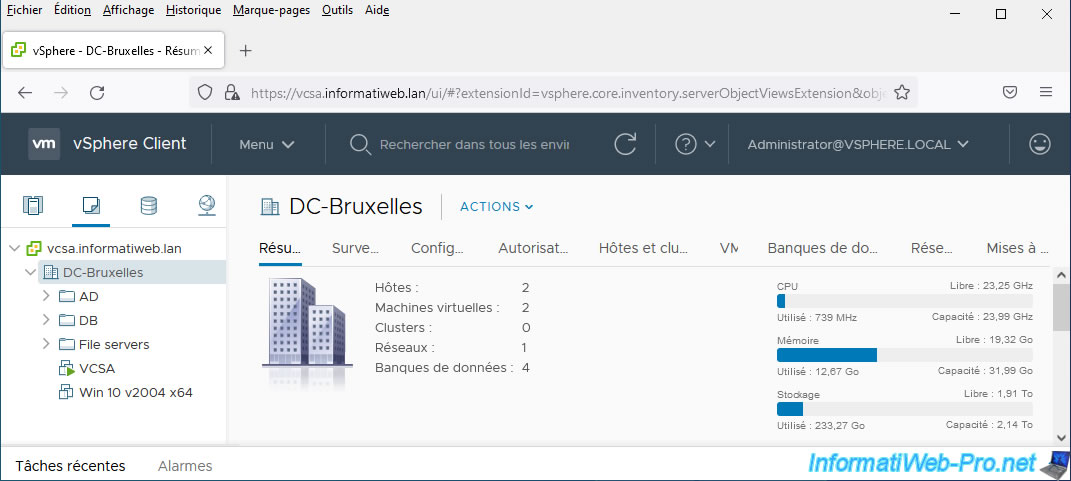
Maintenant, dans l'invite de commandes, tapez la commande ci-dessous.
Paramètres utilisés :
- --noSSLVerify : pour désactiver la vérification du certificat SSL utilisé sur votre serveur.
- -ds=HDD2 : indique que la machine virtuelle sera créée dans la banque de données "HDD2" de votre serveur VMware vCenter Server (ou VCSA).
- -n="Win 10 v2004 x64 Bis" : indique que la machine virtuelle créée sera nommée "Win 10 v2004 x64 Bis".
- "C:\Users\Administrateur\Downloads\Win 10 v2004 x64.ovf" : indique le chemin complet vers le fichier de configuration au format OVF de la machine virtuelle se trouvant sur votre ordinateur.
- vi://10.0.0.104/DC-Bruxelles/host/Intel/esxi1.informatiweb.lan : indique que la machine virtuelle sera créée sur votre serveur VMware vCenter Server (dont l'adresse IP est "10.0.0.104" dans notre cas) et que l'hôte VMware ESXi qui sera utilisé pour exécuter cette machine virtuelle est "esxi1.informatiweb.lan" (cet hôte se trouve dans un dossier "Intel" dans notre cas).
Batch
ovftool --noSSLVerify -ds=HDD2 -n="Win 10 v2004 x64 Bis" "C:\Users\Administrateur\Downloads\Win 10 v2004 x64.ovf" vi://10.0.0.104/DC-Bruxelles/host/Intel/esxi1.informatiweb.lan
Indiquez vos identifiants vCenter Server comme demandé par l'outil ovftool et ceci s'affichera :
Plain Text
Opening OVF source: C:\Users\Administrateur\Downloads\Win 10 v2004 x64.ovf The manifest validates Enter login information for target vi://10.0.0.104/ Username: administrator@vsphere.local Password: *********** Opening VI target: vi://administrator%40vsphere.local@10.0.0.104:443/DC-Bruxelles/host/Intel/esxi1.informatiweb.lan Deploying to VI: vi://administrator%40vsphere.local@10.0.0.104:443/DC-Bruxelles/host/Intel/esxi1.informatiweb.lan Disk progress: 10%
Si vous allez dans l'interface web "vSphere Client" de votre serveur VMware vCenter Server, vous verrez qu'une tâche "Déployer un modèle OVF" est en cours d'exécution.
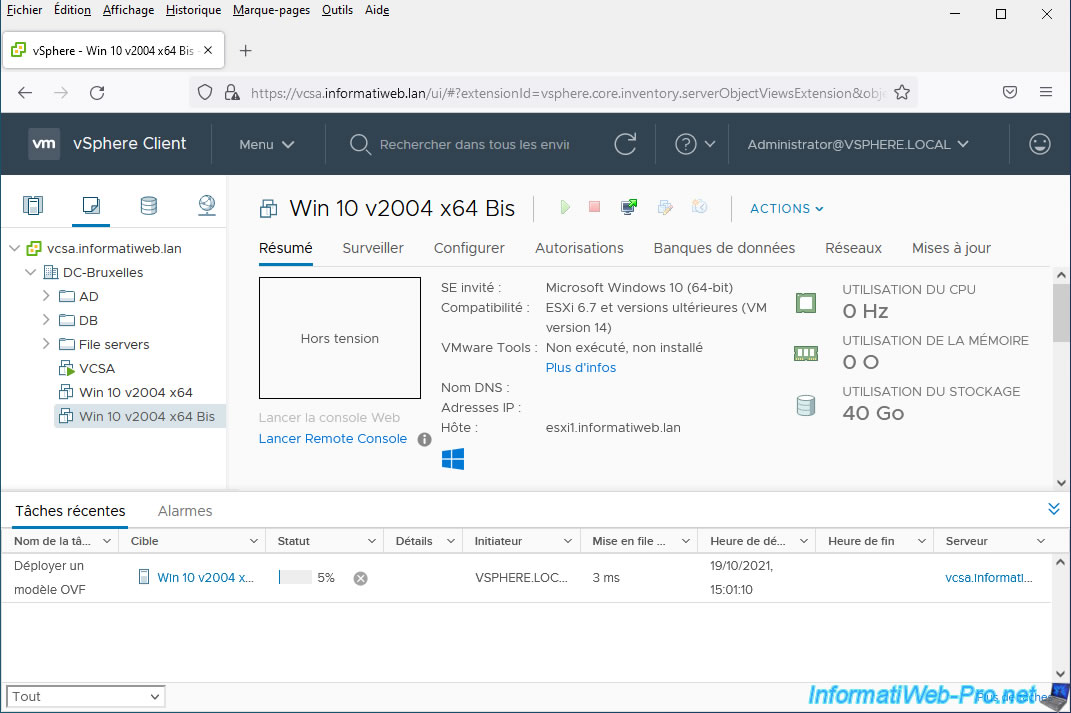
Une fois l'importation de la machine virtuelle terminée, ceci s'affichera :
Plain Text
Transfer Completed Completed successfully
Sur votre serveur VMware vCenter Server, vous verrez que la tâche "Déployer un modèle OVF" est terminée et que votre nouvelle machine virtuelle est disponible.
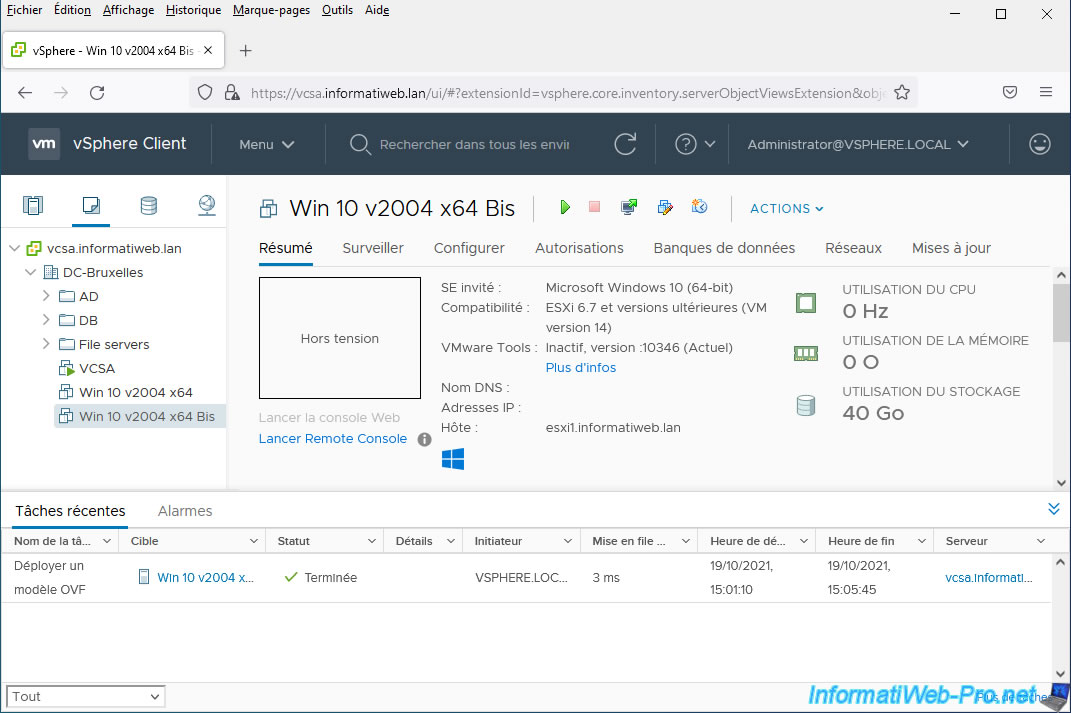
5. Exporter une machine virtuelle au format OVA de votre serveur VMware vCenter Server grâce à VMware OVF Tool (ovftool)
Pour exporter une machine virtuelle de votre serveur VMware vCenter Server au format OVA au lieu de format OVF, la procédure est très similaire.
La seule différence est qu'il faut indiquer l'extension de fichier ".ova" au lieu de ".ovf". VMware OVF Tool s'occupera du reste.
Pour exporter notre machine virtuelle "Win 10 v2004 x64" au format OVA, nous utiliserons donc cette commande :
Batch
ovftool.exe --noSSLVerify "vi://10.0.0.104/DC-Bruxelles/vm/Win 10 v2004 x64" "C:\Users\Administrateur\Downloads\Win 10 v2004 x64.ova"
Ce qui affichera ceci :
Plain Text
Enter login information for source vi://10.0.0.104/ Username: administrator@vsphere.local Password: *********** Opening VI source: vi://administrator%40vsphere.local@10.0.0.104:443/DC-Bruxelles/vm/Win%2010%20v2004%20x64 Opening OVA target: C:\Users\Administrateur\Downloads\Win 10 v2004 x64.ova Writing OVA package: C:\Users\Administrateur\Downloads\Win 10 v2004 x64.ova Disk progress: 41%
Sur votre serveur VMware vCenter Server, vous verrez à nouveau la tâche "Exporter le modèle OVF" apparaitre (même si le format de destination est OVA).
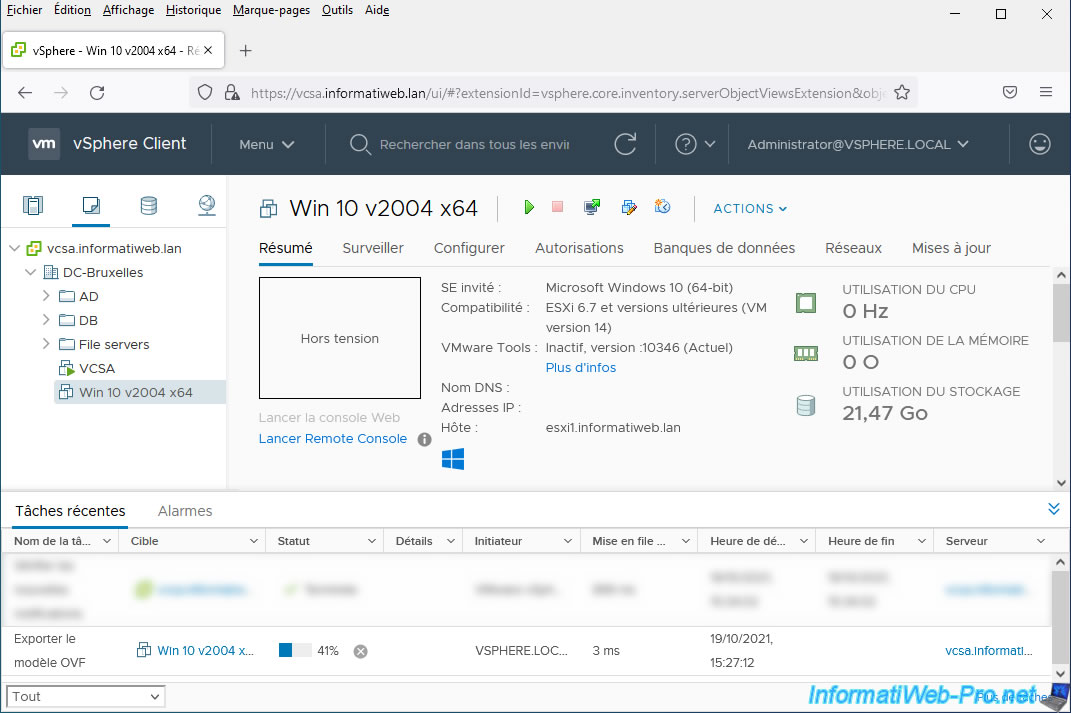
Sur le disque dur de votre ordinateur, vous verrez que le fichier créé aura cette fois-ci l'extension ".ova".
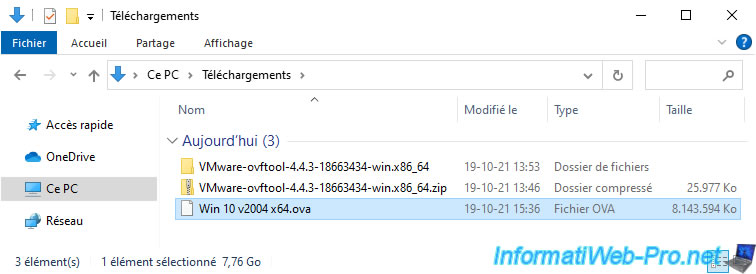
Une fois l'exportation au format OVA terminée, ceci s'affichera :
Plain Text
Transfer Completed Completed successfully
Comme prévu, vous n'aurez qu'un fichier ".ova".
Un fichier ".ova" étant simplement une archive dans laquelle vous retrouverez tous les fichiers habituels du format OVF.
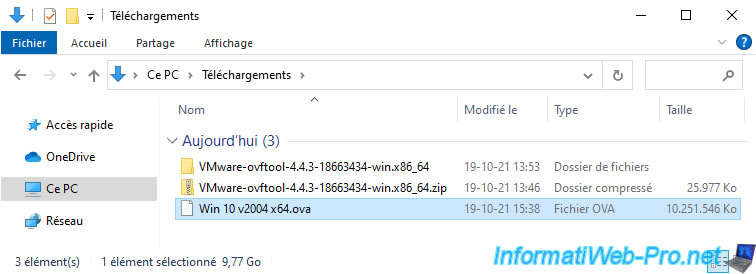
6. Importer une machine virtuelle au format OVA sur votre serveur VMware vCenter Server grâce à VMware OVF Tool (ovftool)
Pour l'importation de la machine virtuelle au format OVA, la technique est la même, excepté que le fichier source sera un fichier ".ova" au lieu de ".ovf".
Nous utilisons la commande ci-dessous.
Batch
ovftool --noSSLVerify -ds=HDD2 -n="Win 10 v2004 x64 Bis" "C:\Users\Administrateur\Downloads\Win 10 v2004 x64.ova" vi://10.0.0.104/DC-Bruxelles/host/Intel/esxi1.informatiweb.lan
Ce qui donne ceci :
Plain Text
Opening OVA source: C:\Users\Administrateur\Downloads\Win 10 v2004 x64.ova The manifest validates Enter login information for target vi://10.0.0.104/ Username: administrator@vsphere.local Password: *********** Opening VI target: vi://administrator%40vsphere.local@10.0.0.104:443/DC-Bruxelles/host/Intel/esxi1.informatiweb.lan Deploying to VI: vi://administrator%40vsphere.local@10.0.0.104:443/DC-Bruxelles/host/Intel/esxi1.informatiweb.lan Disk progress: 20%
Une fois l'importation terminée, ceci s'affichera :
Plain Text
Transfer Completed Completed successfully
La machine virtuelle apparaitra comme prévu sur votre serveur VMware vCenter Server.
Pour la tâche exécutée en arrière-plan, celle-ci sera nommée "Déployer un modèle OVF" comme lors de l'importation d'une machine virtuelle au format OVF.
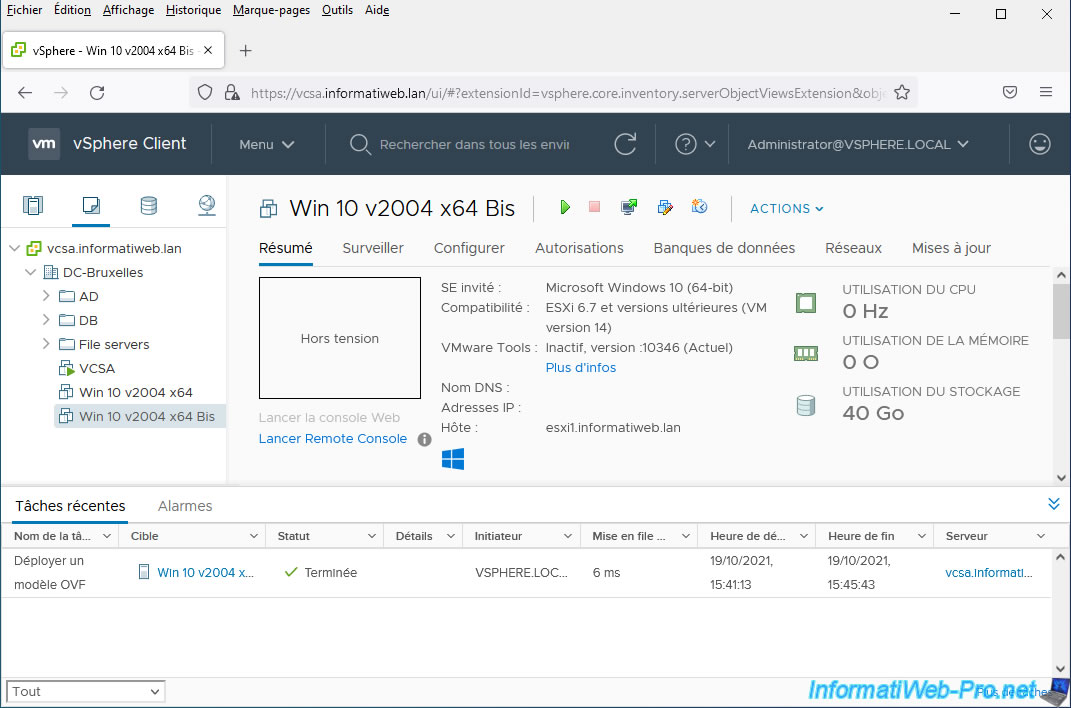
Partager ce tutoriel
A voir également
-

VMware 27/1/2023
VMware ESXi 6.7 - Activer la sécurité basée sur la virtualisation (VBS)
-

VMware 17/2/2023
VMware ESXi 6.7 - Configurer les paramètres des machines virtuelles
-

VMware 8/7/2022
VMware ESXi 7.0 / 6.7 - Créer une clé USB bootable pour installer VMware ESXi 6.7
-

VMware 11/10/2024
VMware vSphere 6.7 - Convertir un ordinateur virtuel Hyper-V en VM VMware


Vous devez être connecté pour pouvoir poster un commentaire