- VMware
- VMware vCenter Server (VCSA), VMware vSphere
- 11 octobre 2024 à 21:17
-

- 1/3
Grâce à VMware vCenter Converter Standalone, vous pourrez migrer des ordinateurs virtuels d'un serveur Hyper-V sous Windows Server vers un hôte VMware ESXi via votre serveur VMware vCenter Server (VCSA).
Dans ce tutoriel, nous avons utilisé un serveur Hyper-V sous Windows Server 2016, un hôte sous VMware ESXi 6.7.0 u3 et un serveur VMware vCenter Server (VCSA) 6.7.0 u3.
Note : si le certificat protégeant le client web (VMware vSphere Client) de votre serveur VMware vCenter Server (VCSA) n'est pas valide, il se peut qu'une erreur d'entrée/sortie se produise durant la conversion de votre ordinateur virtuel.
Dans ce cas, réessayez en indiquant directement les informations de connexion de l'hôte VMware ESXi distant souhaité plutôt que les informations de connexion de votre serveur VMware vCenter Server (VCSA).
- Machine virtuelle source sous Microsoft Hyper-V
- Installer le convertisseur et son agent
- Convertir une machine virtuelle Hyper-V au format VMware ESXi en se connectant à un serveur vCenter Server
- Désinstaller l'agent de VMware vCenter Converter Standalone
- Installer les VMware Tools
- Solution pour les ordinateurs virtuels importés de génération 2
- Supprimer la tâche de conversion
1. Machine virtuelle source sous Microsoft Hyper-V
Sur notre serveur Hyper-V sous Windows Server 2016, nous avons un ordinateur virtuel "Win 10 v2004 x64".
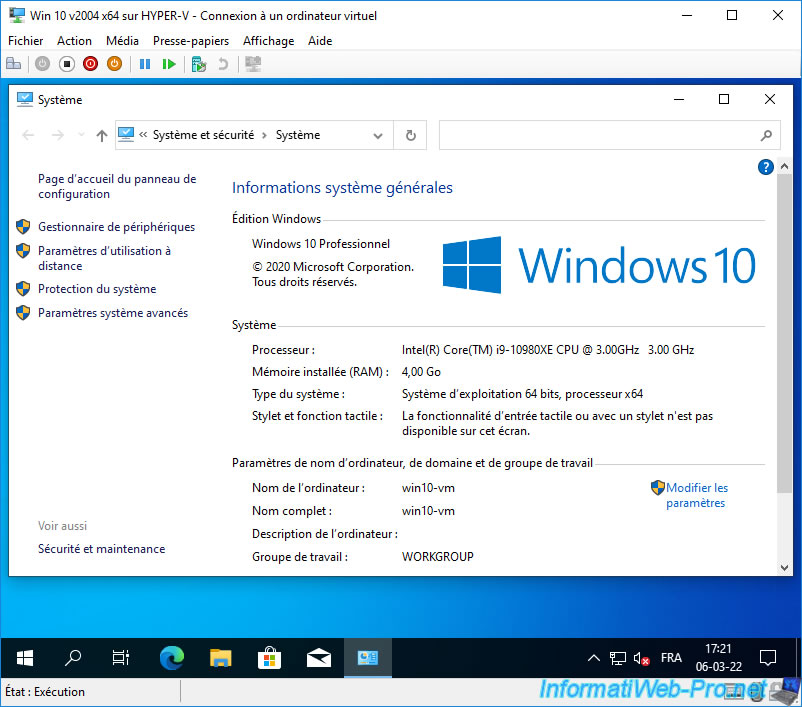
Comme vous pouvez le voir, cet ordinateur virtuel sous Windows 10 v2004 possède une carte graphique virtuelle "Vidéo Microsoft Hyper-V" et une carte réseau "Microsoft Hyper-V Network Adapter".
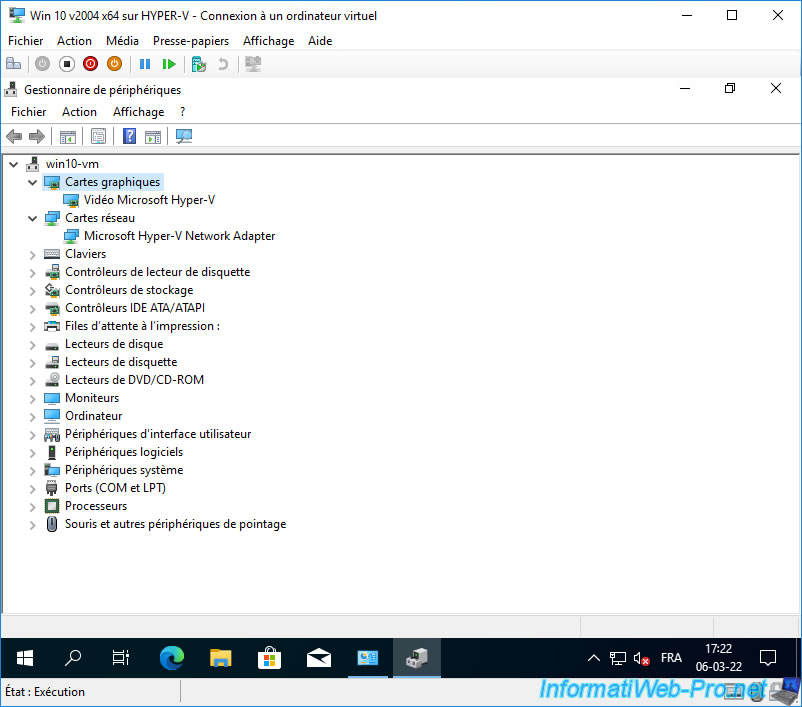
Important : pour pouvoir migrer un ordinateur virtuel depuis votre serveur Hyper-V grâce à VMware vCenter Server (VCSA), il faut que votre ordinateur virtuel soit éteint (état désactivé).
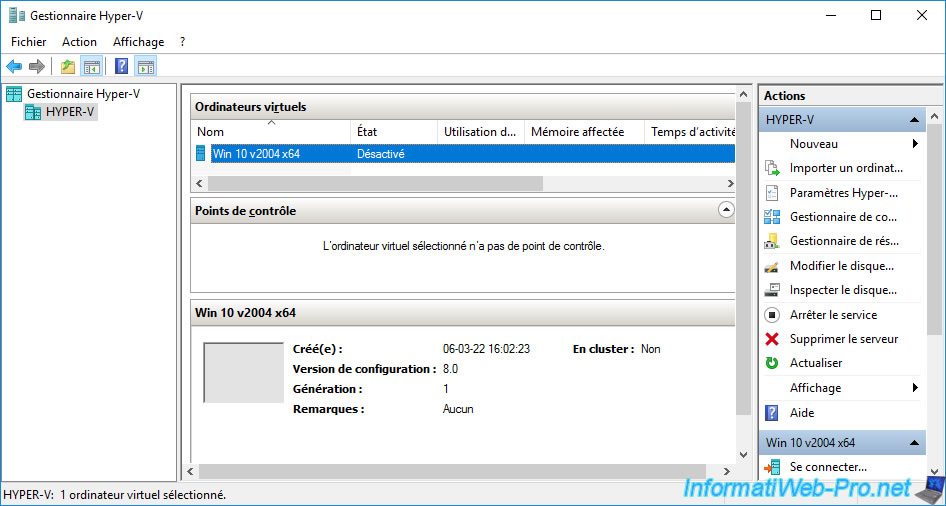
2. Installer le convertisseur et son agent
Sur l'ordinateur source depuis lequel vous souhaitez gérer la conversion de cet ordinateur virtuel, installez le convertisseur : VMware vCenter Converter Standalone.
Dans notre cas, nous avons installé ce convertisseur sur un ordinateur sous Windows 10.
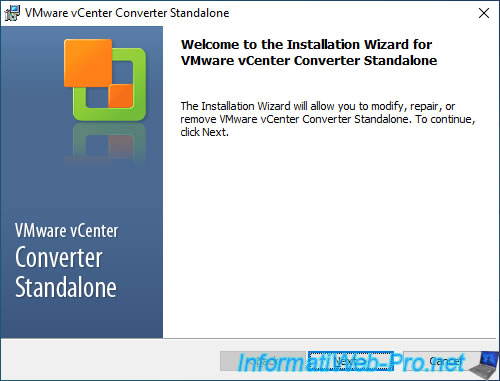
Pendant l'installation, choisissez "Local installation"
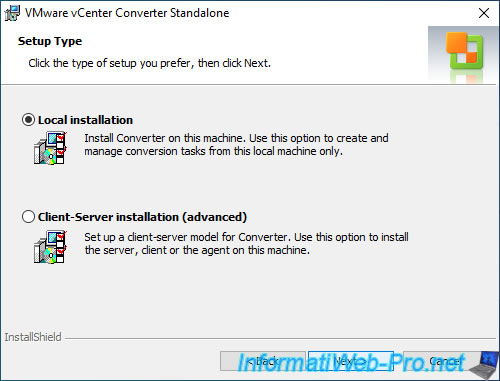
Si vous avez installé le convertisseur sur un autre ordinateur que votre serveur Hyper-V, nous vous recommandons fortement d'installer manuellement l'agent de VMware vCenter Converter Standalone.
Ainsi, le convertisseur pourra se connecter sans problème à votre serveur Hyper-V.
Pour cela, sur l'ordinateur où vous avez installé le convertisseur "VMware vCenter Converter Standalone", allez dans le dossier "C:\Program Files (x86)\VMware\VMware vCenter Converter Standalone" et récupérez le fichier d'installation "VMware-Converter-Agent.exe" qui s'y trouve.
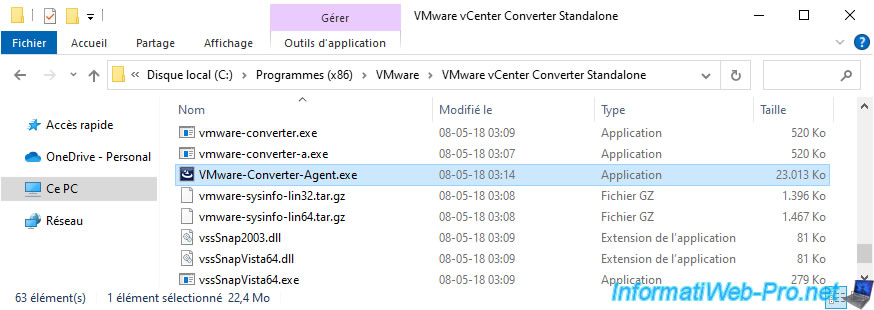
Transférez ce fichier d'installation "VMware-Converter-Agent.exe" sur votre serveur Hyper-V et lancez-le.
Comme vous pouvez le voir, il s'agit du : VMware vCenter Converter Standalone Agent.
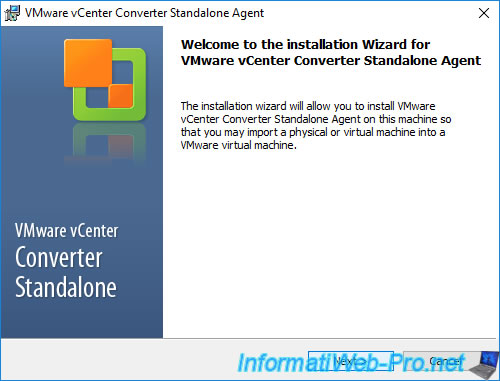
Laissez le dossier d'installation par défaut : C:\Program Files (x86)\VMware\VMware vCenter Converter Standalone Agent.
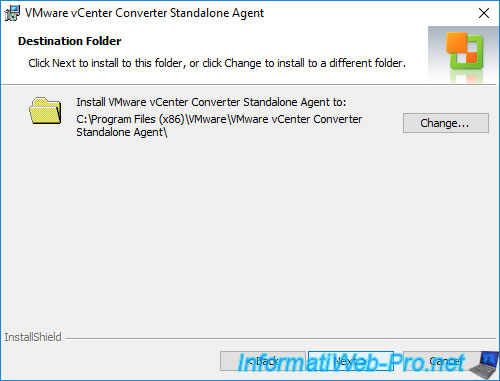
Le port utilisé par cet agent est : 9089.
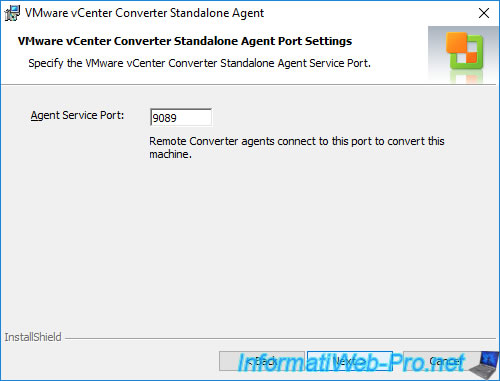
Cliquez sur Install.
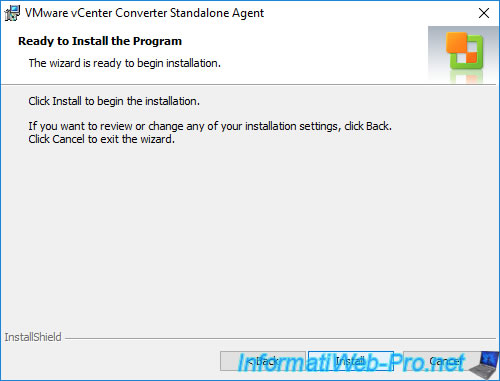
Patientez pendant l'installation de cet agent sur votre serveur Hyper-V.
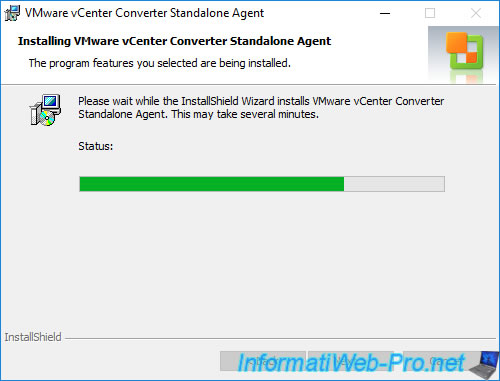
L'agent a été installé.
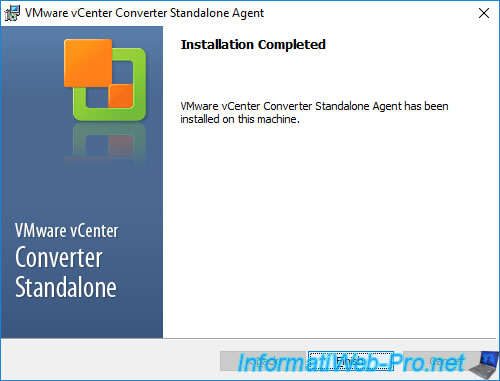
3. Convertir une machine virtuelle Hyper-V au format VMware ESXi en se connectant à un serveur vCenter Server
Pour convertir une machine virtuelle Hyper-V au format VMware ESXi, lancez le convertisseur "VMware vCenter Converter Standalone" et cliquez sur : Convert machine.
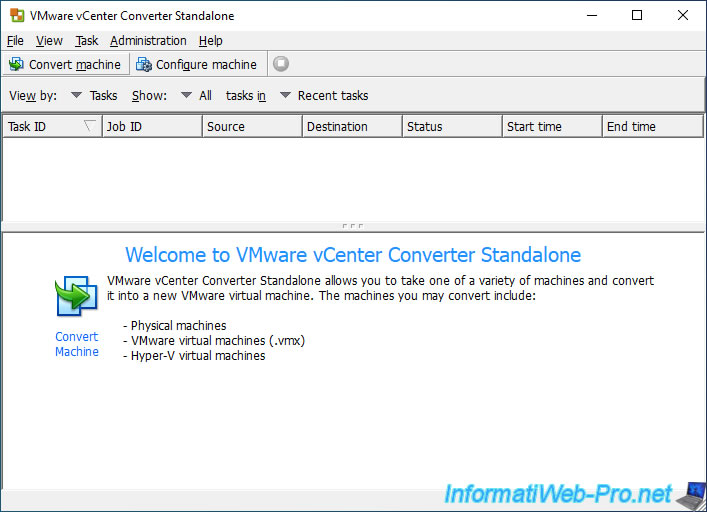
Dans l'assistant qui apparait, sélectionnez : Powered off, puis : Hyper-V Server.
Ensuite, indiquez les informations de connexion à votre serveur Hyper-V :
- Server : l'adresse IP ou le nom de votre serveur Hyper-V
- User name : un compte d'utilisateur possédant des droits suffisants
- Password : son mot de passe
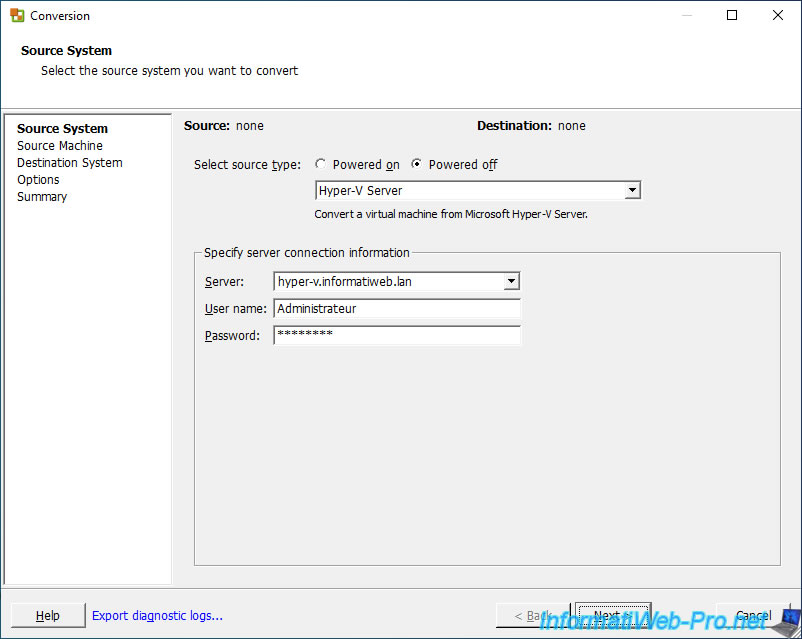
Ignorez l'avertissement concernant le certificat utilisé en cliquant sur Ignore.
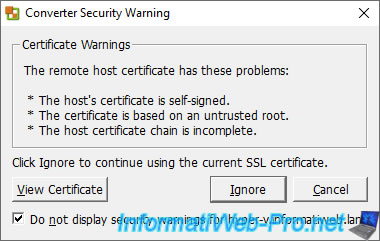
La liste des ordinateurs virtuels disponibles sur votre serveur Hyper-V apparait.
Notez que VMware vCenter Converter Standalone ne supporte que les machines virtuelles éteintes (statut "Powered off").
Pour obtenir des informations concernant un ordinateur virtuel, sélectionnez-le et cliquez sur le lien : View source details.
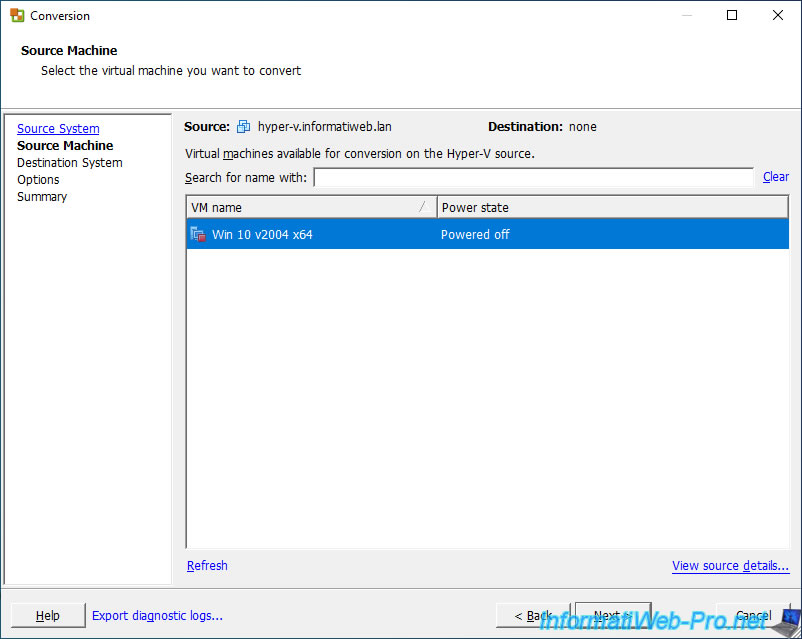
Patientez pendant la récupération des informations concernant celui-ci.
Plain Text
Retrieving source machine information.
![]()
Une fenêtre "Machine Details for [nom de l'ordinateur virtuel]" s'affiche :
- Name : nom NETBIOS défini dans le système d'exploitation invité de cet ordinateur virtuel.
- Machine type : type de machine. Dans ce cas-ci : Hyper-V virtual machine.
- Firmware : le type de firmware utilisé. Un BIOS (pour les ordinateurs virtuels de génération 1) ou un firmware EFI (pour ceux de génération 2).
- Operating system : nom du système d'exploitation invité installé dans cet ordinateur virtuel.
Dans notre cas : Windows 10 (64-bit). - Total size : taille totale de cet ordinateur.
Autrement dit :
- la taille maximum que cet ordinateur virtuel pourra prendre sur votre banque de données si vous configurez les disques durs virtuels en provisionnement dynamique via le convertisseur.
- la taille fixe que la nouvelle machine virtuelle aura si vous utilisez un provisionnement statique via le convertisseur. - Number of vCPUs : le nombre de processeurs "physiques" (sockets) et de coeurs de processeurs (cores) alloués à cet ordinateur virtuel.
- RAM : quantité de mémoire vive (RAM) allouée à cet ordinateur virtuel.
- Network : nom de la carte réseau de cet ordinateur virtuel.
- Source disks/volumes layout : informations concernant les disques durs virtuels de cet ordinateur virtuel.
La table de partition utilisée (MBR / GPT), la taille (127 GB par défaut), la liste des partitions qui s'y trouvent avec leur lettre, leur taille, l'espace libre restant sur celles-ci et le système de fichiers qui y est utilisé.
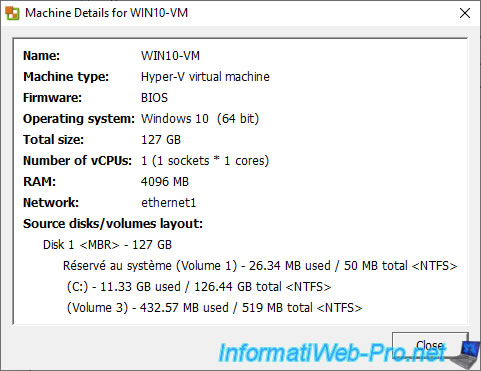
Une fois l'ordinateur virtuel souhaité sélectionné, cliquez sur Next.
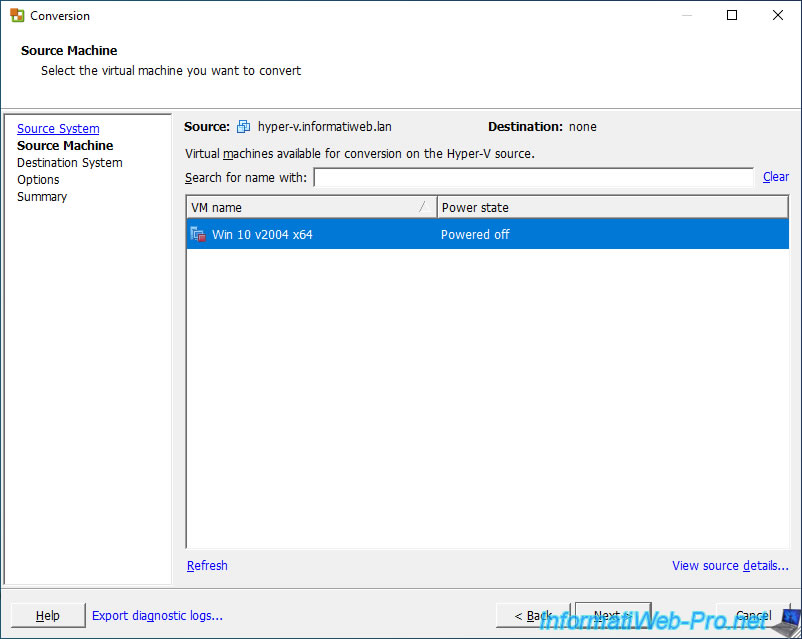
Sélectionnez "VMware Infrastructure virtual machine" comme type de destination et indiquez les informations de connexion à votre serveur VMware vCenter Server (VCSA) :
- Server : adresse IP ou nom de domaine de votre serveur VMware vCenter Server (VCSA).
- User name : nom d'un utilisateur de votre domaine SSO (par défaut : vsphere.local) possédant les droits nécessaires pour la création de machines virtuelles.
Dans notre cas, nous utiliserons le compte créé par défaut : administrator@vsphere.local. - Password : son mot de passe.
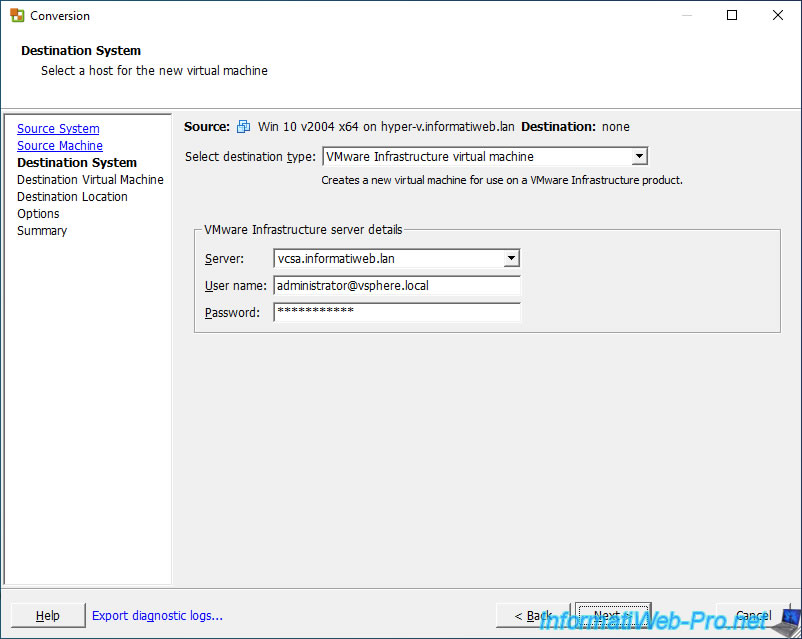
Une fois connecté à votre serveur VMware vCenter Server (VCSA), votre inventaire apparaitra à gauche avec :
- la liste des serveurs VMware vCenter Server (VCSA) auxquels vous avez accès via le mode ELM (si applicable)
- les centres de données qui s'y trouvent (si applicable)
- les dossiers qui s'y trouvent (si applicable)
En sélectionnant un élément à gauche, vous verrez le nom des machines virtuelles qui s'y trouvent.
Ce qui vous permettra de spécifier un nom différent pour la machine virtuelle que le convertisseur créera pour vous en convertissant votre ordinateur virtuel Hyper-V en machine virtuelle VMware.
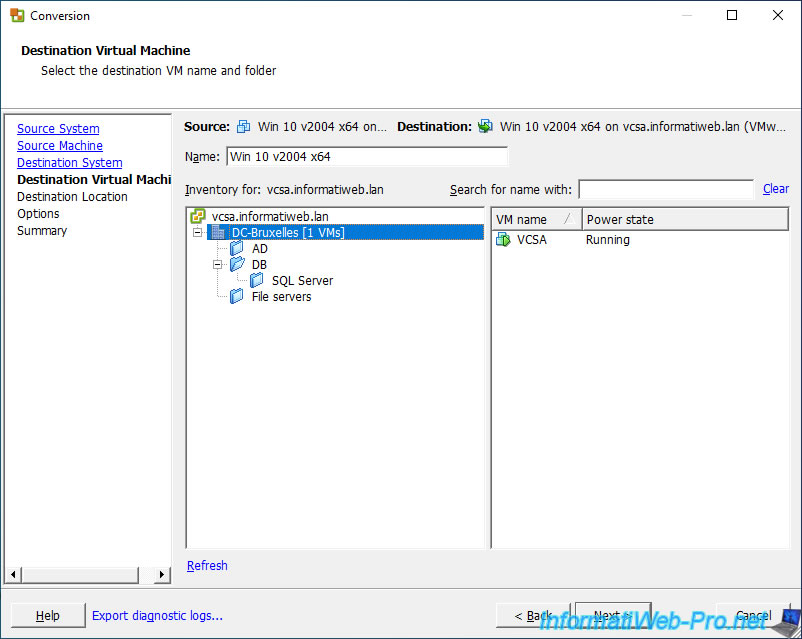
Sélectionnez l'hôte VMware ESXi qui devra être utilisé pour exécuter votre machine virtuelle, puis sélectionnez sur quelle banque de données de cet hôte VMware ESXi vous souhaitez stocker votre nouvelle machine virtuelle.
Pour la version de la machine virtuelle, laissez la version 14 sélectionnée par défaut qui correspond à VMware ESXi 6.7 et qui restera la dernière version disponible étant donné que ce convertisseur ne sera plus mis à jour par VMware.
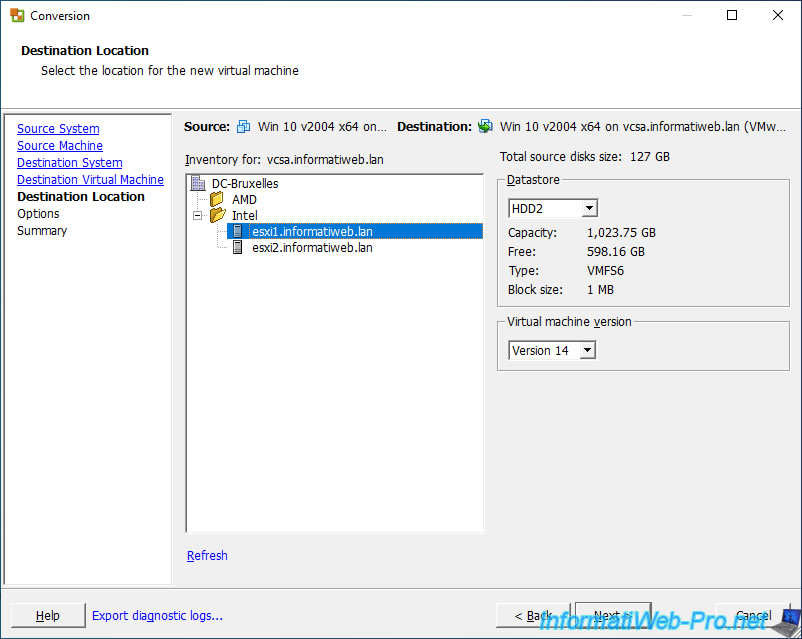
Pour changer le type de provisionnement utilisé par défaut pour les disques durs virtuels de votre nouvelle machine virtuelle, cliquez sur le bloc "Data to copy".
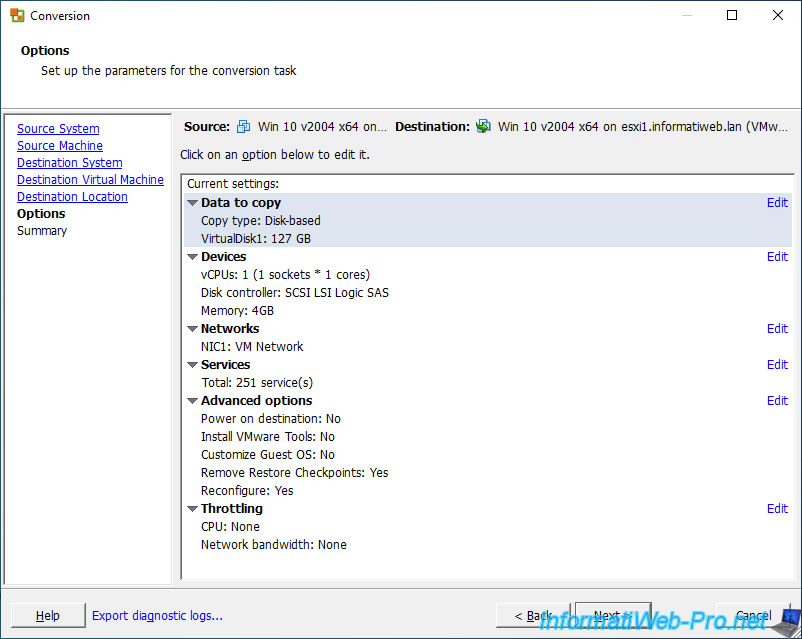
Ensuite, sélectionnez :
- Thin : pour utiliser un provisionnement dynamique. Le disque dur virtuel prendra uniquement l'espace nécessaire aux données qu'il contient et celui-ci grossira au fur et à mesure que vous créerez des fichiers à l'intérieur.
- Thick : pour utiliser un provisionnement statique. La taille (size) indiquée ici sera réservée directement sur votre banque de données.
Dans notre cas, nous avons sélectionné "Thin" pour utiliser un provisionnement dynamique et ainsi économiser l'espace disque utilisé.
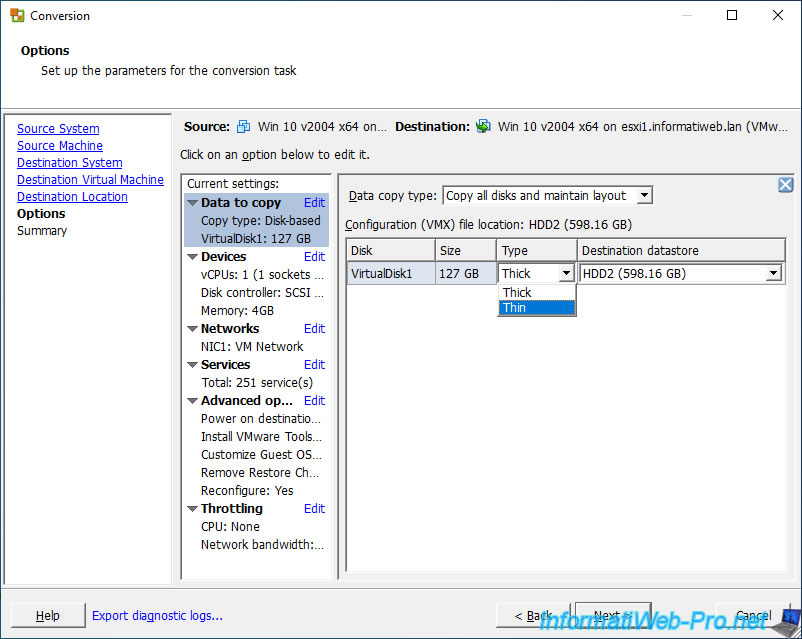
Un résumé des différents paramètres de conversion apparait.
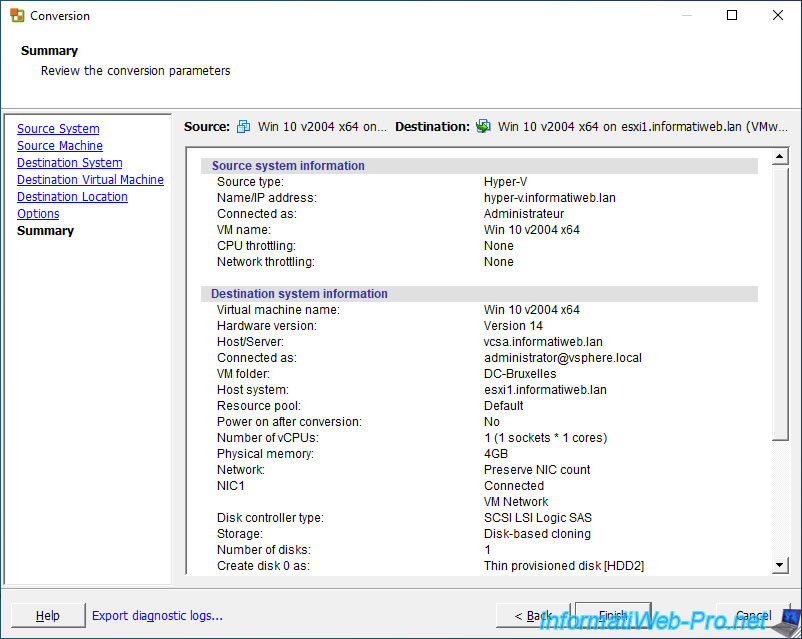
Patientez pendant la création de la tâche de conversion.
Plain Text
Submitting job.
![]()
La conversion de votre ordinateur virtuel Hyper-V démarre, ainsi que la copie de son disque dur virtuel.
Plain Text
Starting to clone disk C:\Users\Public\Documents\Hyper-V\Virtual Hard Disks\Win 10 v2004 x64.vhdx. Task: Convert virtual machine.
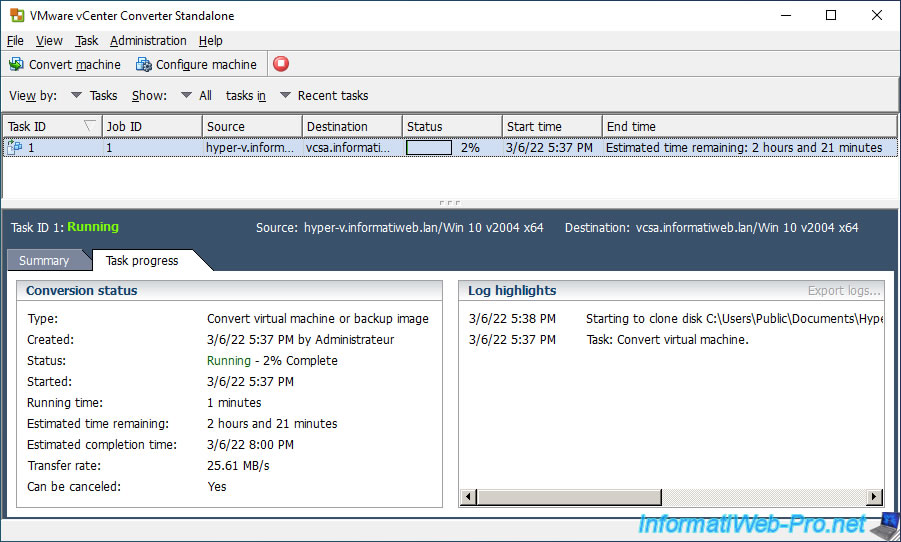
Une fois la conversion terminée, vous verrez que ce convertisseur a également effectué quelques reconfigurations pour que votre machine virtuelle puisse continuer de démarrer correctement.
Plain Text
Reconfiguration completed. Applying reconfigurations. Processing the reconfiguration datastore. Updating the boot sectors on the destination machine.
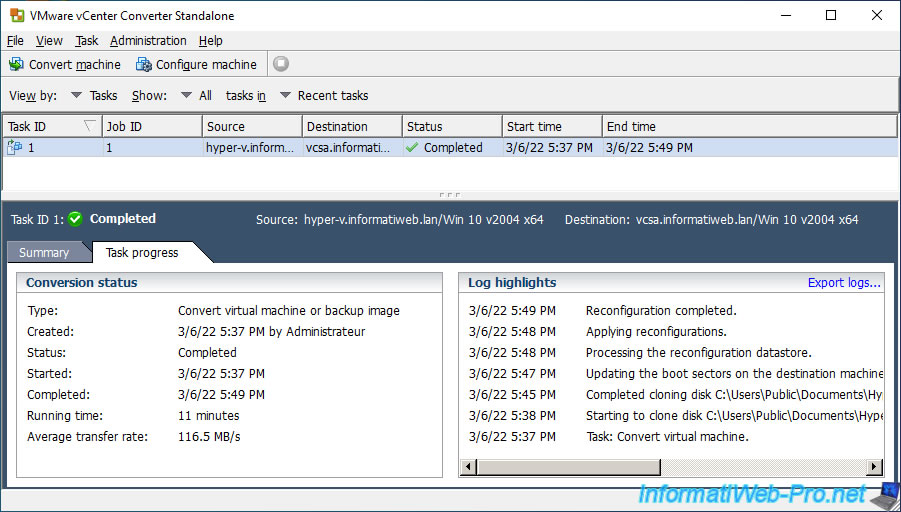
Si vous allez sur votre serveur VMware vCenter Server (VCSA), vous verrez votre nouvelle machine virtuelle apparaitre.
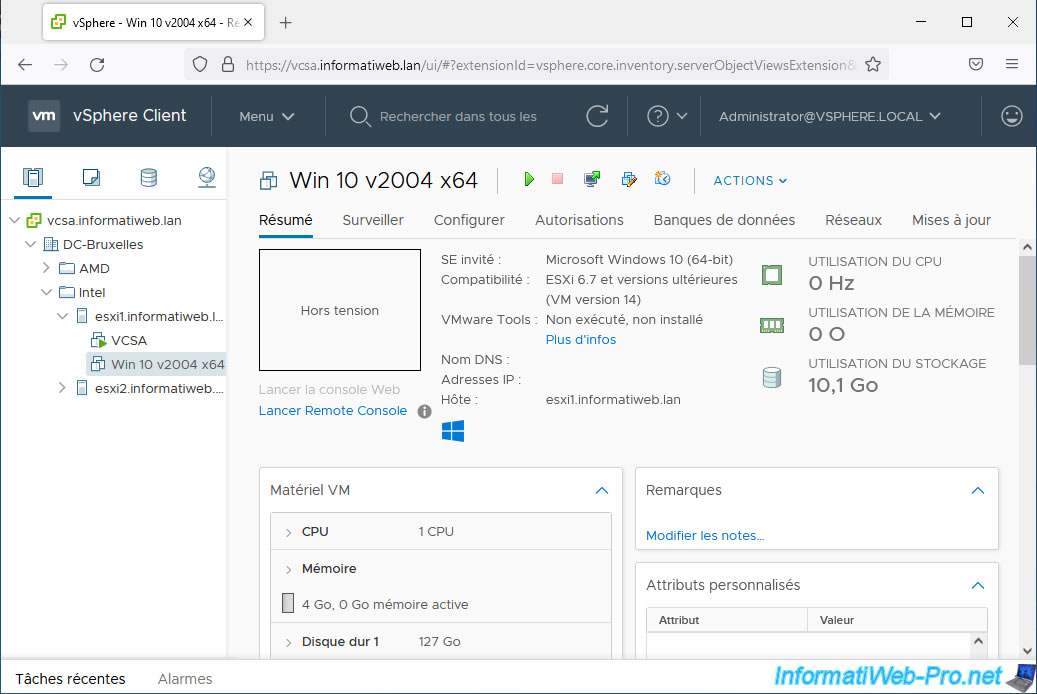
Partager ce tutoriel
A voir également
-

VMware 10/6/2022
VMware ESXi 6.7 - Virtualiser Windows 11
-

VMware 17/8/2022
VMware ESXi 7.0 / 6.7 - Bases de la gestion du réseau sous VMware ESXi
-

VMware 12/8/2022
VMware ESXi 7.0 / 6.7 - Démarrer une VM sur le BIOS / firmware EFI
-

VMware 1/3/2024
VMware vSphere 6.7 - Présentation de la console de VCSA


Vous devez être connecté pour pouvoir poster un commentaire