Déployer SexiGraf sous VMware vSphere 6.7 pour générer des graphiques concernant vos hôtes ESXi et de VCSA
- VMware
- VMware vCenter Server (VCSA), VMware vSphere
- 14 août 2024 à 14:02
-

- 3/3
5. Dashboards (SexiPanels) disponibles dans SexiGraf
Sur la page d'accueil (visible après vous êtes connecté à l'interface web de SexiGraf), vous pouvez voir des graphiques concernant l'utilisation des ressources système (processeur et mémoire vive) par SexiGraf.
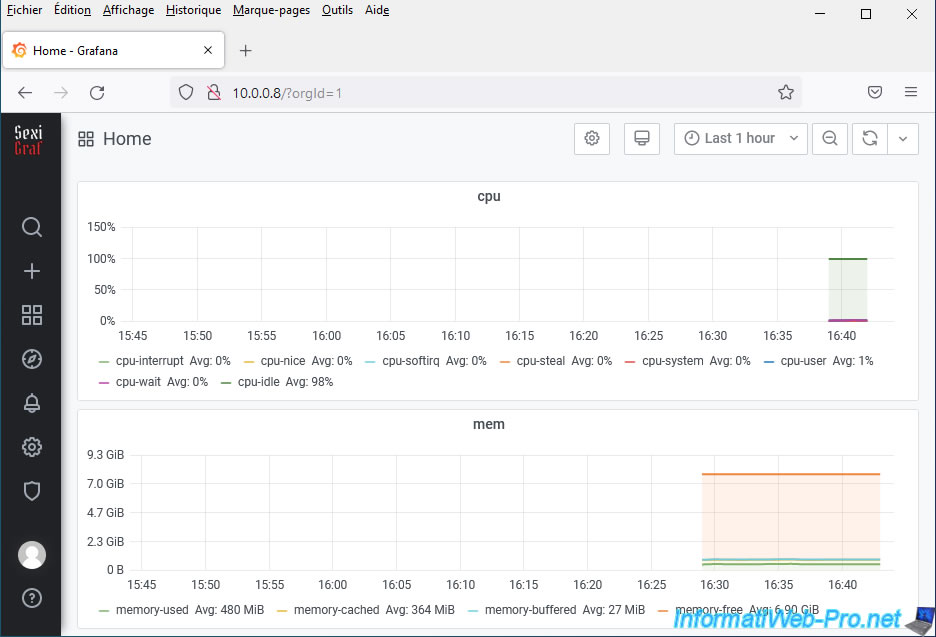
En dessous, vous trouverez également un graphique de performance concernant la charge système (load).
Pour les 2 graphiques "df-root" et "df-wfs", cela fait référence à l'espace de stockage réservé, utilisé et libre pour :
- df-root : la racine du système de fichiers (dont "/") qui correspond au volume logique LVM "/dev/mapper/sexigraf--vg-root".
- df-wfs : le point de montage "/mnt/wfs".
Pour le vérifier, connectez-vous en tant que "root" sur la console de SexiGraf et utilisez la commande :
Bash
df -h
Ce qui vous affichera ceci :
Plain Text
Filesystem Size Used Avail Use% Mounted on ... /dev/mapper/sexigraf--vg-root 14G 3.4G 10G 26% / ... /dev/sdb1 32G 126M 30G 1% /mnt/wfs ...
Source : GitHub de sexigraf - collectd.conf (ligne 373).
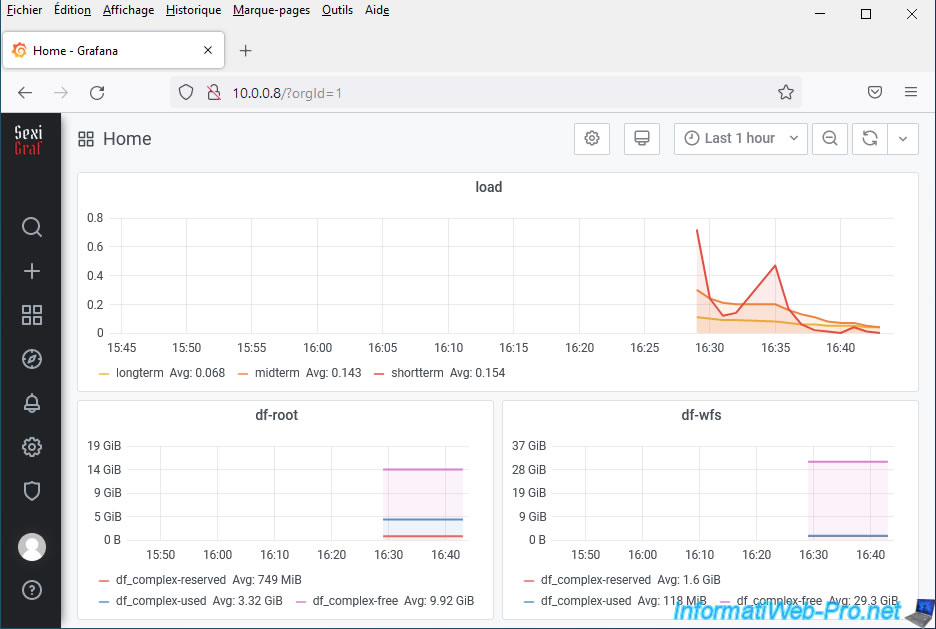
Pour finir, vous trouverez un graphique concernant les données transférées via la carte réseau "ens192" utilisée par SexiGraf.
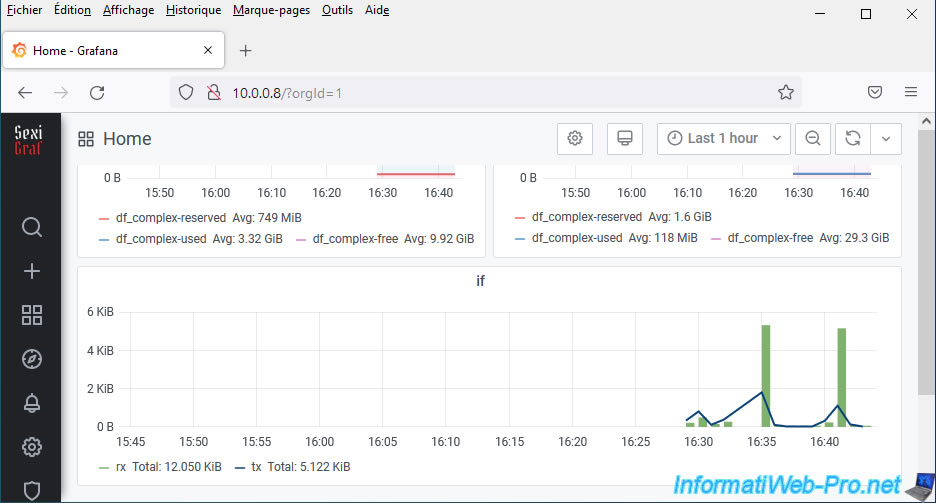
Dans le cas d'un serveur VMware vCenter Server (ou VCSA), vous pourrez trouver quelques graphiques intéressants.
Pour cela, allez dans : Dashboards -> Manage.
Comme vous pouvez le voir, vous trouverez différentes catégories de dashboards :
- Miscellaneous : permet d'obtenir des graphiques concernant un serveur FreeNAS, le statut SMART de ses disques durs, ...
- SexiGraf : permet de gérer la configuration de SexiGraf, ainsi que d'obtenir des graphiques concernant le fonctionnement interne de SexiGraf (composants : Apache, Graphite Carbon, ....
- VMware Cluster : permet d'obtenir des graphiques concernant l'utilisation de ressources (CPU, RAM, réseau, ...) lorsque vos serveurs sont membre d'un cluster.
Vous pourrez aussi obtenir des graphiques concernant les migrations via vMotion. - VMware Datastore : permet d'obtenir des graphiques concernant l'utilisation des banques de données.
- VMware ESX : permet d'obtenir des graphiques concernant l'utilisation des ressources (CPU / RAM), le nombre de machines virtuelles et le partage de banques de données (si applicable) de vos hôtes ESX.
Notez que ces dashboards fonctionnent aussi si vous avez ajouté seulement un serveur VMware vCenter Server dans la configuration de SexiGraf. - VMware vCenter : permet de surveiller le nombre de sessions actives sur votre serveur VMware vCenter Server, les mauvais événements et les alertes.
- VMware VM : permet de surveiller l'utilisation des ressources (processeur, mémoire vive, réseau, ...) par vos différentes machines virtuelles.
- VMware vSAN : permet de surveiller vos serveurs VMware vSAN si vous en avez et de surveiller notamment l'utilisation de l'espace disque sur ceux-ci.
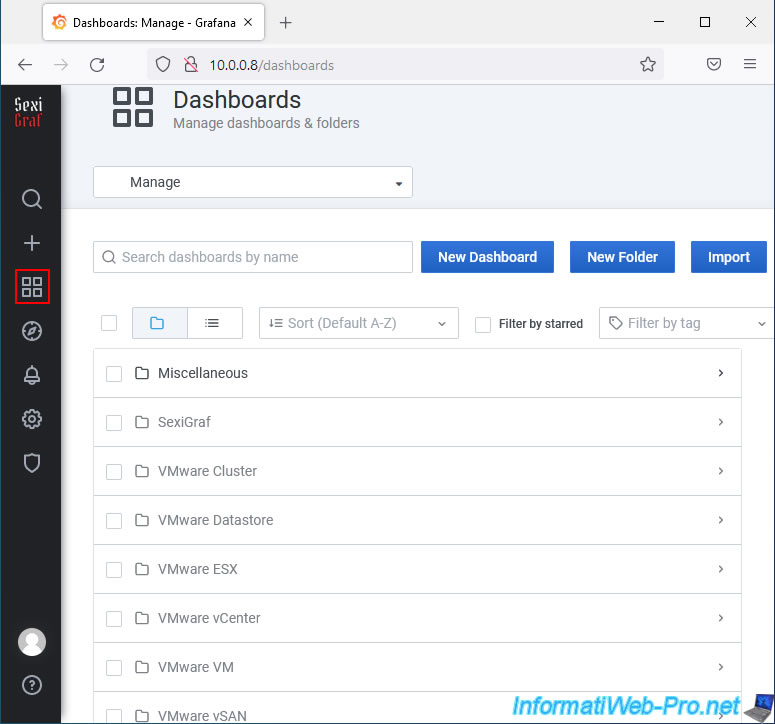
Grâce au dashboard "SexiGraf -> Netdata", vous pourrez surveiller l'utilisation du processeur, du disque dur virtuel, de la RAM, ... par la machine virtuelle sexigraf.
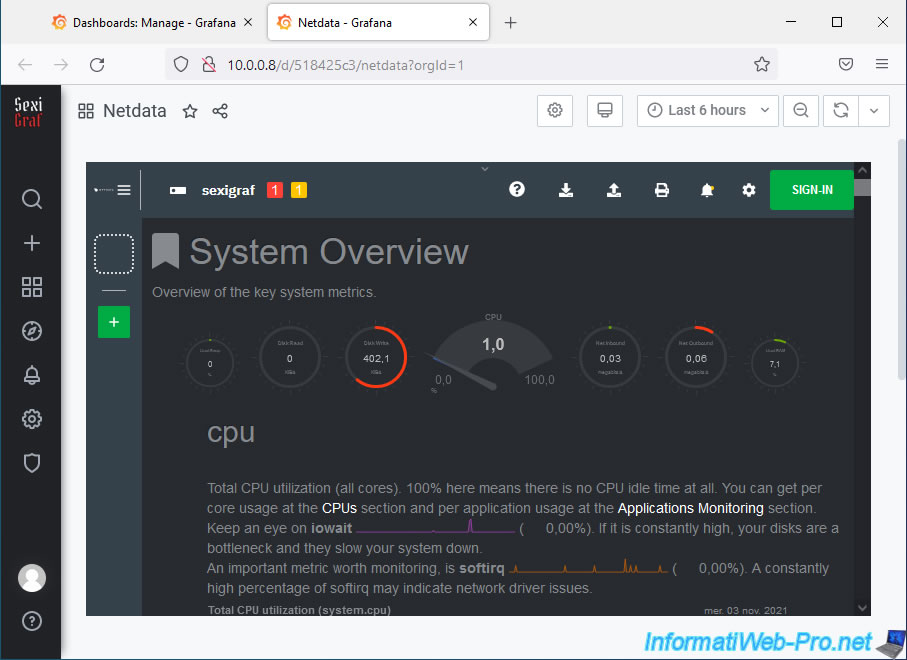
Grâce au dashboard "SexiGraf -> SexiGraf Web Admin", vous pourrez :
- Credential Store : gérer les différents serveurs VMware vCenter Server et/ou VMware ESXi que vous souhaitez surveiller via SexiGraf.
- Package Updater : permettait de mettre à jour SexiGraf en spécifiant un fichier de mise à jour au format ".sup" disponible sur leur GitHub officiel.
Néanmoins, cela n'est plus possible depuis la version 0.99g "Ravenholm" (comme indiqué sur leur GitHub officiel). - House Cleaner : permet de faire du nettoyage sur votre machine virtuelle sexigraf pour libérer de l'espace disque.
Vous pourrez aussi supprimer automatiquement les fichiers plus vieux que 120 jours (4 mois) en activant l'autopurge. - Refresh Inventory : par défaut, l'inventaire VI hors ligne est mis à jour toutes les 6 heures.
Néanmoins, en cas de problème, vous pourrez déclencher cette mise à jour manuellement en cliquant sur un simple bouton. - Log Viewer : permet de consulter la fin du fichier de log "/var/log/sexigraf/getInventory.log" de SexiGraf. Ce qui peut être utile en cas de problème rencontré avec SexiGraf.
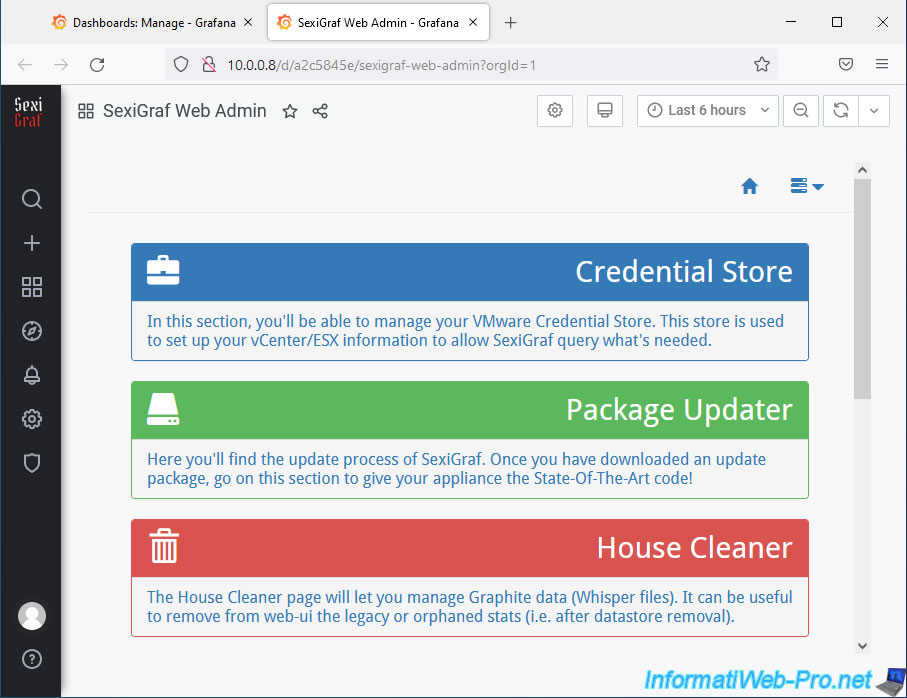
Grâce au dashboard "VMware ESX -> VMware Multi Standalone ESX QuickStats", vous pourrez surveiller l'utilisation :
- du processeur (CPU)
- de la mémoire vive (RAM)
- du partage de banques de données (si applicable)
- le nombre de machines virtuelles utilisées
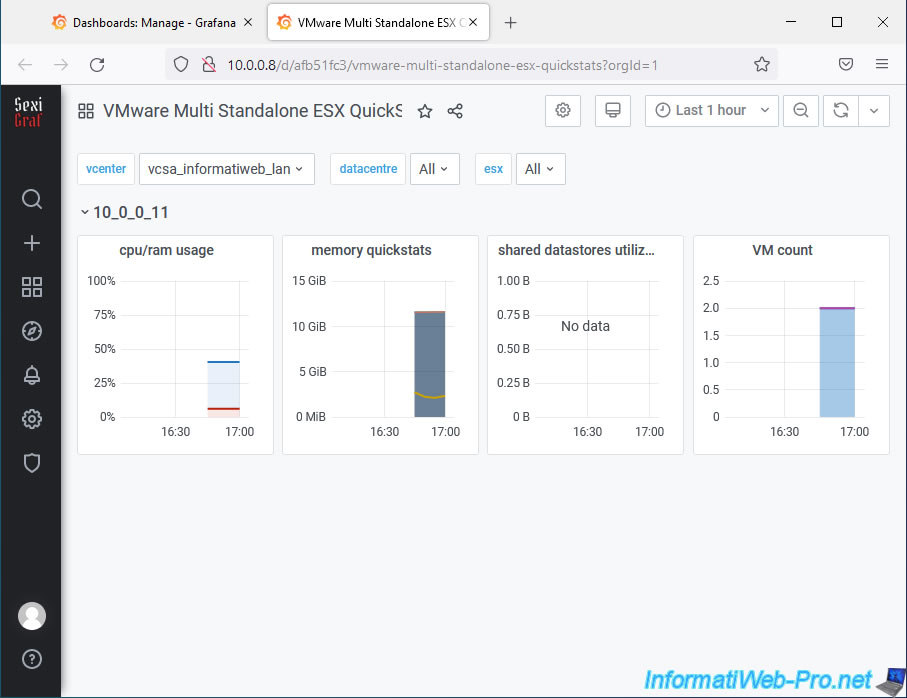
Grâce au dashboard "VMware ESX -> VMware Standalone ESX FullStats", vous pourrez surveiller l'utilisation :
- du processeur
- de la mémoire vive
Vous pourrez ainsi facilement détecter l'utilisation de mémoire gonflée (ballooned), compressée (zipped) et/ou échangée (swapped).
Ce qu'il faut absolument éviter, car l'utilisation de ces types de mémoire indique que vous avez mal géré l'utilisation de la mémoire vive par vos machines virtuelles.
Par exemple, en allouant trop de mémoire vive à une machine virtuelle par rapport à ce qu'elle consomme réellement en temps normal.
Ou en utilisant trop la réservation de mémoire vive sur certaines machines virtuelles. Ce qui empêche les autres machines virtuelles d'utiliser la mémoire vive de votre hôte VMware ESXi.
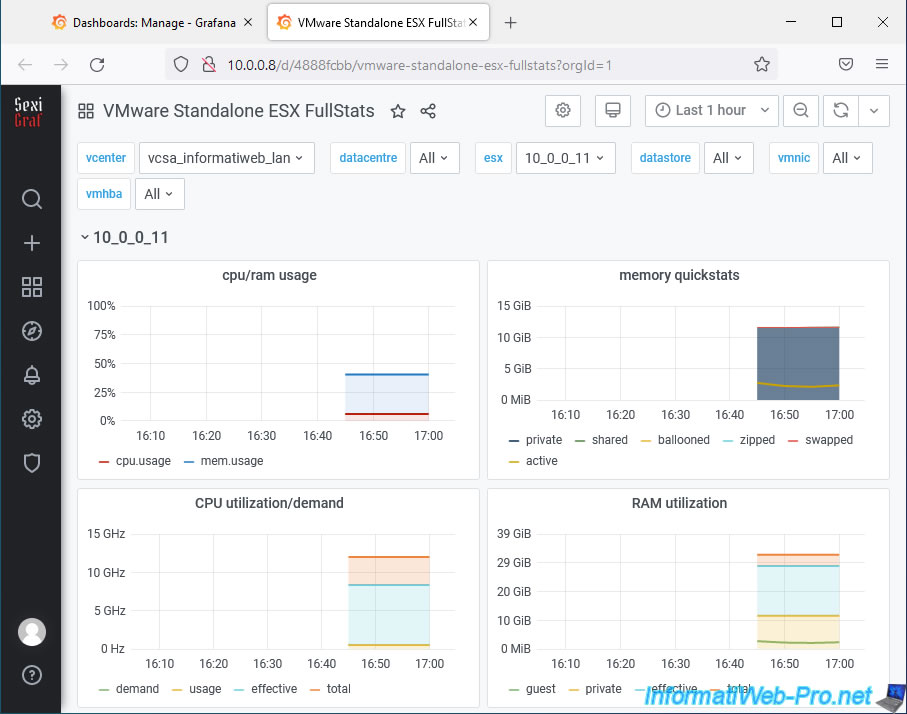
Dans ce dashboard, vous pourrez aussi surveiller le nombre de machines virtuelles présentes sur un hôte VMware ESXi, ainsi que l'utilisation de la banque de données (si applicable).
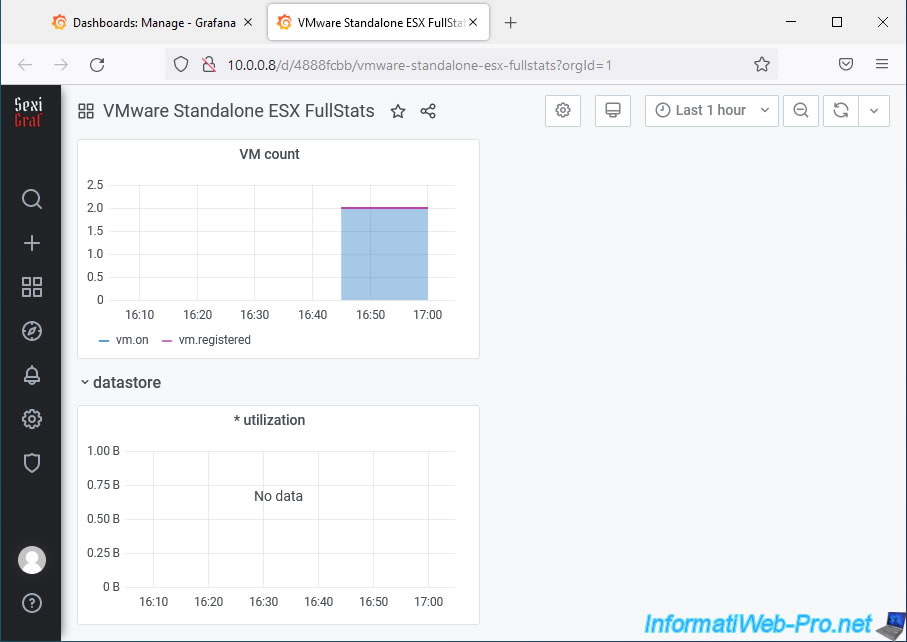
Vous pourrez également surveillez :
- vmnic0 / vmnic1 traffic : l'utilisation du réseau par carte réseau ou plutôt par port réseau physique
- vmhba0 traffic, ... : l'utilisation du stockage par adaptateur / contrôleur de stockage
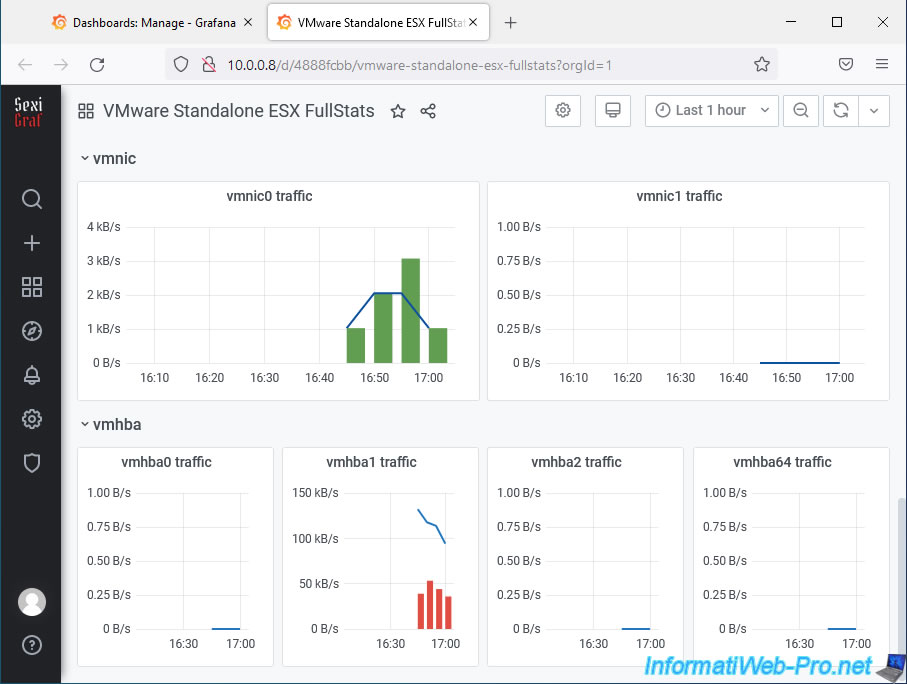
Grâce au dashboard "VMware vCenter -> VMware vCenter Active Sessions", vous pourrez surveiller le nombre de sessions actives sur votre serveur VMware vCenter Server.
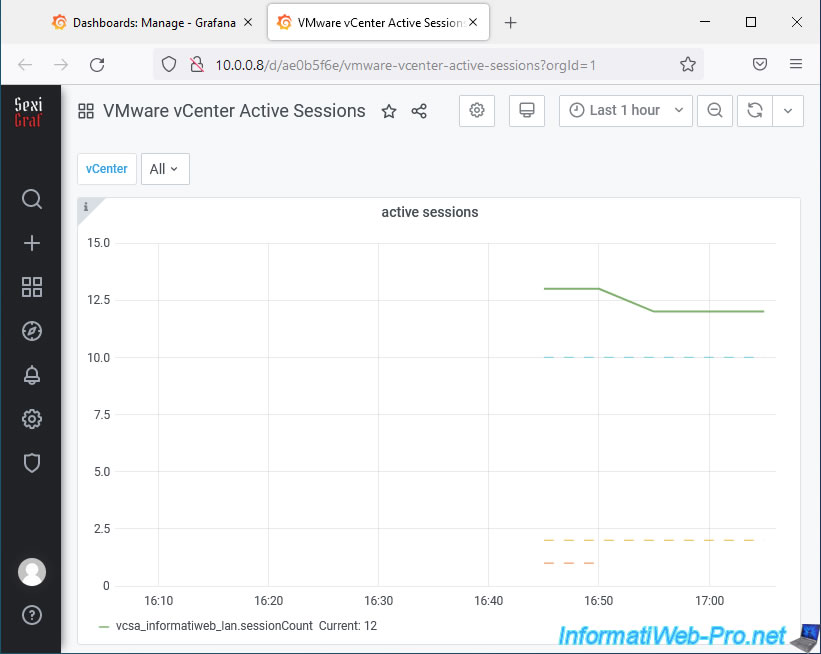
Grâce au dashboard "VMware VM -> VMware All Standalone ESX VM Stats", vous pourrez surveiller l'utilisation des ressources par chaque machine virtuelle :
- overallCpuUsage : utilisation globale du processeur (CPU).
- GuestMemoryUsage : utilisation de la mémoire vive (RAM) dans l'OS invité.
- HostMemoryUsage : utilisation de la mémoire vive (RAM) sur l'hôte VMware ESXi.
- storage.commited : espace de stockage utilisé sur le disque physique.
Dans le cas d'un disque dur virtuel dont le provisionnement est statique, l'espace "commited" sera égal à l'espace provisionné. Donc, il sera aussi égal à la taille maximum du disque dur virtuel.
Par contre, dans le cas d'un disque dur virtuel dont le provisionnement est dynamique, cela correspondra à l'espace réellement utilisé dans celui-ci depuis le système d'exploitation invité. - storage.uncommited : espace de stockage provisionné, mais non utilisé actuellement.
En admettant qu'une machine virtuelle possède un disque dur virtuel de 80 Go provisionné de façon dynamique et que seulement 20 Go sont utilisés dans celui-ci, l'espace "uncommited" sera de 60 Go (80 Go - 20 Go). - storage.delta : permet de surveiller la valeur "storage.delta" pour chaque VM.
- disk usage : permet de surveiller le taux d'utilisation du stockage en ko/s
- net usage : permet de surveiller le taux d'utilisation du réseau en ko/s
- CpuUtilization : taux d'utilisation du processeur (CPU).
- MemUtilization : taux d'utilisation de la mémoire vive (RAM).
- CpuReady : permet de voir si le processeur hôte est souvent disponible pour tel ou tel VM en fonction du nombre de coeurs disponibles sur le CPU physique et le nombre de coeurs virtuels alloués à une machine virtuelle.
- CpuLatency : cette valeur correspond à l'inverse de la valeur précédente (CpuReady).
Autrement dit, c'est le temps pendant lequel le processeur physique n'est pas disponible pour le nombre de coeurs virtuels alloués à une machine virtuelle. - BalloonedMemory : lorsque vous allouez plus de mémoire vive à vos machines virtuelles que ce qui est disponible sur l'hôte, VMware ESXi peut tenter de récupérer de la mémoire allouée à d'autres VMs pour la prêter aux machines virtuelles qui en ont réellement besoin en ce moment.
- CompressedMemory : concerne la compression de pages mémoire. Ce qui arrive lorsque la mémoire vive disponible sur l'hôte devient insuffisante.
- SwappedMemory : indique que l'hôte est en train d'utiliser des fichiers de swap (dont les performances sont donc nettement inférieures à celles de la RAM) pour tenter de pallier à un manque de mémoire vive sur l'hôte.
Important : notez que si des données apparaissent dans au moins un des 3 derniers graphiques (BalloonedMemory / CompressedMemory / SwappedMemory), cela signifie que vous devriez ajuster la mémoire vive allouée à vos machines virtuelles, en migrer sur d'autres hôtes, ...
En effet, l'utilisation de ces 3 techniques permettant de récupérer de la mémoire vive engendre une perte de performances sur l'hôte concerné.
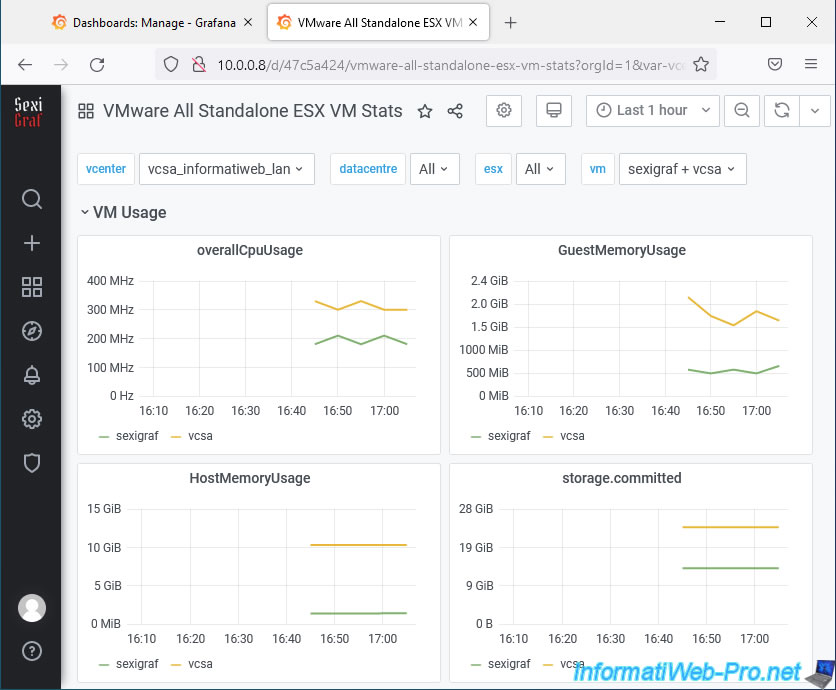
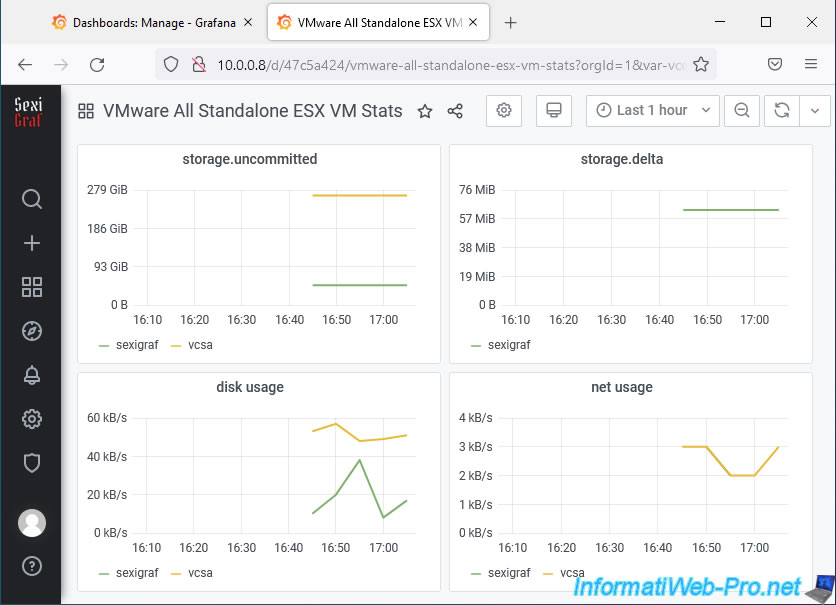
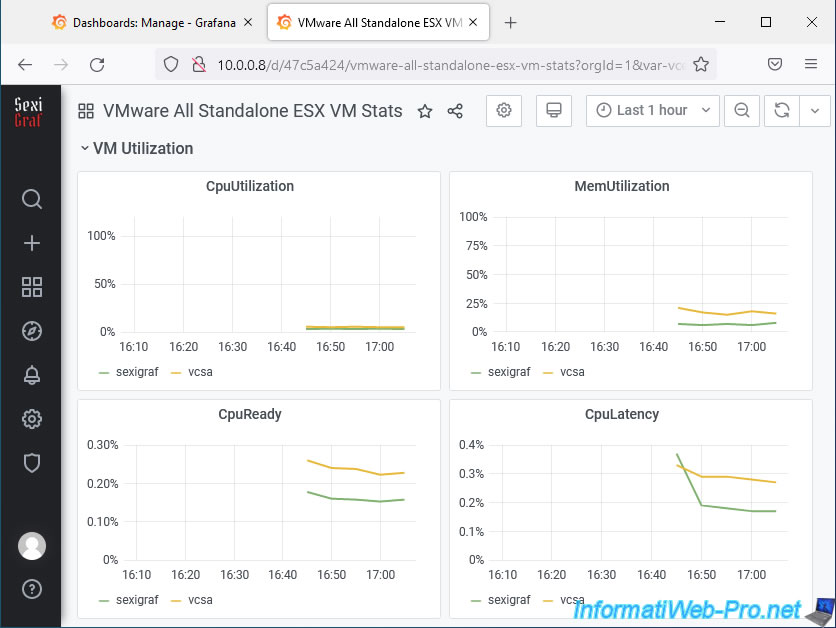
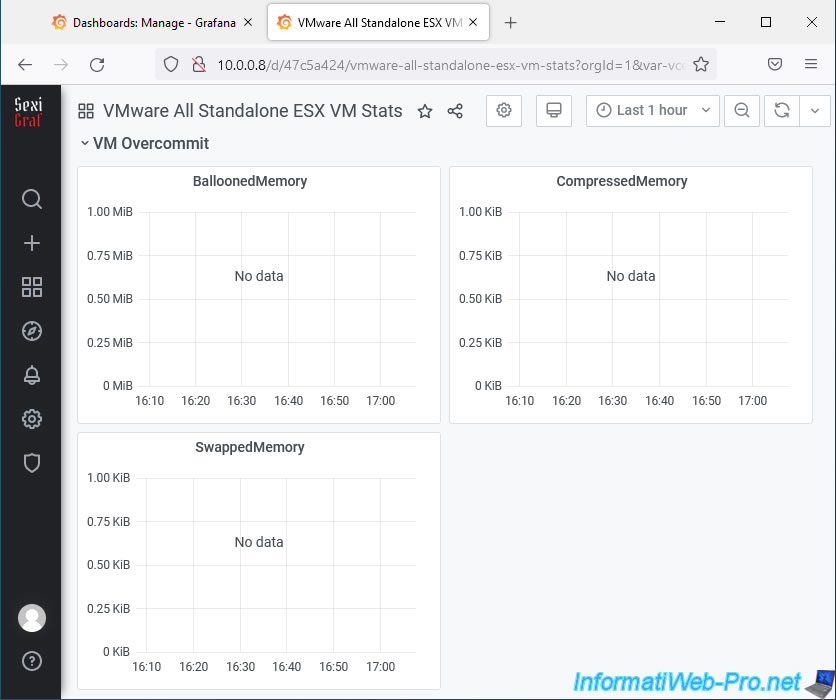
6. Plugins
Pour finir, vous trouverez aussi une section "Configuration -> Plugins" vous permettant d'ajouter des fonctionnalités et de surveiller également d'autres types de serveurs ou d'applications.
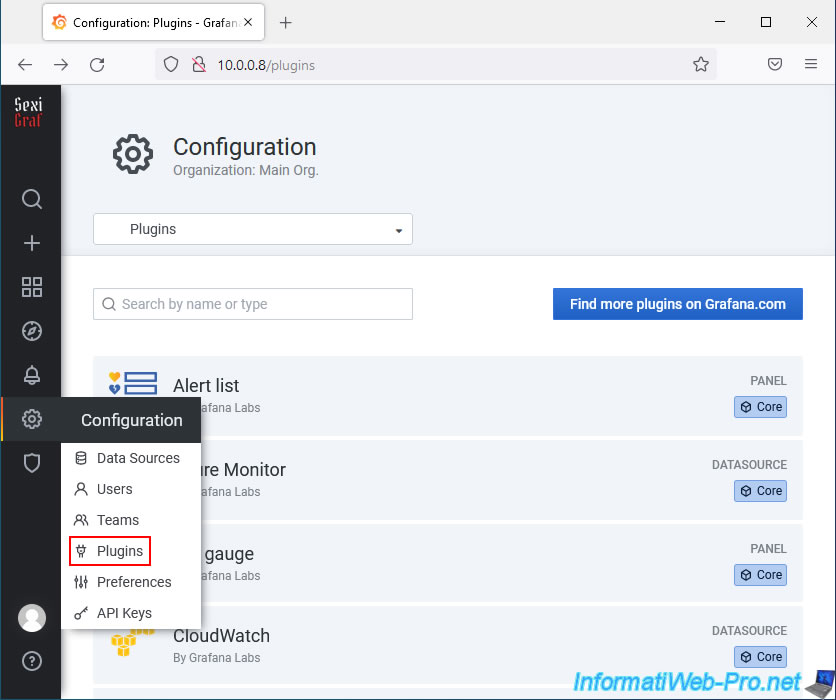
Par exemple, vous pourrez surveiller des serveurs de bases de données connus, tels que : Microsoft SQL Server, MySQL ou PostgreSQL.
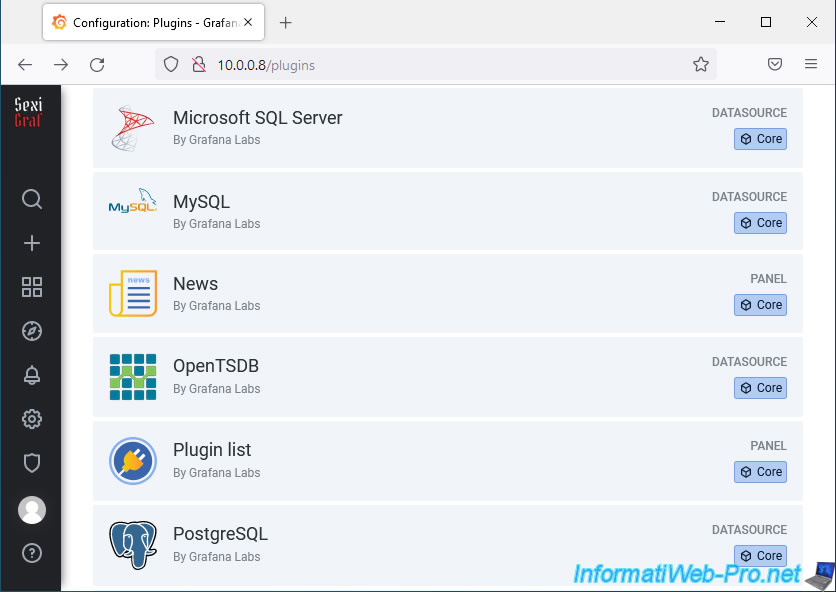
Voici un exemple du plugin "Grafana Microsoft SQL Server Data Source" disponible sous SexiGraf.
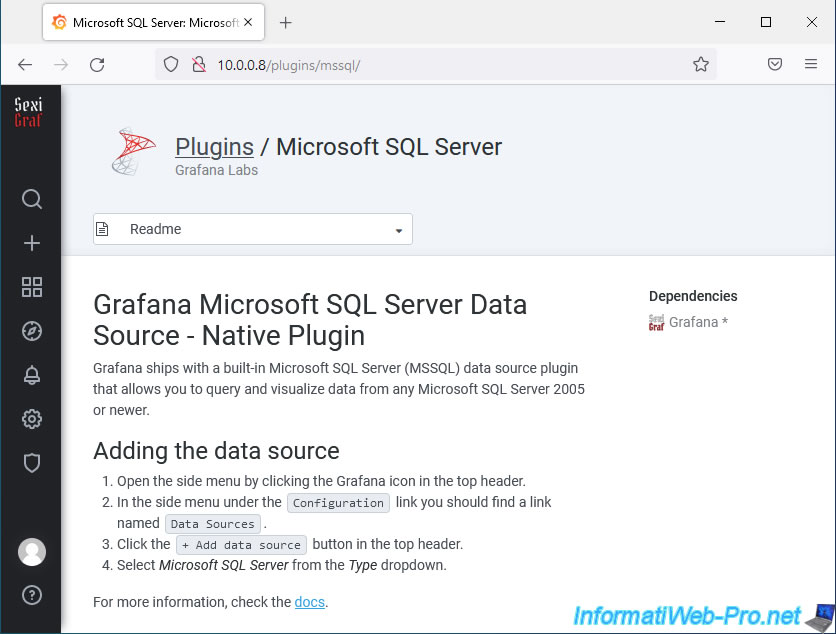
Partager ce tutoriel
A voir également
-

VMware 19/8/2022
VMware ESXi 7.0 / 6.7 - Export et import de VMs
-

VMware 23/8/2024
VMware vSphere 6.7 - Activer le support des trames Jumbo
-

VMware 9/10/2024
VMware vSphere 6.7 - Cloner des machines virtuelles vers une bibliothèque de contenu
-

VMware 22/11/2024
VMware vSphere 6.7 - Migrer VMs via SvMotion (migrer stockage VMs)

Pas de commentaire