- VMware
- VMware vCenter Server (VCSA), VMware vSphere
- 18 décembre 2024 à 15:45
-

- 1/2
Lorsque vous créez des vApp, cela vous permet de les rassembler au même endroit, ainsi que de gérer l'alimentation des machines virtuelles qui s'y trouvent en gérant l'alimentation du vApp souhaité.
Un des autres avantages des vApp est la possibilité d'exporter ou d'importer un vApp. Ce qui permet de transférer facilement plusieurs machines virtuelles d'un serveur à l'autre ou de diffuser un vApp sur Internet (si vous le souhaitez).
- Ajouter des informations concernant votre virtual appliance (facultatif)
- Exporter un vApp au format OVF depuis l'interface web (vSphere Client)
- Importer un vApp au format OVF depuis l'interface web (vSphere Client)
- Exporter un vApp au format OVF en ligne de commandes (grâce à VMware OVF Tool)
- Importer un vApp au format OVF en ligne de commandes (grâce à VMware OVF Tool)
1. Ajouter des informations concernant votre virtual appliance (facultatif)
Lorsque vous créez un vApp, vous avez la possibilité d'y ajouter des informations et notamment le nom du produit et/ou du fournisseur de celui-ci.
Ceci est facultatif, mais intéressant lorsque le but est de diffuser ce vApp sur Internet.
Pour cela, sélectionnez votre vApp et cliquez sur : Actions -> Modifier les paramètres.
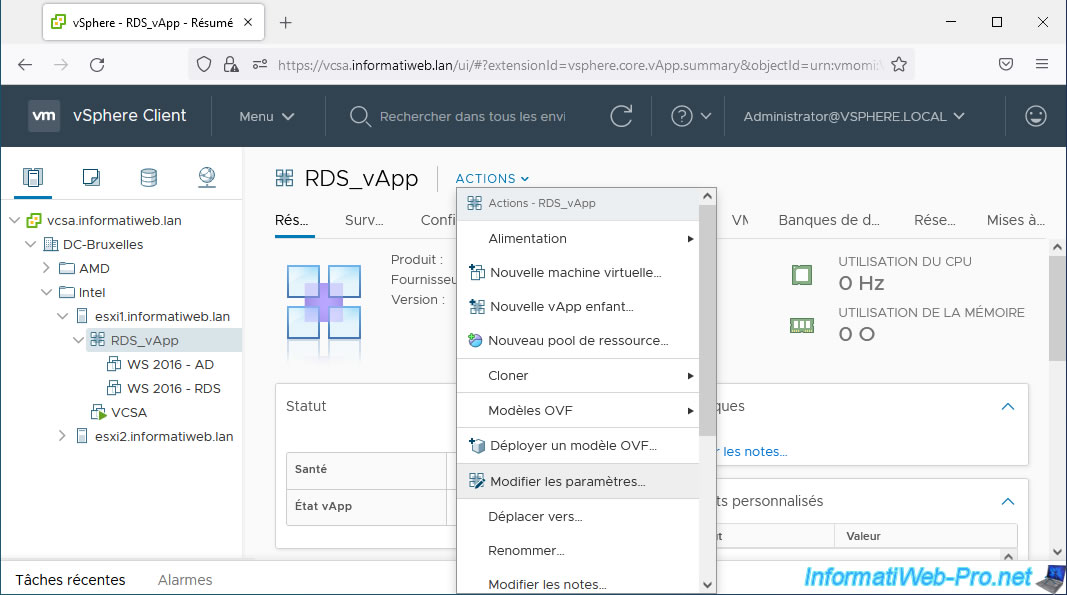
Ensuite, allez dans l'onglet "Détails" et renseignez les informations souhaitées (facultatives) :
- Nom : le nom de votre produit (virtual appliance).
Pour l'exemple, nous avons indiqué : RDS Test Infra. - URL du produit : URL d'une page de votre site web où vous parlez de ce produit.
Pour l'exemple, nous avons indiqué un lien vers la section "RDS" de notre site web. - Fournisseur : le nom de votre marque, de votre société ou le nom de votre site web.
Dans notre cas : InformatiWeb Pro. - URL du fournisseur : l'URL de base de votre site web.
Dans notre cas, l'adresse de notre site web "InformatiWeb Pro".
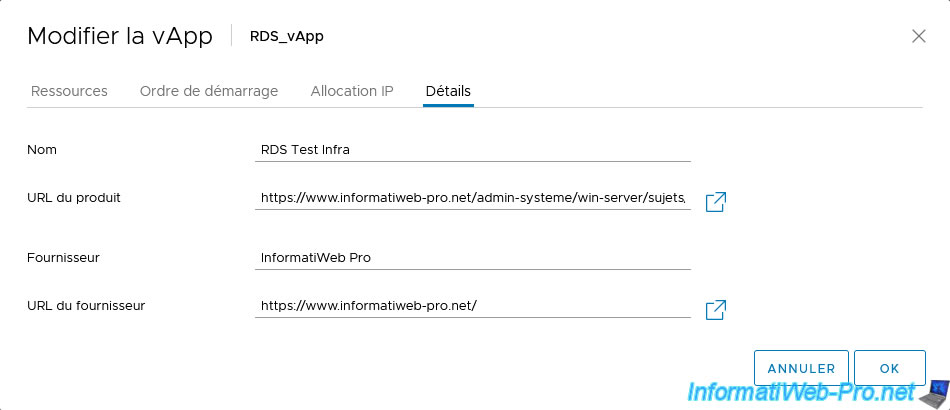
2. Exporter un vApp au format OVF depuis l'interface web (vSphere Client)
Grâce à l'interface web (vSphere Client), vous pourrez exporter votre vApp depuis un simple navigateur web moderne.
Préférez tout de même Mozilla Firefox ou Google Chrome pour une meilleure compatibilité avec cette interface web.
Pour commencer, sélectionnez le vApp que vous souhaitez exporter.
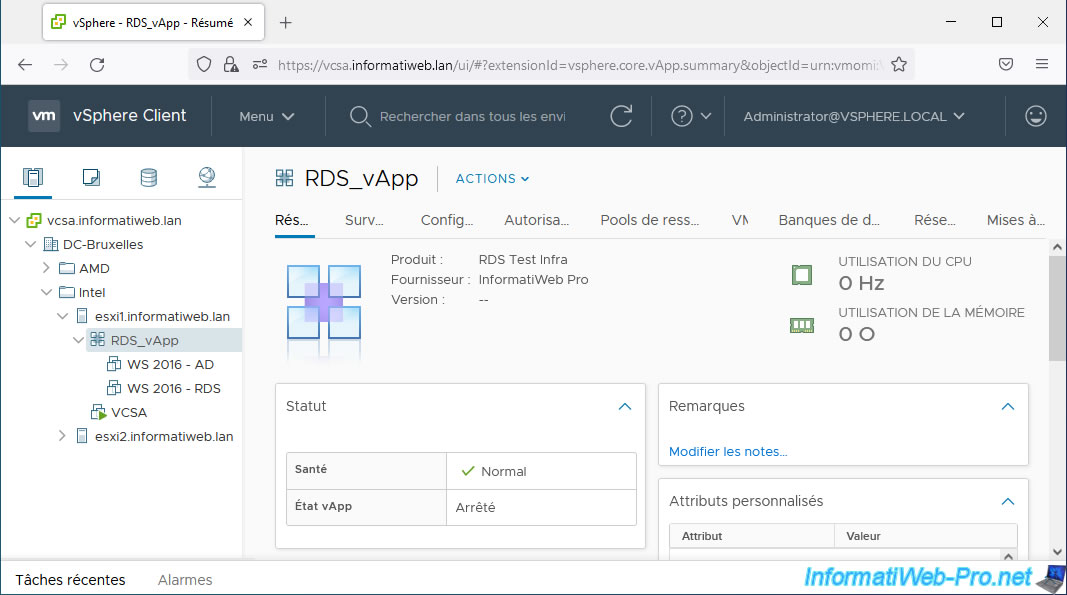
Ensuite, cliquez sur : Actions -> Modèles OVF -> Exporter le modèle OVF.
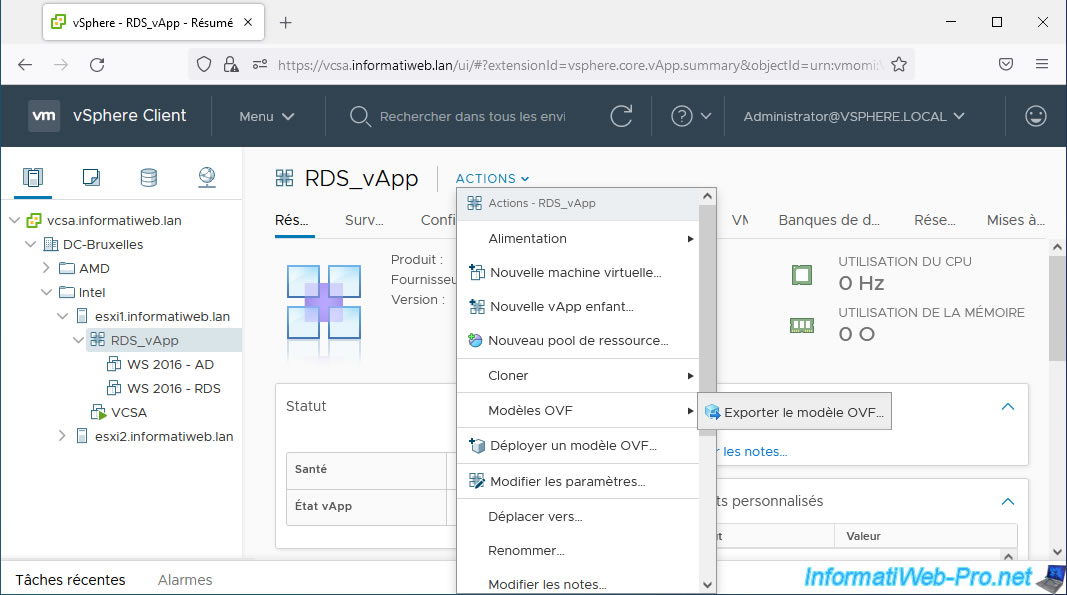
Dans l'assistant "Exporter le modèle OVF" qui apparait, indiquez un nom (sans espace de préférence).
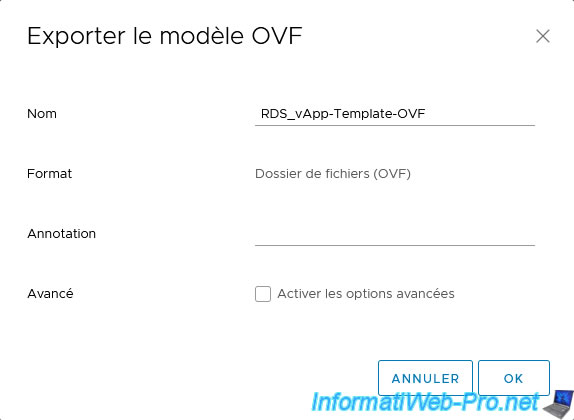
Si vous cochez la case "Activer les options avancées", vous aurez la possibilité de :
- Inclure UUID BIOS : inclure l'identifiant unique du BIOS. Pour éviter des problèmes d'activation avec des logiciels dont la licence serait liée au matériel de la machine virtuelle.
- Inclure des adresses MAC : pour que l'adresse MAC des différentes cartes réseau de vos machines virtuelles soit conservée.
Néanmoins, n'utilisez cette option que si vous en avez réellement besoin, car 2 machines virtuelles avec la même adresse MAC ne peuvent pas fonctionner correctement sur le même réseau. - Inclure une configuration supplémentaire : inclure la configuration associée à ce vApp.
Ensuite, cliquez sur OK.
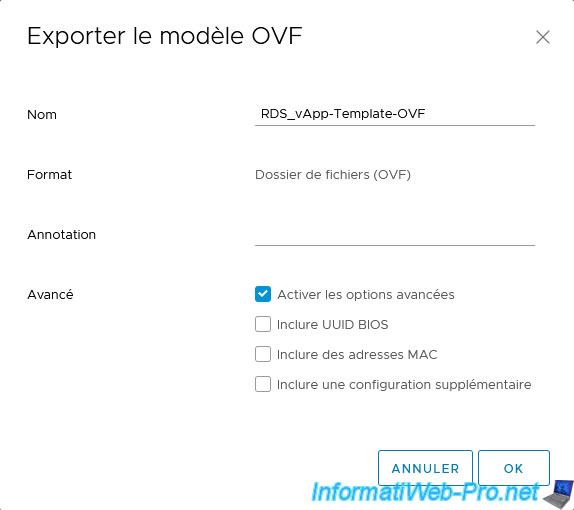
Plusieurs fichiers seront proposés en téléchargement :
- le fichier de configuration (au format OVF) du vApp et de ses VMs, dont l'extension est ".ovf".
- les disques durs virtuels des machines virtuelles présentes dans le vApp, dont l'extension est ".vmdk".
- la configuration actuelle du BIOS / firmware EFI de ces machines virtuelles, dont l'extension est ".nvram".
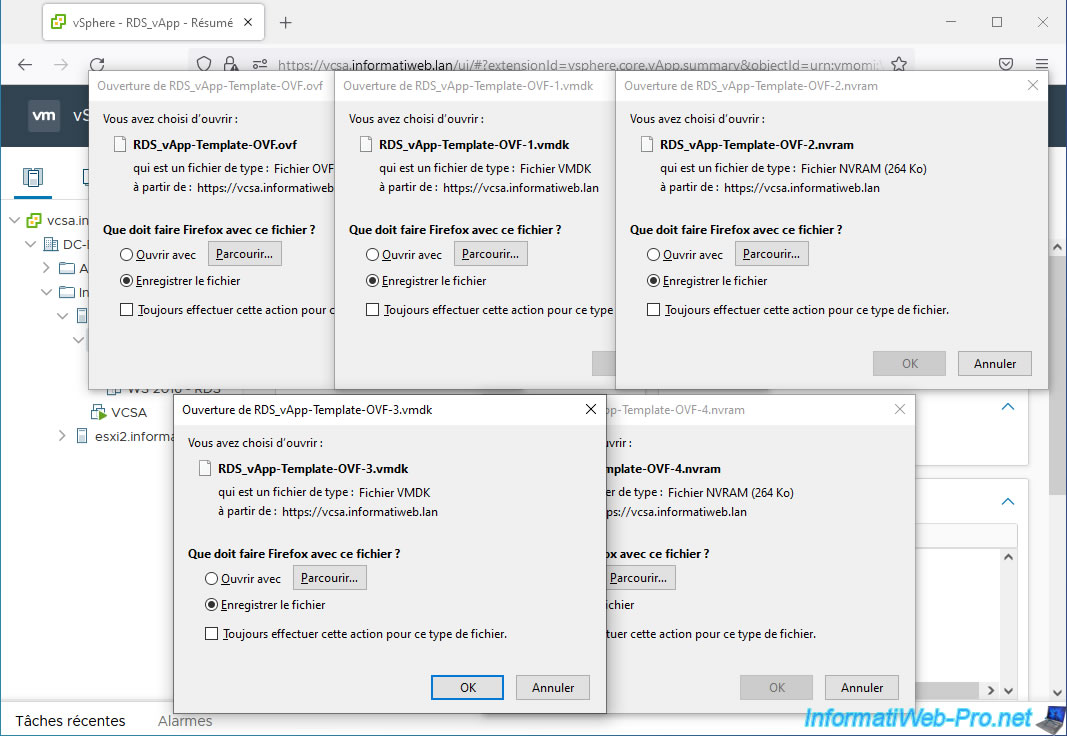
Les fichiers les plus lourds à télécharger étant évidemment les fichiers ".vmdk" qui correspond chacun à un disque dur d'une des machines virtuelles de votre vApp.
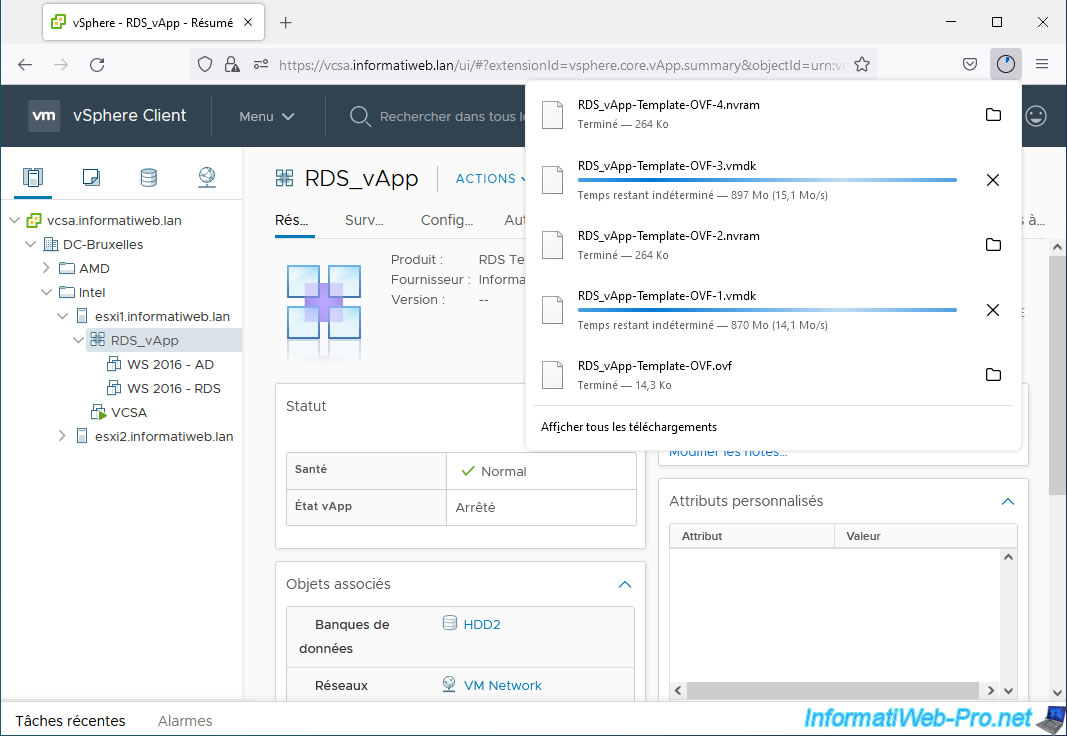
Dans la liste des tâches récentes, vous verrez plusieurs tâches "Exporter le modèle OVF" apparaitre pour votre vApp.
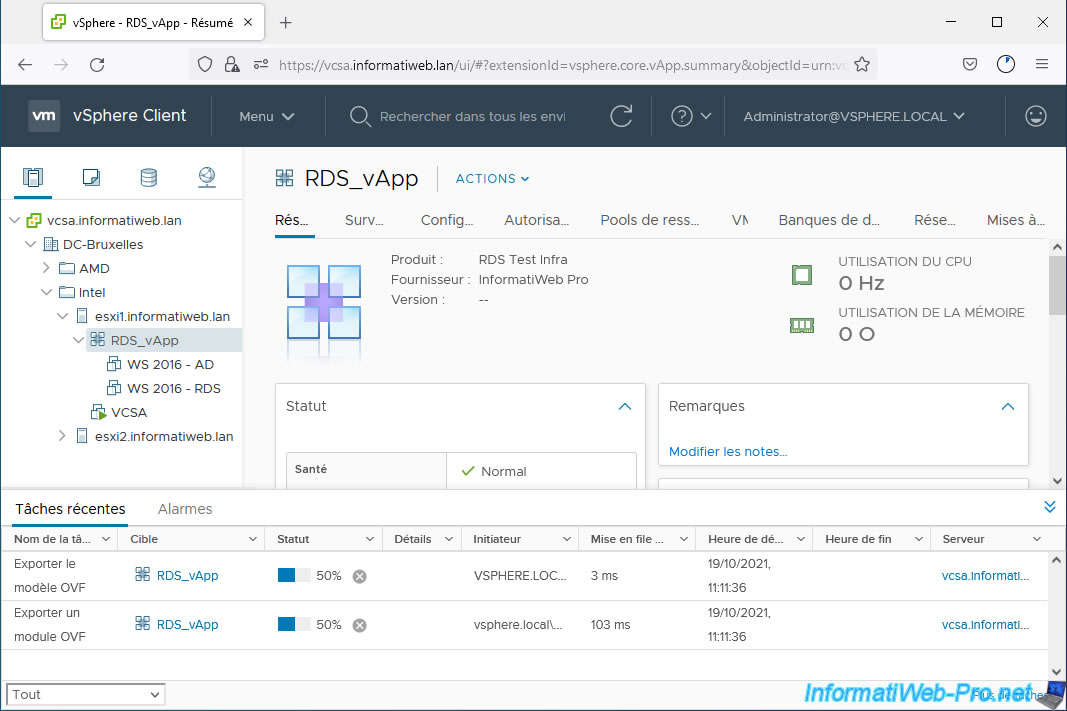
Une fois tous les fichiers proposés téléchargés, un fichier supplémentaire dont l'extension est ".mf" sera proposé au téléchargement.
Il s'agit du fichier manifest utilisé avec le format OVF pour pouvoir vérifier l'intégrité des fichiers téléchargés lorsque vous souhaiterez importer cette vApp au format OVF.
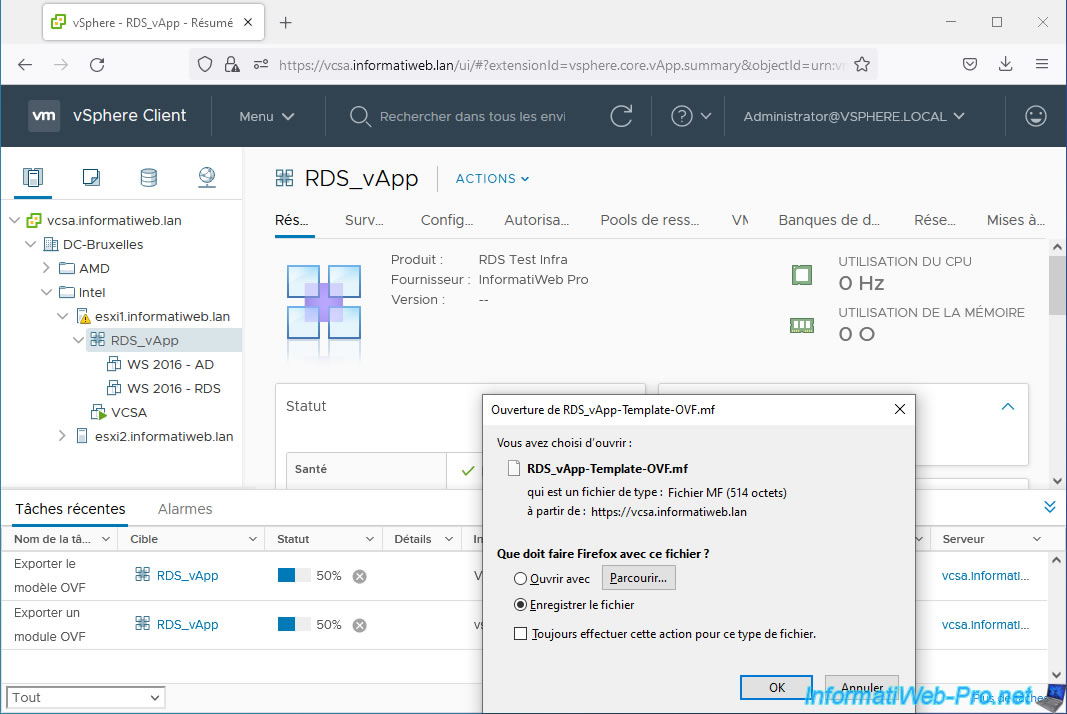
Une fois ce dernier fichier téléchargé, les tâches "Exporter le modèle OVF" seront terminées.
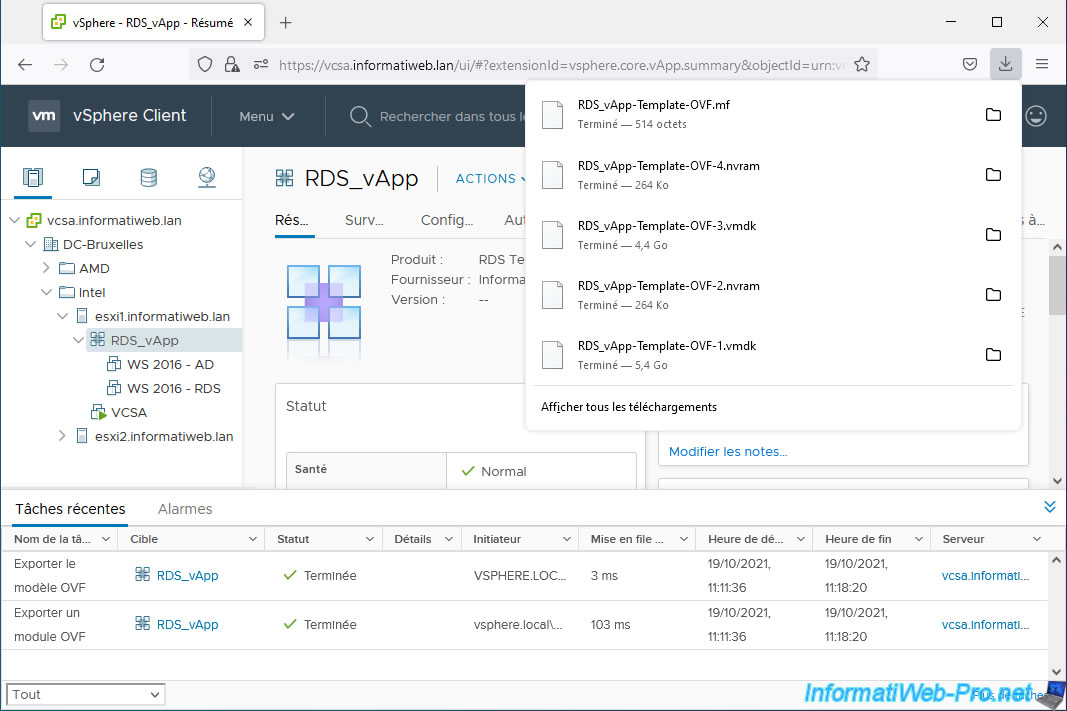
Au final, sur votre disque dur, vous aurez :
- un fichier ".mf" : le fichier manifest (facultatif) pour vérifier la présence et l'intégrité des autres fichiers exportés.
- plusieurs fichiers ".vmdk" : un fichier par disque dur virtuel.
- plusieurs fichiers ".nvram" : un fichier par machine virtuelle et qui correspond à la configuration actuelle de son BIOS / firmware EFI.
- un fichier ".ovf" : le fichier de configuration du vApp et des VMs au format OVF.
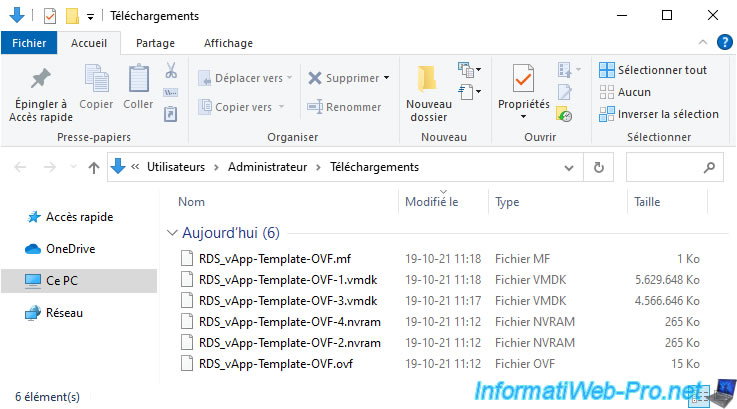
3. Importer un vApp au format OVF depuis l'interface web (vSphere Client)
Pour déployer un nouveau vApp depuis son format OVF exporté précédemment, sélectionnez l'hôte VMware ESXi où vous souhaitez déployer ce nouveau vApp et cliquez sur : Actions -> Déployer un modèle OVF.
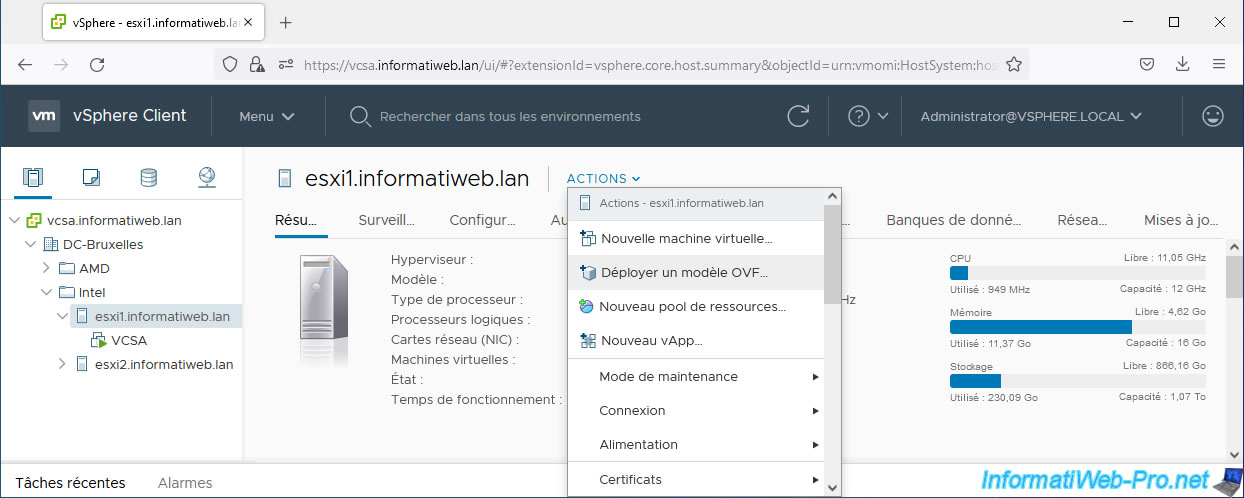
Dans l'assistant "Déployer un modèle OVF" qui apparait, sélectionnez l'option "Fichier local" et cliquez sur le bouton : Parcourir.
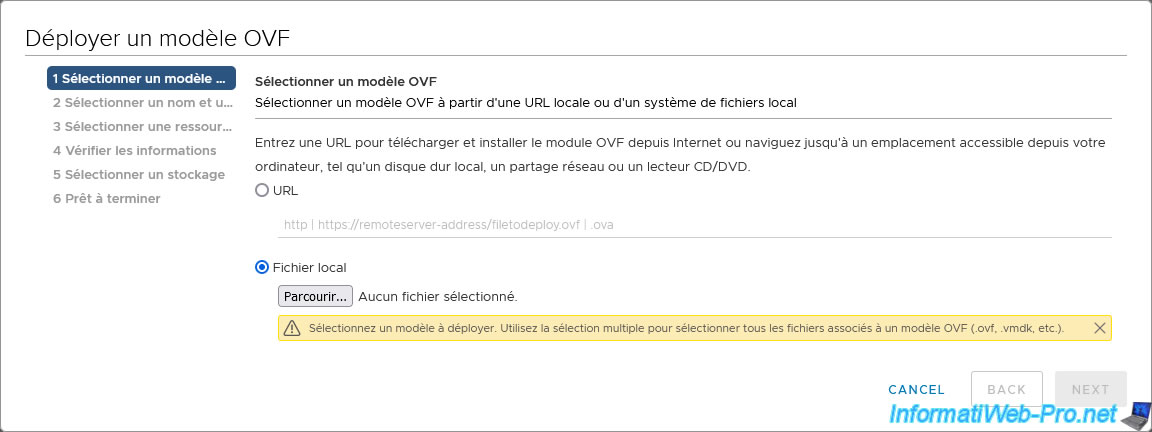
Sélectionnez tous les fichiers exportés précédemment, ainsi que le fichier manifest (.mf) facultatif pour que l'intégrité des fichiers puisse être vérifiée.
Puis, cliquez sur Ouvrir.
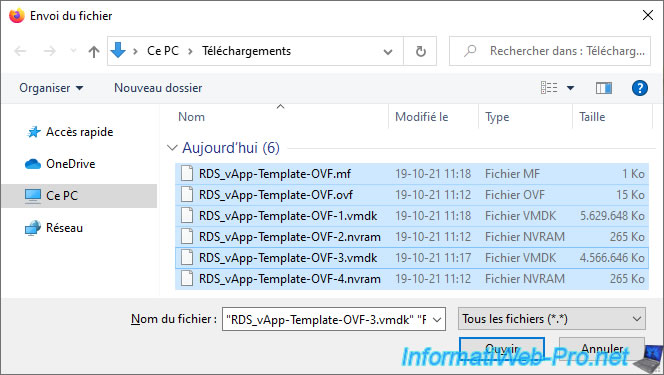
L'assistant vous indique le nombre de fichiers qui ont été sélectionnés.
Cliquez sur Next.
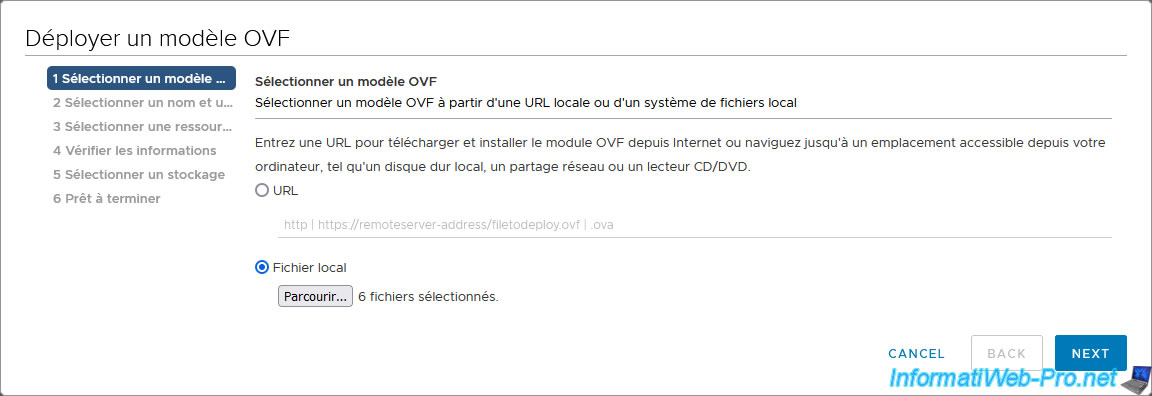
Indiquez un nom pour ce nouveau vApp et sélectionnez l'emplacement (centre de données ou dossier) où vous souhaitez l'ajouter.
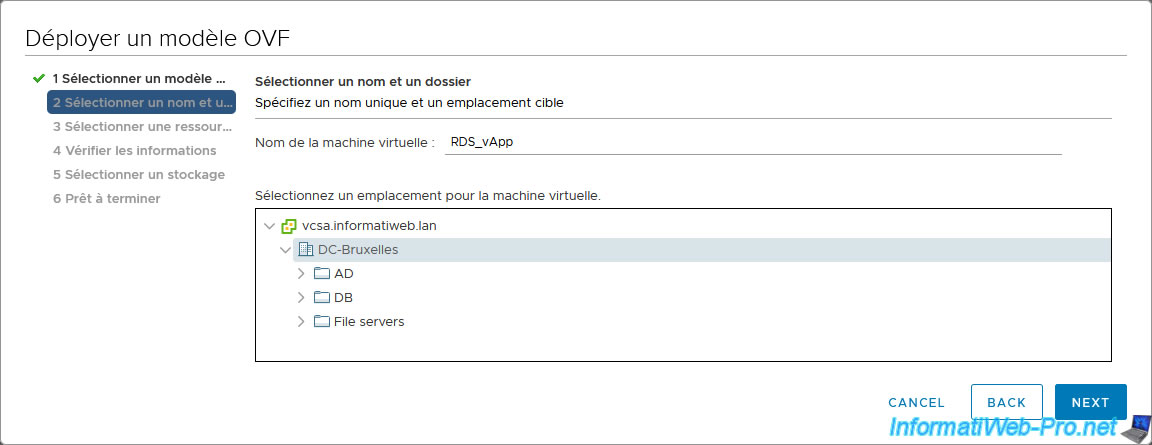
Sélectionnez la ressource de calcul (hôte VMware ESXi) où vous souhaitez exécuter ce vApp (et ses VMs).
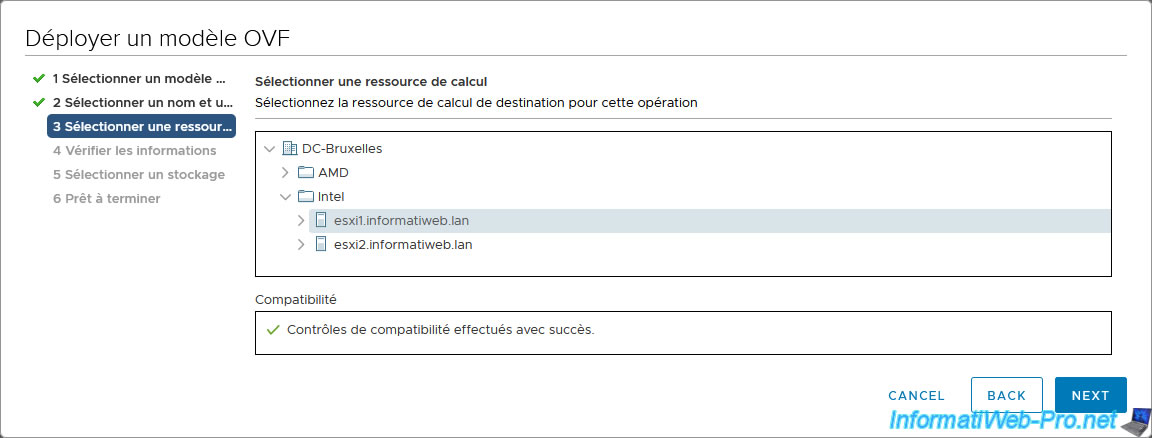
Des informations concernant le modèle OVF à importer apparaitront.
Si vous avez ajouté des informations via l'onglet "Détails" des paramètres de votre vApp (comme expliqué à la 1ère étape de ce tutoriel), ces informations s'afficheront ici.
Nous retrouvons donc dans notre cas, le nom de notre produit "RDS Test Infra" et le nom du fournisseur "InformatiWeb Pro".
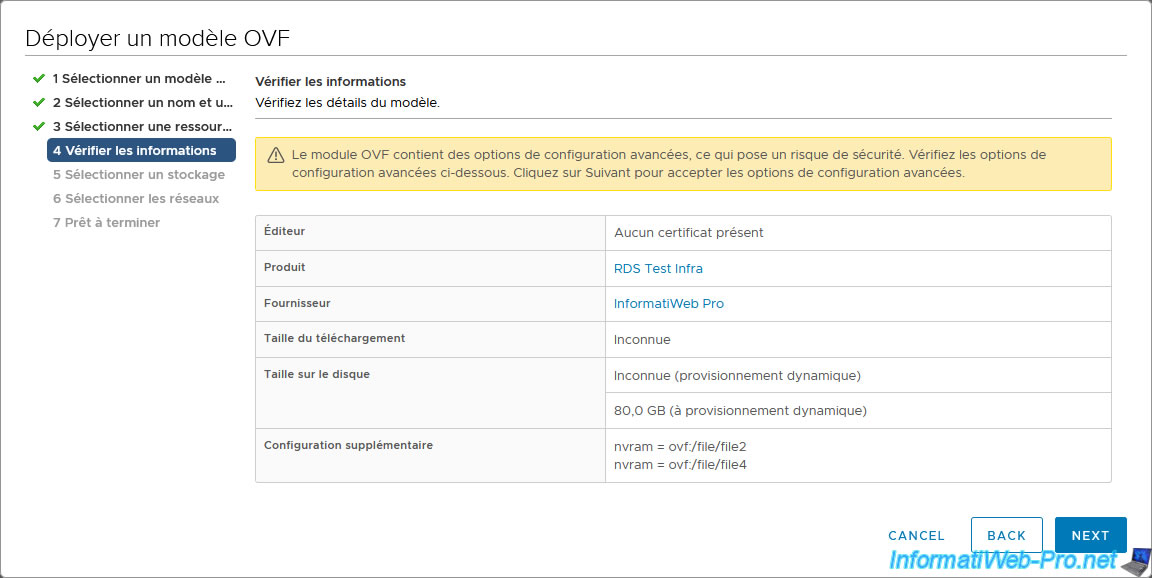
Sélectionnez la banque de données où vous souhaitez stocker votre nouveau vApp, puis sélectionnez le format de disque virtuel à utiliser :
- Provisionnement statique : pour pré-allouer l'espace sur la banque de données.
- Provisionnement dynamique : pour NE PAS pré-alloué cet espace disque et ainsi économiser de l'espace disque.
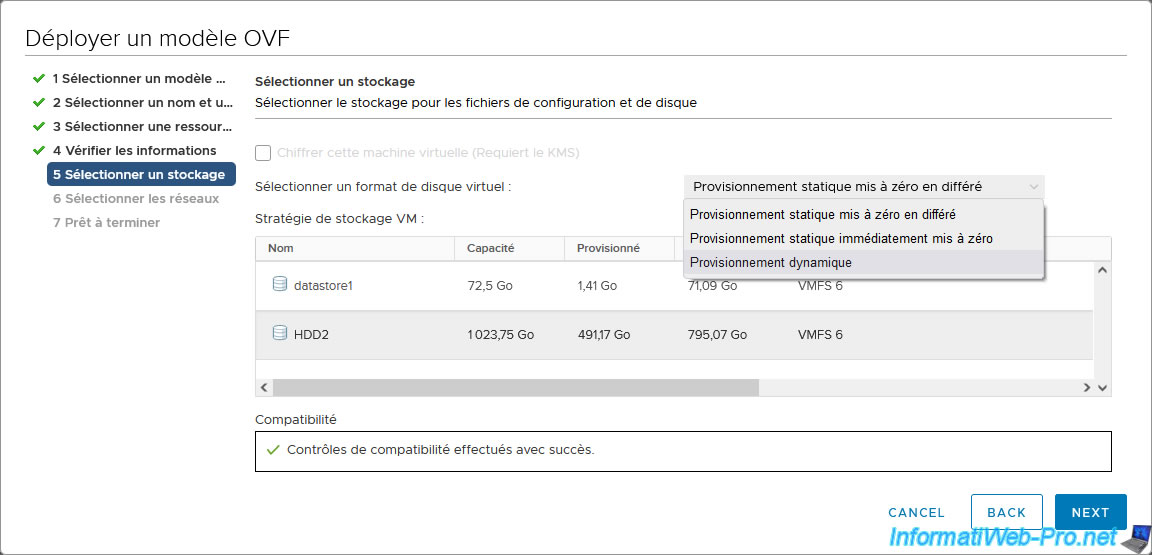
Sélectionnez les réseaux virtuels de votre serveur à utiliser pour les réseaux virtuels utilisés par ce vApp.
Dans notre cas, il s'agit du réseau virtuel par défaut "VM Network".
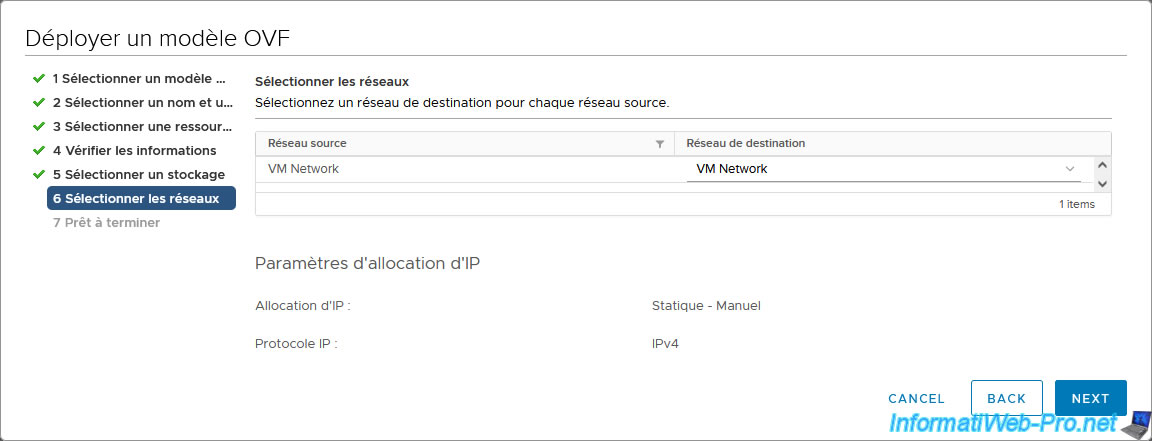
Un résumé de la configuration de ce déploiement OVF apparait.
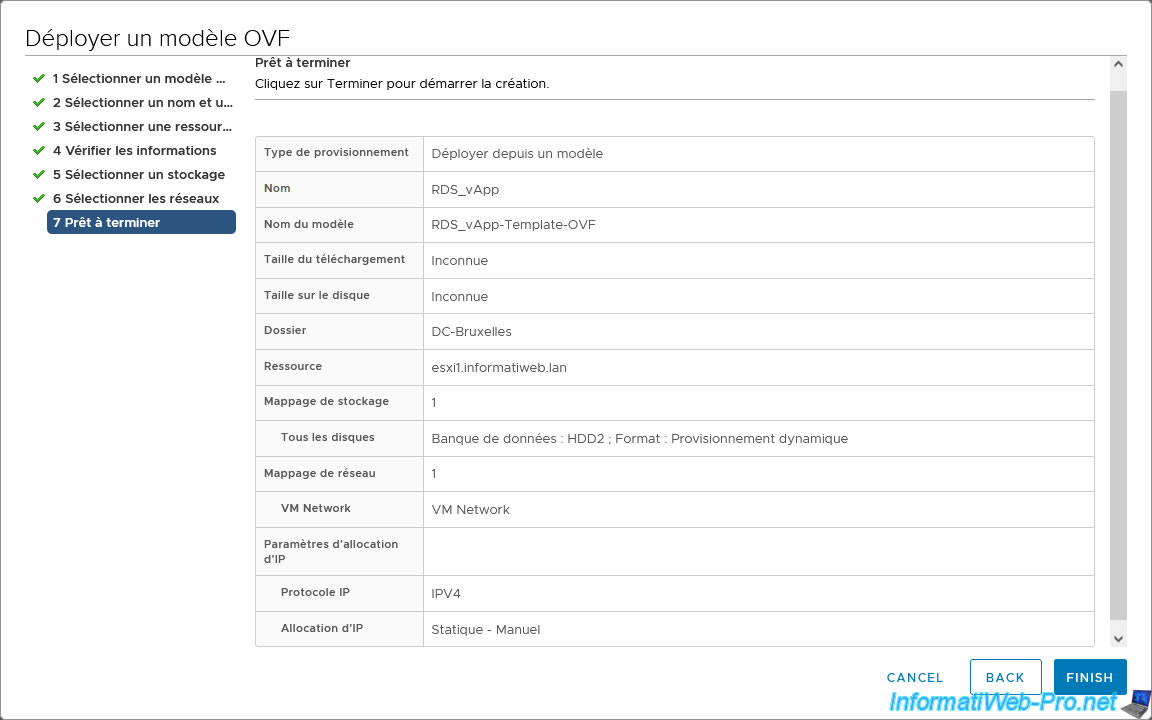
Le déploiement du vApp depuis son format OVF démarre et ces tâches apparaissent dans la liste des tâches récentes :
- Déployer un modèle OVF
- Importer un module OVF
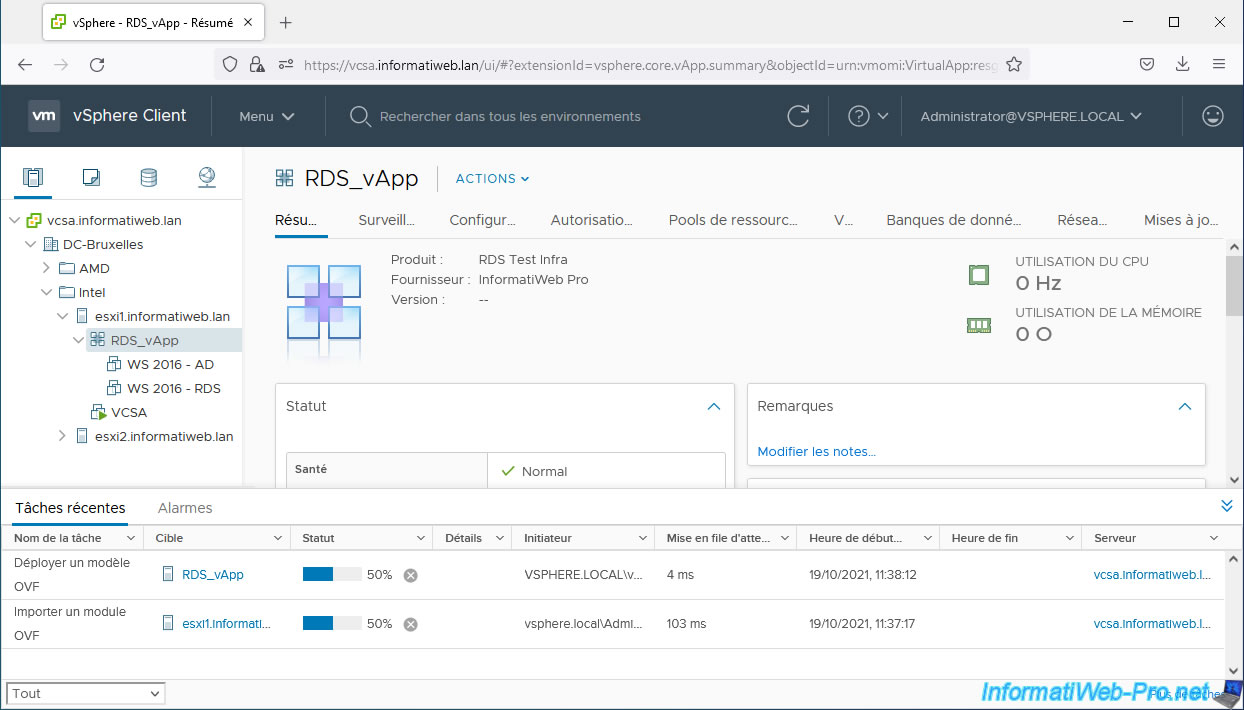
Néanmoins, dans certains cas, il arrive que le déploiement d'un vApp via l'interface web "vSphere Client" échoue sans raison apparente.
Ce qui affichera l'erreur "Echec du déploiement du module OVF".
Dans notre cas, en regardant dans l'historique des tâches (via le menu -> Tâches), nous avons pu voir que l'erreur qui s'était produite était "Invalid response code: 500".
Ce qui se produit normalement lorsque le modèle OVF importé contient des références vers certains fichiers avec des liens HTTP. Source : VMware vSphere 6.5 Release Notes.
Ce qui n'était pas notre cas.
Si l'importation échoue aussi dans votre cas et que vous ne trouvez pas la réponse sur Internet, utilisez l'outil "ovftool" pour importer ce modèle OVF en ligne de commandes.
Vous aurez beaucoup plus de chance que cela réussisse du 1er coup.
Source : Failed to import OVF file from 6.5 to 6.7.
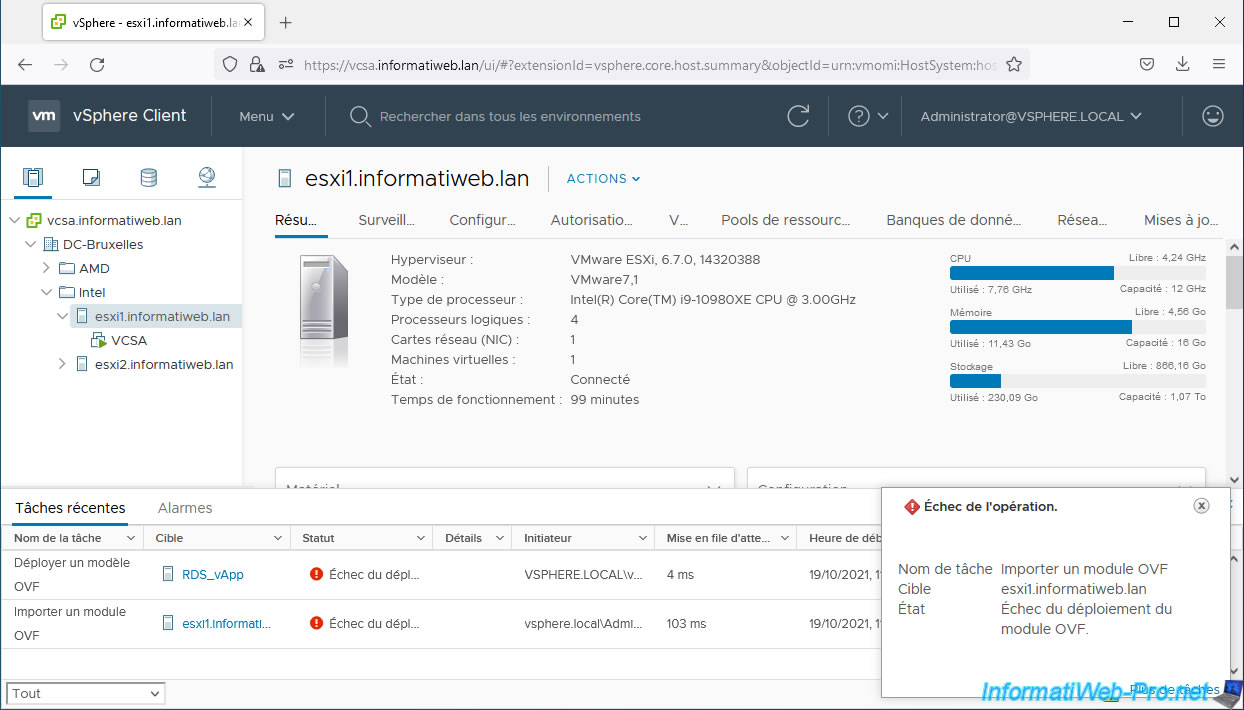
Partager ce tutoriel
A voir également
-

VMware 19/10/2022
VMware ESXi 6.7 - DirectPath I/O (PCI passthrough)
-

VMware 29/7/2022
VMware ESXi 7.0 / 6.7 - Créer une banque de données NFS
-

VMware 2/8/2024
VMware vSphere 6.7 - Collecter les logs avec SexiLog
-

VMware 27/11/2024
VMware vSphere 6.7 - Migrer VMs via vMotion (entre centres de données)


Vous devez être connecté pour pouvoir poster un commentaire