- VMware
- VMware vCenter Server (VCSA), VMware vSphere
- 16 février 2024 à 13:44
-

Comme expliqué précédemment dans notre tutoriel "VMware vSphere 6.7 - Installer vCenter Server avec BDD SQL Server", VMware vCenter Server pour Windows peut être installé avec une base de données interne (pour les petits déploiements avec maximum 20 hôtes) ou avec une base de données externe créée sur un serveur de base de données SQL Server compatible.
Si votre déploiement contient moins de 20 hôtes et moins de 200 machines virtuelles, alors vous pouvez utiliser la base de données interne.
Sinon, vous devrez utiliser une base de données externe SQL Server comme expliqué dans le tutoriel cité précédemment.
Attention : bien que cette version Windows de vCenter Server existe encore en version 6.7, celle-ci est dépréciée au profit de la version virtuelle VCSA.
1. Pré-requis
Les pré-requis pour installer VMware vCenter Server avec une base de données interne (PostgresSQL) sont les mêmes que lorsque vous souhaitez utiliser une base de données externe.
Excepté que dans ce cas-ci, vous n'aurez pas besoin du serveur SQL Server, ni d'outils liés à celui-ci tels que les outils d'administration SQL Server (Management Studio) et le client natif SQL.
Pour vérifier ces pré-requis, référez-vous à notre tutoriel : VMware vSphere 6.7 - Installer vCenter Server avec BDD SQL Server.
2. Installer VMware vCenter Server avec la base de données intégrée
Une fois les pré-requis remplis, lancez l'installation de VMware vCenter Server depuis le DVD d'installation (VMware VIM).
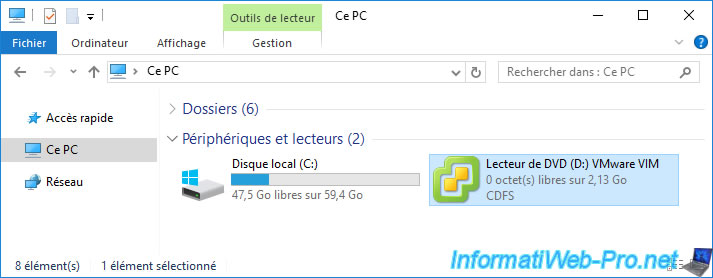
Cliquez sur Installer.
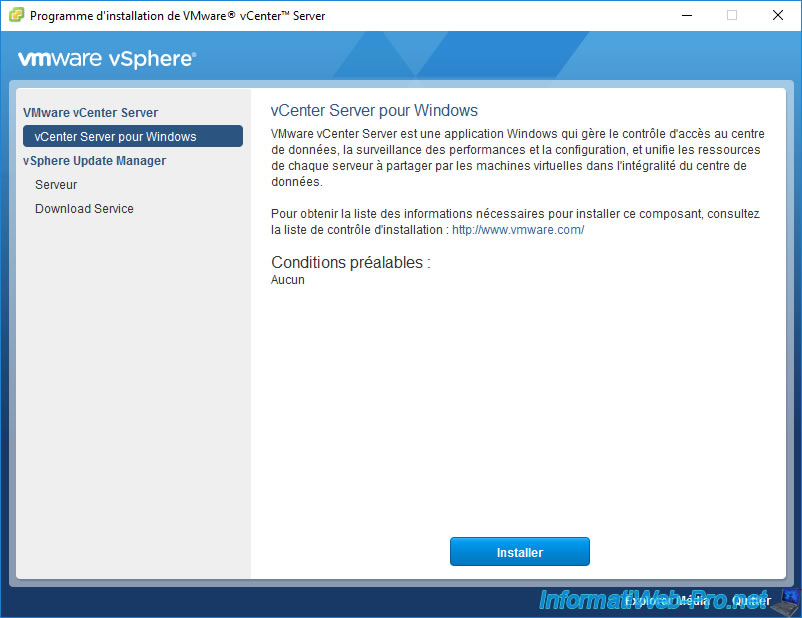
Le programme d'installation de VMware vCenter Server 6.7.0 apparait.
Cliquez sur Suivant.
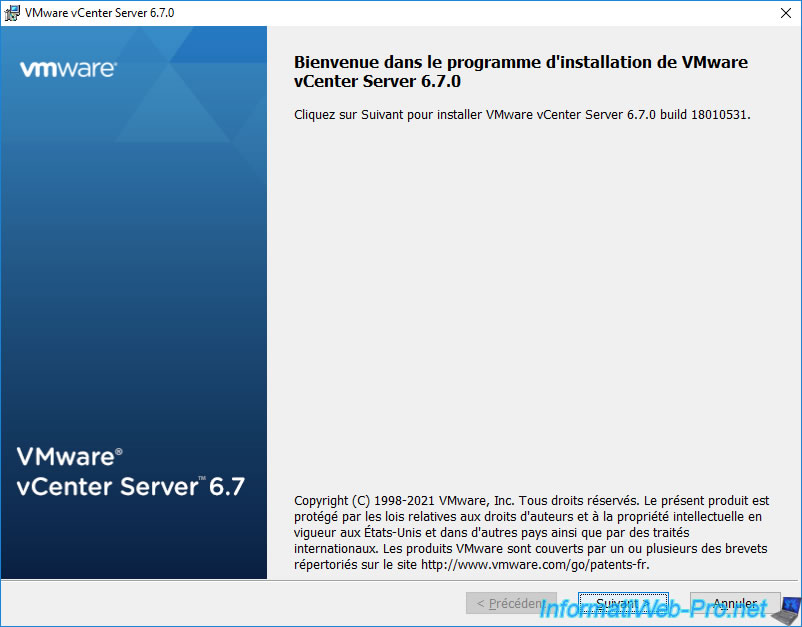
Acceptez le contrat de licence de VMware.
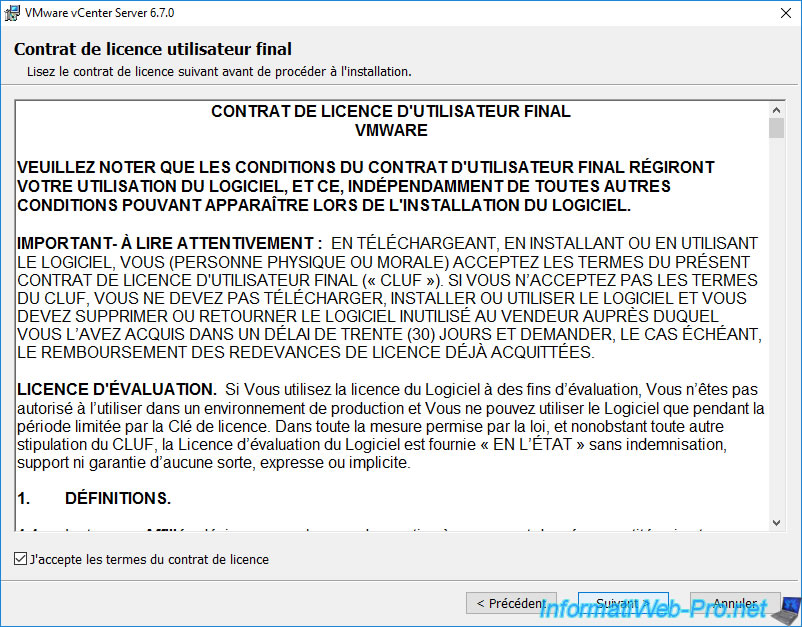
Choisissez le déploiement intégré étant donné que le déploiement d'un PSC (Platform Services Controller) externe est déprécié depuis la version 6.7 de VMware vCenter Server (comme expliqué dans le tutoriel cité précédemment).
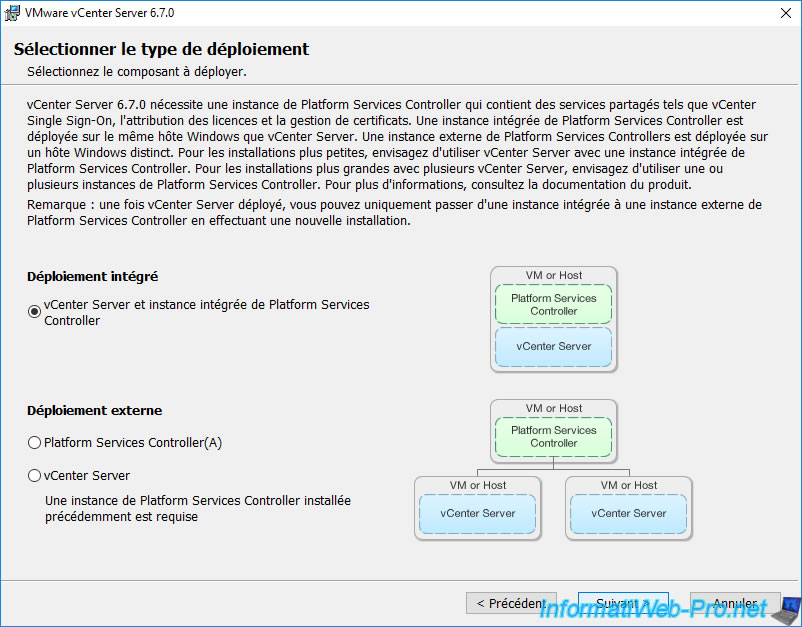
Indiquez le nom de domaine du serveur où vous installez VMware vCenter Server.
Dans notre cas : vcenter.informatiweb.lan.
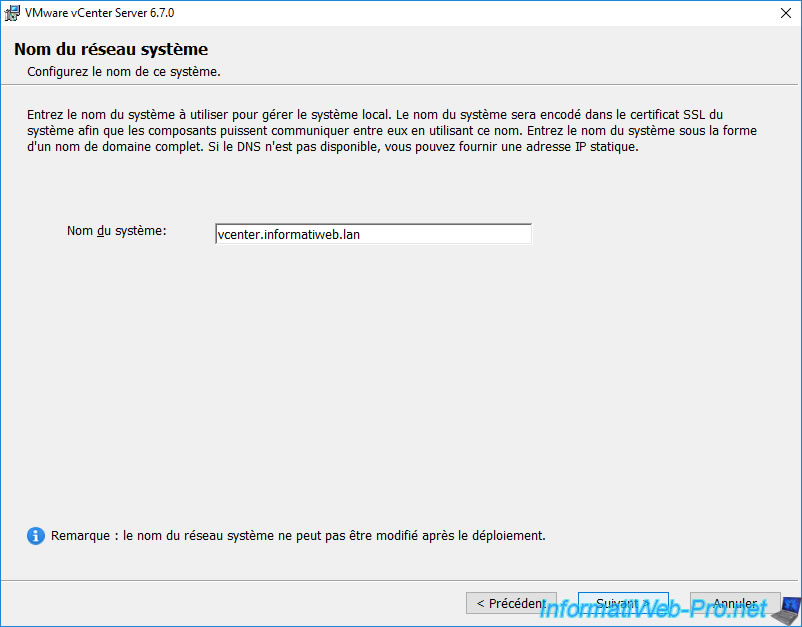
Si vous n'utilisez pas l'IPv6 sur votre réseau d'entreprise, ignorez l'avertissement qui s'affiche.
En effet, comme indiqué dans cet avertissement, dans la mesure où le nom convient comme nom de domaine complet pour IPv4, vous pouvez ignorer cet avertissement.

Pour que vous puissiez utiliser les différents composants offerts par VMware vCenter Server le PSC sans devoir vous authentifier sur chacun de ceux-ci, VMware à créer un composant nommé "vCenter Single Sign-On".
Grâce à ce composant, les utilisateurs s'authentifient une fois sur le serveur VMware vCenter Server et ils peuvent ensuite utiliser tous les composants VMware disponibles grâce à des jetons sécurisés sans devoir se réauthentifier sur chacun d'entre eux.
Par défaut, le nom de domaine vCenter Single Sign-On (SSO) est : vsphere.local.
Si vous ne prévoyez pas d'installer d'autres serveurs VMware vCenter, vous pouvez laisser celui par défaut.
Ensuite, indiquez le mot de passe à utiliser pour le compte "administrator" de ce serveur.
Pour le nom du site, celui-ci est par défaut "Default-First-Site". Si vous ne comptez pas déployer d'autres serveurs VMware vCenter Server dans d'autres pays, vous pouvez laisser la valeur par défaut.
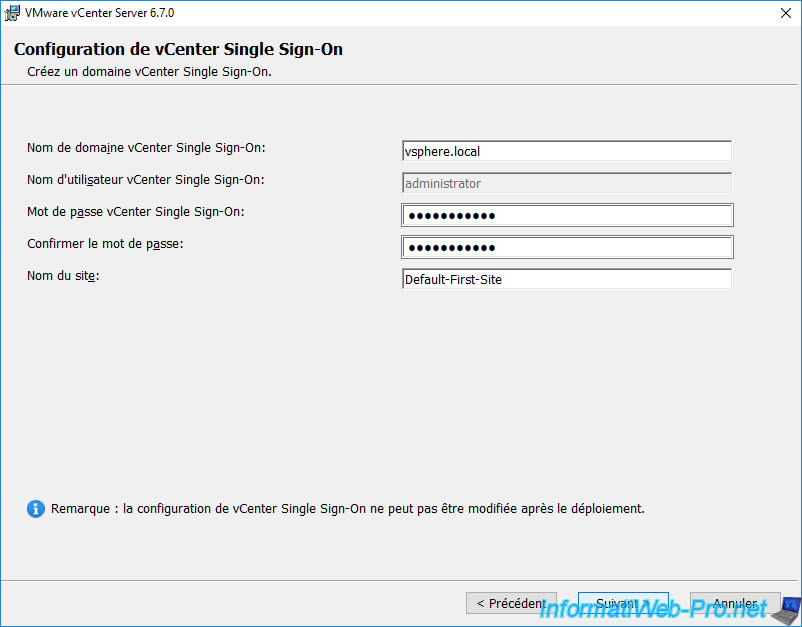
Lorsque vous utilisez une base de données intégrée avec VMware vCenter Server, vous pouvez choisir l'option que vous souhaitez.
Cela n'aura pas d'incidence sur la suite.
Donc, nous sélectionnons "Utiliser le compte système local Windows".
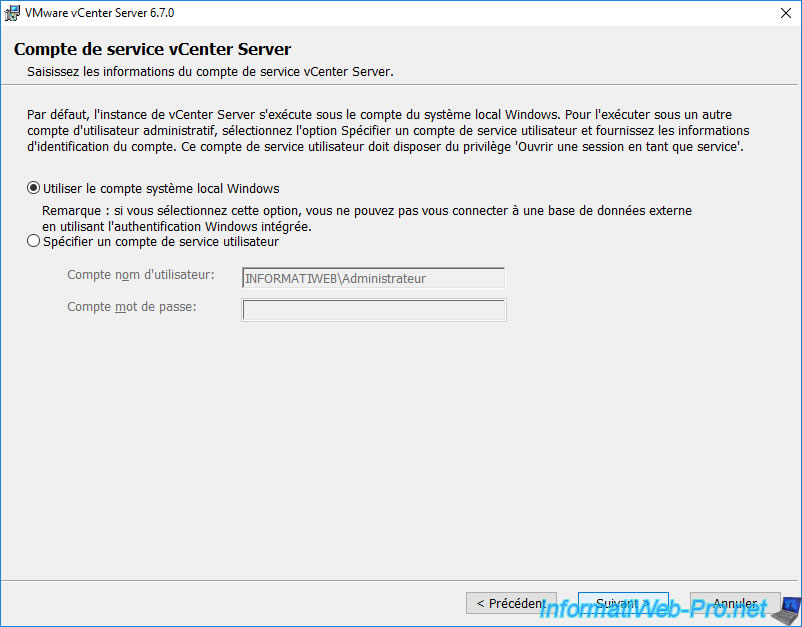
Sélectionnez "Utiliser une base de données intégrée (VMware Postgres)" et cliquez sur Suivant.
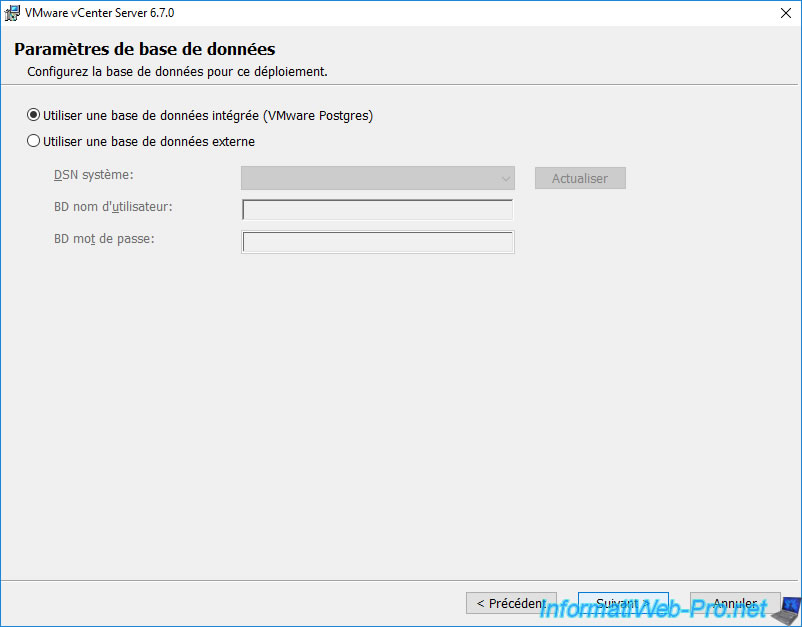
La liste des ports qui seront utilisés pour ce déploiement de VMware vCenter Server apparait.
Cliquez sur Suivant.
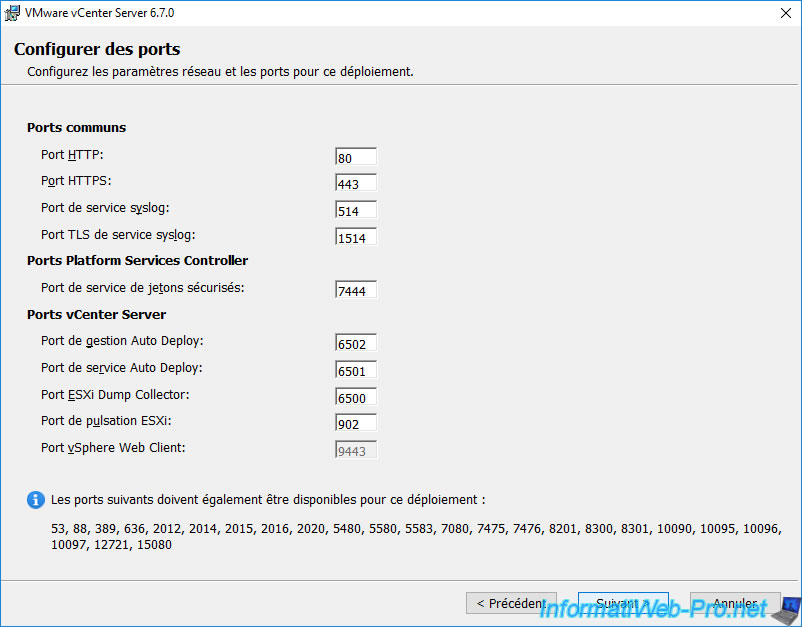
Laissez les répertoires de destination par défaut, à moins que vous ayez un besoin particulier.
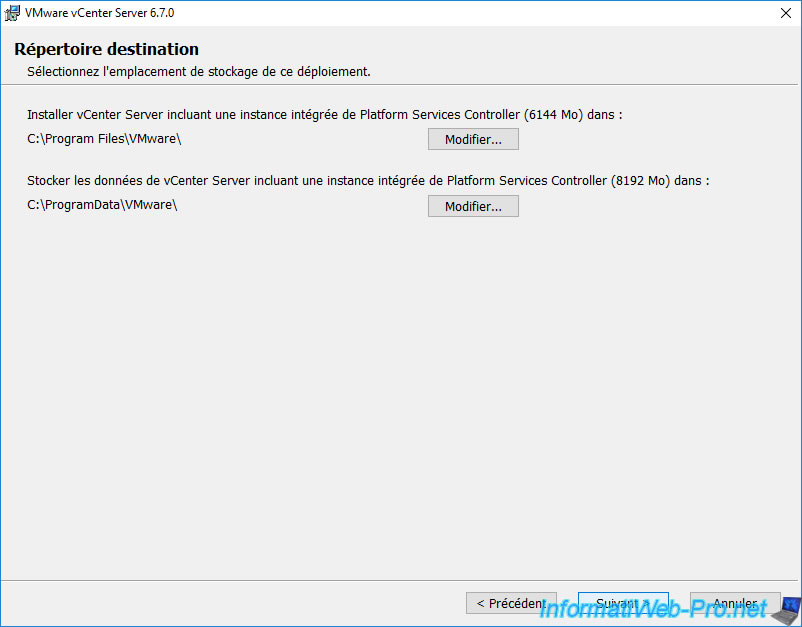
En entreprise, vous refuserez généralement la participation aux programmes d'amélioration de produits pour des raisons de confidentialité.
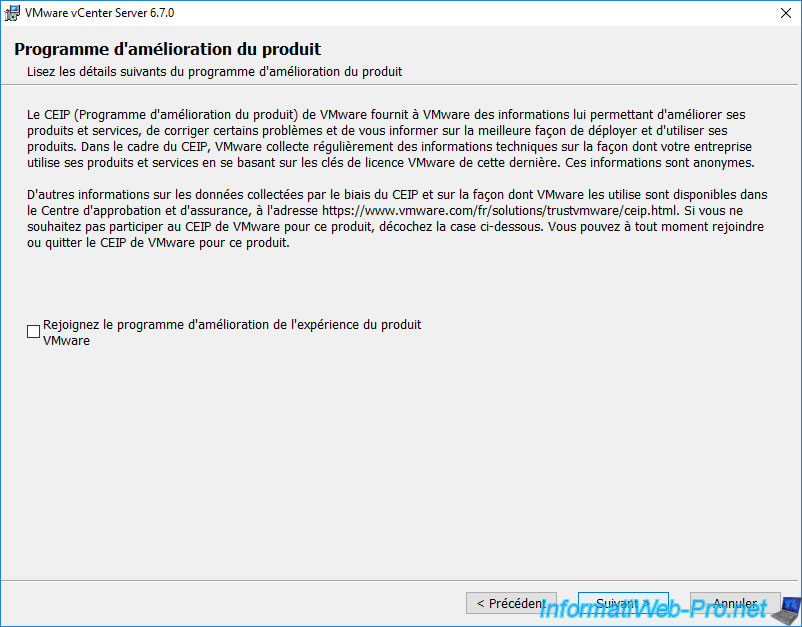
Un résumé de la configuration du déploiement de VMware vCenter Server apparait
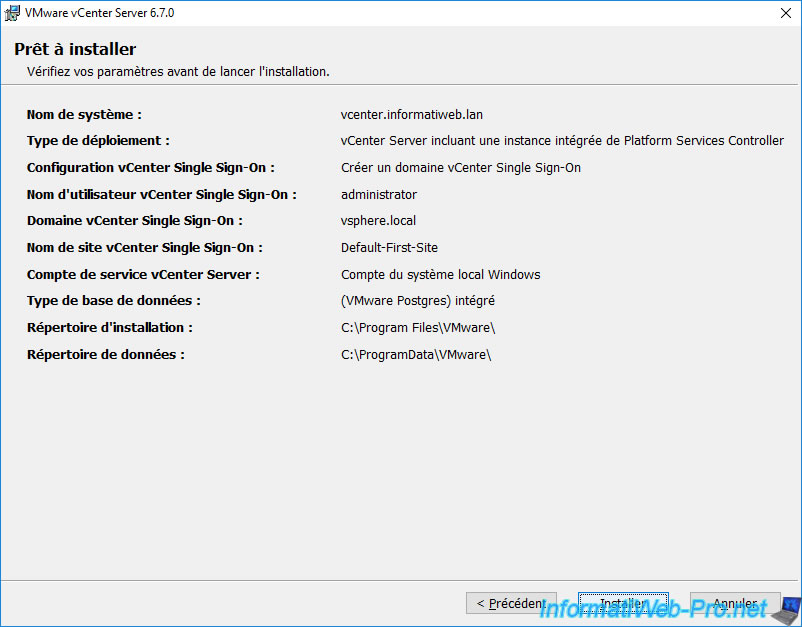
Patientez pendant le traitement des packages.
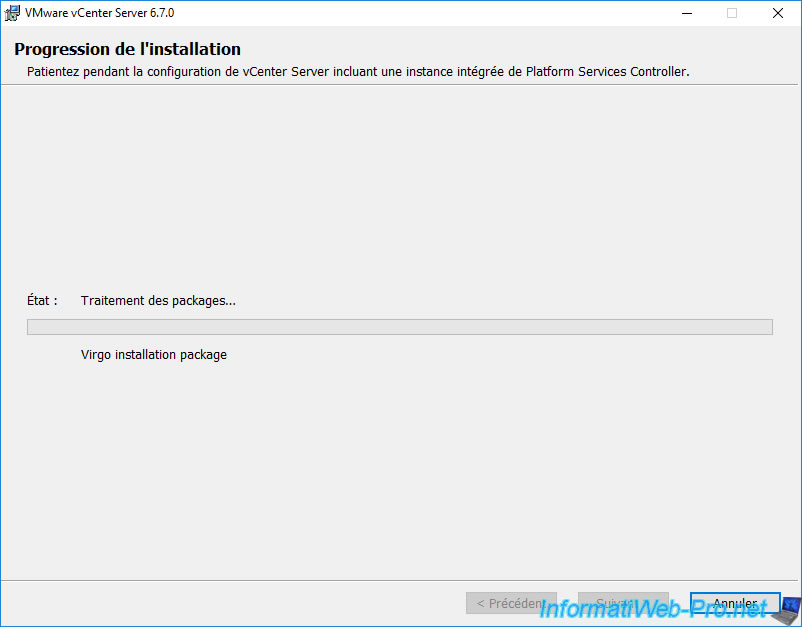
Puis, pendant l'installation des différents composants (dont VMware vCenter Server).
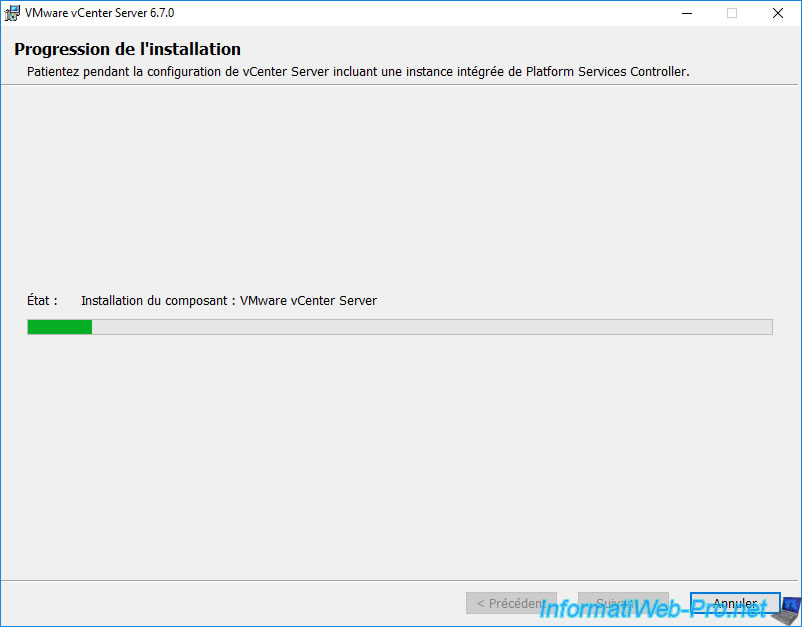
Une fois l'installation terminée, vous pourrez cliquer sur le bouton "Lancer vSphere Web Client" pour accéder à l'interface web de VMware vCenter Server.
Ensuite, cliquez sur Terminer.
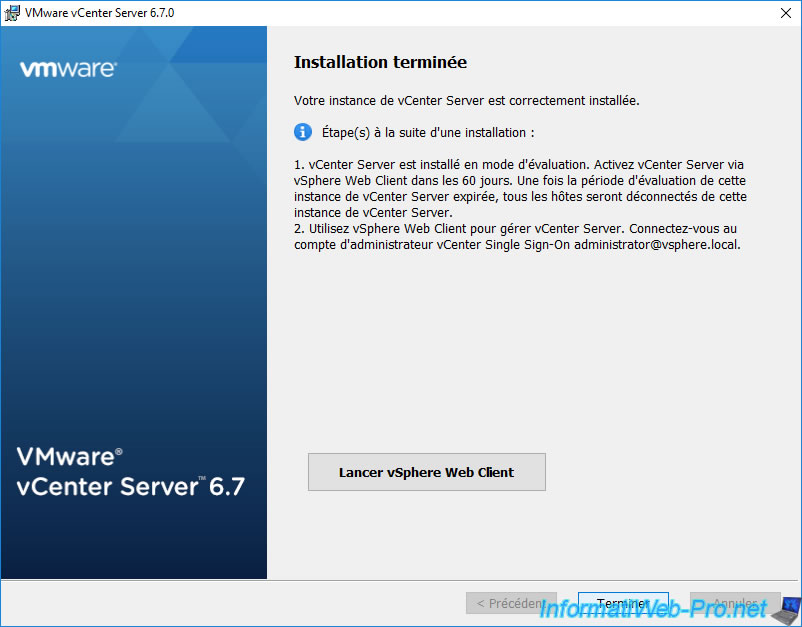
Vous pouvez fermer la fenêtre "Programme d'installation de VMware vCenter Server" en cliquant sur la croix en haut à droite.
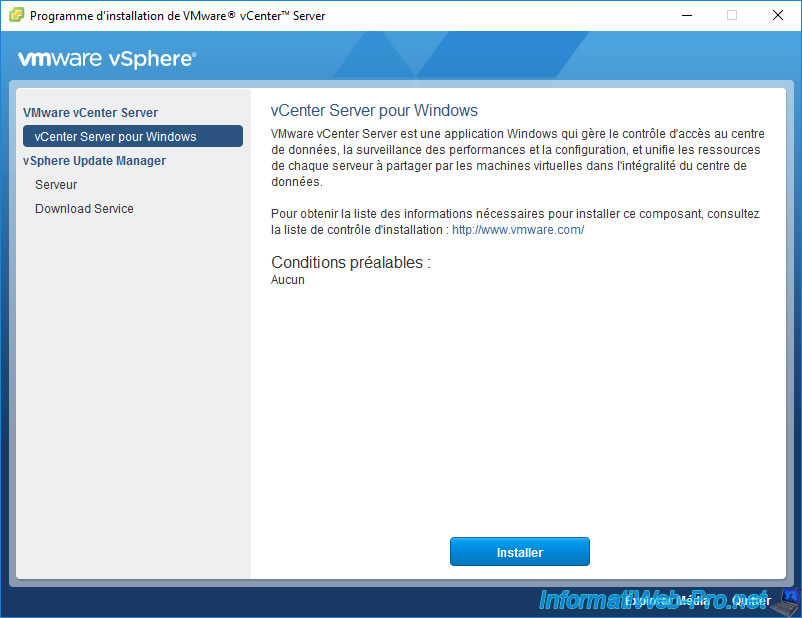
Partager ce tutoriel
A voir également
-

VMware 29/6/2022
VMware ESXi 6.7 - Accéder à distance à une VM via VNC
-

VMware 9/12/2022
VMware ESXi 6.7 - Gérer les disques durs virtuels de vos VMs depuis la console VMRC
-

VMware 23/8/2024
VMware vSphere 6.7 - Activer le support des trames Jumbo
-

VMware 14/8/2024
VMware vSphere 6.7 - Générer des graphiques avec SexiGraf


Vous devez être connecté pour pouvoir poster un commentaire