- VMware
- VMware vCenter Server (VCSA), VMware vSphere
- 20 novembre 2024 à 15:10
-

Lorsque vous créez une machine virtuelle depuis le VMware vSphere Client de VMware vCenter Server (VCSA) ou depuis l'interface web de votre hôte VMware ESXi, l'assistant utilise toujours par défaut un provisionnement statique pour les disques durs virtuels de celle-ci.
Du coup, dans un environnement de test, vous risquez vite de manquer de place sur votre banque de données.
Pour régler le problème, il suffira de changer le type de provisionnement des disques durs virtuels de vos machines virtuelles en "provisionnement dynamique".
Attention : vous ne devriez pas utiliser ceci en entreprise. En effet, utiliser du provisionnement dynamique avec des disques durs virtuels d'une capacité élevée pourrait faire tomber brutalement votre infrastructure virtuelle VMware à cause de l'overprovisioning.
- Changer le type de provisionnement des disques durs virtuels d'une machine virtuelle
- Restaurer la machine virtuelle à son emplacement d'origine
1. Changer le type de provisionnement des disques durs virtuels d'une machine virtuelle
Pour commencer, sélectionnez la machine virtuelle souhaitée, puis cliquez sur l'icône : Modifier les paramètres.
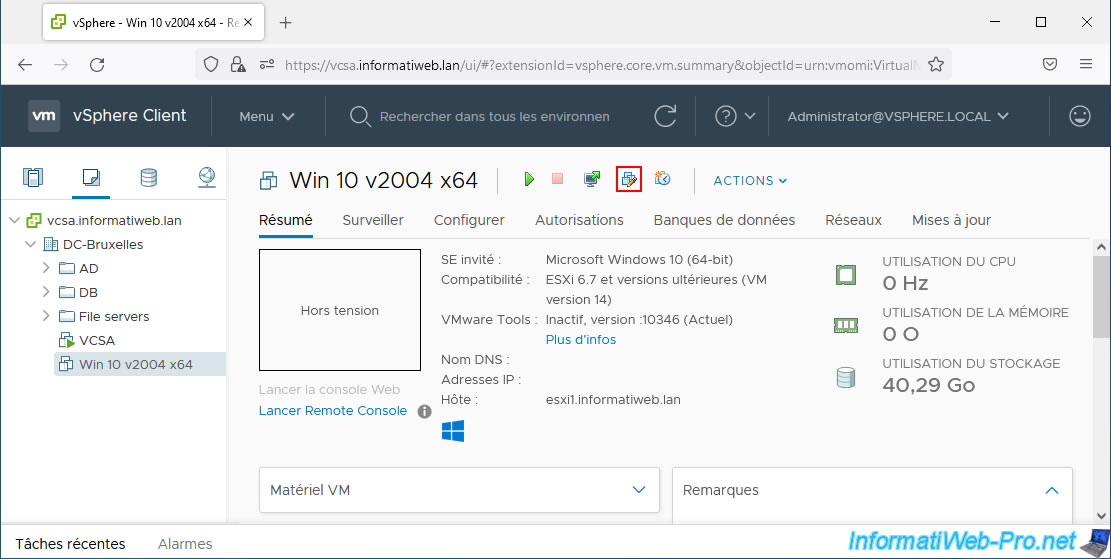
Comme vous pouvez le voir, dans notre cas, le disque dur virtuel utilisé par notre machine virtuelle "Win 10 v2004 x64" est de type : Provisionnement statique mis à zéro en différé.
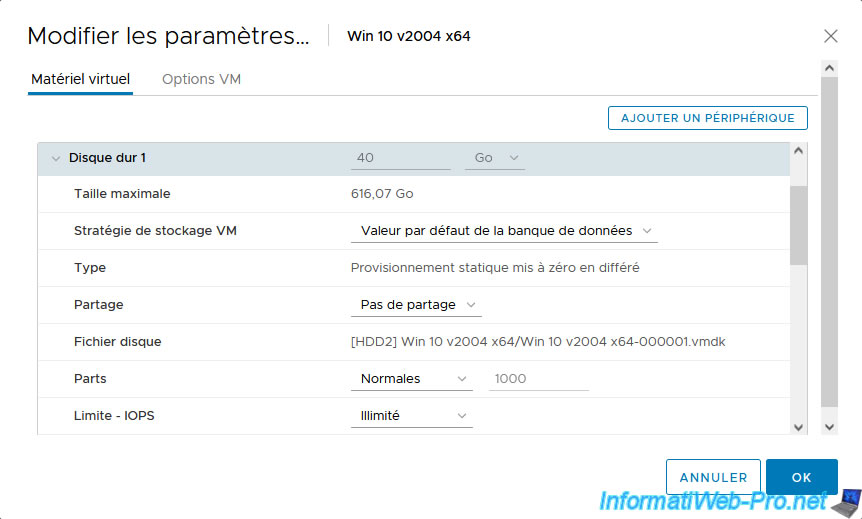
Pour changer le type de provisionnement des disques durs virtuels d'une machine virtuelle, vous devrez déplacer le stockage (les fichiers) de celle-ci en utilisant l'assistant de migration (vSphere vMotion).
Pour cela, cliquez sur : Actions -> Migrer.
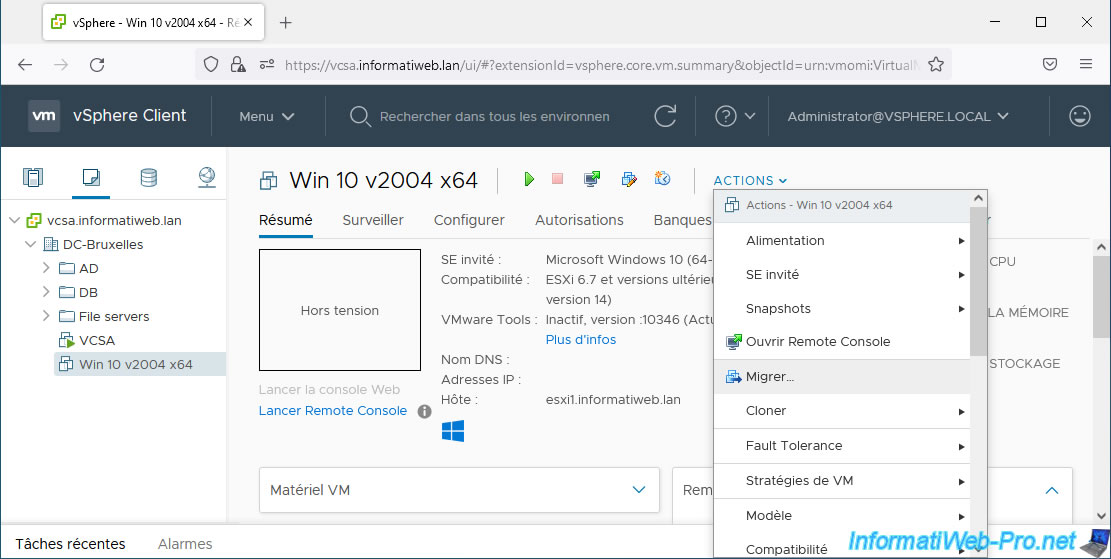
Sélectionnez : Modifier uniquement le stockage.
En effet, on souhaite uniquement déplacer les fichiers de la machine virtuelle et non l'hôte VMware ESXi sur lequel celle-ci fonctionne.
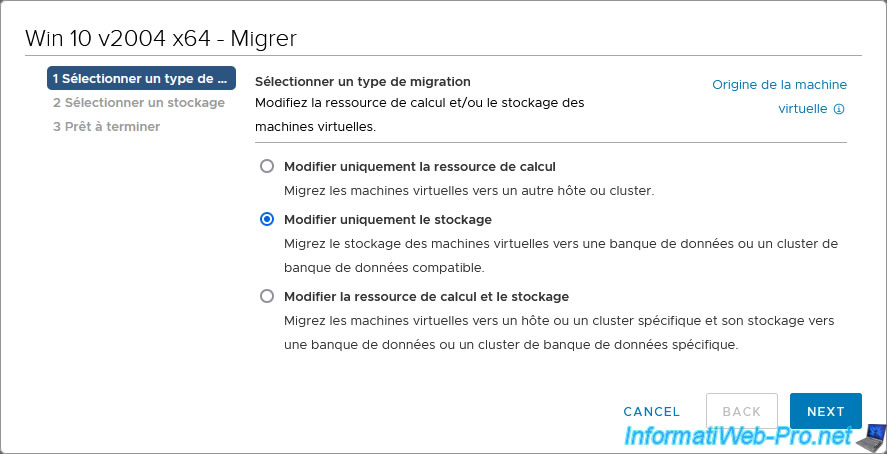
Pour que le format de disque virtuel (type de provisionnement) puisse être changé, vous devez migrer le stockage de votre machine virtuelle vers une banque de données différente de celle d'origine.
Ensuite, une fois la migration terminée, vous pourrez la migrer à nouveau dans l'autre sens (si vous le souhaitez) pour la remettre où elle était à l'origine.
Bref, dans notre cas, cette machine virtuelle se trouve actuellement dans notre banque de données "HDD2". Donc, nous sélectionnons "datastore1" dans la liste qui s'affiche pour qu'elle change de place et que le changement de format de disque virtuel (type de provisionnement) soit pris en compte.
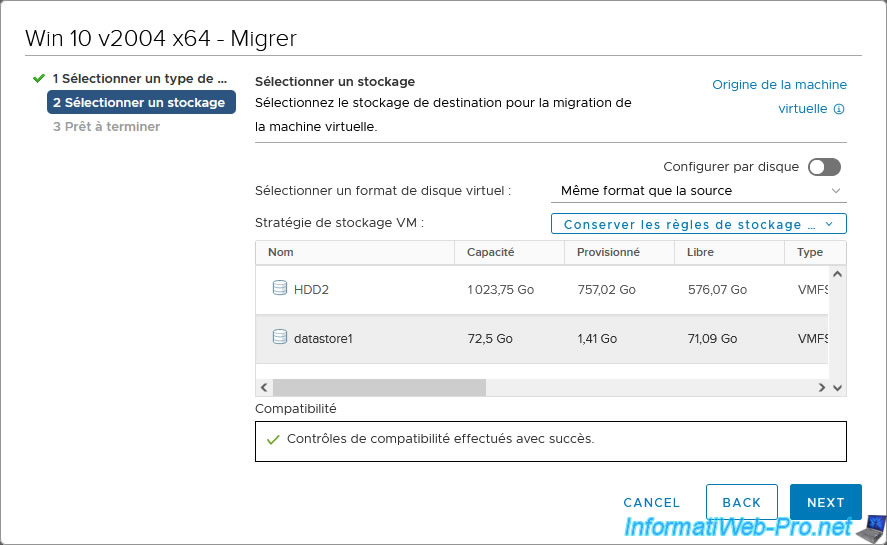
Si vous sélectionnez la même banque de données que celle où se trouve actuellement cette machine virtuelle, cela ne fonctionnera pas.
En effet, cet avertissement s'affichera :
Plain Text
Cette opération n'est pas prise en charge sur l'objet. Le disque "2000" n'est pas déplacé. Par conséquent, aucune demande de transformation ne sera honorée.
Ce qui signifie que dans ce cas, le format de disque (type de provisionnement) ne sera pas changé.
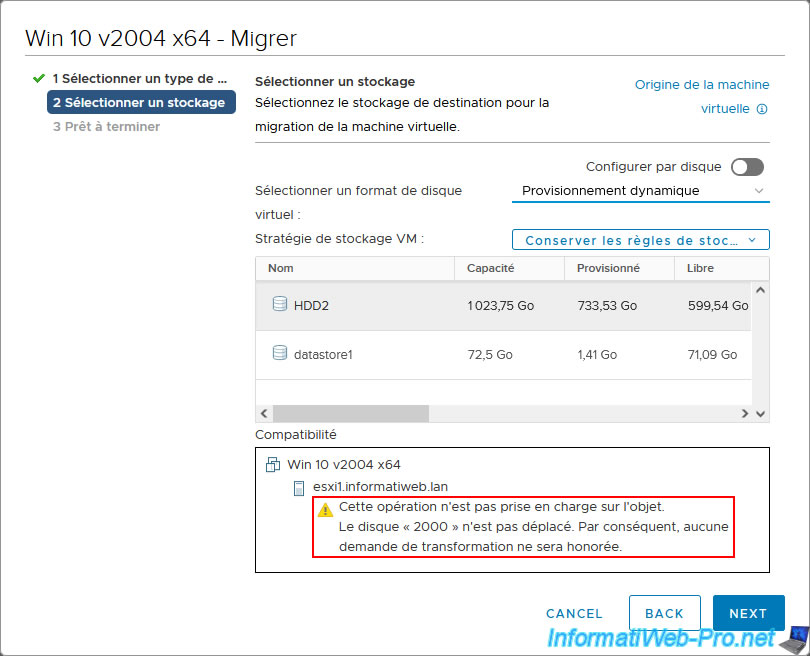
Ensuite, sélectionnez le type de provisionnement souhaité dans la liste "Sélectionner un format de disque virtuel".
Dans notre cas, nous utiliserons un "Provisionnement dynamique" pour économiser l'espace disque sur notre banque de données.
Notez que vous pouvez changer le type de provisionnement pour tous les disques durs virtuels ou séparément en cliquant sur : Configurer par disque.
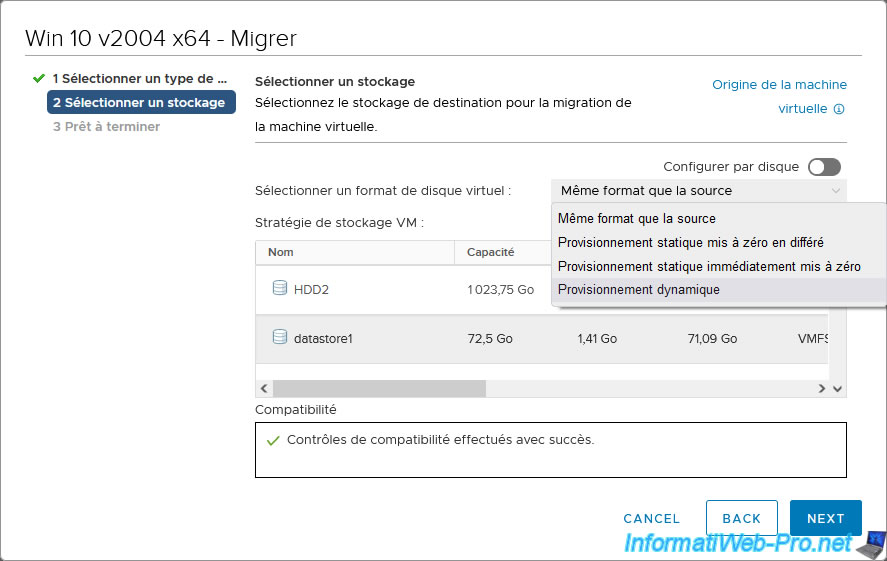
Maintenant, cliquez sur Next.
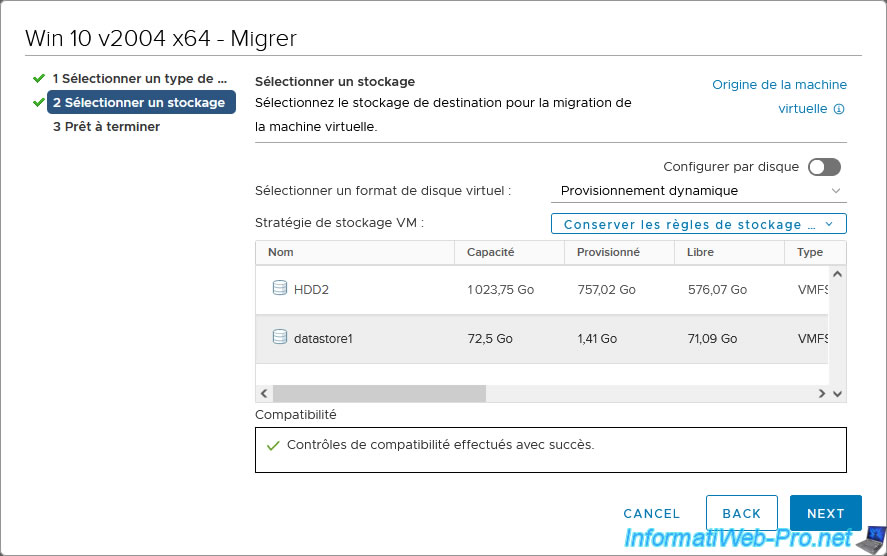
Un résumé de la configuration de la migration de cette machine virtuelle apparait.
Cliquez sur Finish.
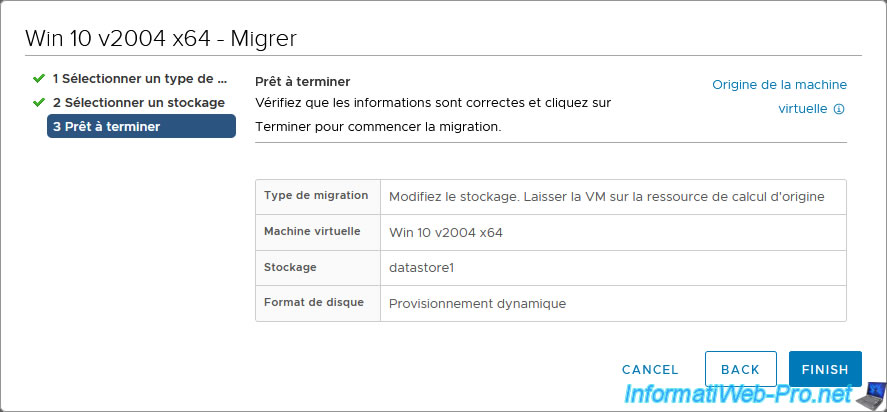
Une tâche "Replacer la machine virtuelle" apparait pendant la migration de cette machine virtuelle.
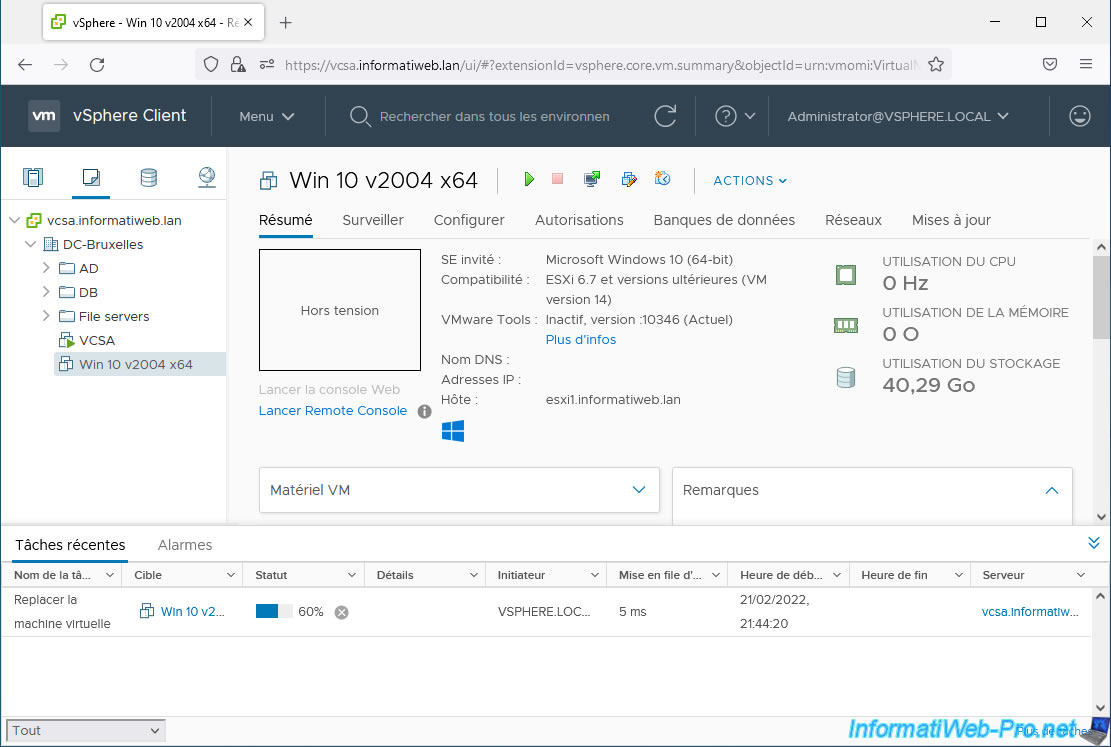
Une fois la migration de cette machine virtuelle terminée, le statut de cette tâche "Replacer la machine virtuelle" sera "Terminée".
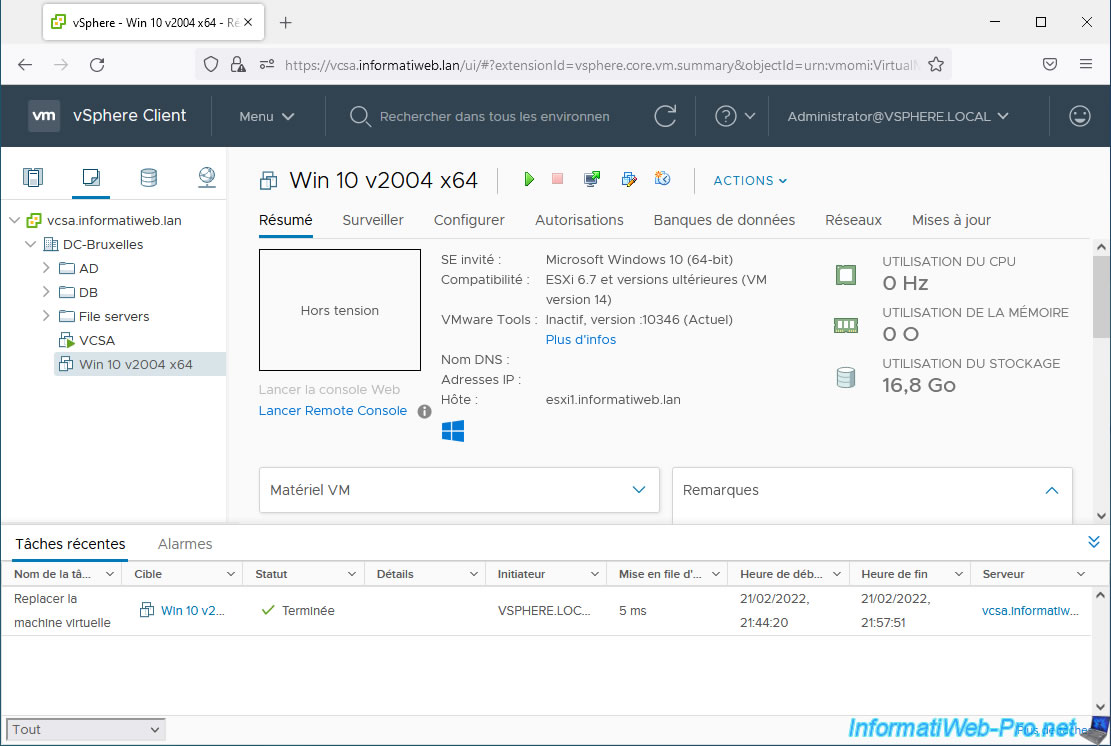
Si vous cliquez sur l'icône permettant de modifier les paramètres de votre machine virtuelle, vous verrez que le type de disque dur virtuel a changé.
Dans notre cas, le type de disque dur virtuel est maintenant : Provisionnement dynamique.
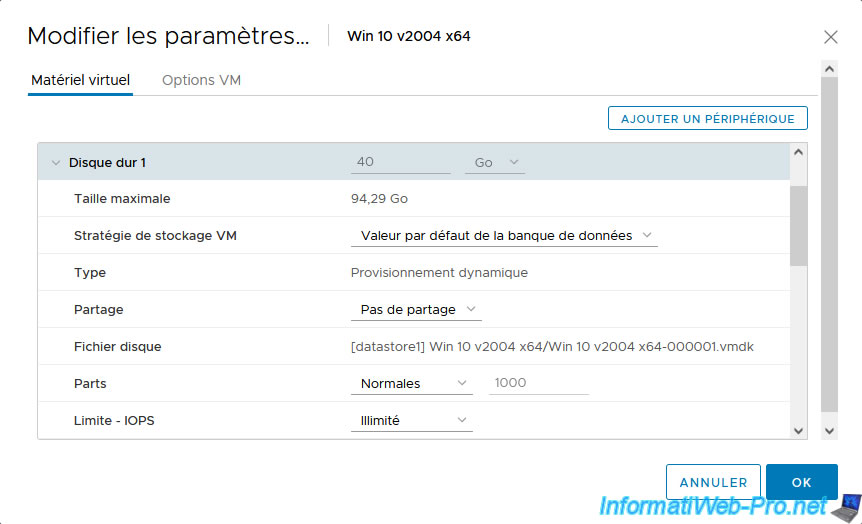
2. Restaurer la machine virtuelle à son emplacement d'origine
Maintenant que le type de provisionnement du disque dur virtuel de votre machine virtuelle a été changé, vous pouvez remettre votre machine virtuelle dans la banque de données d'origine si vous le souhaitez.
Pour cela, cliquez à nouveau sur : Actions -> Migrer.

A nouveau, sélectionnez : Modifier uniquement le stockage.
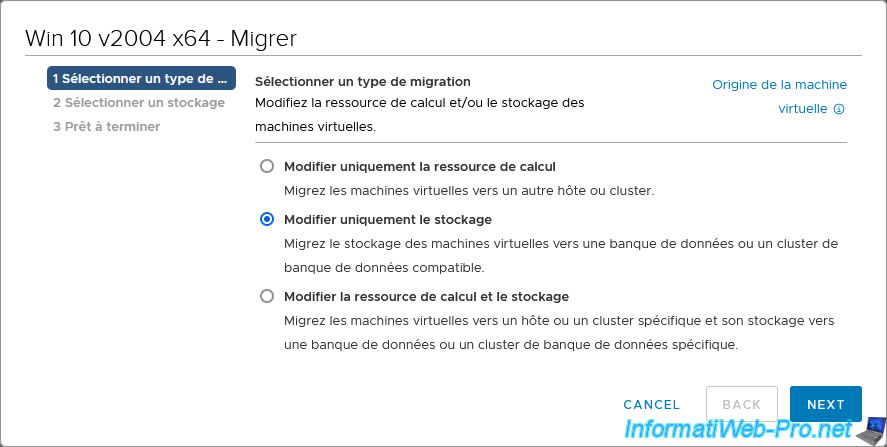
Sélectionnez votre banque de données d'origine et cliquez sur Next.
Note : pour le format de disque virtuel, laissez l'option "Même format que la source" sélectionnée par défaut étant donné que le type de provisionnement a déjà été changé précédemment.
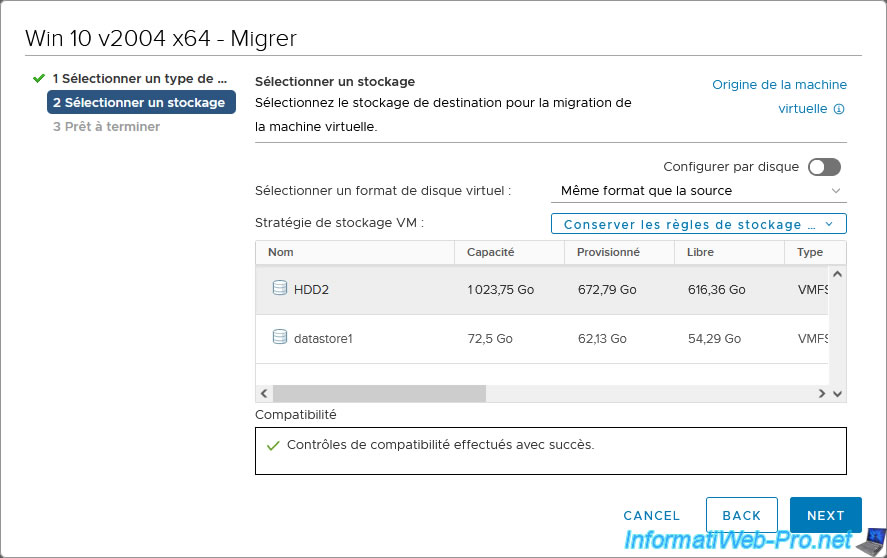
Un résumé de la configuration de cette migration apparait.
Cliquez sur Finish.
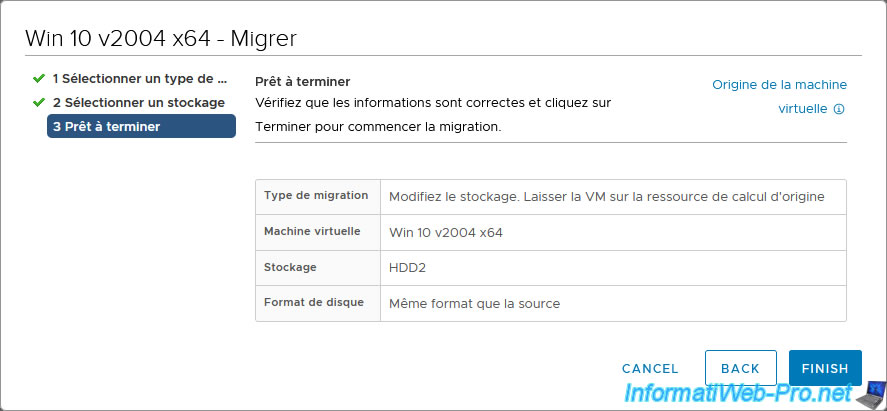
Patientez pendant la migration du stockage de votre machine virtuelle.
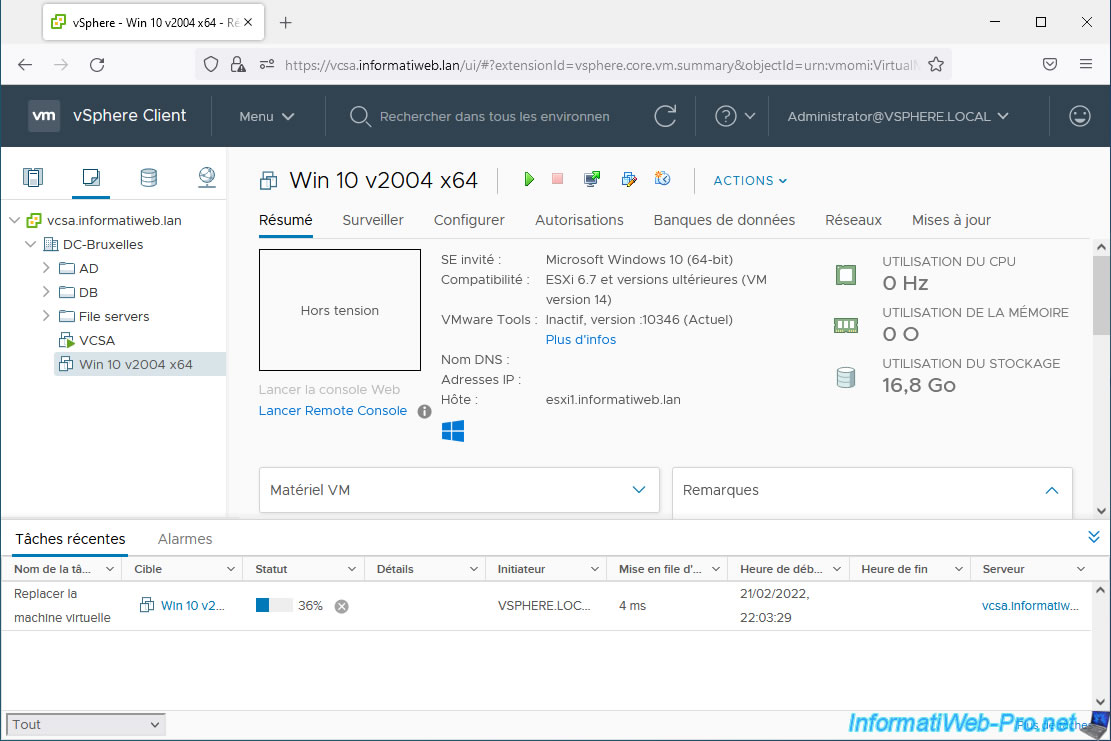
Son stockage a été migré.
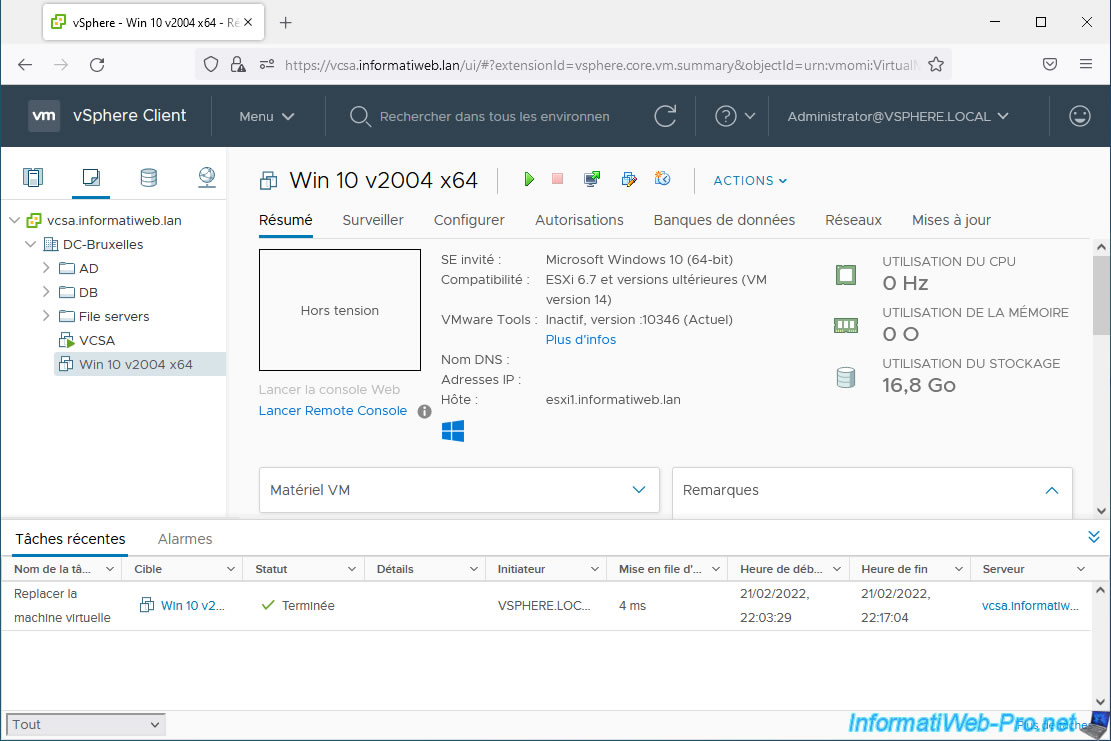
Maintenant, votre machine virtuelle est à nouveau dans la banque de données d'origine.

Pour le type de provisionnement, celui-ci est toujours le même.
Dans notre cas : Provisionnement dynamique.
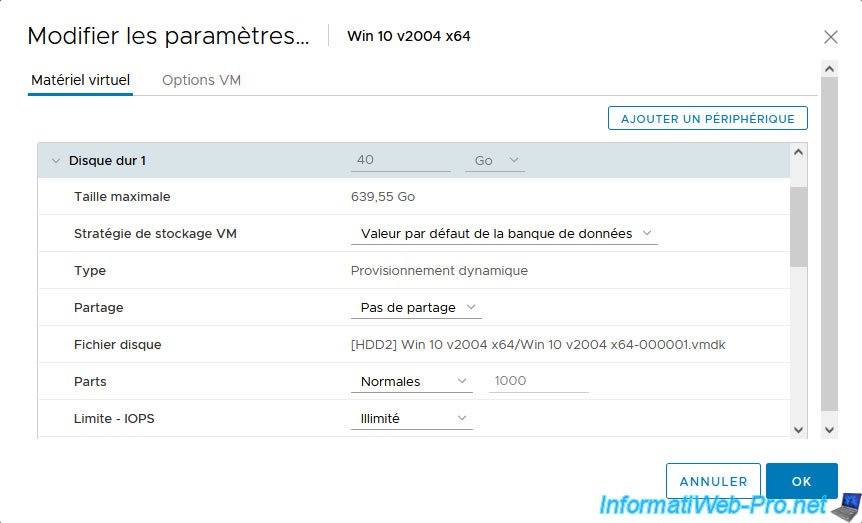
Partager ce tutoriel
A voir également
-

VMware 3/3/2023
VMware ESXi 6.7 - Ajouter une interface VMkernel
-

VMware 5/3/2025
VMware vSphere 6.7 - Contrôle d'admission d'un cluster
-

VMware 12/7/2024
VMware vSphere 6.7 - Installer et utiliser la console VMRC
-

VMware 16/10/2024
VMware vSphere 6.7 - Virtualiser un PC physique (P2V)


Vous devez être connecté pour pouvoir poster un commentaire