Migrer des VMs via vMotion pour renommer ses fichiers sous VMware vSphere 6.7
- VMware
- VMware vCenter Server (VCSA), VMware vSphere
- 15 novembre 2024 à 09:49
-

- 2/2
3. Renommer les fichiers d'une machine virtuelle à chaud ou à froid via vMotion
Pour renommer facilement les fichiers d'une machine virtuelle sans causer de problème et sans devoir éteindre (le cas échéant) celle-ci, il vous suffira d'utiliser la fonctionnalité vMotion de VMware vSphere.
Pour cela, que la machine virtuelle concernée soit sous tension ou non, cliquez sur : Actions -> Migrer.
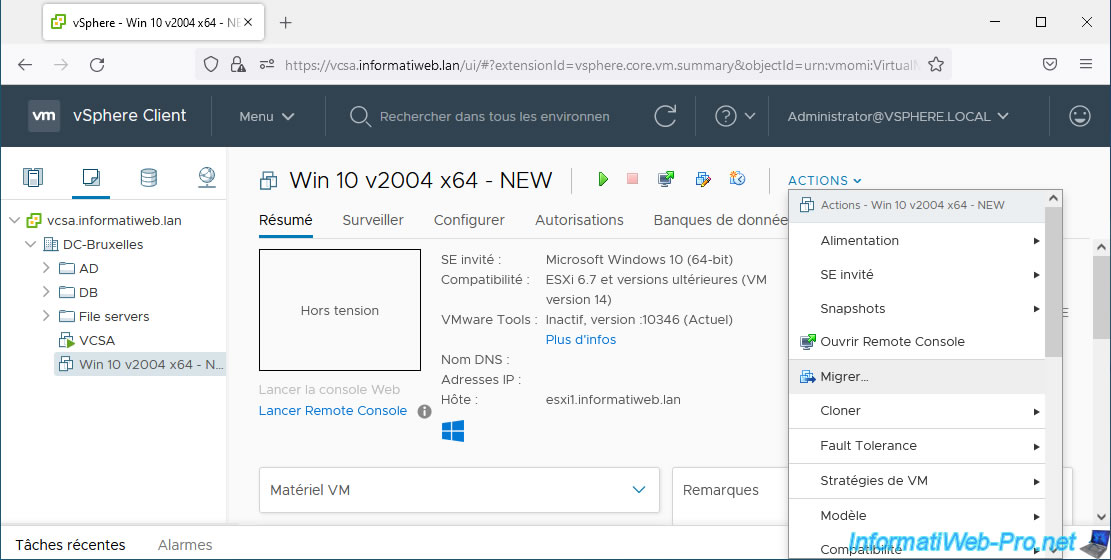
Choisissez "Modifier uniquement le stockage".
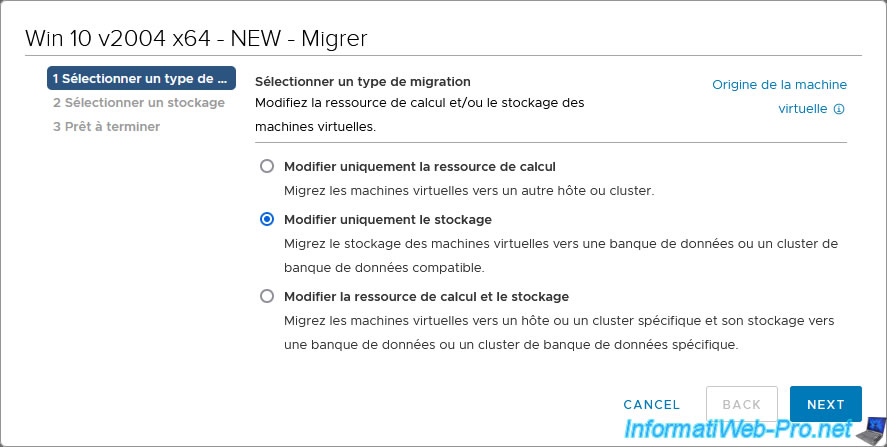
Sélectionnez une autre banque de données que celle où se trouve actuellement cette machine virtuelle pour que les fichiers puissent être renommés.
Dans le cas contraire, les fichiers ne seront pas renommés. Comme précisé sur la page "Renaming a virtual machine and its files in VMware ESXi (1029513)" du site de VMware.
Si besoin, il vous suffira d'effectuer une seconde migration du stockage de cette machine virtuelle par la suite pour la remettre à son emplacement initial.
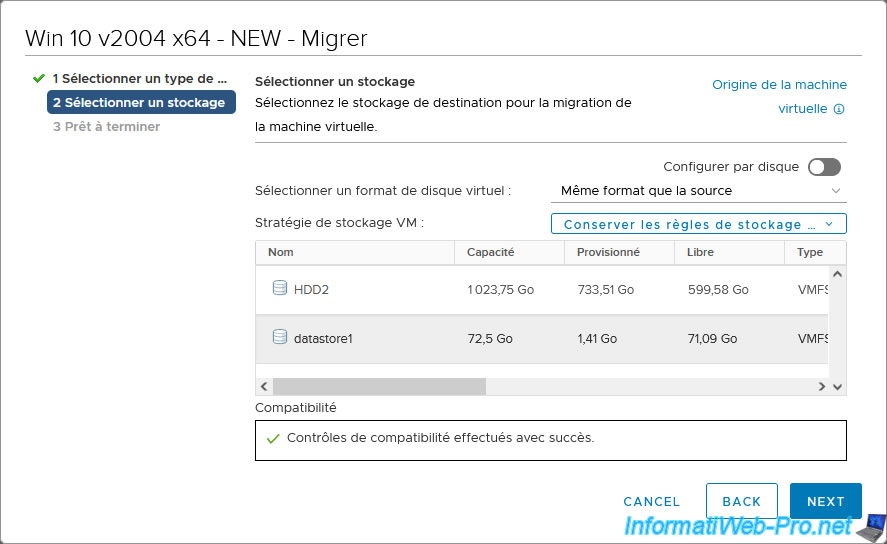
Cliquez sur Finish.
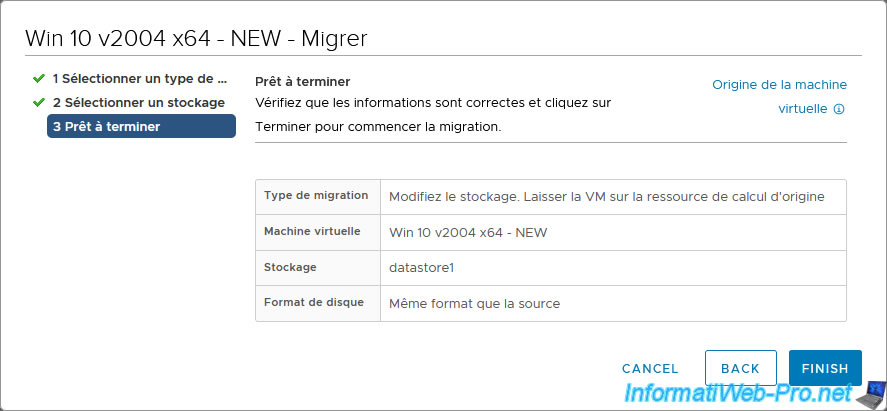
Patientez pendant la migration du stockage de cette machine virtuelle.
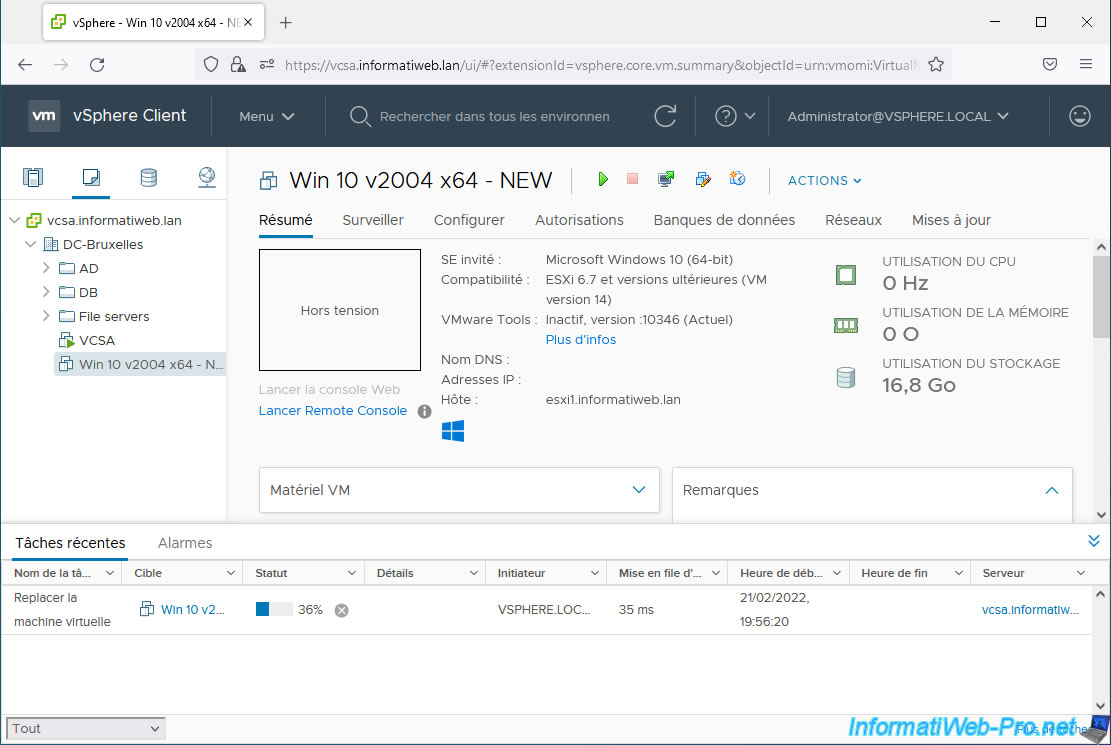
Une fois la migration (et donc la tâche "Replacer la machine virtuelle") terminée, il est possible que ceci apparaisse :
- Avertissement : Etat Consolidation de machine virtuelle nécessaire
- Information : La consolidation des disques de la machine virtuelle est nécessaire
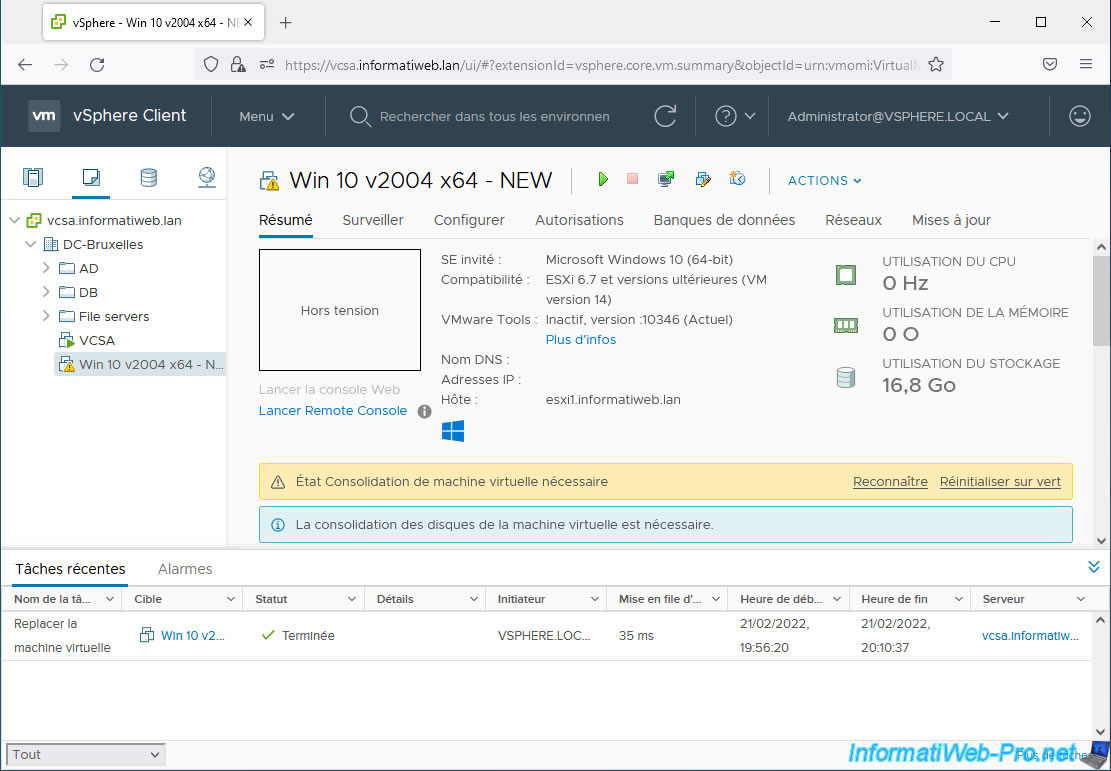
Dans ce cas, cliquez sur : Actions -> Snapshots -> Consolider.
Note : l'option "Consolider" n'est disponible que lorsque VMware vSphere vous demande de l'utiliser.
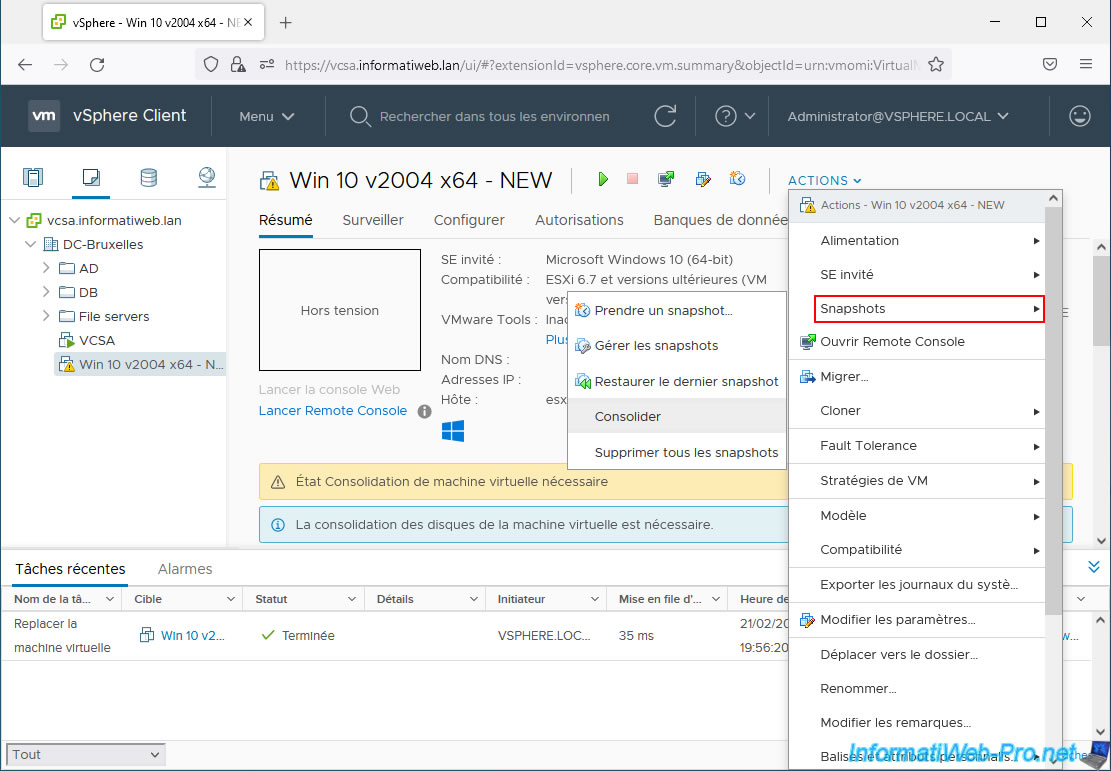
Confirmez la consolidation des fichiers de votre machine virtuelle en cliquant sur Oui.
Consolider. Cette opération consolide tous les journaux de répétition redondants sur vos machines virtuelles. Etes-vous sûr de vouloir continuer?

Une fois la consolidation terminée, la tâche "Consolider les fichiers du disque de la machine virtuelle" sera terminée.
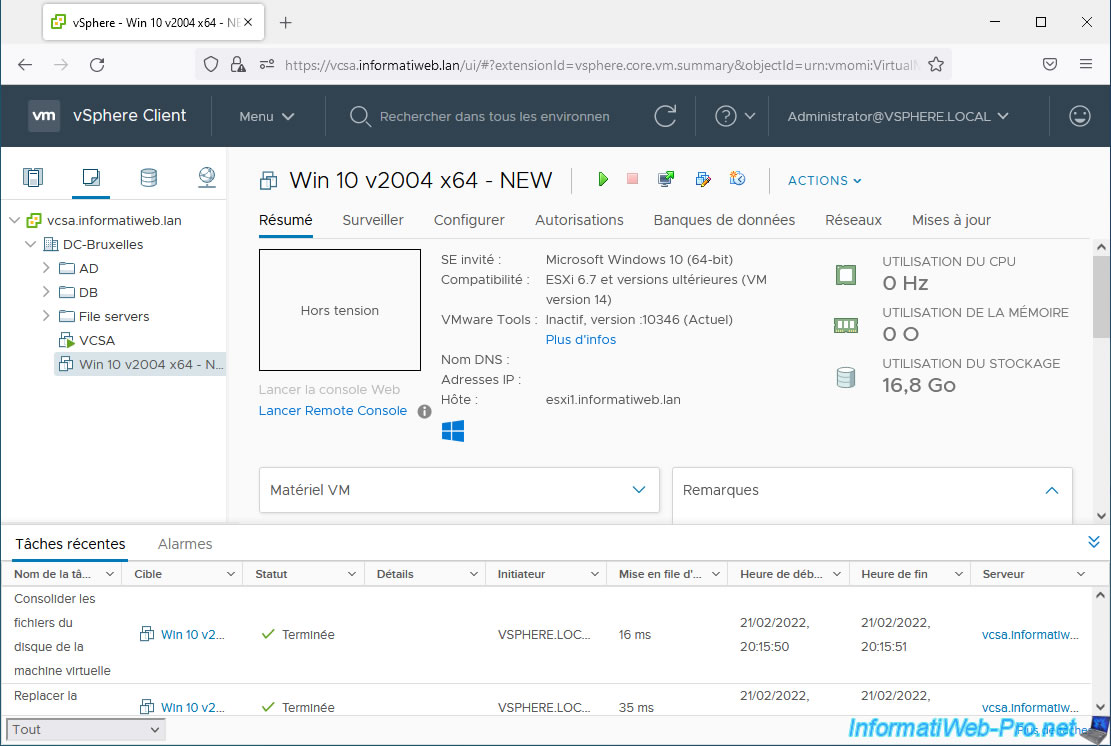
Si vous vérifiez dans la banque de données sélectionnée dans l'assistant de migration de votre machine virtuelle, vous pourrez voir que le nom du dossier de votre machine virtuelle correspond maintenant au nom qu'elle possède dans votre inventaire.
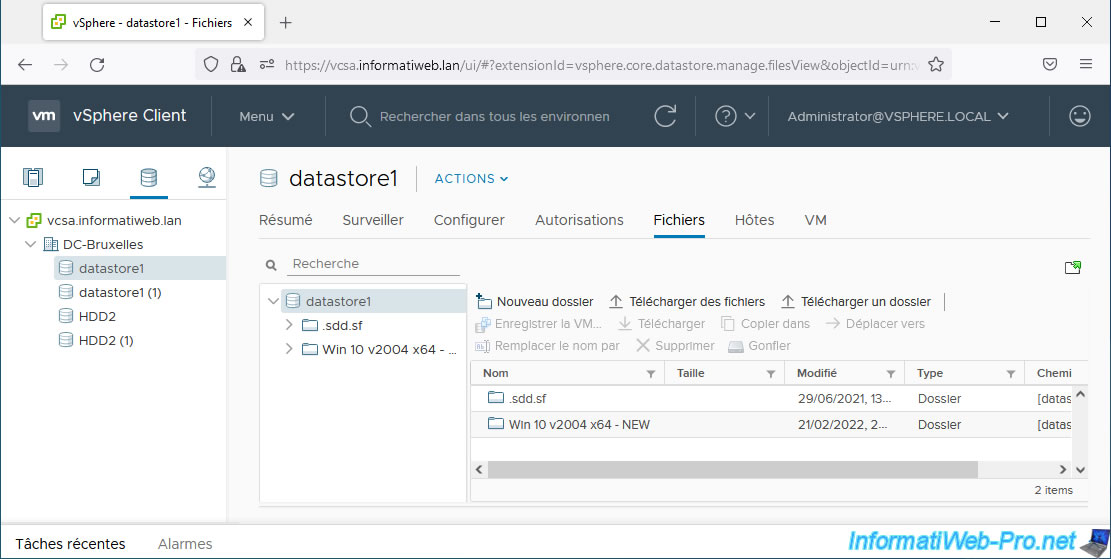
Si vous rentrez dans ce dossier, vous verrez que ses fichiers ont également été renommés avec le nouveau nom de votre machine virtuelle.
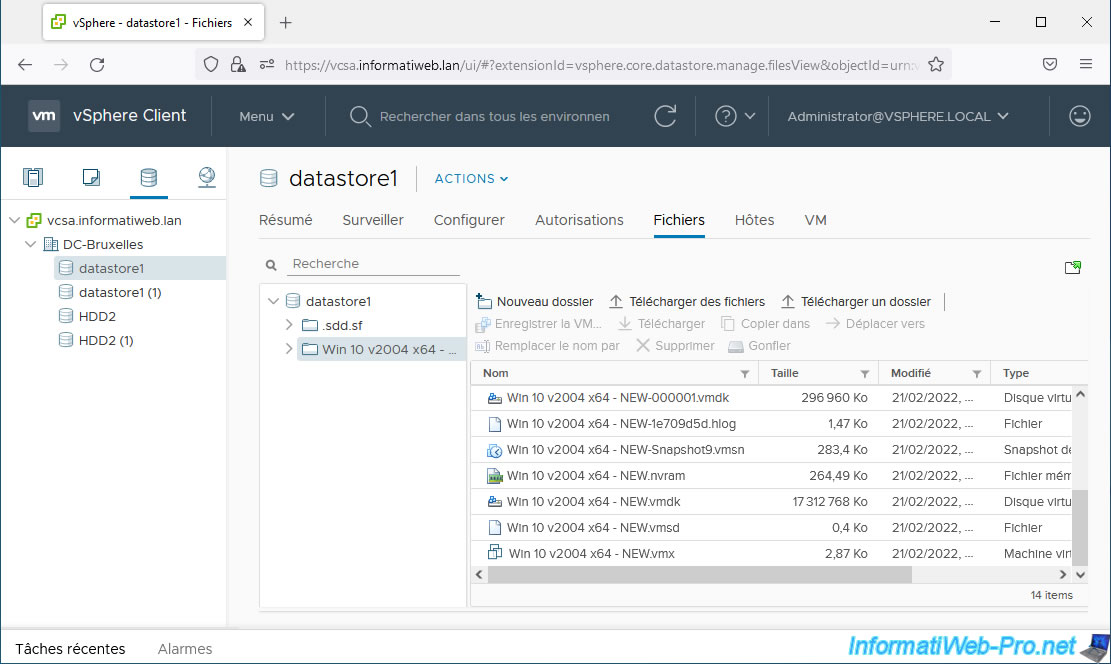
4. Restaurer la machine virtuelle à son emplacement d'origine
Comme expliqué précédemment, pour que les fichiers de votre machine virtuelle soient automatiquement renommés lors de la migration du stockage de celle-ci, vous deviez migrer celle-ci vers une autre banque de données que celle d'origine.
Si vous le souhaitez, maintenant que ses fichiers ont été renommés, vous pouvez à nouveau migrer son stockage pour la remettre à son emplacement d'origine.
Pour cela, sélectionnez celle-ci dans votre inventaire et cliquez sur : Actions -> Migrer.
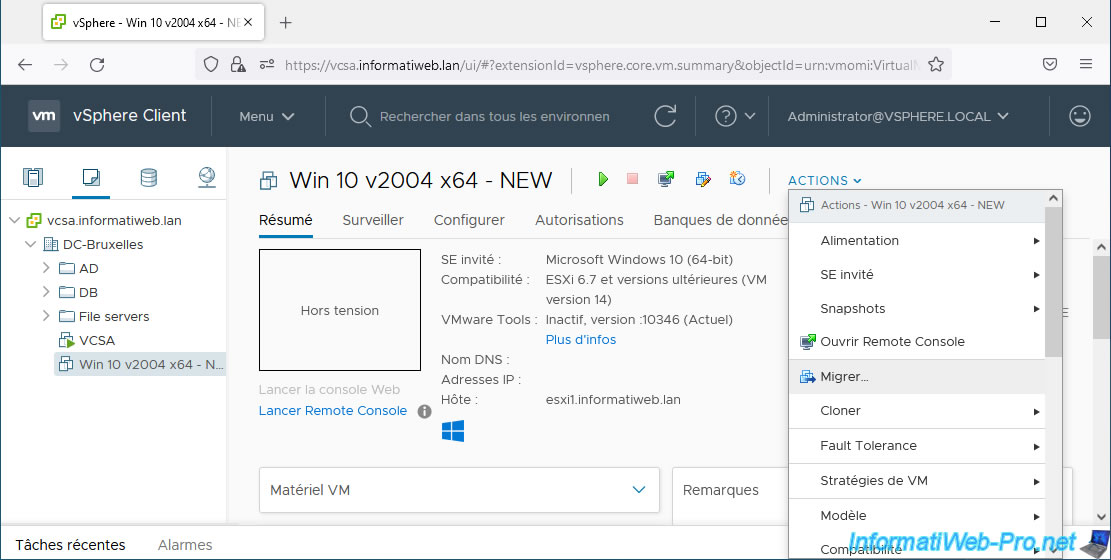
Choisissez à nouveau : Modifier uniquement le stockage.
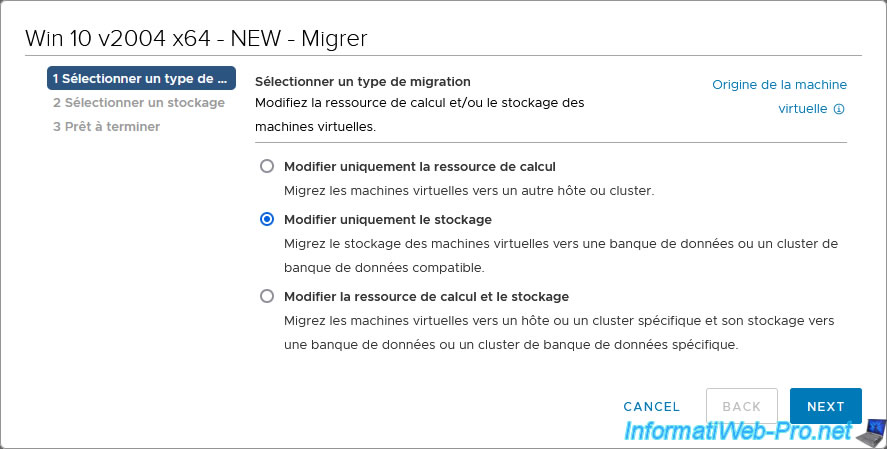
Sélectionnez la banque de données où se trouvait votre machine virtuelle à l'origine et cliquez sur Next.
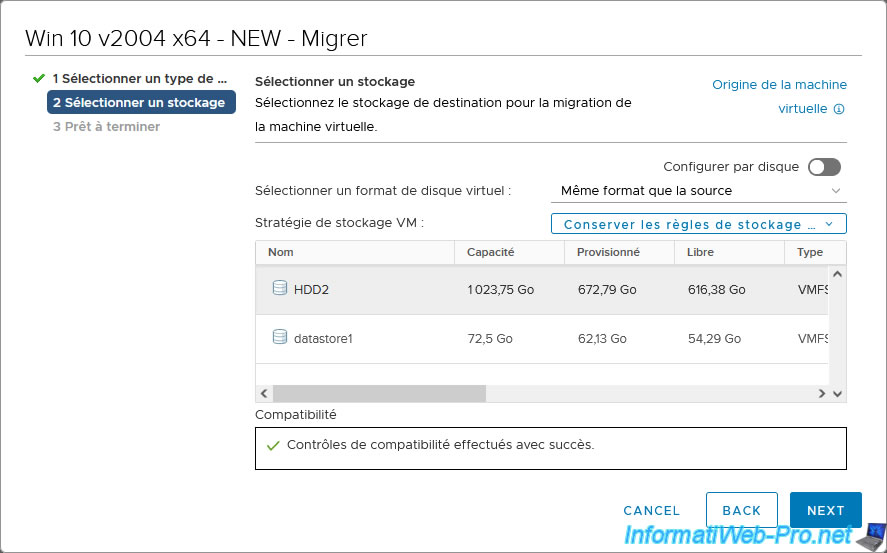
Patientez pendant la migration du stockage de cette machine virtuelle.
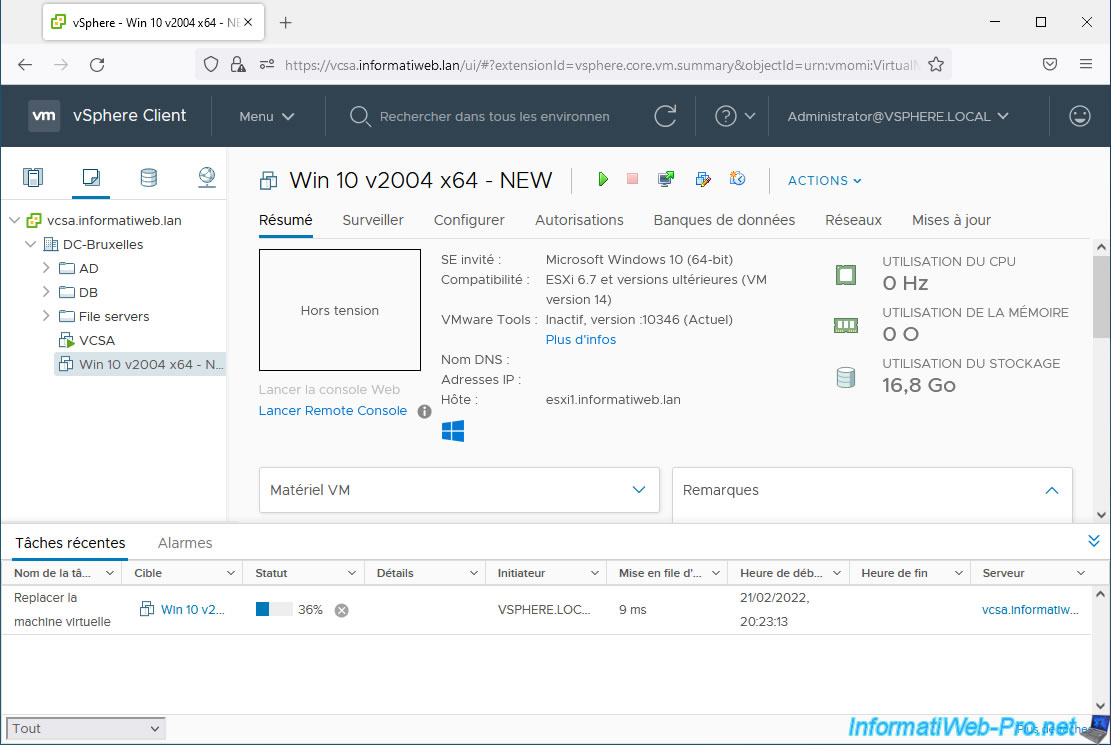
La migration est terminée.
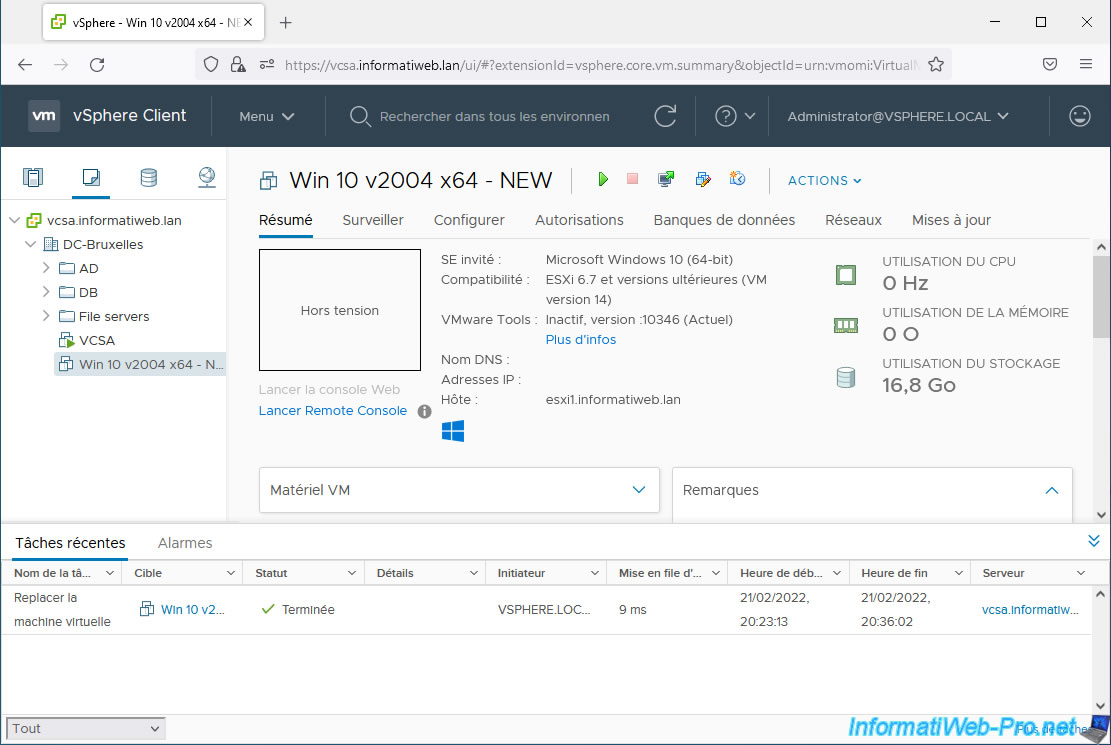
Comme prévu, votre machine virtuelle se trouve dans la banque de données où elle se trouvait à l'origine.
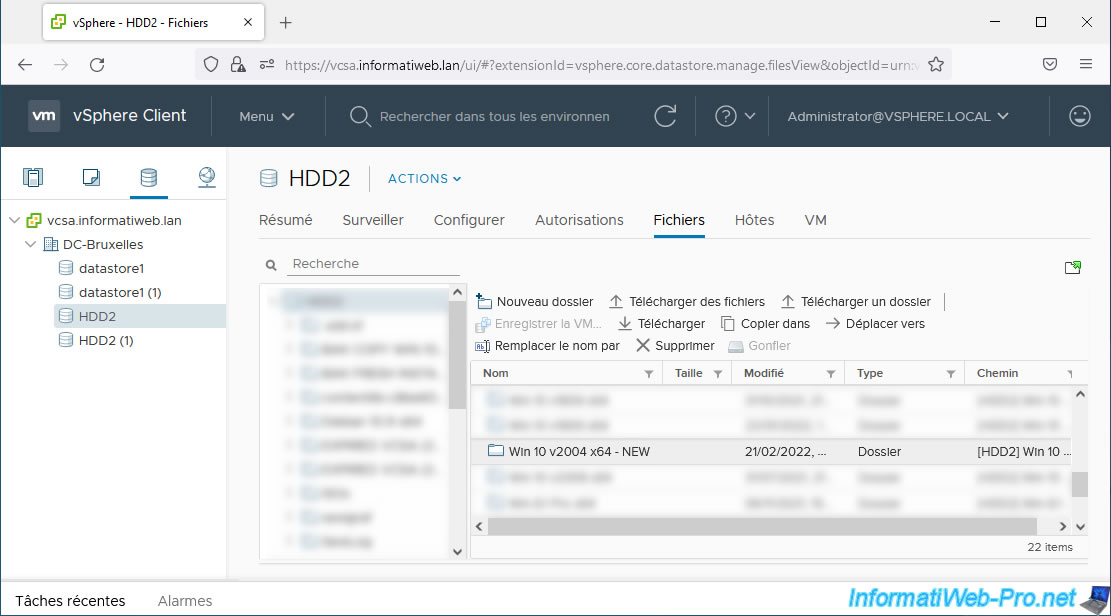
Et le nom de ses fichiers correspond toujours au nouveau nom de celle-ci.
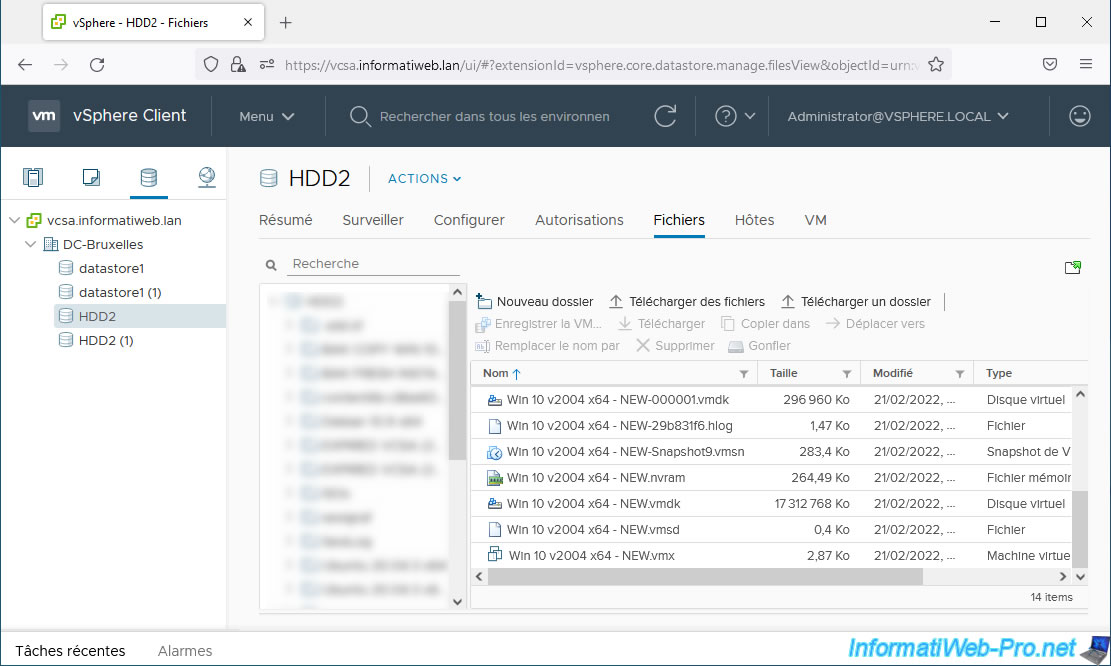
Partager ce tutoriel
A voir également
-

VMware 2/6/2023
VMware ESXi 6.7 - Connecter un lecteur de cartes à puce à une VM
-

VMware 12/8/2022
VMware ESXi 7.0 / 6.7 - Démarrer une VM sur le BIOS / firmware EFI
-

VMware 31/7/2024
VMware vSphere 6.7 - Ajouter une source d'identité Active Directory
-

VMware 29/3/2024
VMware vSphere 6.7 - Créer une machine virtuelle Linux

Pas de commentaire