- VMware
- VMware vCenter Server (VCSA), VMware vSphere
- 26 juin 2024 à 09:27
-

- 1/2
Un des avantages de VMware vCenter Server est de pouvoir surveiller plus facilement vos hôtes, ainsi que vos machines virtuelles.
En effet, vous pouvez tout voir au même endroit et vous pouvez même créer vos propres alarmes pour recevoir un avertissement ou une erreur en fonction d'une ou plusieurs conditions que vous aurez définies au préalable.
- Ajouter une nouvelle définition d'alarme
- Liste des alarmes déclenchées
- Reconnaître une alarme
- Réinitialiser sur vert une alarme
- Supprimer la définition d'une alarme
1. Ajouter une nouvelle définition d'alarme
Pour commencer, sélectionnez votre serveur VMware vCenter Server à gauche, puis allez dans l'onglet "Configurer".
Ensuite, allez dans la section "Plus -> Définitions des alarmes" pour voir la liste des alarmes déjà définies sur celui-ci.
Cliquez sur : Ajouter.
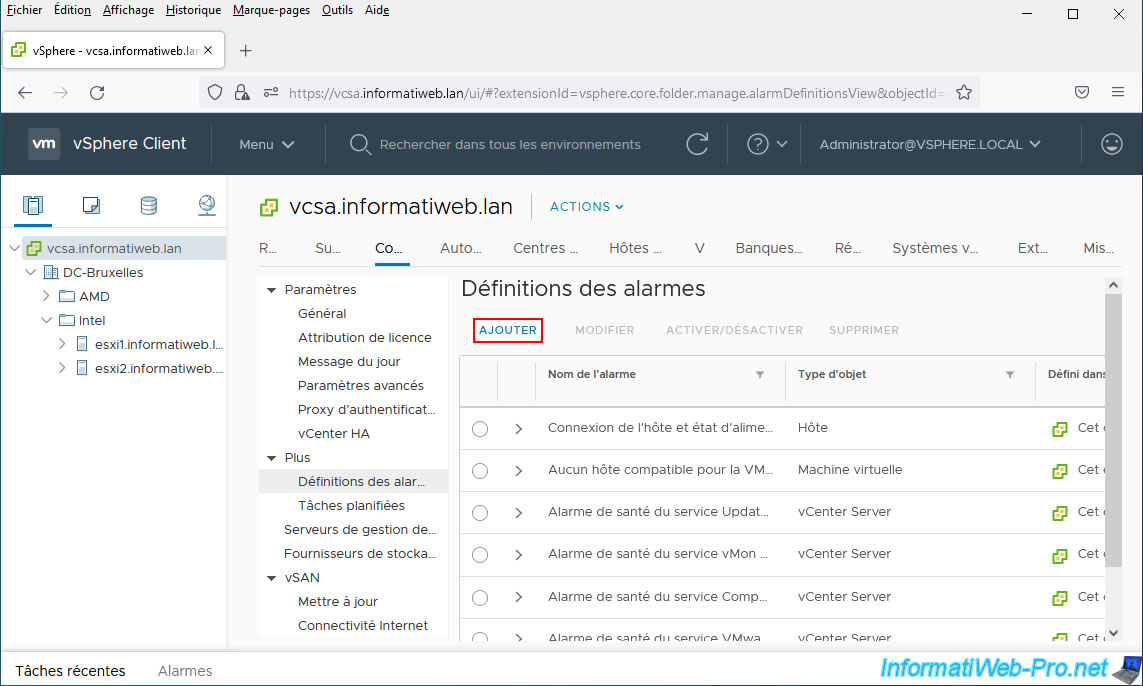
Pour ajouter une nouvelle alarme, vous pouvez aussi faire un clic droit "Alarmes -> Nouvelles définitions d'alarme" sur votre serveur VMware vCenter Server.
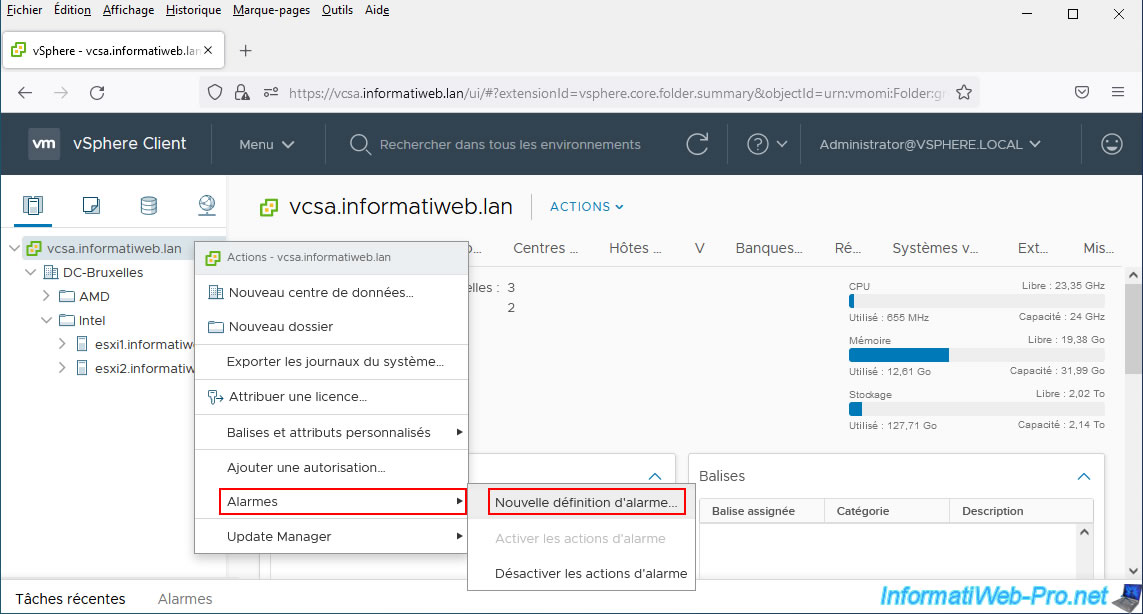
L'assistant "Nouvelle définition d'alarme" apparait et vous demandera de spécifier :
- Nom de l'alarme : un nom pour celle-ci. Celui-ci apparaitra lorsque celle-ci aura été déclenchée par votre serveur en fonction des conditions que vous définirez pour celle-ci.
- Description : une description facultative pour celle-ci.
- Type de cible : quel type d'objet souhaitez-vous surveiller. En effet, d'un objet (hôte, machine virtuelle, ...) à un autre, les conditions ne seront évidemment pas les mêmes.
- Cibles : le ou les objets qui seront concernés par cette alarme.
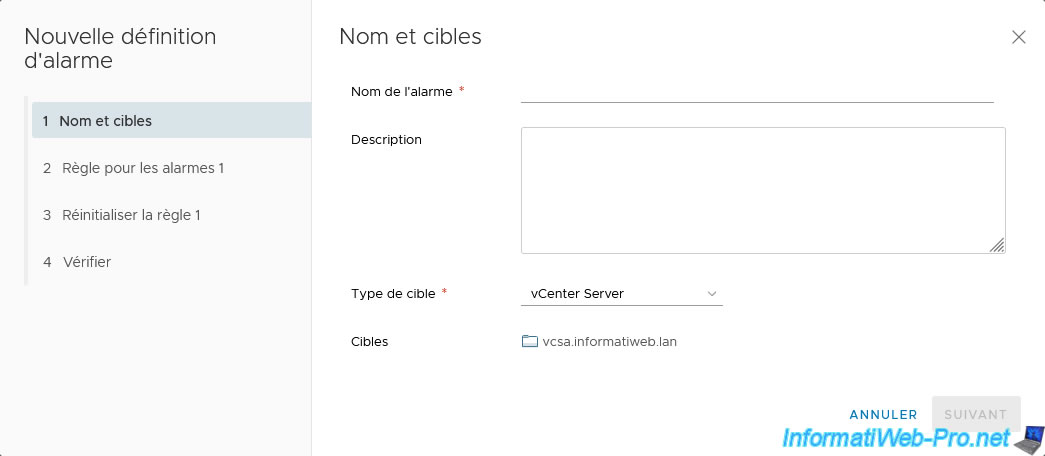
Pour le type de cible, vous aurez le choix entre :
- Machines virtuelles (VMs)
- Hôtes (VMware ESXi)
- Clusters
- Centres de données (datacenters)
- Banques de données (datastores)
- Distributed Switches (VDS)
- Groupes de ports distribués
- Clusters de banques de données
- vCenter Server
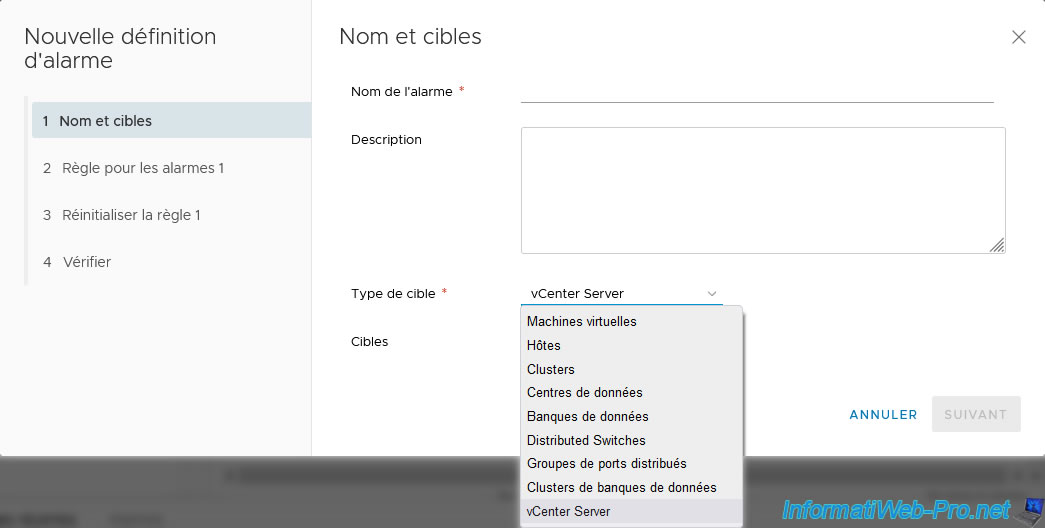
Pour ce tutoriel, nous allons créer une alarme pour surveiller l'utilisation de la mémoire vive sur nos hyperviseurs (hôtes) VMware ESXi.
Si le pourcentage de mémoire vive restant sur un hôte est inférieur à 25%, VMware vCenter Server devra nous afficher un avertissement.
Pour cela, nous avons indiqué :
- Nom de l'alarme : Mémoire vive restante faible.
- Description : Pourcentage de mémoire vive restant sur un hôte inférieur à 25%.
- Type de cible : Hôtes.
- Cibles : Tous Hôtes sur vcsa.informatiweb.lan (2).
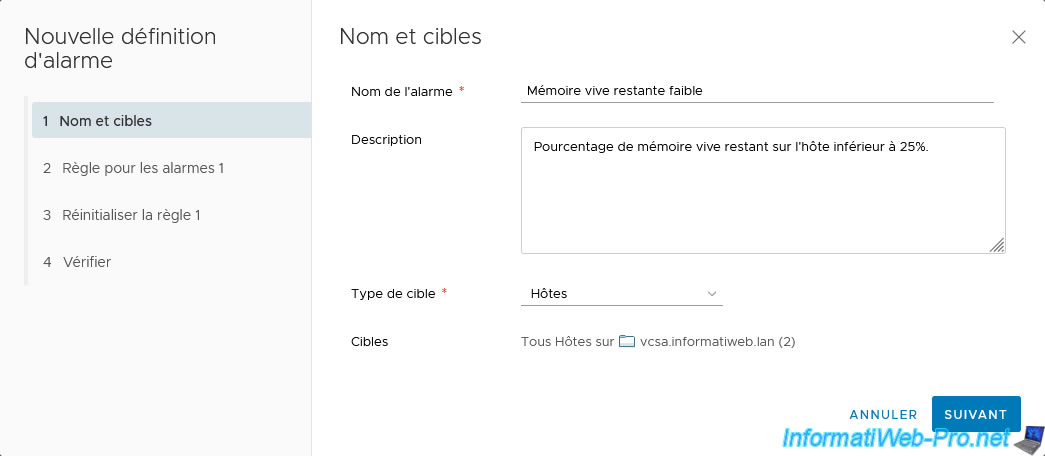
Ensuite, vous devrez configurer les conditions qui permettront à VMware vCenter Server de déclencher cette alarme en fonction des paramètres que vous souhaitez vérifier en temps réel.
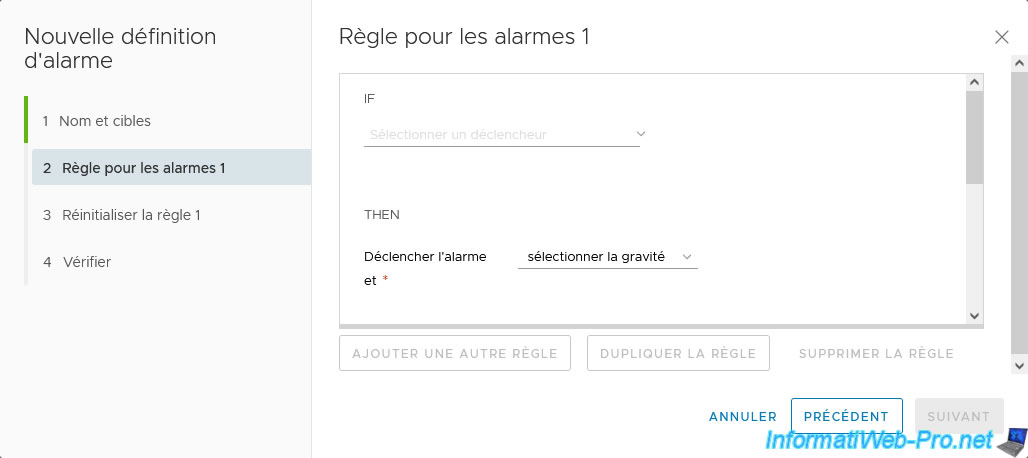
Pour cet exemple, nous souhaitons surveiller l'utilisation de la mémoire vive (RAM) de nos hôtes VMware ESXi.
Donc, nous cherchons le mot clé "mémoire" et VMware vCenter Server nous affiche notamment la condition : Utilisation mémoire hôte.
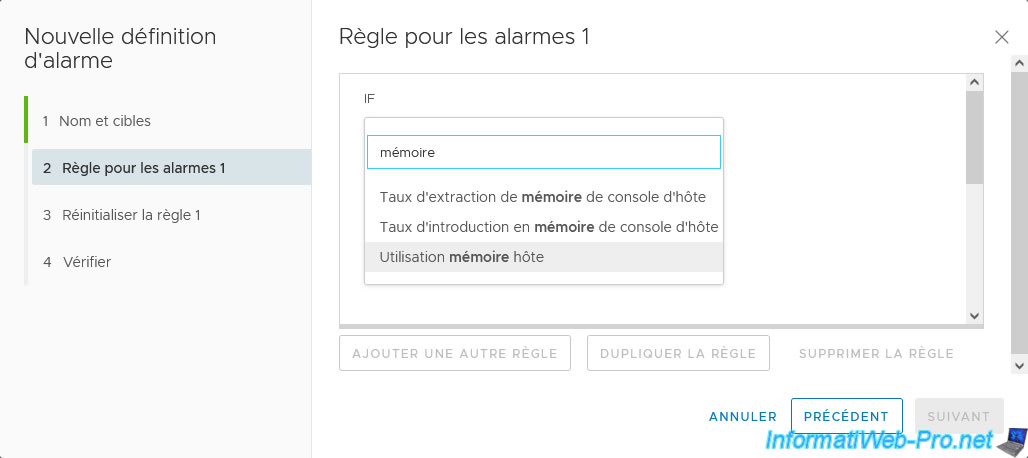
Pour cette condition, vous pouvez choisir entre "est supérieur à" ou "est inférieur à".
Dans notre cas, nous choisissons "est supérieur à".
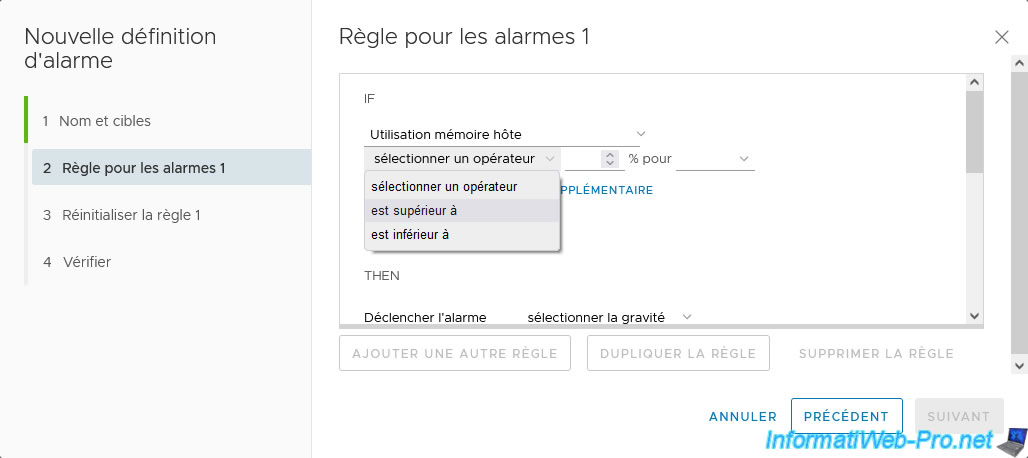
On indique "75" pour le pourcentage d'utilisation de la mémoire hôte et "30 sec" pour le délai minimum pendant lequel cette condition doit être vraie pour que l'alarme soit ensuite déclenchée.
Ce qui permettra de déclencher l'alarme assez vite (étant donné qu'il s'agit ici d'un simple test pour un tutoriel). En production, vous sélectionnerez une valeur plus grande pour ce genre de condition.
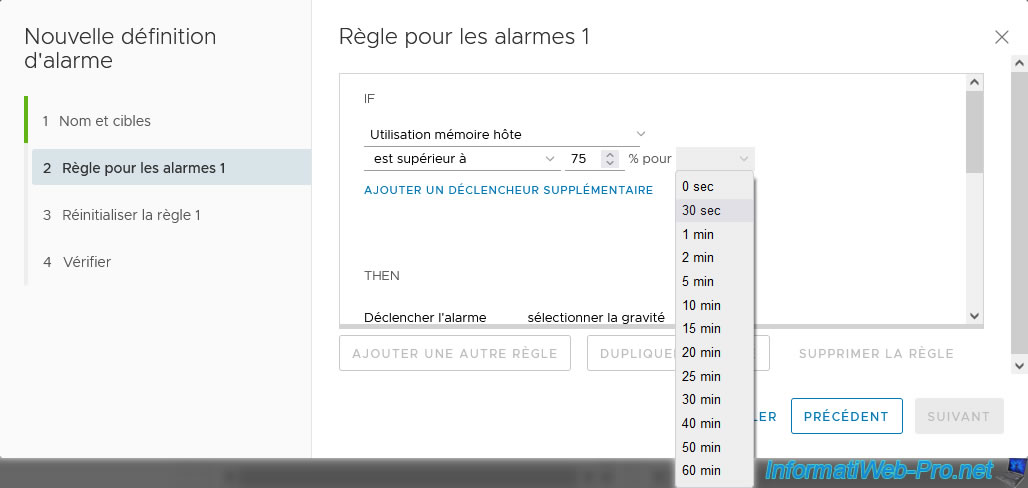
Cette alarme sera donc déclenchée par VMware vCenter Server si l'utilisation de la mémoire hôte est supérieure à 75% pendant au moins 30 secondes.
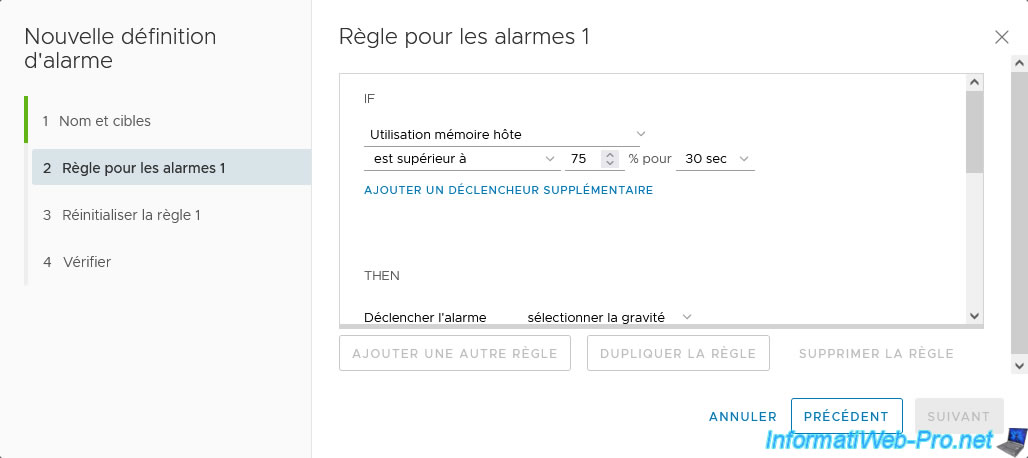
Ensuite, vous devrez choisir comment votre serveur VMware vCenter Server devra déclencher l'alarme.
Comme vous pouvez le voir, vous pourrez afficher celle-ci comme un avertissement ou comme étant critique.
Cela signifie aussi que vous pourriez créer 2 alarmes similaires avec 2 valeurs différentes pour que la 1ère alarme affiche un avertissement et que la 2ème s'affiche plus tard avec un état critique si vous vous rapprochez encore plus du seuil critique.
Dans notre cas, nous pourrions par exemple, afficher un avertissement lorsque le taux d'utilisation de la mémoire vive de l'hôte est supérieur à 75 % et un état critique si c'est supérieur à 90%.
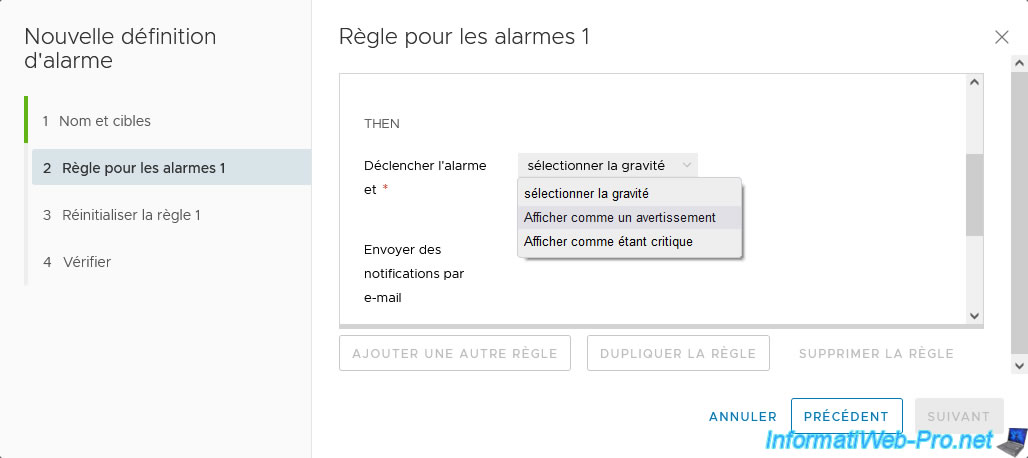
Lorsqu'une alarme est déclenchée par votre serveur VMware vCenter Server, vous aurez la possibilité de :
- Envoyer des notifications par e-mail. : permet d'être prévu rapidement par e-mail sans devoir se connecter régulièrement sur votre serveur VMware vCenter Server.
- Envoyer des interruptions SNMP : permet de recevoir des notifications grâce au protocole SNMP.
- Exécuter le script : permet d'exécuter automatiquement un script lorsque cette alarme est déclenchée.
Pour ajouter d'autres actions, cliquez sur : Ajouter des actions avancées.
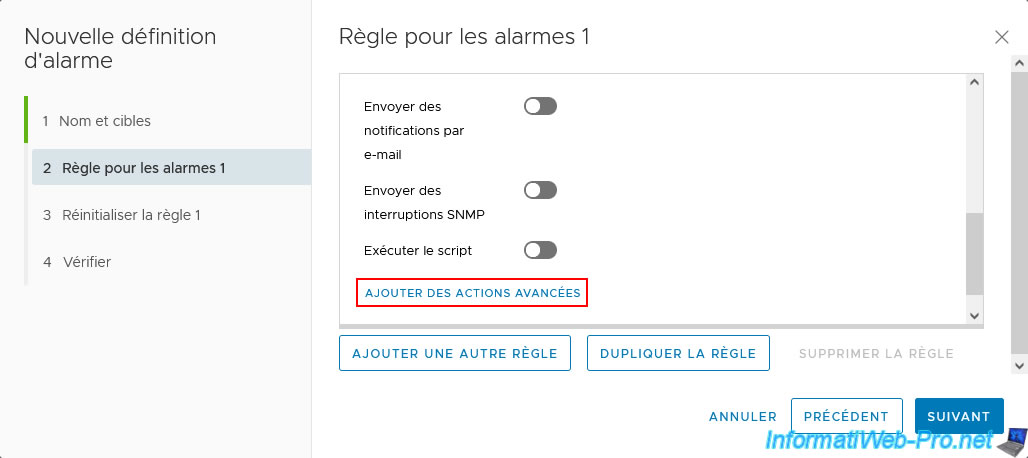
Les actions avancées disponibles lors du déclenchement d'une alarme sont :
- Entrer en mode de maintenance
- Passer en veille
- Quitter le mode de maintenance
- Quitter veille
- Redémarrer l'hôte
- Arrêter l'hôte
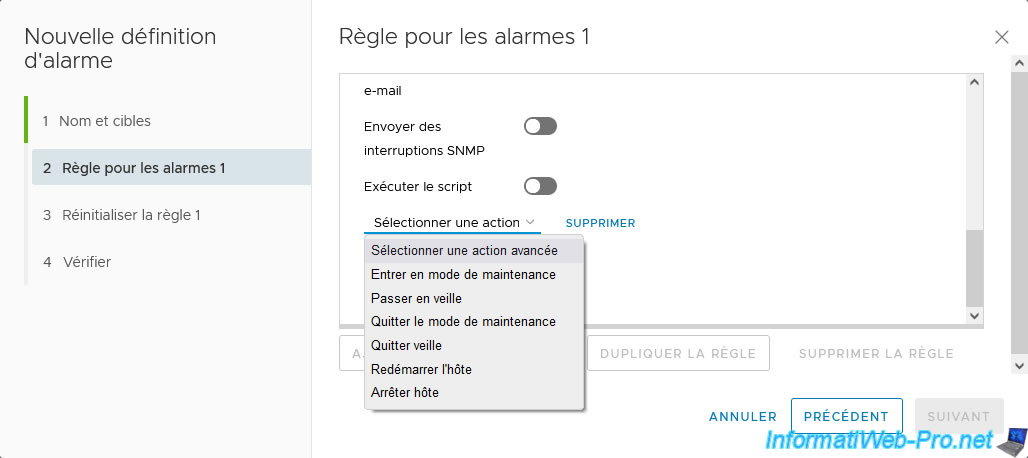
Ensuite, cliquez sur Suivant.
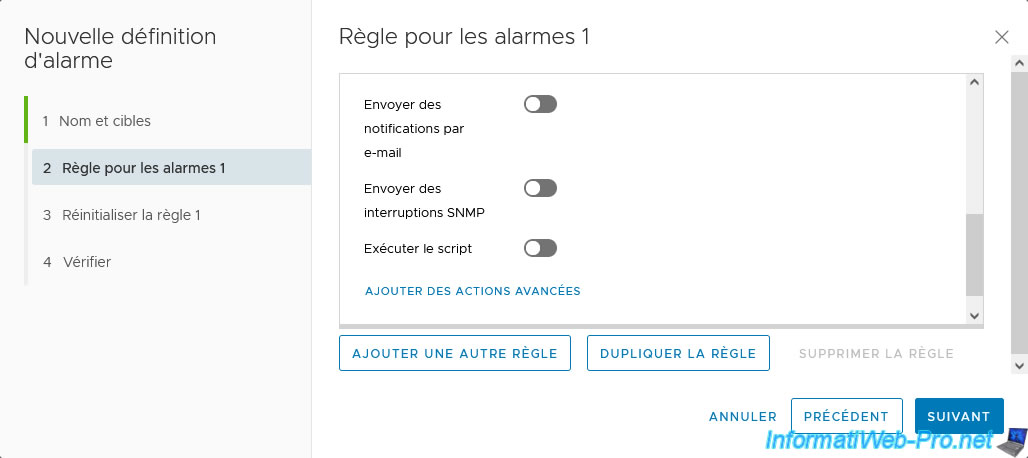
Si la condition n'est plus vraie, VMware vCenter Server réinitialisera automatiquement cette alarme sur "vert" (Normal).
Ce qui signifie que celle-ci disparaitra automatiquement lorsqu'elle sera réinitialisée par vCenter Server.
Néanmoins, vous pourrez tout de même voir le déclenchement de l'alarme dans les listes d'événements.
Lors de la réinitialisation de cette alarme sur Normal, vous pourrez à nouveau effectuer les mêmes actions (envoi de notifications par e-mail, interruptions SNMP, ...) que précédemment.
Cliquez sur Suivant.
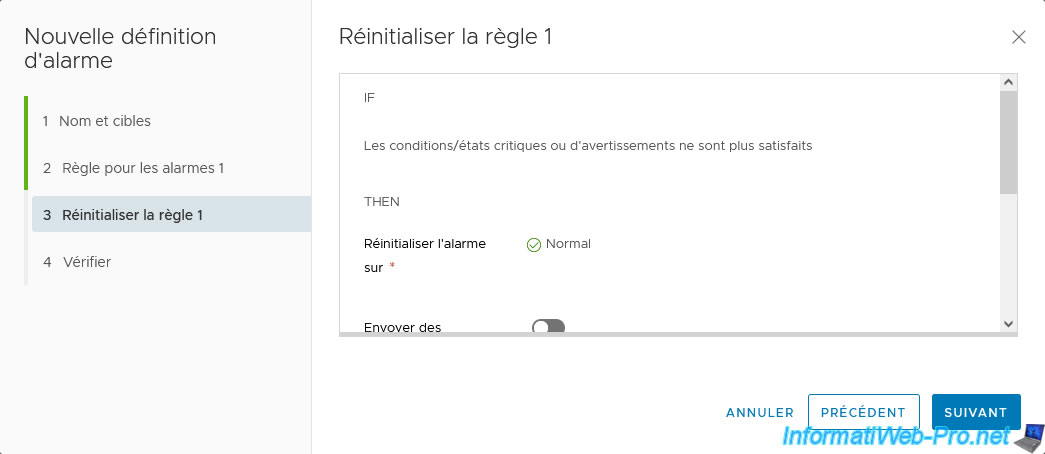
Un résumé de la configuration de votre alarme apparait avec :
- Nom de l'alarme : son nom
- Description : sa description (facultative)
- Cibles : ce qui est ciblé (surveillé) par cette définition d'alarme
- Règles d'alarme : la ou les conditions qui doivent être vérifiées pour savoir quand il faut déclencher cette alarme
- Réinitialiser les règles : si la ou les conditions de cette alarme ne sont plus satisfaites, l'alarme sera réinitialisée automatiquement sur "vert" (normal).
Par défaut, cette alarme sera activée directement après son ajout.
Si vous ne souhaitez pas utiliser cette alarme pour le moment, désactivez l'option "Activer cette alarme".
Ensuite, cliquez sur Créer.
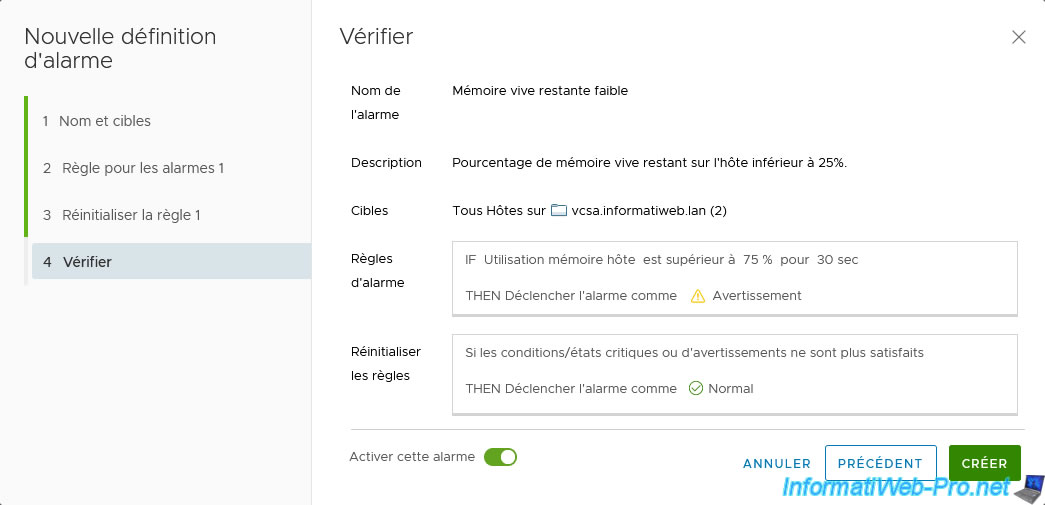
La nouvelle définition d'alarme apparait dans la liste des définitions d'alarmes de votre serveur VMware vCenter Server où nous l'avons ajoutée.
Notez que les options "Ajouter", "Modifier", "Désactiver" et "Supprimer" sont utilisables ici, car cette alarme a été définie sur cet objet vCenter Server (vcsa.informatiweb.lan).
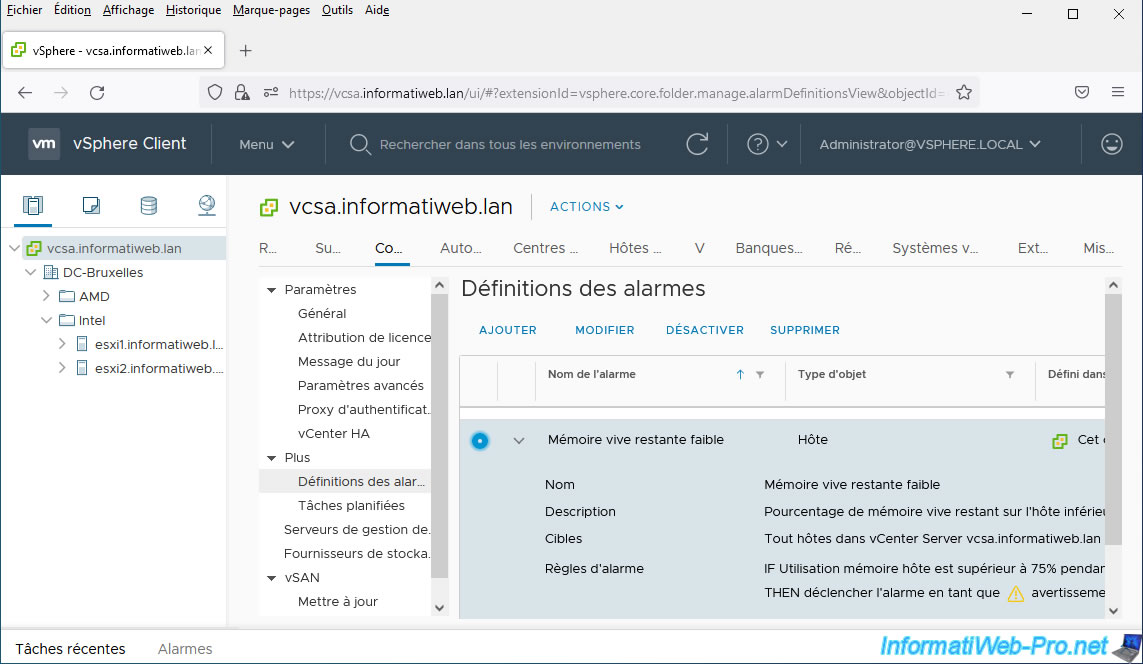
Par contre, si vous affichez la liste des définitions d'alarmes d'un de vos hôtes (qui sont concernés par cette alarme), vous verrez que vous ne pourrez pas la modifier, la désactiver ou la supprimer.
En effet, celle-ci est visible ici, car votre hôte est concerné par celle-ci, mais elle n'est pas modifiable ici, car elle a été définie sur un objet parent ou non sur l'objet actuel.
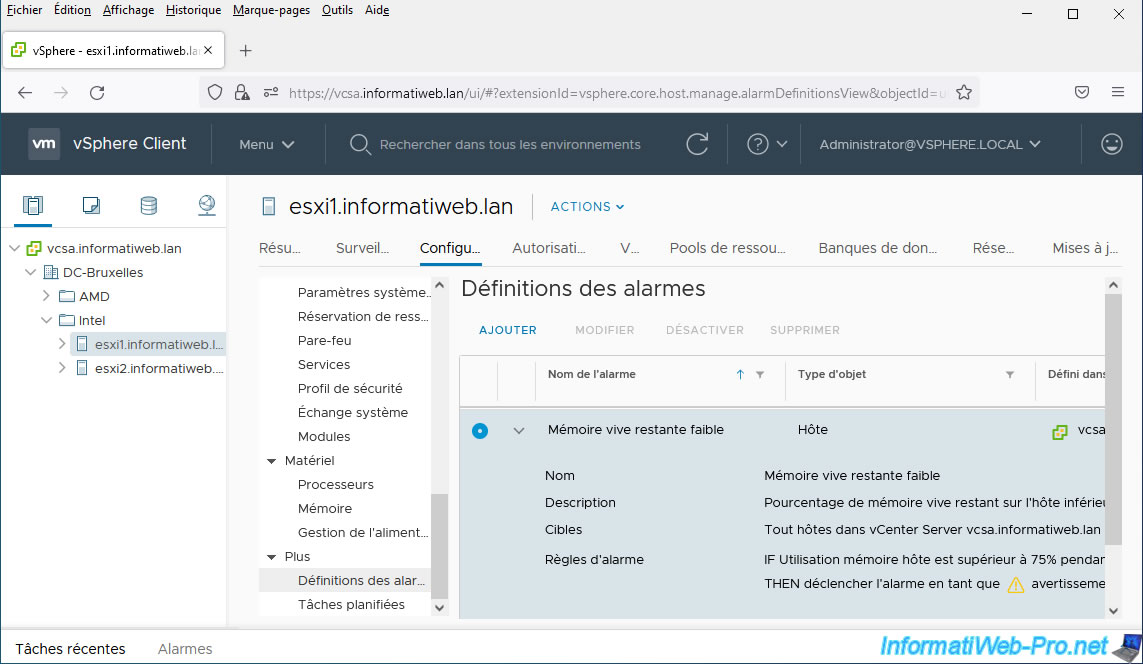
Partager ce tutoriel
A voir également
-

VMware 3/3/2023
VMware ESXi 6.7 - Ajouter une interface VMkernel
-

VMware 1/7/2022
VMware ESXi 7.0 / 6.7 - Transférer des fichiers entre votre PC et vos VMs
-

VMware 2/8/2024
VMware vSphere 6.7 - Collecter les logs avec SexiLog
-

VMware 13/6/2024
VMware vSphere 6.7 - Configurer Virtual Flash (cache SSD)


Vous devez être connecté pour pouvoir poster un commentaire