- VMware
- VMware vCenter Server (VCSA), VMware vSphere
- 01 mai 2024 à 09:17
-

Lorsque vous utilisez du stockage partagé dans une infrastructure virtuelle VMware vSphere, ce qui est généralement le cas en entreprise, il peut arriver qu'une partie ou l'entièreté de celui-ci devienne inaccessible pour un ou plusieurs hôtes VMware ESXi en fonction des cas.
Dans ce cas, différents états pourront se produire : All-Paths-Down (APD) ou Permanent Device Loss (PDL).
- Tous chemins hors service ou All-Paths-Down (APD)
- Perte de périphérique permanente ou Permanent Device Loss (PDL)
- Générer un état d'APD (démonstration)
- Générer un état de PDL (démonstration)
1. Tous chemins hors service ou All-Paths-Down (APD)
Lorsqu'un périphérique de stockage est inaccessible pendant un certain temps, l'état de celui-ci passe en APD (All-Paths-Down).
L'état APD est considéré comme temporaire et votre hôte VMware ESXi s'attend donc à ce que ce périphérique de stockage soit de nouveau bientôt accessible. L'hôte va donc continuer d'envoyer des commandes pour reconnecter ce périphérique de stockage.
Néanmoins, après un certain délai (140 secondes, par défaut), l'état de ce périphérique de stockage passera en PDL (Permanent Device Loss). En effet, ce délai est volontairement plus long que le délai nécessaire aux périphériques de stockage en temps normal pour la récupération de la connexion.
L'état PDL signifiant que ce périphérique a été perdu de manière permanente.
Note : le délai de l'APD peut être modifié grâce au paramètre avancé "Misc.APDTimeout".
L'état APD peut se produire à cause de :
- un commutateur défectueux.
Ex : un commutateur FC (Fiber Channel) ou un commutateur Ethernet dans le cas d'un stockage iSCSI. - un contrôleur de stockage défectueux.
Ex : un contrôleur de stockage FC ou une interface réseau Ethernet dans le cas de l'iSCSI. - un câble de stockage défectueux ou débranché accidentellement.
Ex : un câble FC ou un câble RJ45 pour l'iSCSI.
Important : les machines virtuelles continueront de répondre malgré que le périphérique de stockage et les banques de données concernées sont indisponibles. Vous pouvez donc les déplacer ou les mettre hors tension manuellement.
Sources :
- Traitement des conditions APD passagères - VMware Docs
- Changer les limites de délai pour l'APD de stockage - VMware Docs
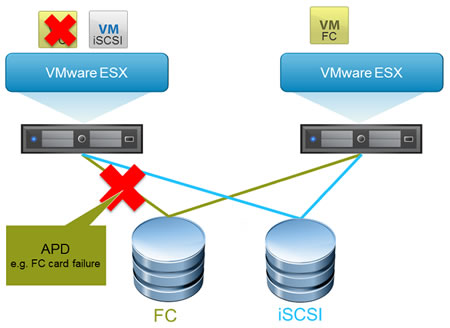
2. Perte de périphérique permanente ou Permanent Device Loss (PDL)
Lorsqu'un périphérique de stockage est inaccessible de façon permanente, l'état de celui-ci passe en PDL (Permanent Device Loss).
L'état PDL peut se produire à cause de :
- un périphérique de stockage qui n'a pas été détaché au préalable sous VMware vSphere avant d'être supprimé d'une baie de stockage.
Dans le cas d'un état PDL, tous les chemins pour le périphérique de stockage concernés sont donc affichés comme mort.
Attention : vous ne pourrez résoudre un état PDL qu'en mettant hors tension les machines virtuelles concernées.
Ce qui n'est pas nécessaire dans le cas d'un état APD.
Sources :
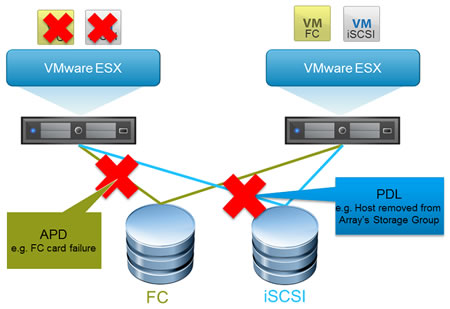
3. Générer un état d'APD (démonstration)
Pour pouvoir vous montrer ce qui se passe sous VMware vSphere dans le cas d'un état d'APD, nous allons générer intentionnellement un état d'APD.
Pour cela, démarrez le service "TSM-SSH" sur un hôte possédant une banque de données iSCSI.

Ensuite, connectez-vous en SSH à cet hôte grâce à PuTTY (par exemple).
Authentifiez-vous en tant que "root" et tapez la commande ci-dessous pour voir en temps réel la fin du journal "vmkernel.log".
Bash
1 | tail -f /var/log/vmkernel.log |

Dans notre cas, nous avons une banque de données nommée "iSCSI Datastore" visible par nos 2 hôtes "esxi1" et "esxi2".
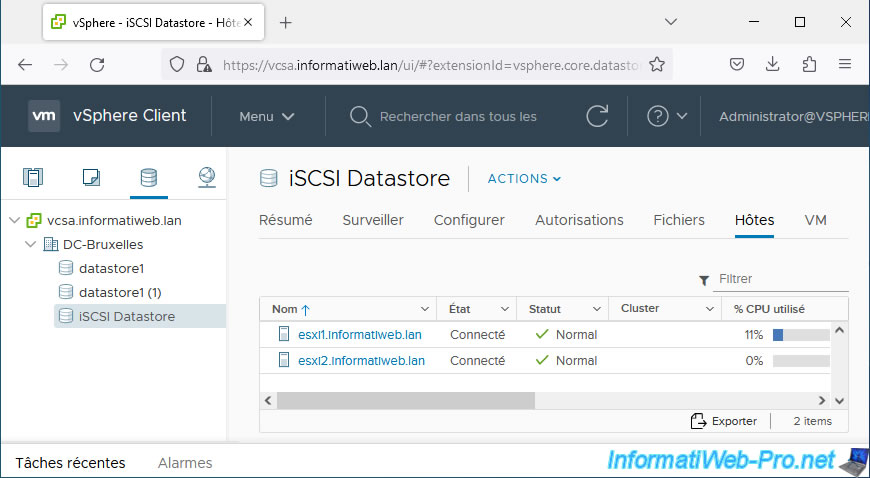
Pour provoquer un état d'APD (dans le cas d'un lab), il vous suffit de couper l'accès réseau du serveur iSCSI où se trouve la banque de données concernée.
Dans notre cas, ce serveur iSCSI tourne sur un hyperviseur sous VMware ESXi. Sélectionnez cette VM et cliquez sur "Modifier".
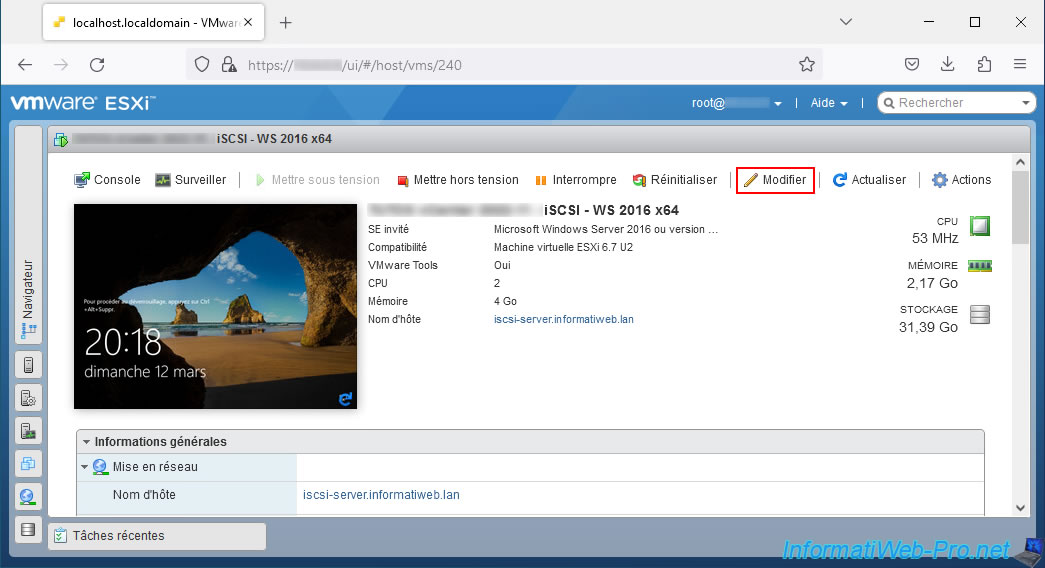
Pour le moment, l'adapteur réseau de cette VM est connecté.
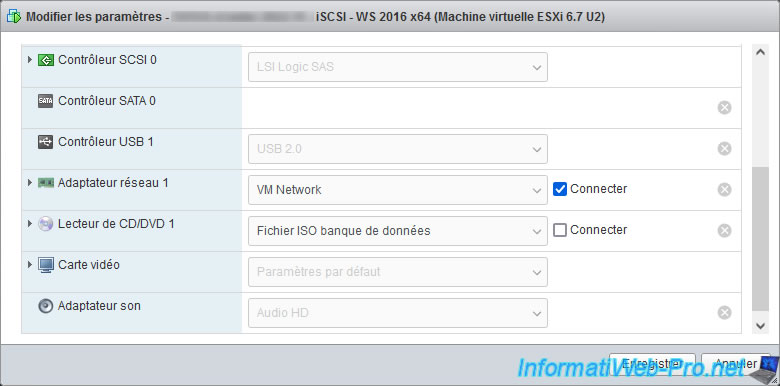
Décochez la case "Connecter" de cet adaptateur réseau et cliquez sur Enregistrer.

En SSH, vous verrez apparaitre à un moment les mots clés : APD et All Paths Down.
Plain Text
1 2 3 4 5 | 2023-03-12T19:20:49.377Z cpu1:2097217)ScsiDevice: 8711: No Handlers registered! (naa.60003ff44dc75adcbb56fae32c5520eb)!2023-03-12T19:20:49.377Z cpu1:2097217)ScsiDevice: 5982: Device state of naa.60003ff44dc75adcbb56fae32c5520eb set to APD_START; token num:12023-03-12T19:20:49.377Z cpu1:2097217)StorageApdHandler: 1203: APD start for 0x43035a6bd7b0 [naa.60003ff44dc75adcbb56fae32c5520eb]2023-03-12T19:20:49.377Z cpu3:2097369)StorageApdHandler: 419: APD start event for 0x43035a6bd7b0 [naa.60003ff44dc75adcbb56fae32c5520eb]2023-03-12T19:20:49.377Z cpu3:2097369)StorageApdHandlerEv: 110: Device or filesystem with identifier [naa.60003ff44dc75adcbb56fae32c5520eb] has entered the All Paths Down state. |
Source : Storage device has entered the All Paths Down (APD) state (2032934).
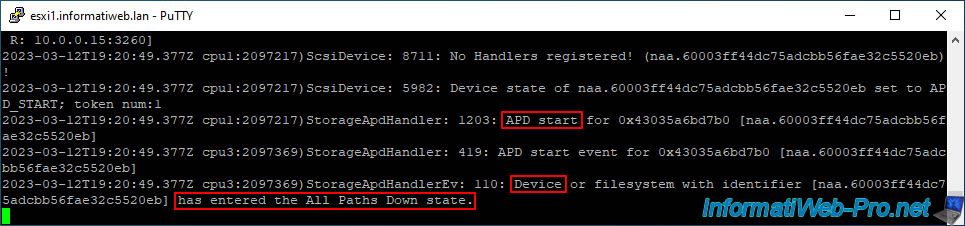
Dans le VMware vSphere Client, vous verrez que le statut de votre banque de données iSCSI est "inaccessible".
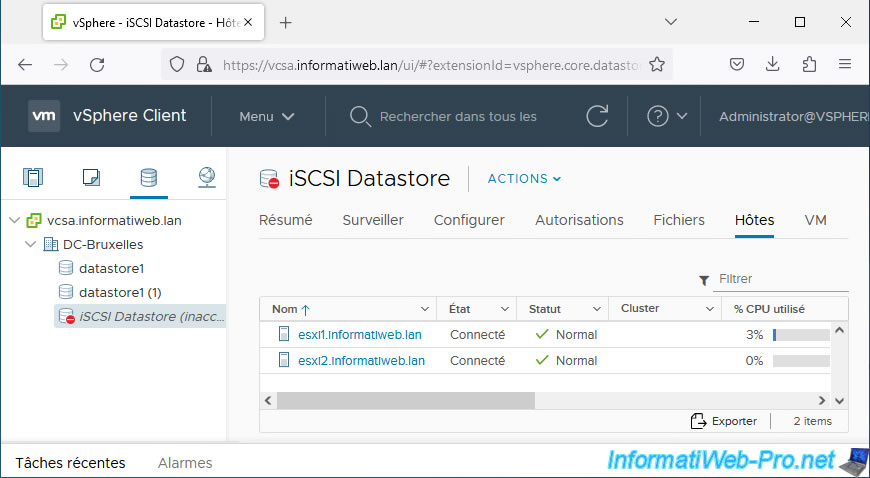
Sélectionnez un hôte auquel cette banque de données iSCSI est connectée et allez dans : Configurer -> Stockage -> Périphériques de stockage.
Comme vous pouvez le voir, le disque iSCSI concerné par votre banque de données iSCSI est affiché en grisé et son état opérationnel est "Mort ou erreur".

Comme expliqué précédemment, un état d'APD est considéré comme temporaire. VMware vSphere s'attend donc à ce que ce problème soit résolu à un moment.
Pour rétablir la situation, reconnectez simplement l'adaptateur réseau de votre serveur iSCSI.
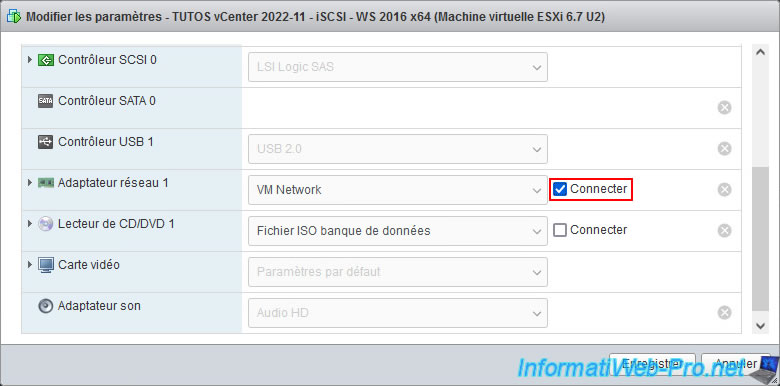
Comme prévu, VMware vSphere détectera automatiquement que le disque iSCSI est de nouveau accessible sans problème.
Toujours dans le fichier journal "/var/log/vmkernel.log", vous verrez ceci apparaitre :
Plain Text
1 2 3 | 2023-03-12T19:27:03.767Z cpu1:2097217)ScsiDevice: 6025: Device naa.60003ff44dc75adcbb56fae32c5520eb is Out of APD; token num:12023-03-12T19:27:03.767Z cpu3:2097369)StorageApdHandler: 507: APD exit event for 0x43035a6bd7b0 [naa.60003ff44dc75adcbb56fae32c5520eb]2023-03-12T19:27:03.767Z cpu3:2097369)StorageApdHandlerEv: 117: Device or filesystem with identifier [naa.60003ff44dc75adcbb56fae32c5520eb] has exited the All Paths Down state. |
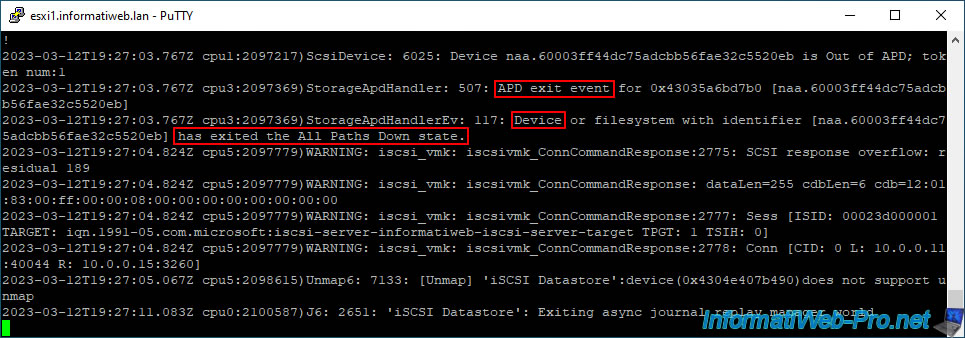
Dans le VMware vSphere Client, vous verrez que l'erreur sur votre banque de données a disparu et que celle-ci est donc de nouveau accessible.

Dans la liste des périphériques de stockage, vous le disque sera de nouveau affiché en noir et non grisé et son état opérationnel sera redevenu "Attaché" au lieu de "Mort ou erreur".
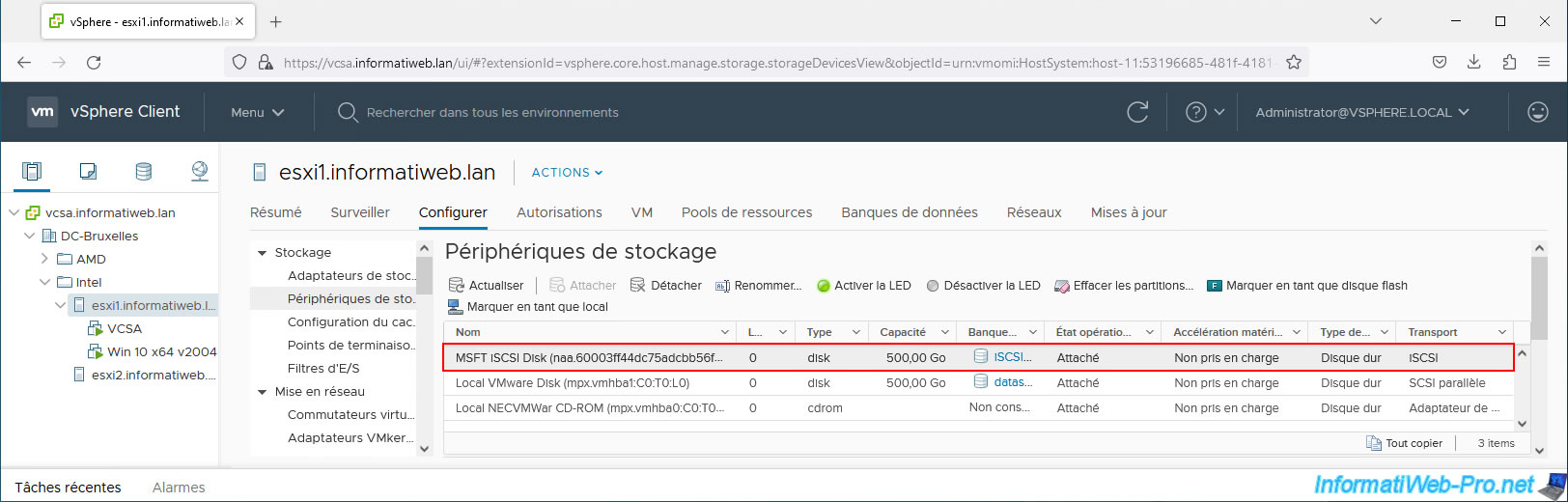
4. Générer un état de PDL (démonstration)
A nouveau à titre de démonstration, nous allons générer intentionnellement un état de PDL.
Pour cela, nous allons réutiliser le même disque iSCSI avec la même banque de données.
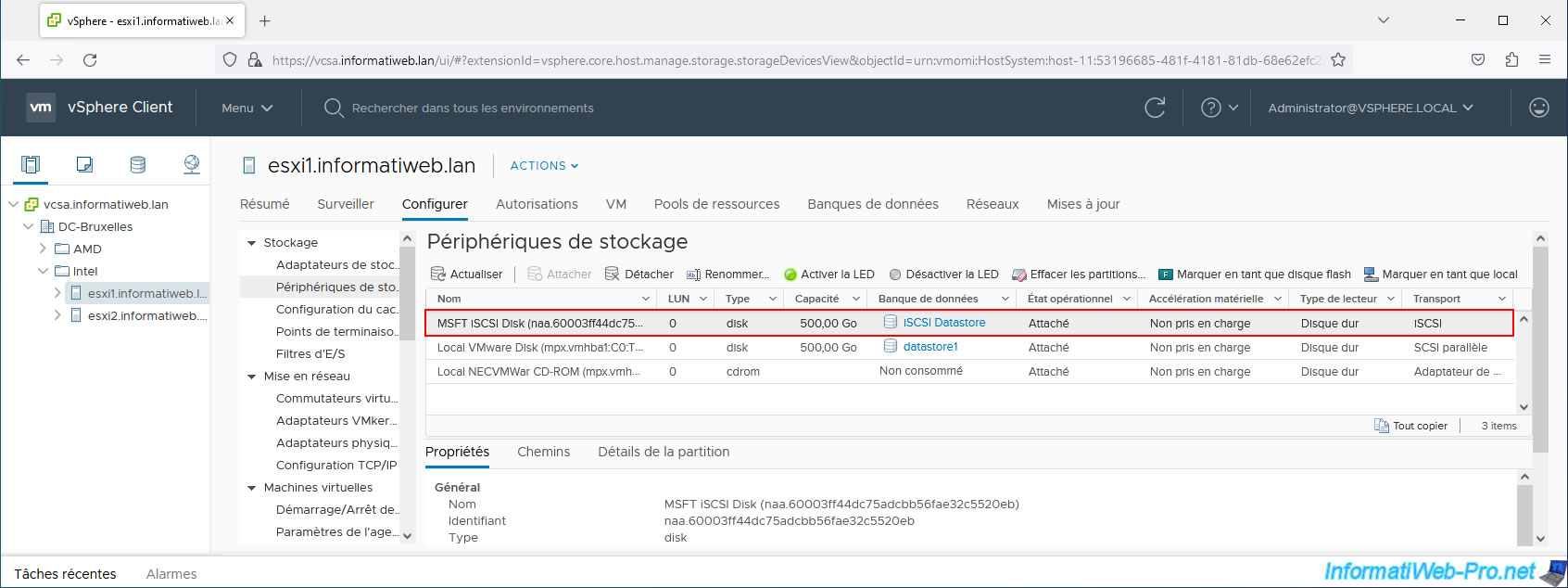
Pour générer un état PDL sous VMware vSphere avec un serveur iSCSI sous Windows Server, il vous suffit de supprimer les autorisations sur la cible iSCSI concernée.
Comme vous pouvez le voir, dans notre cas, notre cible iSCSI autorise les initiateurs iSCSI de nos 2 hôtes VMware ESXi (10.0.0.11 et 10.0.0.12).
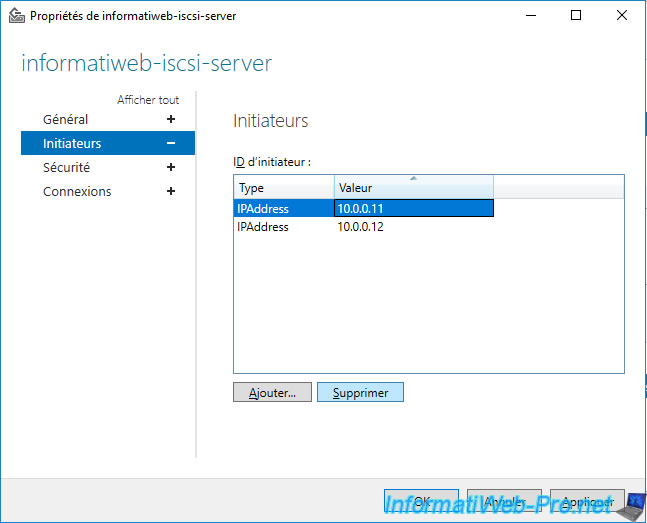
Une fois ces initiateurs supprimés de la liste sur votre cible iSCSI, cliquez sur OK.

Dans le fichier journal "vmkernel.log" cité précédemment de votre hôte VMware ESXi, vous verrez notamment apparaitre ce message : "Permanently inaccessible device".
De plus, vous remarquerez aussi que le disque iSCSI a été automatiquement supprimé (ScsiDevice ... Device :naa... has been removed ...).
Bash
1 | tail -f /var/log/vmkernel.log |
Plain Text
1 2 | 2023-03-13T16:14:25.165Z cpu0:2097217)WARNING: ScsiDevice: 2170: Device :naa.60003ff44dc75adcbb56fae32c5520eb has been removed or is permanently inaccessible.2023-03-13T16:14:25.165Z cpu0:2097217)ScsiDevice: 2185: Permanently inaccessible device :naa.60003ff44dc75adcbb56fae32c5520eb has no more open connections. It is now safe to unmount datastores (if any) and delete the device. |
Source : Permanent Device Loss (PDL) and All-Paths-Down (APD) in vSphere 6.x and 7.x (2004684).

Dans le cas de l'état PDL, dans le VMware vSphere Client, vous verrez à nouveau que votre banque de données iSCSI est en statut "inaccessible".

Comme VMware vSphere considère qu'un stockage en état PDL est inaccessible de façon permanente, le disque disparaitra de votre contrôleur iSCSI.

Si vous vous référez à la page "Récupération à partir des états PDL" de la documentation de VMware, vous verrez que vous êtes censé démonter la banque de données pour résoudre un problème d'état PDL.
Néanmoins, vous verrez que l'option "Démonter une banque de données" est grisée sur cette banque de données iSCSI.
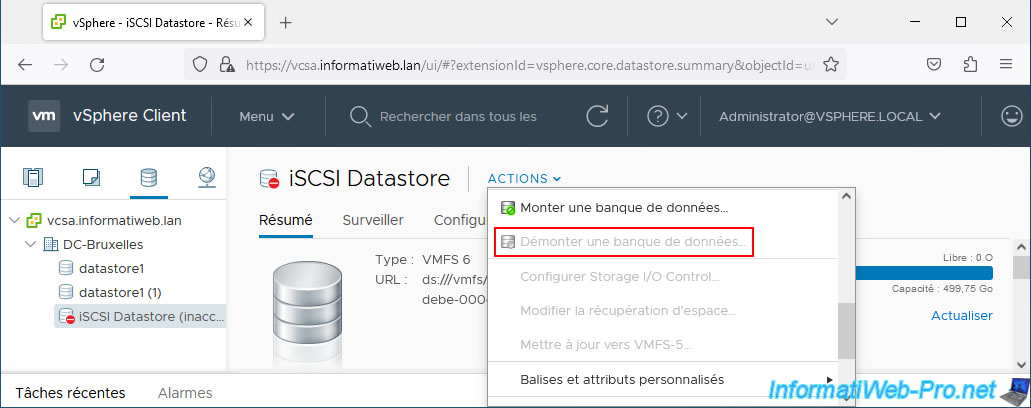
Allez dans l'onglet "Hôtes" pour savoir quels hôtes VMware ESXi utilisent cette banque de données iSCSI.

Pour faire disparaitre la banque de données iSCSI concernée de votre inventaire, il suffit de forcer la réanalyse du stockage sur les hôtes auxquels est liée celle-ci.
Pour cela, sélectionnez un hôte VMware ESXi, allez dans "Configurer -> Stockage -> Adaptateurs de stockage", sélectionnez l'adaptateur "iSCSI Software Adapter" et cliquez sur : Réanalyser le stockage.

Laissez les 2 cases cochées et cliquez sur OK.

Faites de même sur les autres hôtes concernés par la banque de données iSCSI à faire disparaitre.
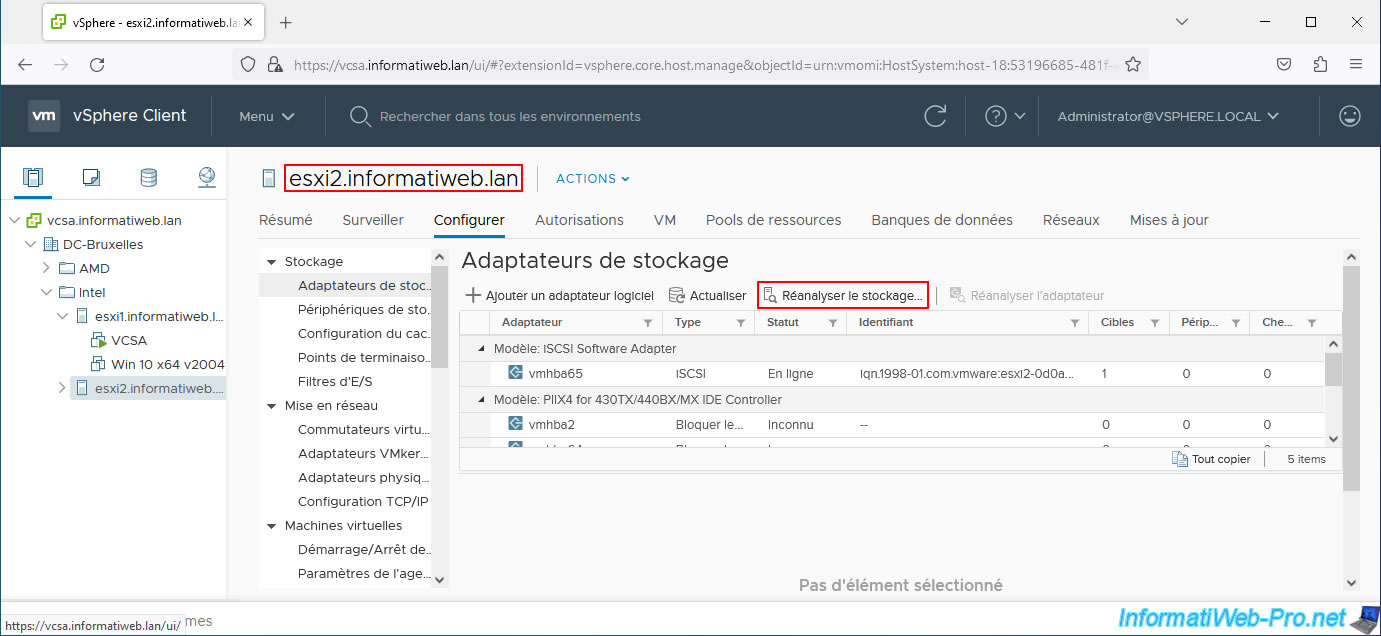
Comme prévu, la banque de données iSCSI qui était inaccessible a disparu de votre inventaire.
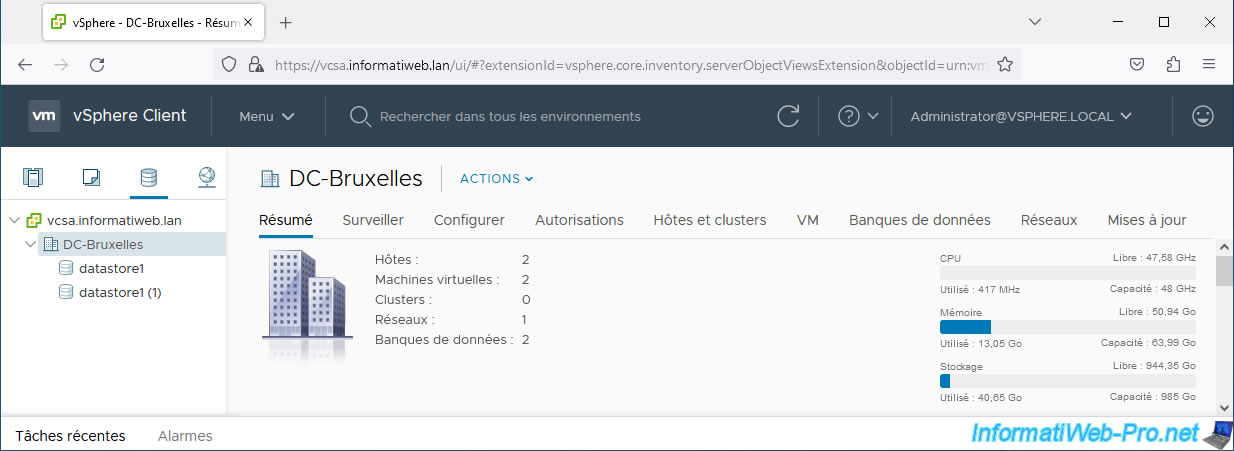
Partager ce tutoriel
A voir également
-

VMware 17/3/2023
VMware ESXi 6.7 - Limiter la bande passante sortante
-

VMware 16/9/2022
VMware ESXi 7.0 / 6.7 - Créer des instantanés d'une machine virtuelle
-

VMware 4/12/2024
VMware vSphere 6.7 - Créer une bibliothèque de contenu
-

VMware 29/5/2024
VMware vSphere 6.7 - Export et import de VMs


Vous devez être connecté pour pouvoir poster un commentaire