- VMware
- VMware vCenter Server (VCSA), VMware vSphere
- 04 décembre 2024 à 15:08
-

- 1/4
Sur votre serveur VMware vCenter Server (VCSA), vous avez la possibilité de créer des bibliothèques de contenu pour y stocker les fichiers des modèles de machines virtuelles ou des fichiers ISOs pour installer le système d'exploitation invité de vos VMs.
- Créer une bibliothèque de contenu
- Importer et exporter des éléments (VMs, fichiers ISOs, ...)
- Créer une nouvelle machine virtuelle à partir de la bibliothèque de contenu
- Déployer depuis un modèle OVF
- Créer une machine virtuelle et utiliser un fichier ISO de la bibliothèque de contenu
1. Créer une bibliothèque de contenu
Pour ajouter une nouvelle bibliothèque de contenu sur votre serveur VMware vCenter Server (VCSA), cliquez sur "vSphere Client" en haut à gauche, puis cliquez sur : Bibliothèques de contenu.
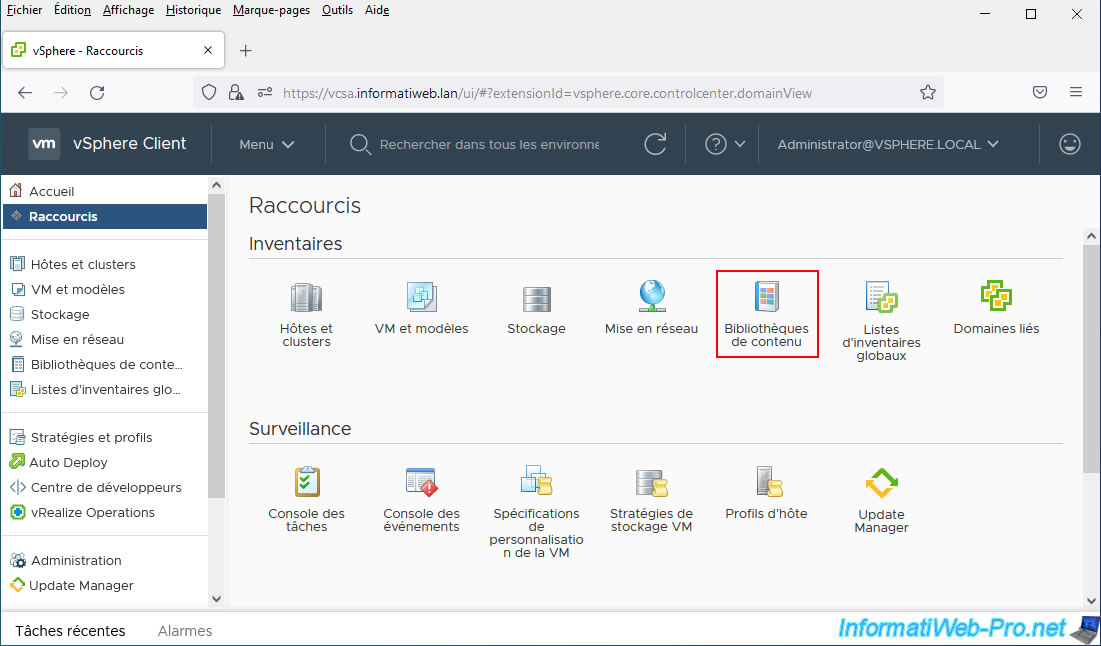
Ensuite, cliquez sur l'icône "+".
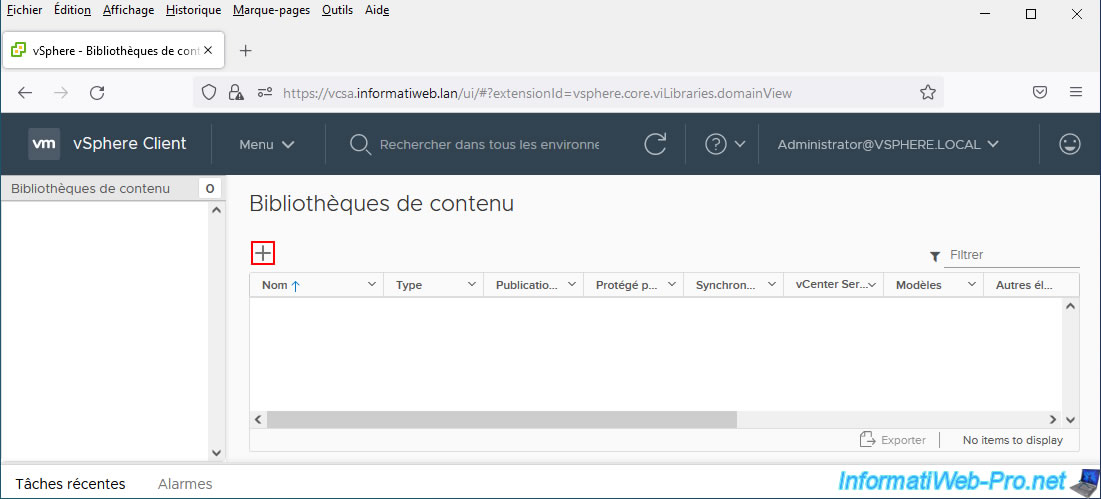
Indiquez un nom pour votre bibliothèque de contenu, une remarque (description) pour celle-ci si vous le souhaitez, puis choisissez le serveur vCenter Server où vous souhaitez la créer.
Par défaut, il n'y a qu'un serveur vCenter Server disponible.
Néanmoins, dans le cas où vous auriez plusieurs serveurs vCenter Server liés entre eux grâce au mode ELM (Enhanced Linked Mode), il y en aurait plusieurs.
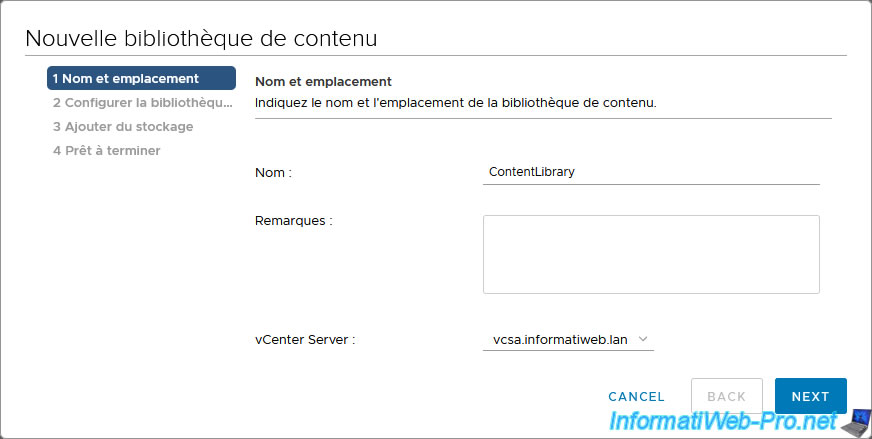
Comme vous pouvez le voir, vous pourrez créer :
- Bibliothèque de contenu local : le contenu de celle-ci sera stocké localement dans une banque de données d'un de vos hyperviseurs (VMware ESXi) et cette bibliothèque de contenu pourra être partagée (en activant la publication) pour permettre à d'autres serveurs vCenter Server d'y accéder à distance.
- Bibliothèque de contenu avec abonnement : permet d'utiliser à distance une bibliothèque de contenu créée sur un serveur vCenter Server distant.
Sélectionnez "Bibliothèque de contenu local" et cliquez sur Next.
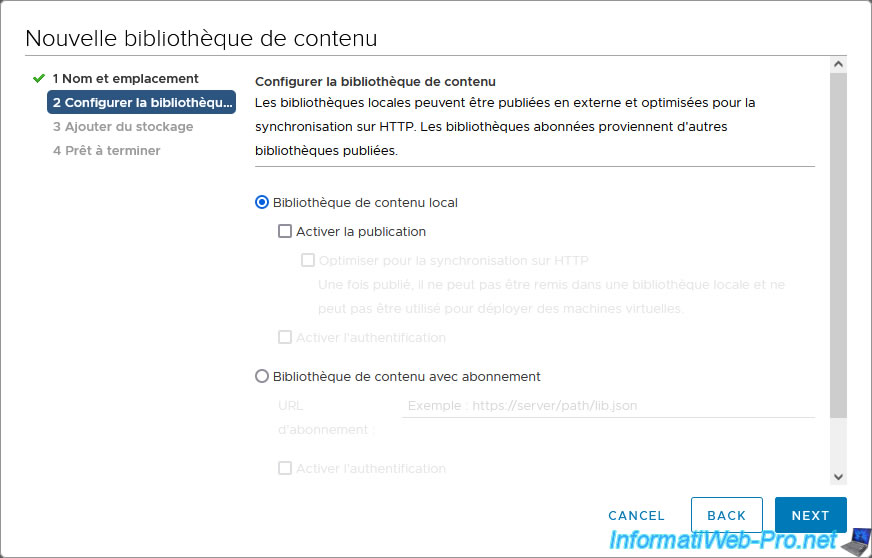
Sélectionnez l'emplacement de stockage (banque de données) où stocker les fichiers que vous ajouterez dans votre bibliothèque de contenu.
Dans notre cas, nous avons sélectionné la banque de données "HDD2" qui se trouve sur notre 1er serveur VMware ESXi.
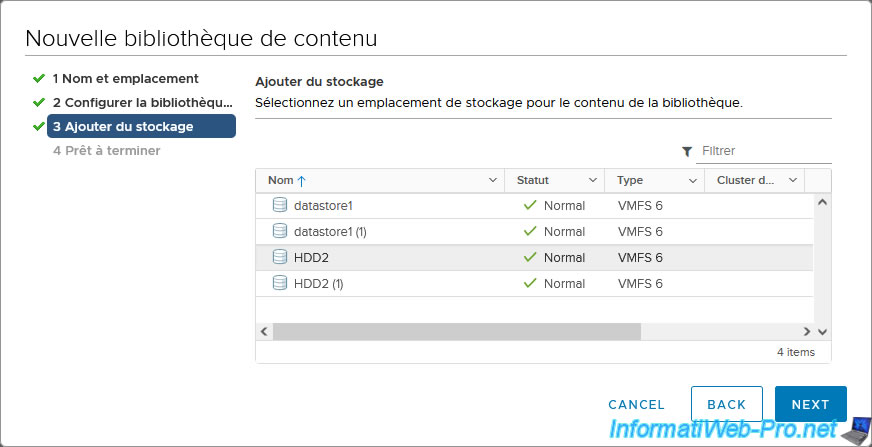
Un résumé s'affiche avec :
- Nom : le nom de votre bibliothèque de contenu.
- vCenter Server : le serveur vCenter Server où celle-ci sera créée.
- Type : indique s'il s'agit d'une bibliothèque de contenu local ou si vous avez choisi d'utiliser une bibliothèque de contenu existante sur un serveur vCenter Server distant.
- Publication : indique si le partage (et donc l'accès à distance) de cette bibliothèque de contenu est activé ou non.
- Stockage : emplacement (banque de données) où seront stockés les fichiers que vous ajouterez dans votre bibliothèque de contenu.
Cliquez sur Finish.
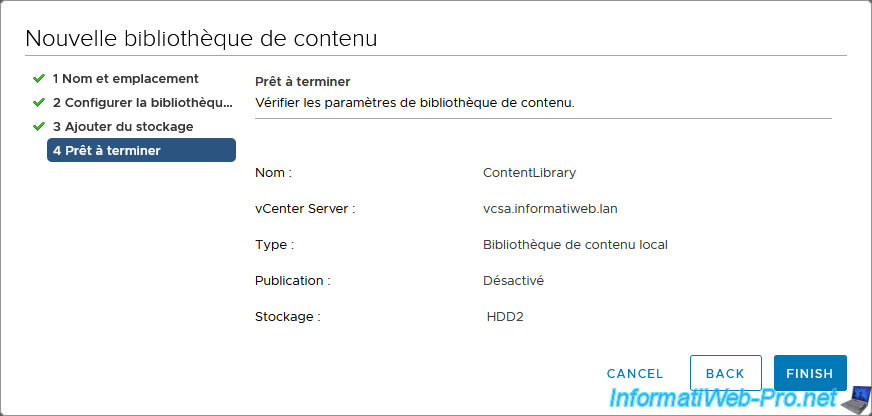
Votre nouvelle bibliothèque de contenu a été créée.
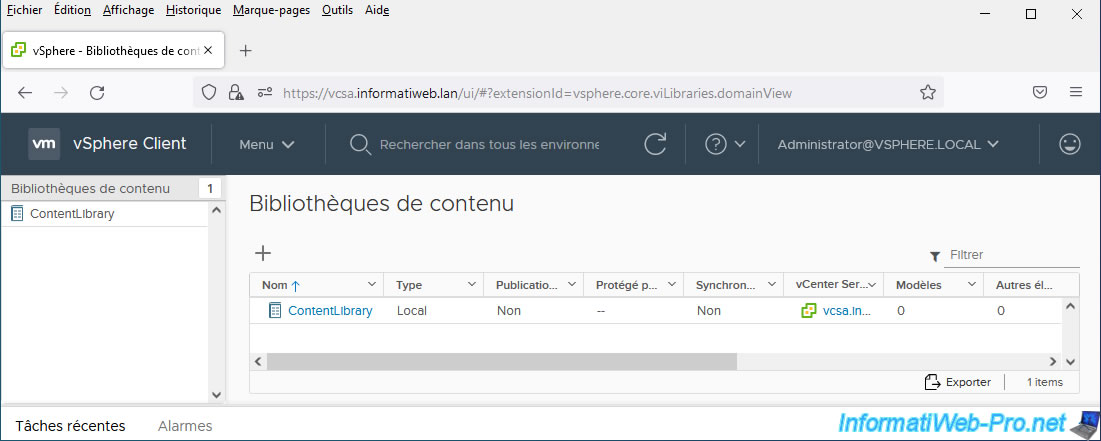
Maintenant que votre bibliothèque de contenu a été créée, cliquez sur "vSphere Client" en haut à gauche de la page.
Puis, cliquez sur : Stockage.
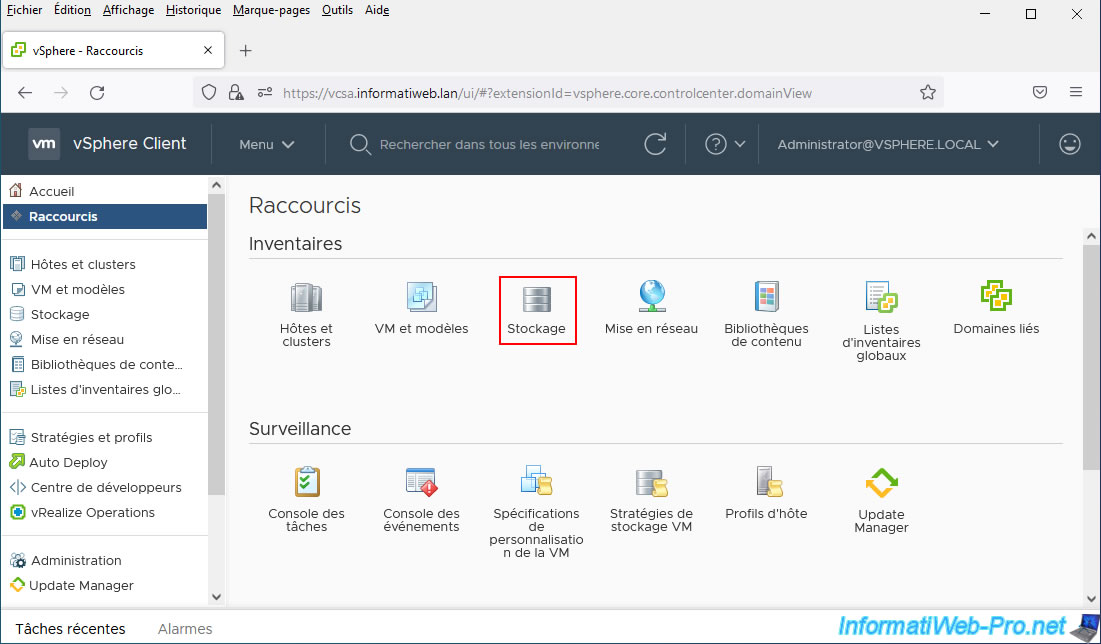
Si vous regardez dans le stockage sélectionné précédemment, vous trouverez un nouveau dossier dont le nom commence par "contentlib-".
Ce dossier "contentlib-xxxxx..." correspond à votre nouvelle bibliothèque de contenu et un nouveau dossier "contentlib-xxxxx..." sera créé pour chaque nouvelle bibliothèque de contenu créée.
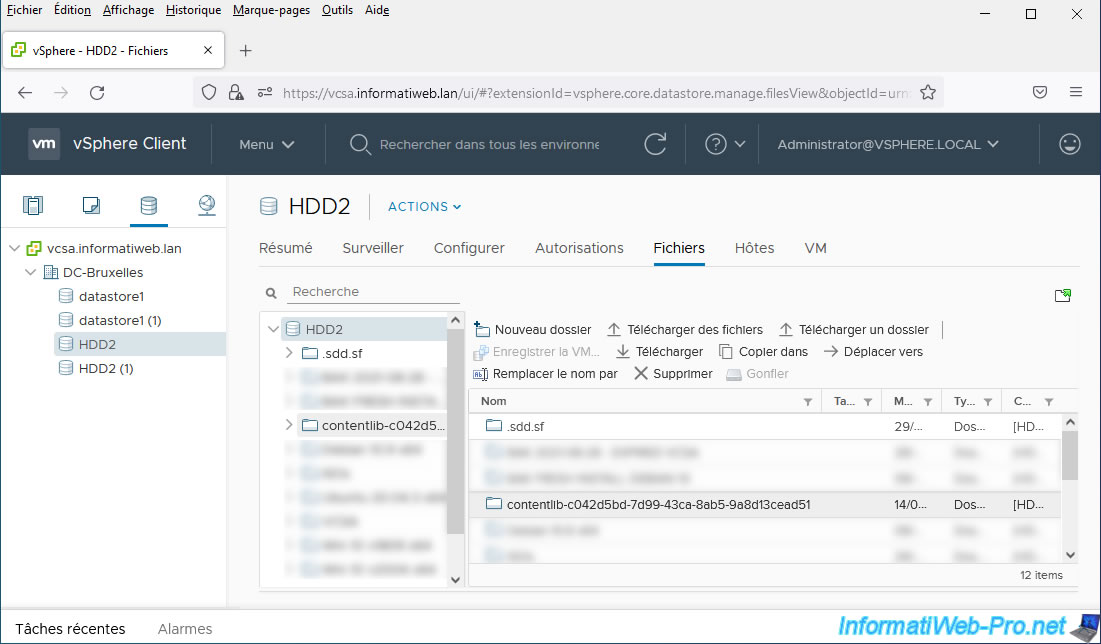
2. Importer et exporter des éléments (VMs, fichiers ISOs, ...)
Pour importer ou exporter des éléments (VMs, fichiers ISOs, ...) depuis votre bibliothèque de contenu, cliquez sur "vSphere Client", puis sur : Bibliothèques de contenu.
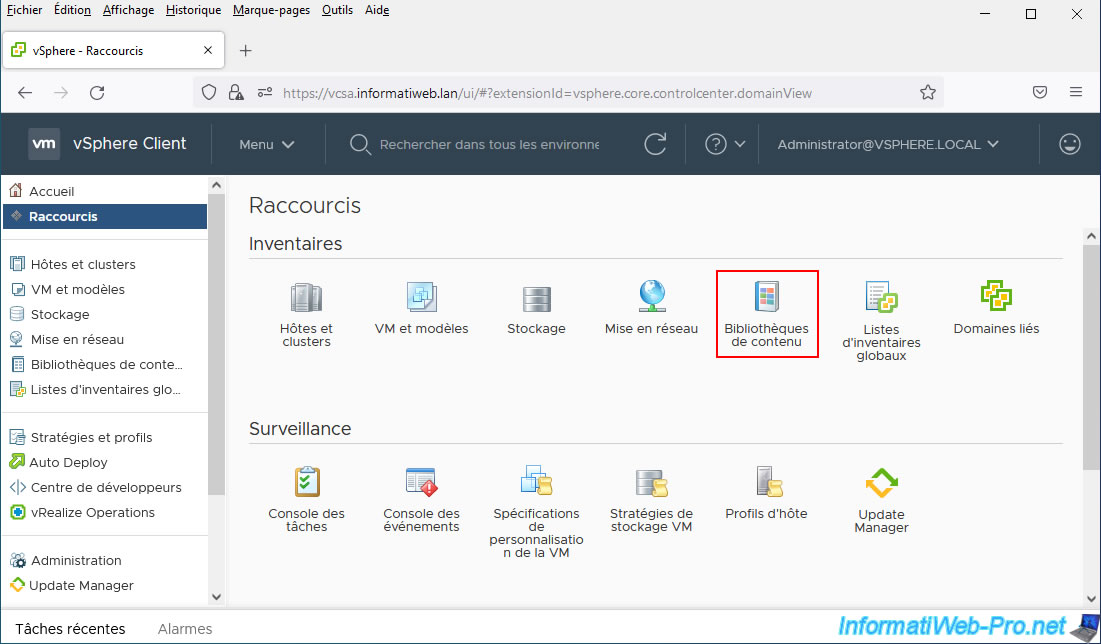
Ensuite, cliquez sur le nom de votre bibliothèque de contenu.
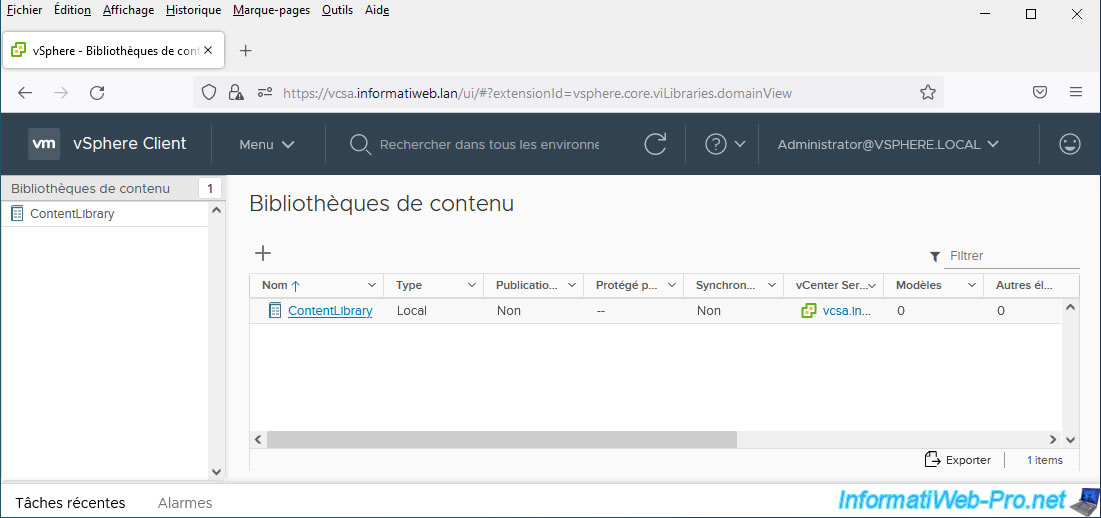
Les informations concernant votre bibliothèque de contenu apparaissent.
Notez que les modèles OVF (modèles de machines virtuelles) se trouveront dans l'onglet "Modèles", alors que les fichiers ISO se trouveront dans l'onglet "Autres types" de votre bibliothèque de contenu.
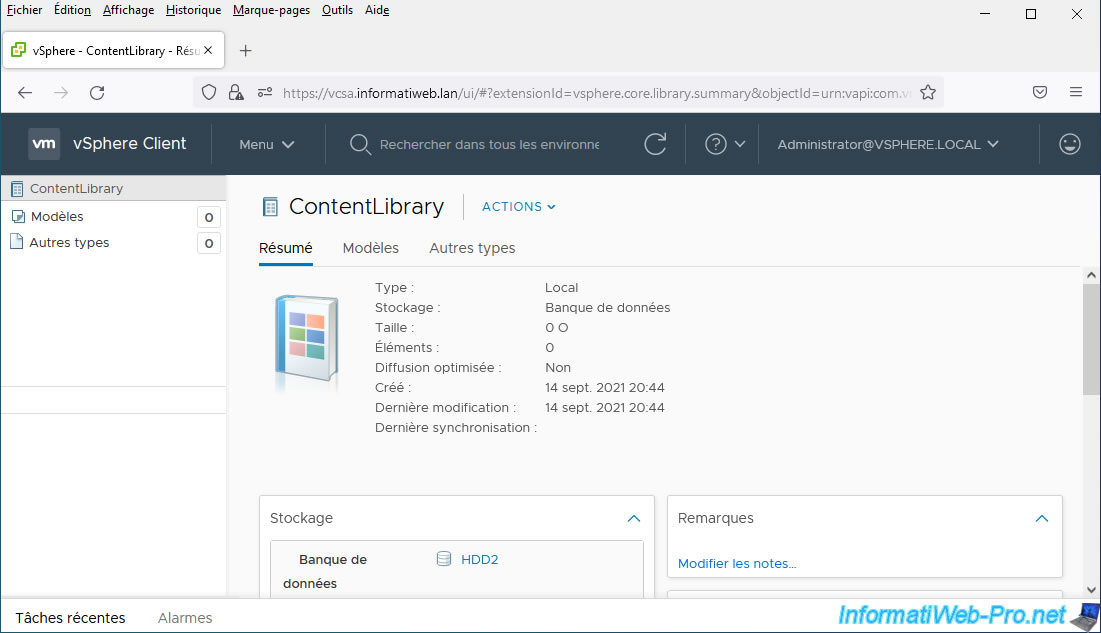
2.1. Importer un modèle OVF (machine virtuelle)
Pour importer un modèle OVF dans votre bibliothèque de contenu, cliquez sur le lien "Actions", puis sur : Importer un élément.
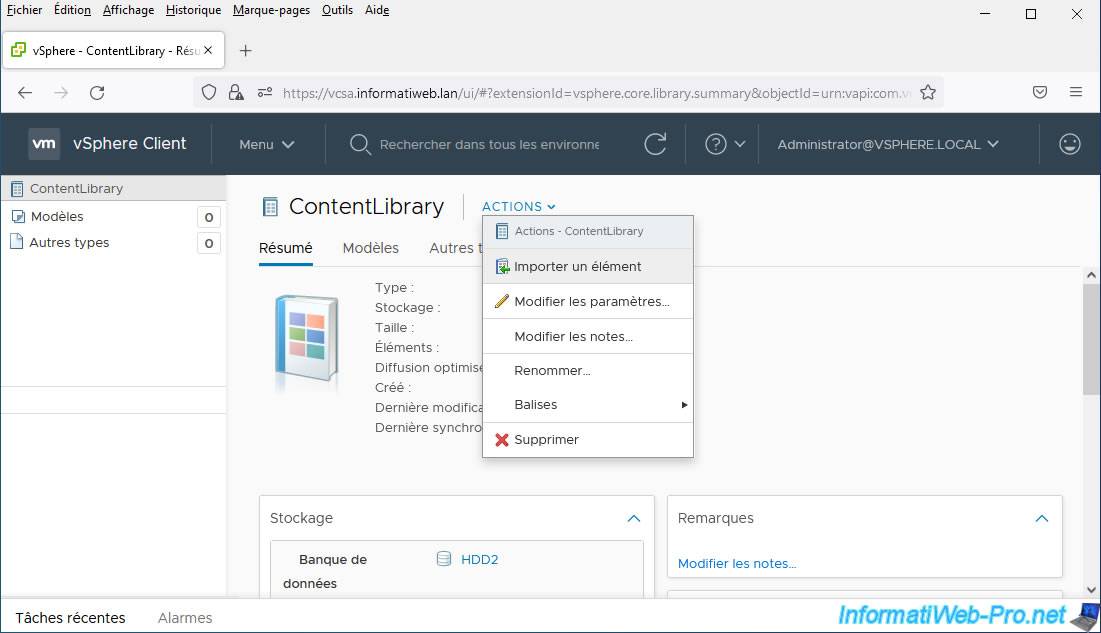
Ensuite, sélectionnez "Fichier local" et cliquez sur le bouton "Télécharger fichier".
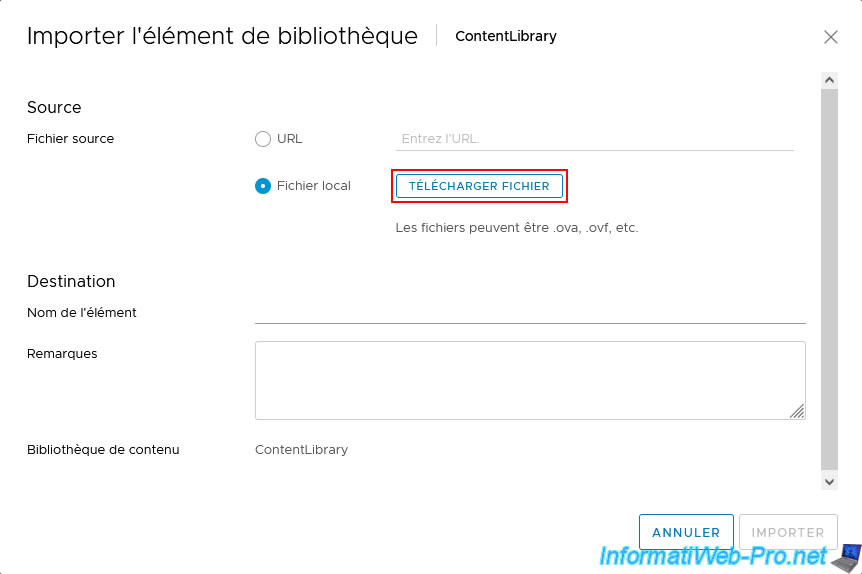
Pour importer une machine virtuelle au format OVA, sélectionnez le fichier OVA de celle-ci.
Si votre machine virtuelle est au format OVF, sélectionnez d'abord son fichier de configuration, dont l'extension est : .ovf.
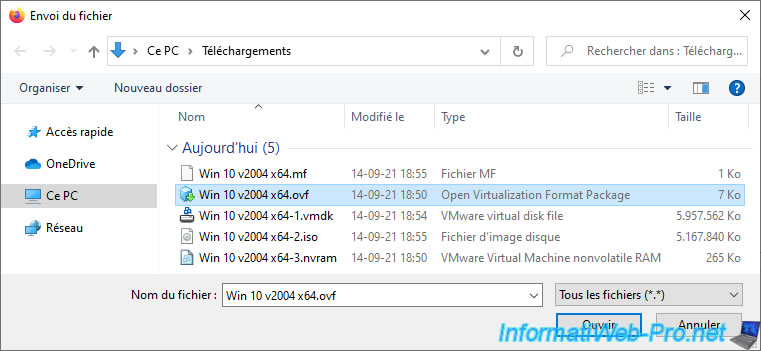
Grâce au fichier de configuration de la machine virtuelle au format OVF, VMware vCenter Server pourra vous indiquer quels fichiers sont requis pour l'importation de cette machine virtuelle.
Comme vous pouvez le voir, dans notre cas, les fichiers dépends sont :
- xxxxx.vmdk : le fichier de disque dur virtuel.
- xxxxx.iso : le fichier ISO (CD/DVD virtuel) qui était lié à la machine virtuelle.
- xxxxx.nvram : le fichier contenant la configuration actuelle du BIOS / firmware de la machine virtuelle.
Pour télécharger ces fichiers associés manquants (un par un), cliquez le lien "Télécharger" présent à droite de la liste des fichiers associés manquants.
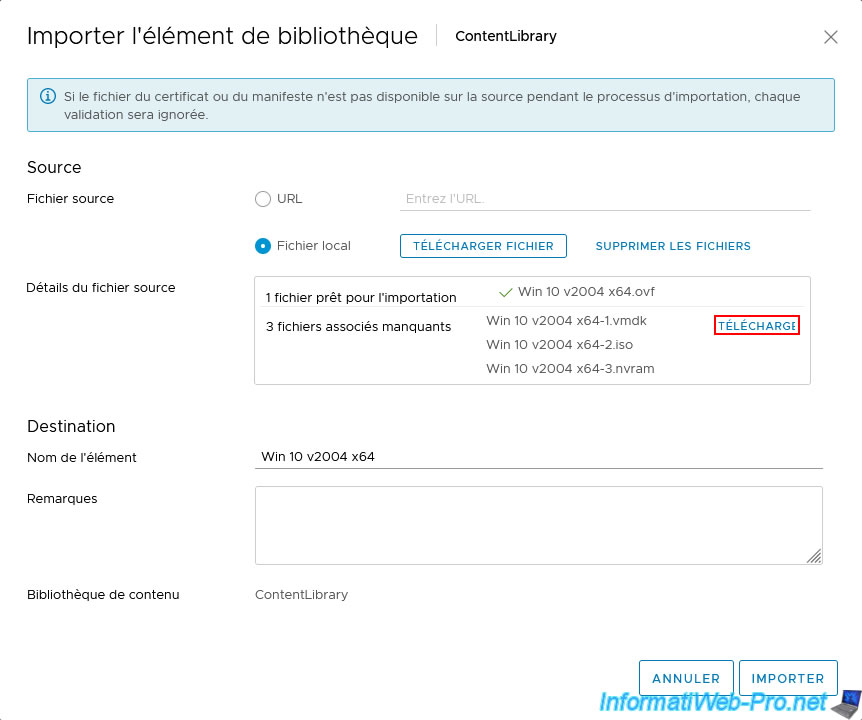
Sélectionnez le disque dur virtuel de la machine virtuelle, dont l'extension est : .vmdk.
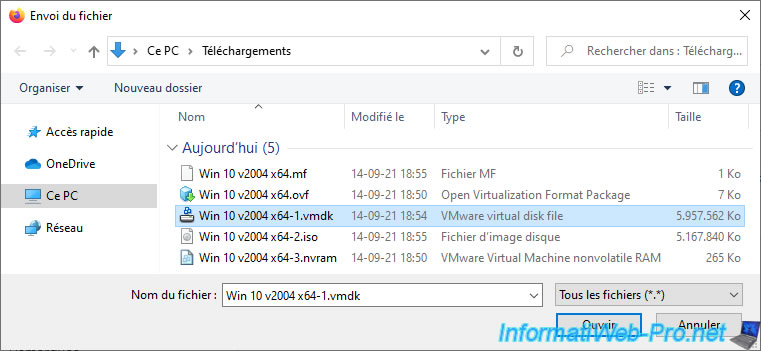
Sélectionnez les autres fichiers dépendants requis en cliquant à nouveau sur le lien "Télécharger" pour chaque fichier.
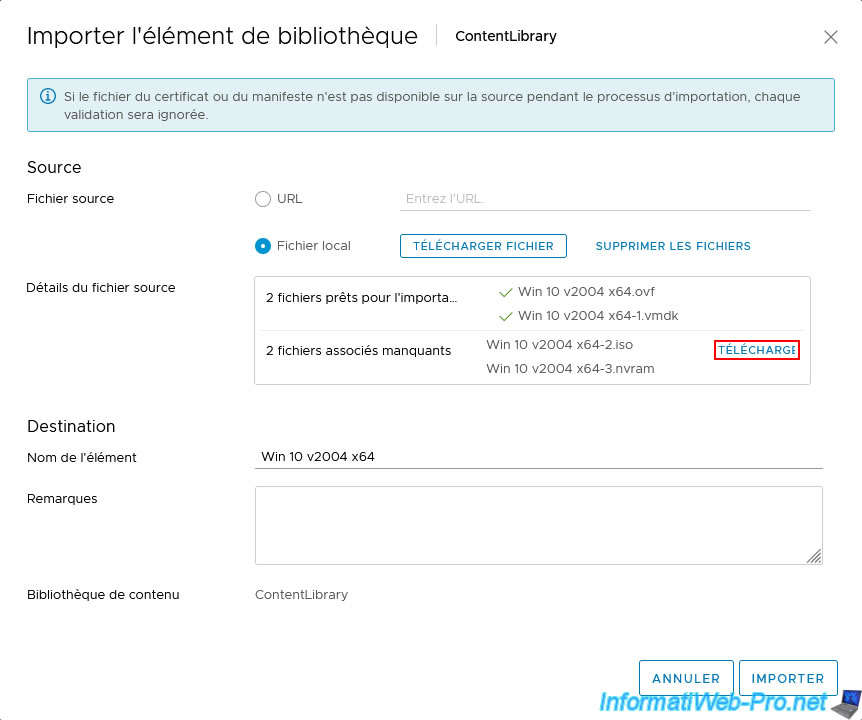
Une fois tous les fichiers dépends sélectionnés, changer le nom de l'élément (dans ce cas-ci : un modèle OVF) sous lequel celui-ci apparaitra dans votre bibliothèque de contenu si vous le souhaitez.
Puis, indiquez une remarque (facultatif) et cliquez sur Importer.
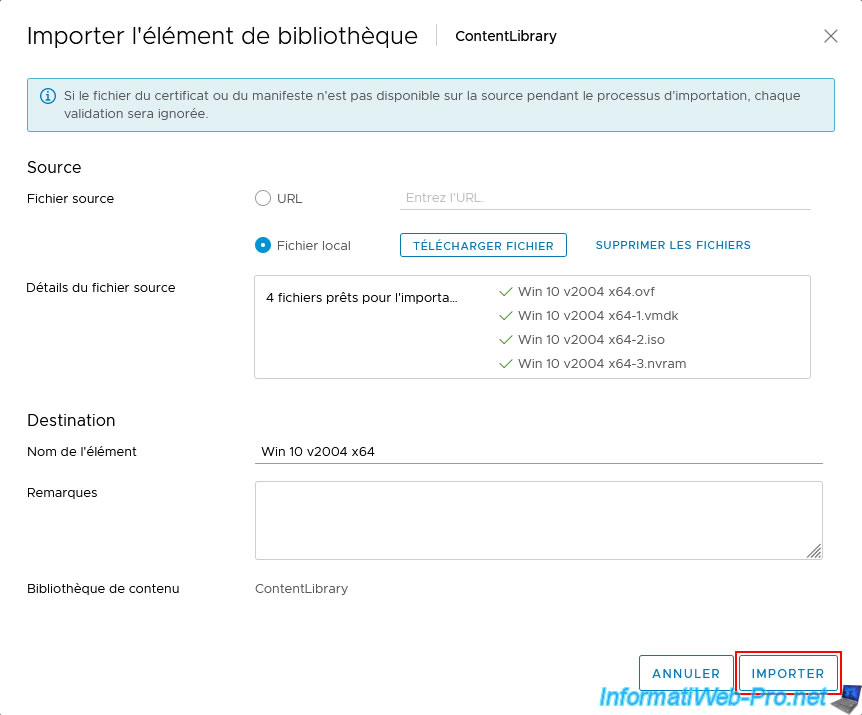
Pendant l'importation des différents fichiers, la tâche "Télécharger des fichiers vers un élément de bibliothèque" apparaitra dans les tâches récentes.
Pour l'élément en cours d'importation, son type sera "Inconnu" pendant l'importation.
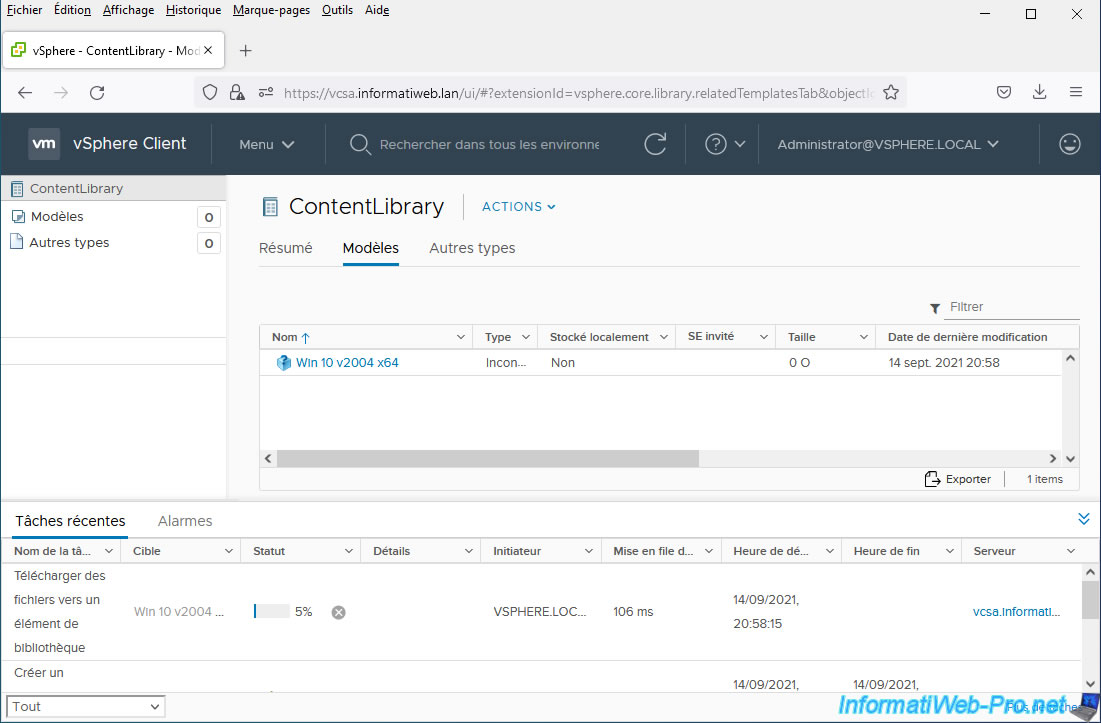
Une fois l'importation terminée, le statut de cette tâche "Télécharger des fichiers vers un élément de bibliothèque" sera "Terminée" et le type de l'élément importé sera : Modèle OVF.
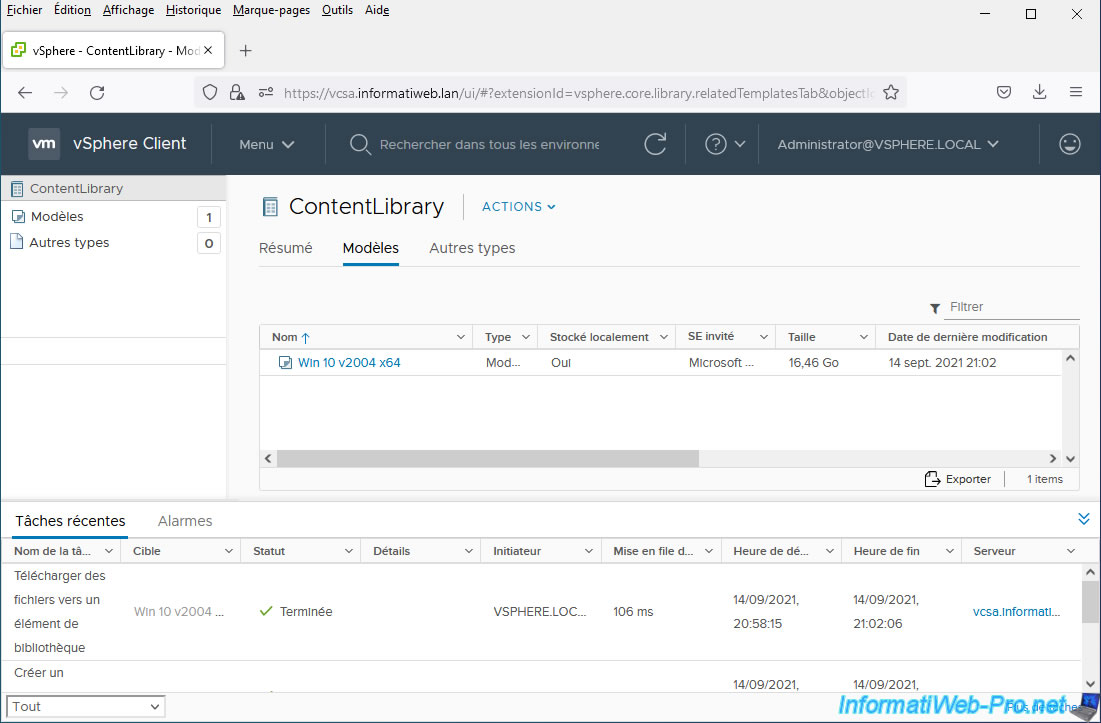
Si vous cliquez sur son nom, vous pourrez obtenir des informations concernant celui-ci :
- son type (modèle OVF), sa taille, le SE invité installé dans ce modèle OVF, ...
- son matériel virtuel, tel que le nombre de coeurs de processeurs, la quantité de mémoire vive allouée à celui-ci, ...
- la remarque qui a été ajoutée (le cas échéant) pour celui-ci via l'assistant d'importation d'éléments
- les objets associés, tels que votre bibliothèque de contenu ou d'autres objets
- les balises qui lui sont associées (le cas échéant)
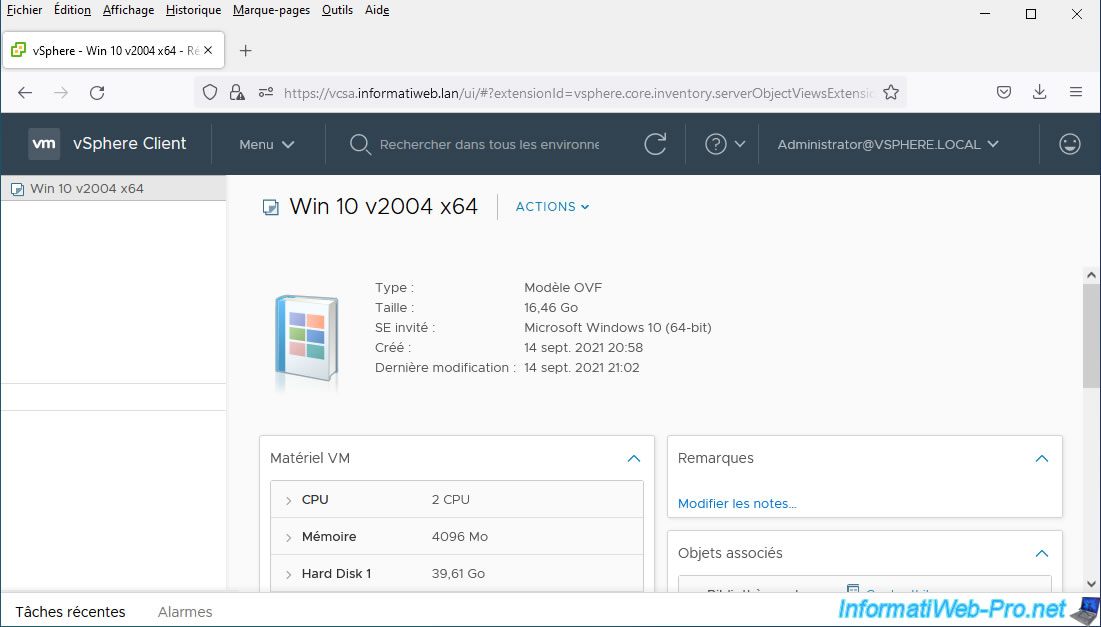
Pour voir où sont stockés les fichiers importés, cliquez sur "vSphere Client", puis sur : Stockage.
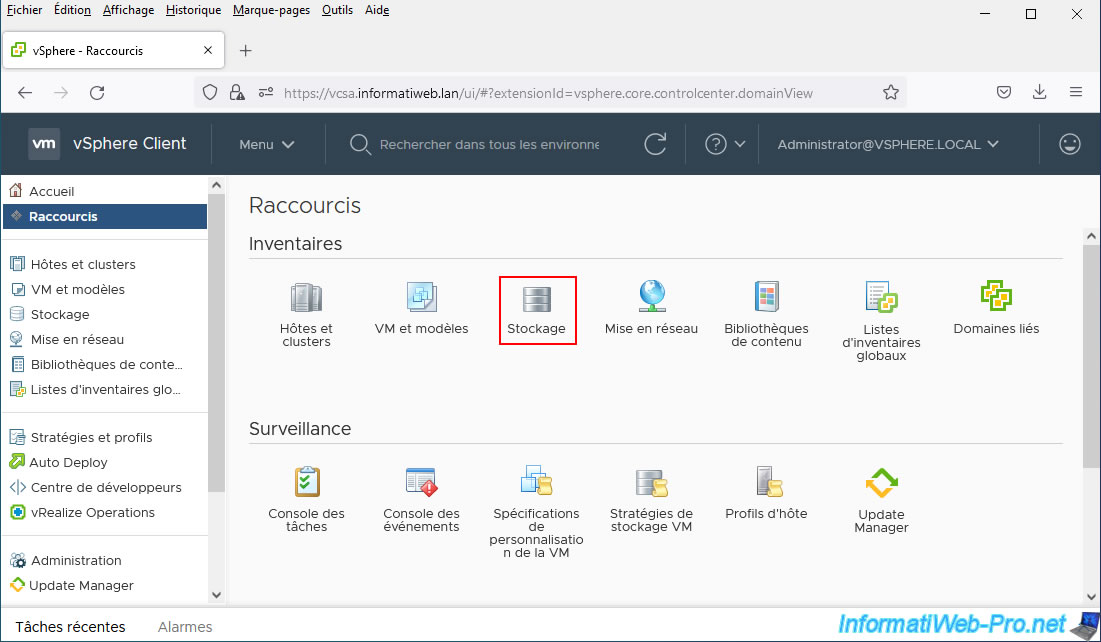
Si vous allez dans le dossier "contentlib-xxxxx..." créé lors de la création de votre bibliothèque de contenu, vous verrez qu'un nouveau dossier avec un nom aléatoire (identifiant unique) a été créé dans celui-ci.
Ce dossier correspond à l'élément qui a été importé dans votre bibliothèque de contenu.
A l'intérieur de ce fichier, vous retrouverez les fichiers OVF, VMDK, ... que vous venez d'importer dans votre bibliothèque de contenu.
Notez qu'un identifiant unique a été ajouté à la fin du nom de chaque fichier importé.
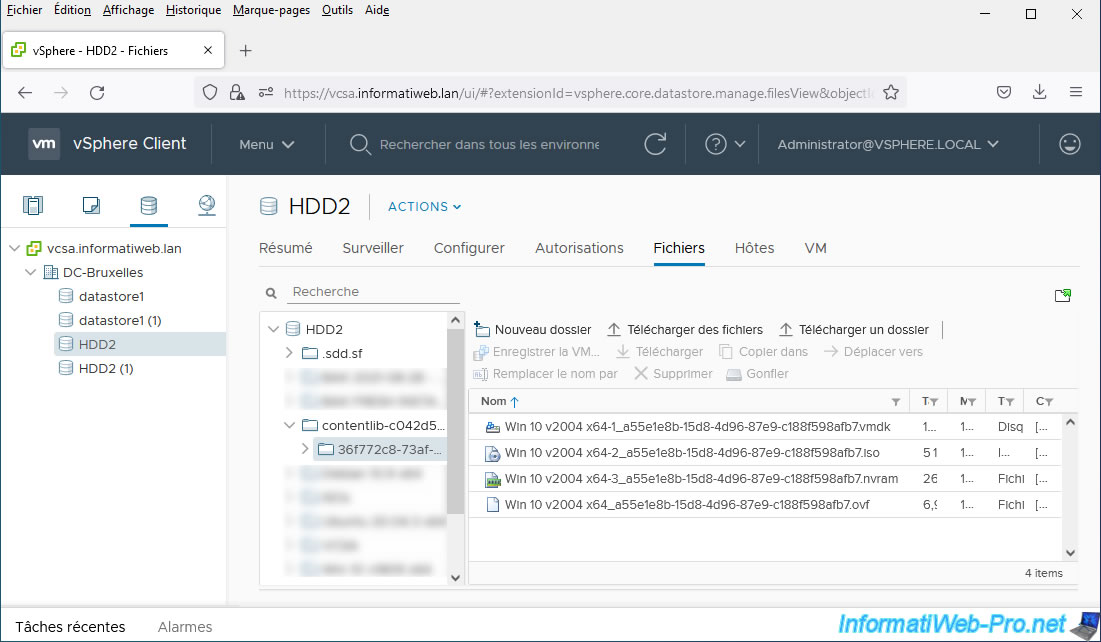
2.2. Exporter un modèle OVF (machine virtuelle)
Pour exporter un modèle OVF depuis votre bibliothèque de contenu, cliquez sur son nom pour l'afficher.
Ensuite, cliquez sur "Actions -> Exporter l'élément".
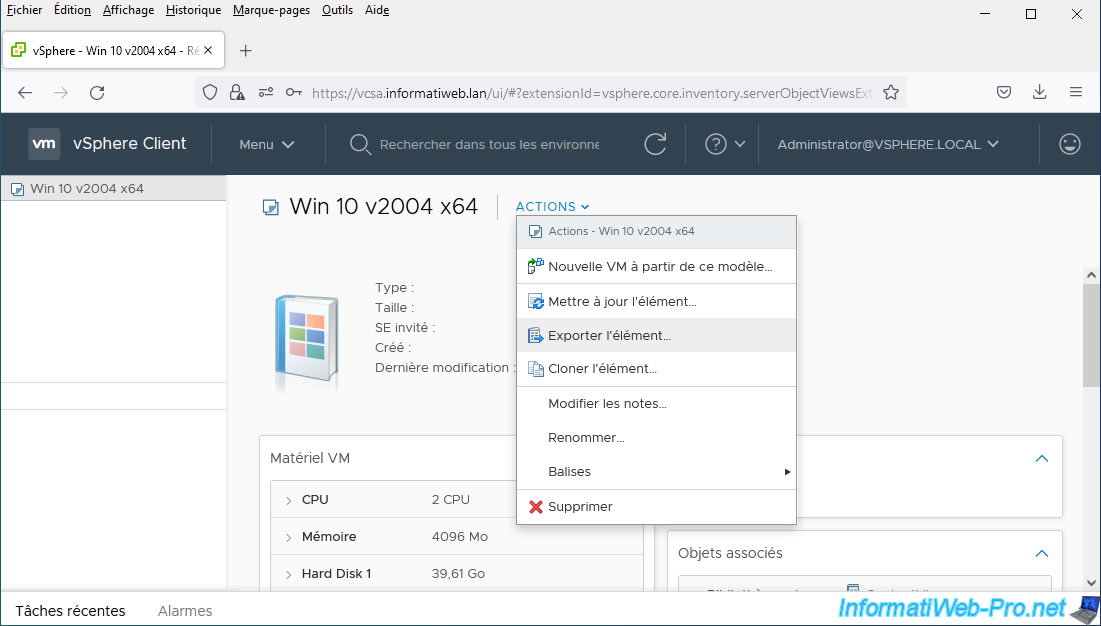
Comme vous le savez déjà, un modèle OVF est composé de plusieurs fichiers :
- un fichier de configuration en ".ovf"
- un disque dur virtuel en ".vmdk"
- un fichier ISO (CD/DVD virtuel) (le cas échéant) en ".iso"
- un fichier contenant la configuration actuelle du BIOS / firmware de la VM en ".nvram"
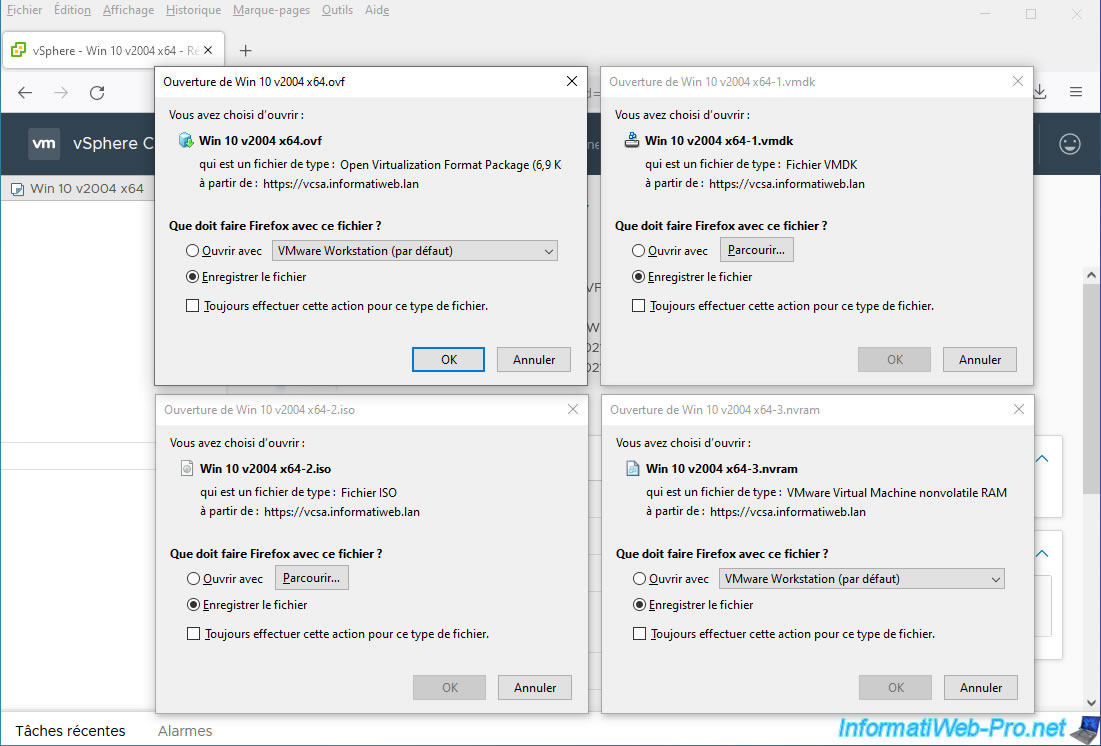
Patientez pendant le téléchargement des différents fichiers composant le modèle OVF que vous souhaitez exporter.
Notez qu'une tâche "Extraire le contenu d'un élément de bibliothèque" apparaitra pendant le téléchargement de ces différents fichiers vers votre ordinateur.
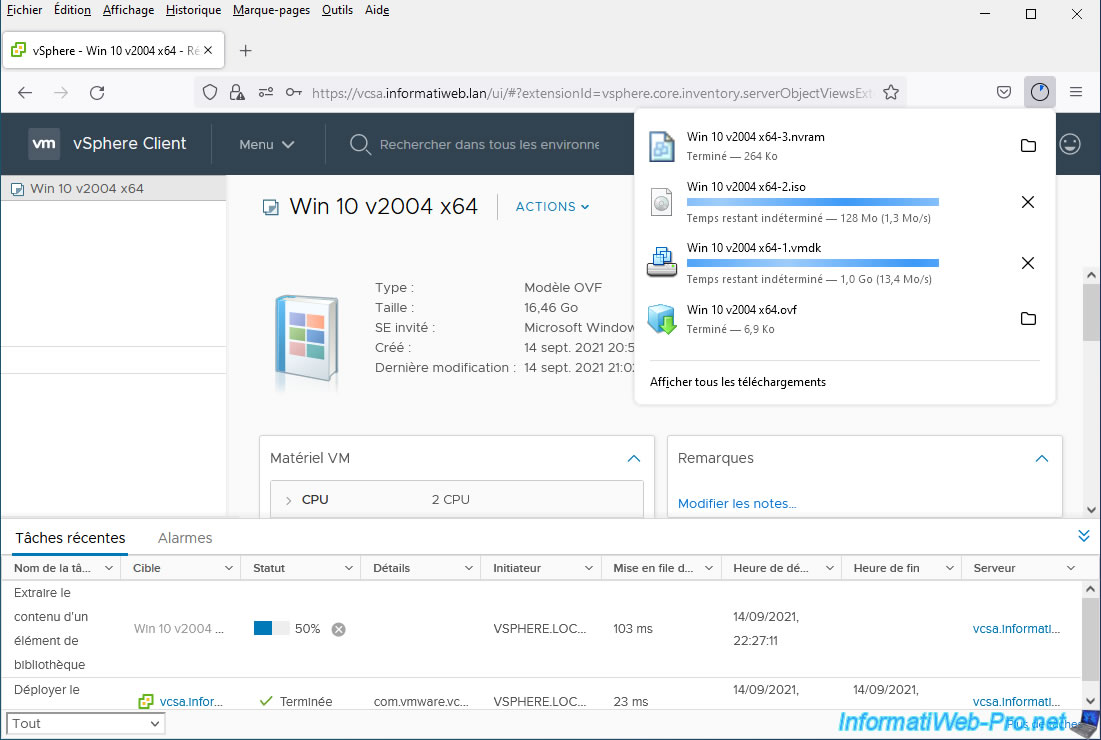
Une fois le téléchargement des différents fichiers terminé, le statut de la tâche "Extraire le contenu d'un élément de bibliothèque" sera "Terminée".
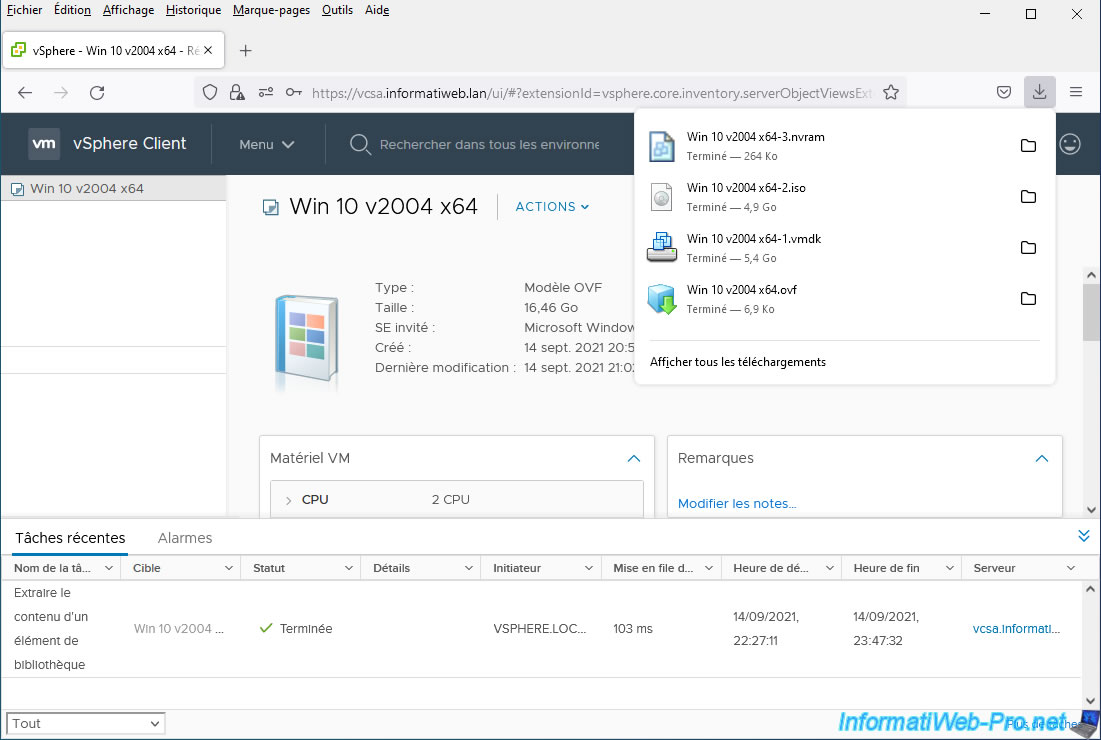
Les fichiers ont été téléchargés sur votre ordinateur.

Partager ce tutoriel
A voir également
-

VMware 13/7/2022
VMware ESXi 7.0 / 6.7 - Créer une clé USB virtuelle
-

VMware 29/3/2024
VMware vSphere 6.7 - Créer une machine virtuelle Linux
-

VMware 8/1/2025
VMware vSphere 6.7 - LLDP (Link Layer Discovery Protocol)
-

VMware 26/4/2024
VMware vSphere 6.7 - SIOC (Storage I/O Control)


Vous devez être connecté pour pouvoir poster un commentaire