- VMware
- VMware vCenter Server (VCSA), VMware vSphere
- 29 mai 2024 à 09:37
-

Depuis le vSphere Client de votre serveur VMware vCenter Server, vous pourrez facilement exporter (télécharger) et importer des machines virtuelles (au format OVF) depuis un simple navigateur web moderne.
1. Exporter une machine virtuelle au format OVF
Lorsque vous souhaitez exporter une machine virtuelle depuis votre serveur VMware vCenter Server, celle-ci sera exportée au format OVF et non au format VMware (dont le fichier de configuration serait au format .vmx).
Si vous souhaitez exporter la machine virtuelle au format VMware (.vmx), référez-vous à notre tutoriel : VMware vSphere 6.7 - Export et import de VMs avec VMware Workstation Pro.
Pour exporter une machine virtuelle (au format OVF) depuis le vSphere Client, faites un clic droit sur la machine virtuelle à exporter et cliquez sur : Modèle -> Exporter le modèle OVF.
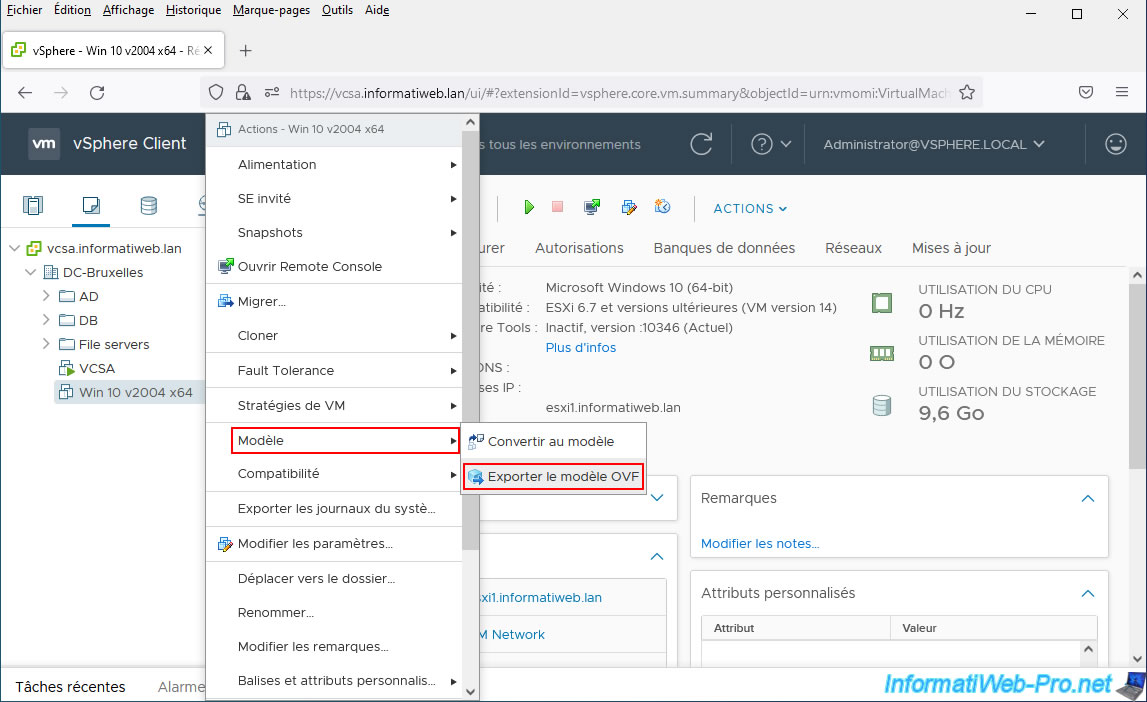
Dans le formulaire "Exporter le modèle OVF" qui apparait, vous pourrez spécifier :
- Nom : le nom sous lequel la machine virtuelle sera exportée
- Format : le format dans lequel sera exportée la machine virtuelle.
En l'occurrence : Dossier de fichiers (OVF). - Annotation : des informations que vous souhaitez ajouter pour la machine virtuelle exportée.
- Avancé : permet d'activer les options avancées.
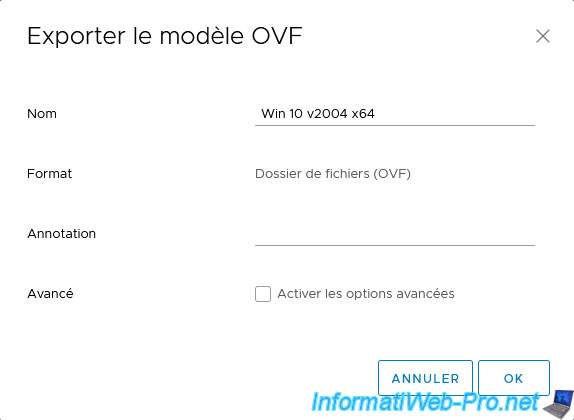
Si vous cochez la case "Activer les options avancées", vous aurez accès à ces options :
- Inclure UUID BIOS : permet de conserver l'identifiant unique attribué à la carte mère virtuelle de la VM.
Cela peut être utile dans le cas où un logiciel payant (dont la licence / activation est donc souvent liée au matériel) est installé dans la machine virtuelle exportée pour éviter que l'activation de ce logiciel payant ne soit corrompue suite à un changement de matériel (détecté suite au changement de cet UUID). - Inclure des adresses MAC : permet de conserver les adresses MAC attribuées aux différentes cartes réseau de cette VM.
La 1ère raison est que cela permet d'éviter que l'activation d'un logiciel payant installé dans la VM ne soit corrompue suite au "changement" de la carte réseau virtuelle.
En effet, étant donné que le changement d'adresse MAC n'est pas possible sur une carte réseau physique, le logiciel pensera que cette carte réseau a été remplacée par une autre.
La 2ème raison, la plus probable, est que cela permettra de réutiliser les adresses IP statiques qui seraient définies sur un serveur DHCP.
En effet, le serveur DHCP se base sur l'adresse MAC des cartes réseau qui émettent la demande d'adresse IP pour pouvoir envoyer les adresses IP statiques aux postes clients ou serveurs spécifiques. - Inclure une configuration supplémentaire : permet d'inclure une configuration supplémentaire (non documenté par VMware)
Ensuite, cliquez sur OK.
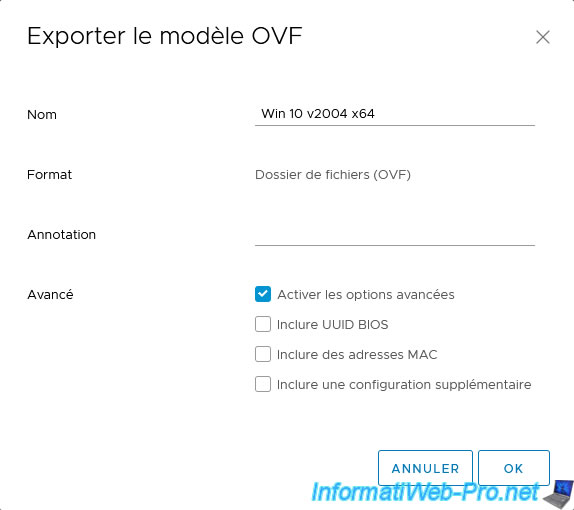
Plusieurs fichiers vous seront proposés en téléchargement :
- le fichier de configuration au format .ovf
- le disque dur virtuel au format .vmdk
- le fichier iso inséré dans le lecteur CD/DVD virtuel de celle-ci au format .iso (si applicable)
- la configuration actuelle du BIOS de la VM au format .nvram
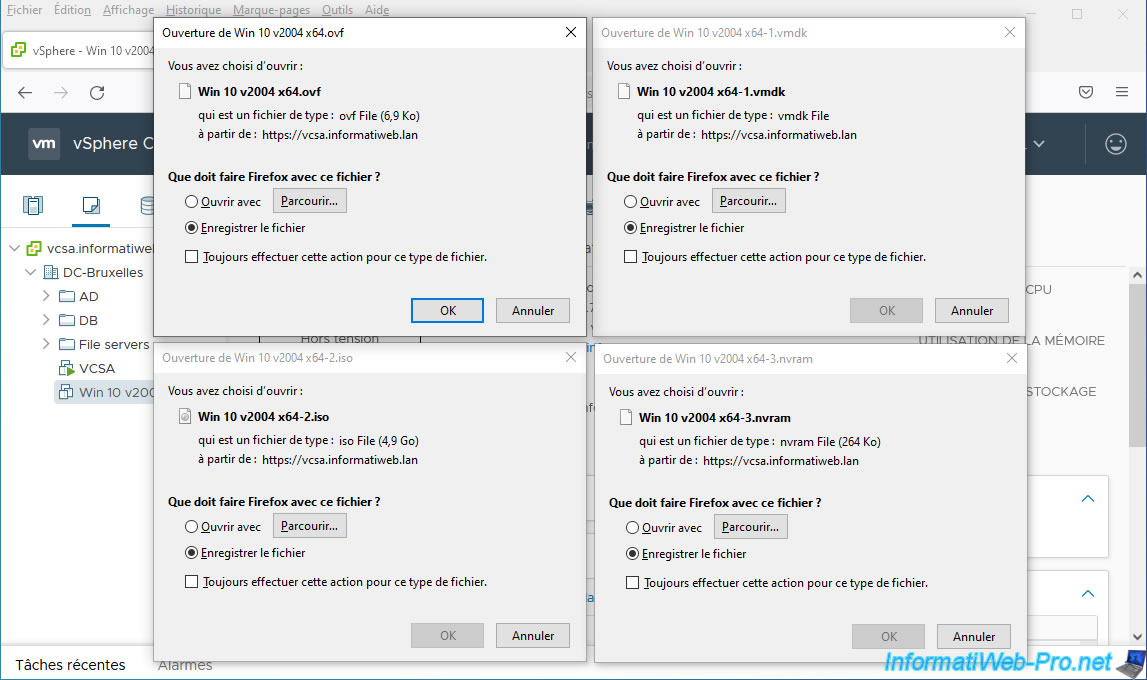
Si vous ouvrez le panneau "Tâches récentes" situé en bas de la page, vous verrez que des tâches "Exporter le modèle OVF" sont en cours d'exécution.

Dans votre navigateur web préféré, vous verrez que le téléchargement des différents fichiers est en cours.
Bien évidemment, le fichier ".vmdk" qui correspond au disque dur virtuel de la machine virtuelle est le fichier le plus volumineux et celui pour lequel il faudra le plus de temps pour que le téléchargement soit terminé.
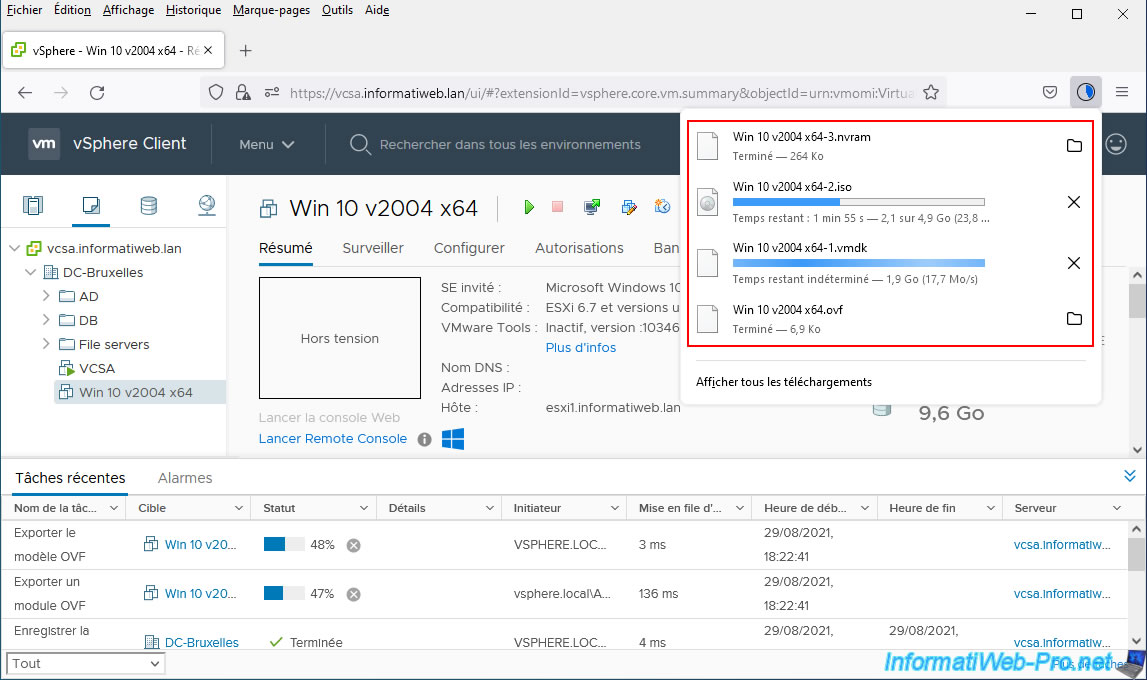
Une fois ces différents fichiers téléchargés, votre serveur VMware vCenter Server vous proposera automatiquement de télécharger le dernier fichier au format ".mf".
Ce fichier est un fichier manifest utilisé avec le format OVF qui permet de contrôler l'intégrité d'une machine virtuelle au format OVF.

Ce fichier est très léger et sera donc téléchargé instantanément.
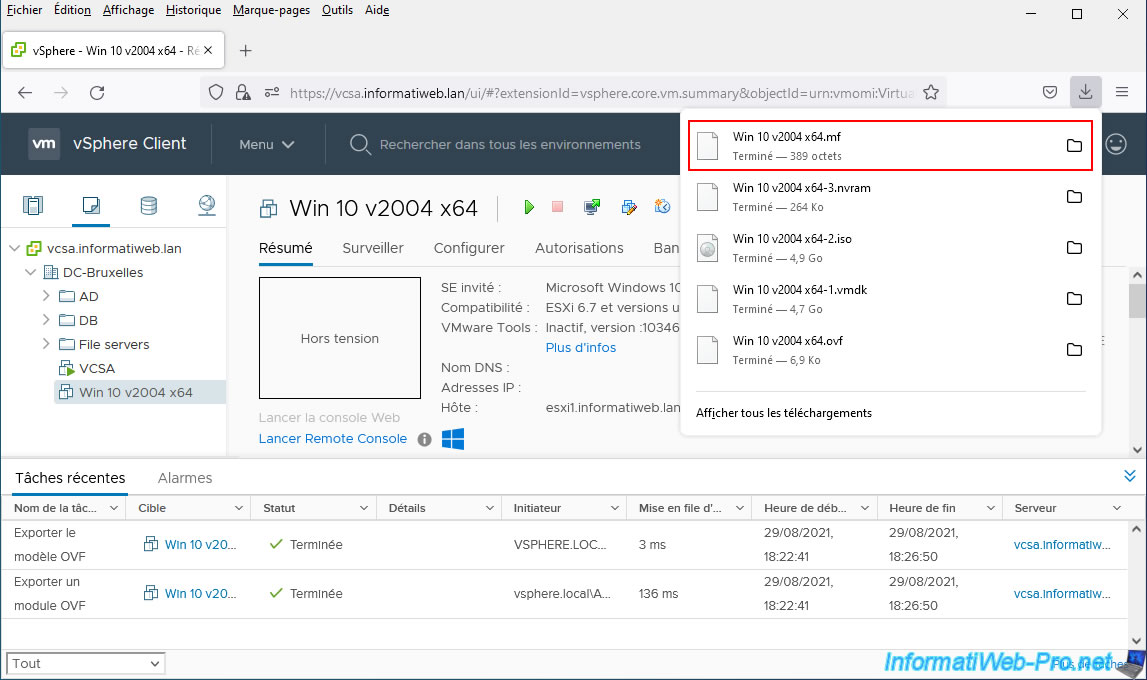
Voici les fichiers obtenus une fois les téléchargements terminés.
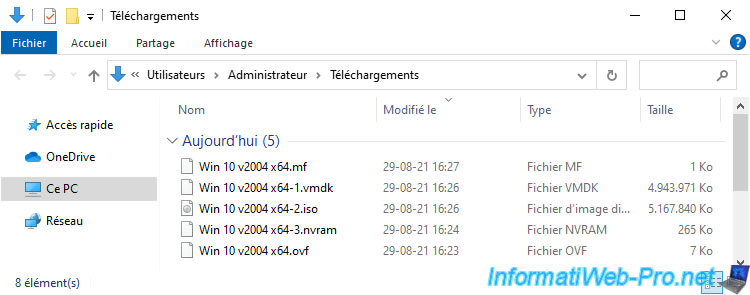
2. Importer une machine virtuelle au format OVF
Maintenant que vous savez comment exporter une machine virtuelle au format OVF depuis votre serveur VMware vCenter Server, voici comment en importer une.
Pour l'exemple, nous avons supprimé notre machine virtuelle depuis notre serveur VMware vCenter Server pour pouvoir la réimporter.
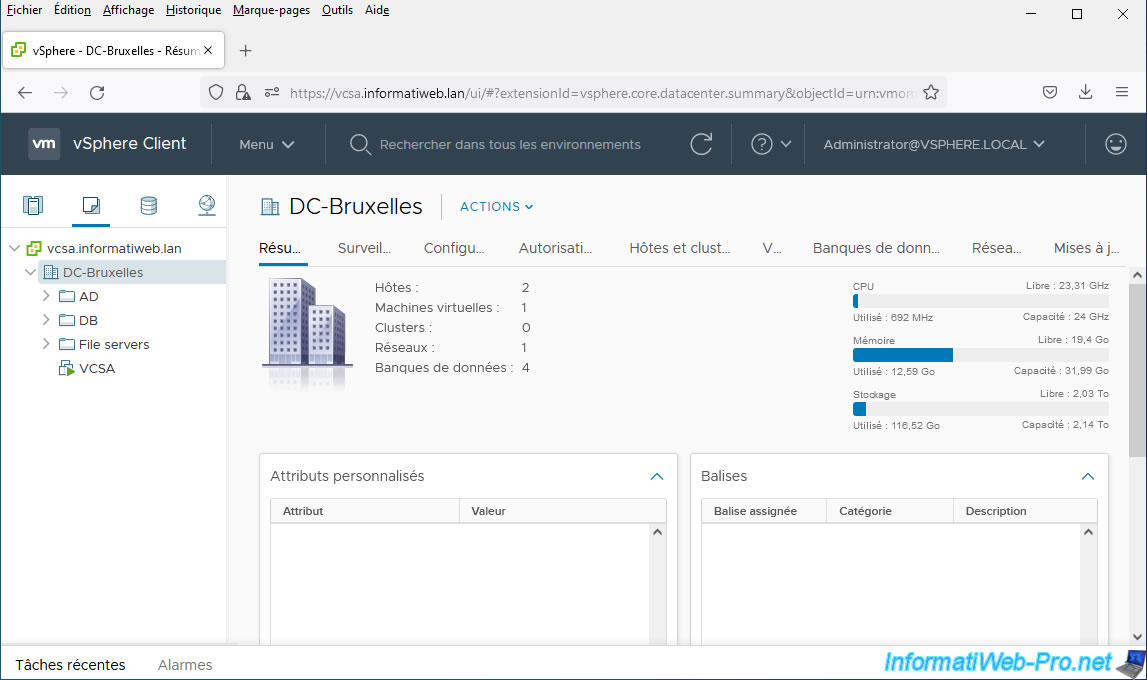
Pour importer une machine virtuelle au format OVF, faites un clic droit sur le centre de données (datacenter) ou le dossier de destination souhaité, puis cliquez sur : Déployer un modèle OVF.
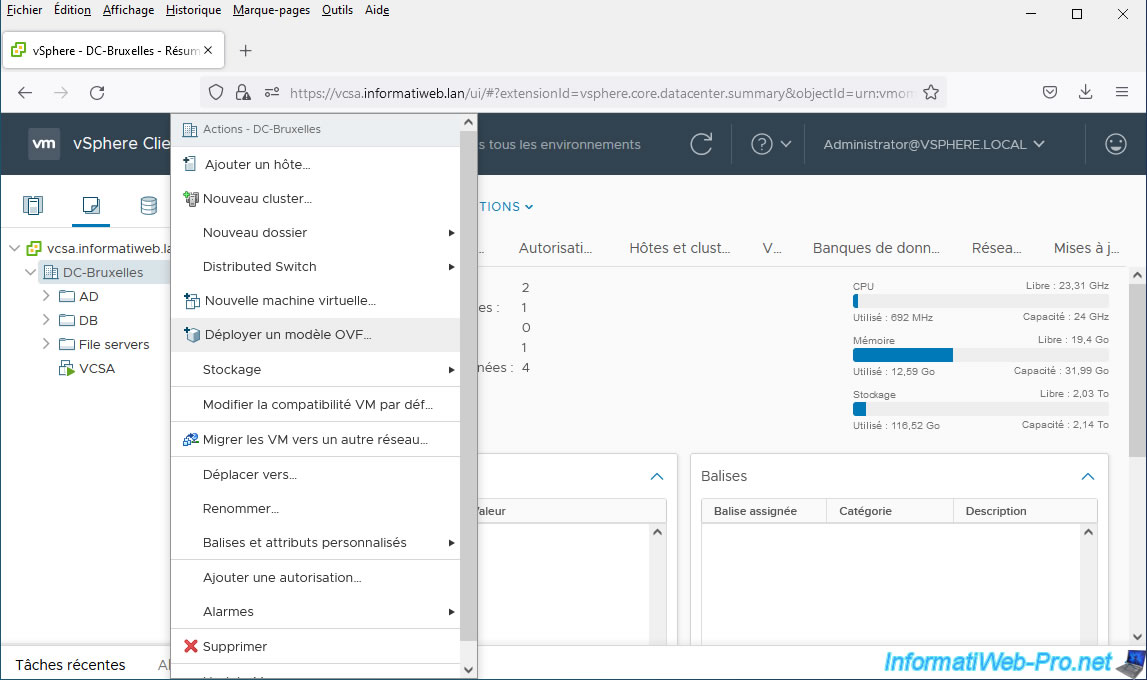
Dans l'assistant "Déployer un modèle OVF" qui apparait, vous pourrez choisir d'importer une machine virtuelle au format OVF ou OVA depuis Internet (en spécifiant l'url de celle-ci) ou depuis un fichier local.
Dans notre cas, nous allons importer la machine virtuelle exportée précédemment au format OVF.
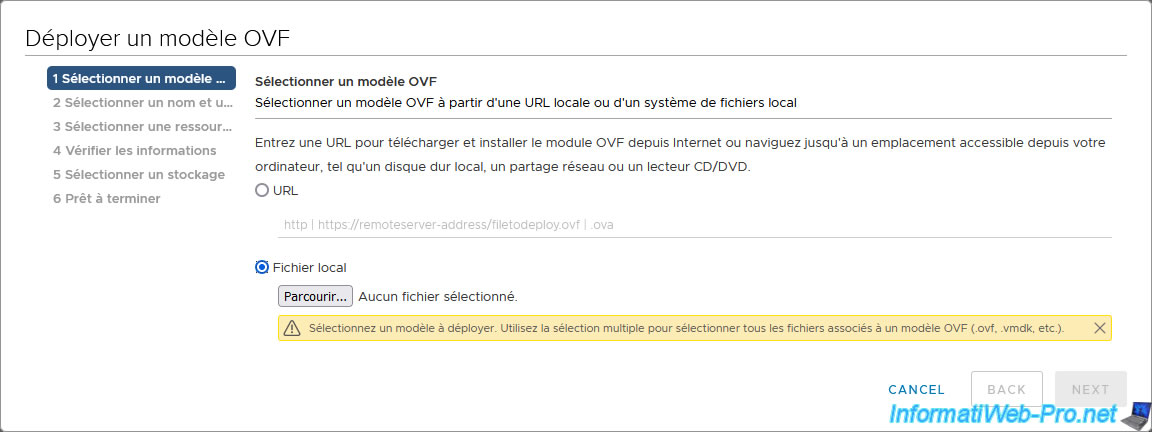
Sélectionnez tous les fichiers exportés précédemment en une fois et cliquez sur Ouvrir.
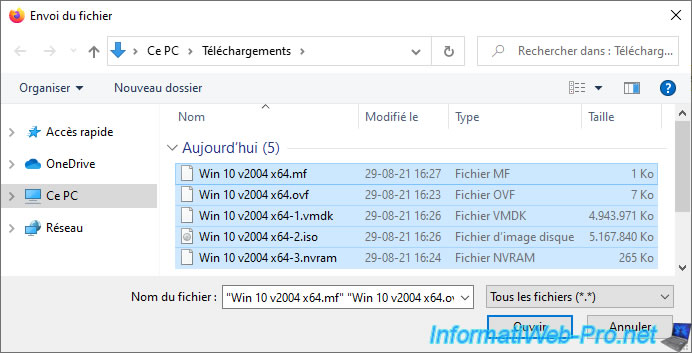
Comme vous pouvez le voir, l'assistant "Déployer un modèle OVF" vous indique : 5 fichiers sélectionnés.
Cliquez sur Next.
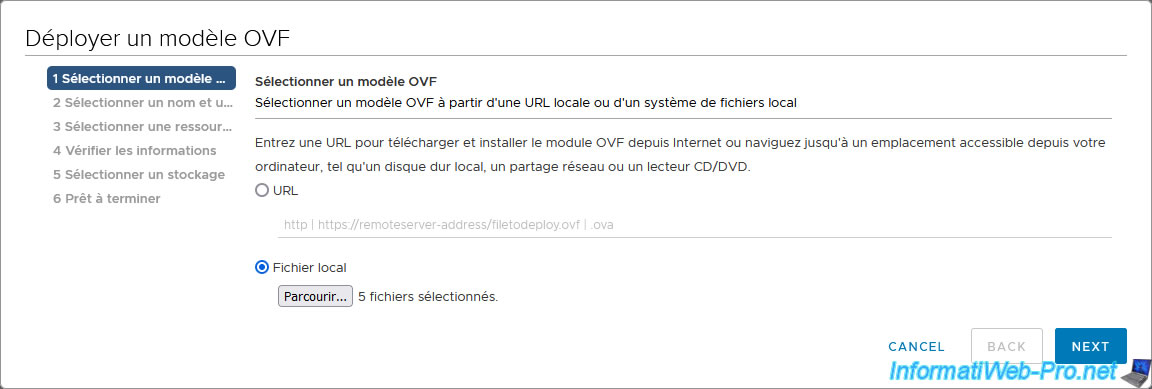
Indiquez le nom sous lequel la machine virtuelle devra être importée sur votre serveur VMware vCenter Server et sélectionnez l'emplacement où vous souhaitez l'importer.
Par défaut, l'emplacement sélectionné sera celui sur lequel vous avec effectué un clic droit "Déployer un modèle OVF".
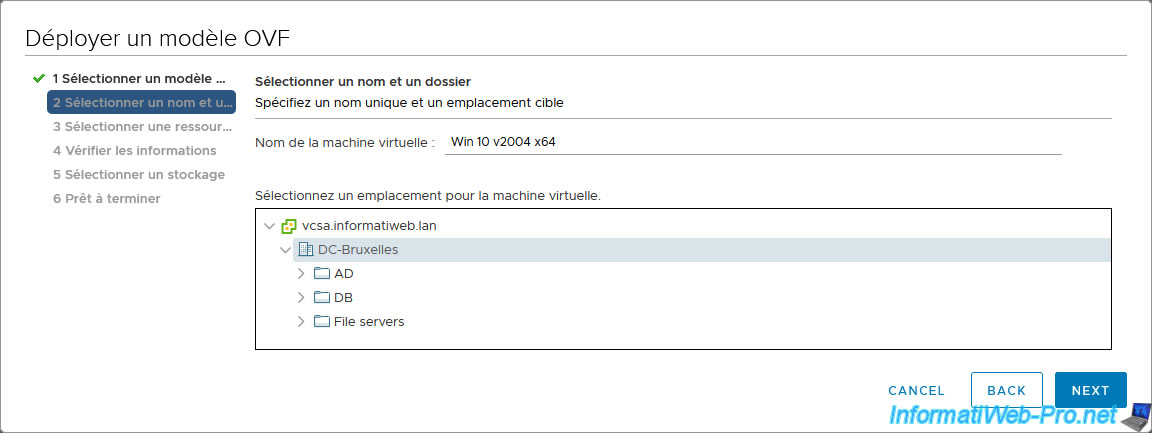
Sélectionnez la ressource de calcul où devra être exécutée cette machine virtuelle.
En d'autres termes, ce sont les ressources (processeur et mémoire vive) de cet hyperviseur VMware ESXi qui seront utilisées pour la faire fonctionner.
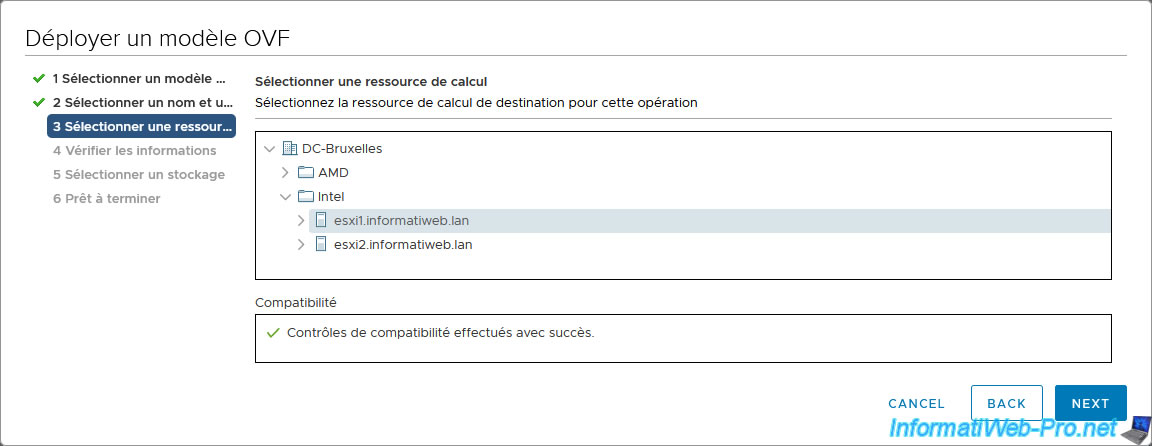
Le message "Validation..." s'affiche pendant quelques secondes.
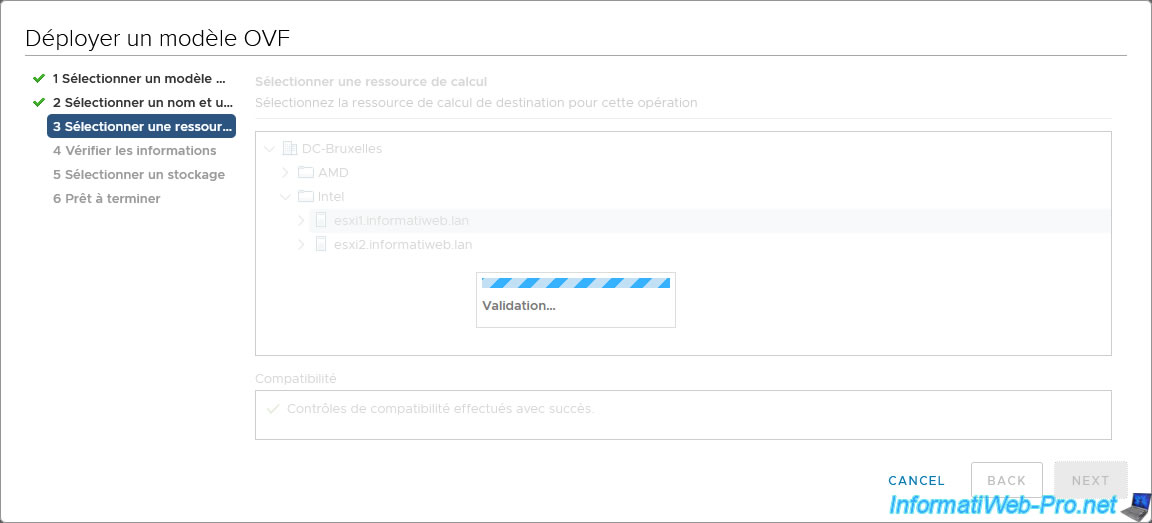
Vérifiez les informations indiquées ici.
Bien que cela soit surtout intéressant lorsque vous importez une machine virtuelle créée par une entreprise. Comme vous le verrez dans un futur tutoriel.
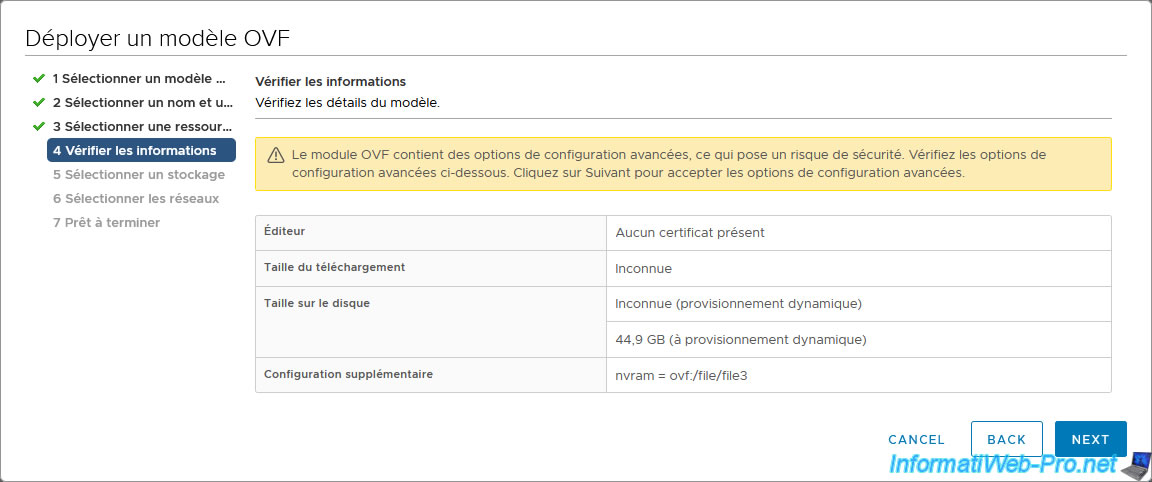
Sélectionnez le stockage (banque de données) où devra être stockée cette machine virtuelle sur votre hôte VMware ESXi.
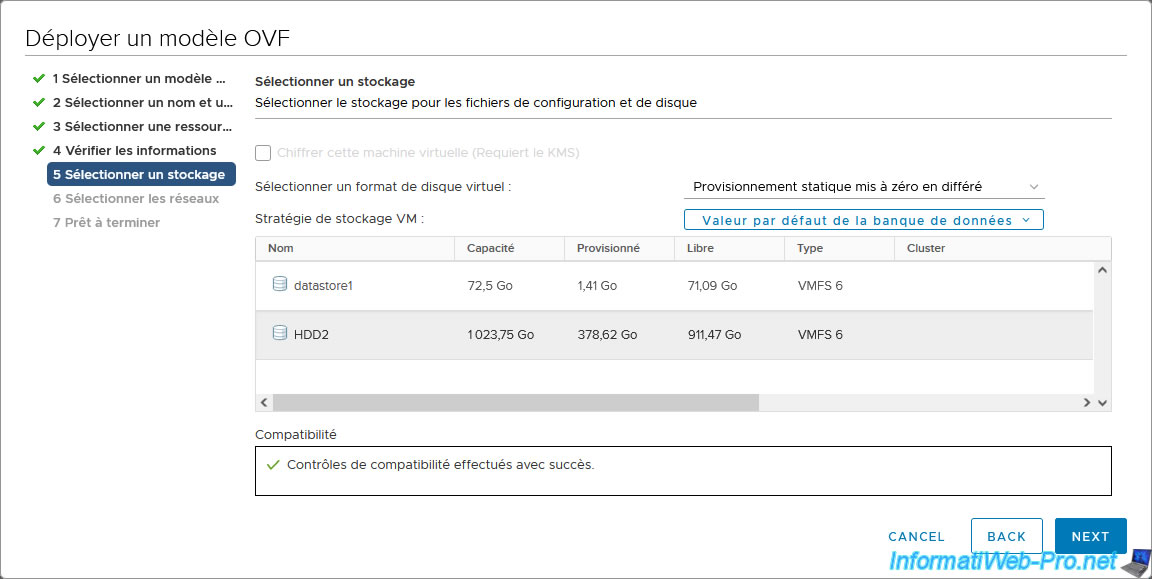
Pour le format de disque virtuel, choisissez le type de provisionnement souhaité :
- Provisionnement statique mis à zéro en différé : permet d'allouer directement l'espace nécessaire comme si le disque dur virtuel était déjà plein, afin d'éviter le problème de l'overprovisioning.
- Provisionnement statique immédiatement mis à zéro : idem que l'option précédente, mais cette fois-ci, les blocs nécessaires à la création du disque dur virtuel sur votre banque de données seront mis à zéro avant la création de celui-ci.
Ce qui allonge le temps nécessaire pour le déploiement de votre machine virtuelle au format OVF. - Provisionnement dynamique : permet de ne pas préallouer l'espace sur la banque de données souhaitée.
Ce qui signifie, que le fichier .vmdk du disque dur virtuel prendra uniquement l'espace nécessaire à son contenu et celui-ci grossira au fur et à mesure que vous ajouterez des fichiers à l'intérieur depuis le système d'exploitation invité.
Dans notre cas, nous avons choisi "Provisionnement dynamique" pour économiser l'espace disque et pour que cela soit plus rapide pour le déploiement de notre machine virtuelle.
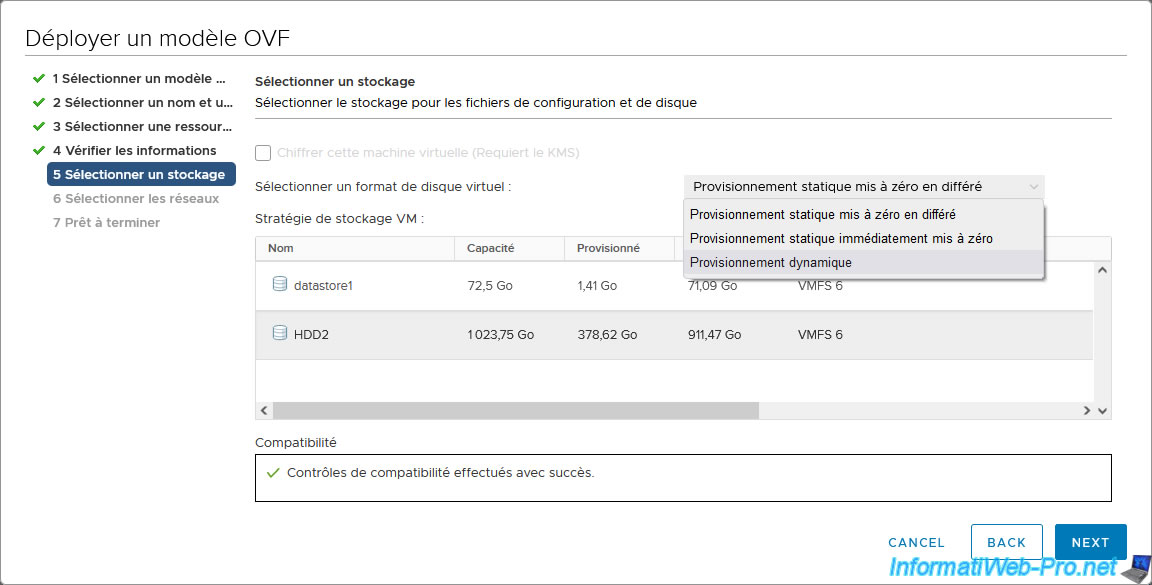
Ensuite, cliquez sur Next.
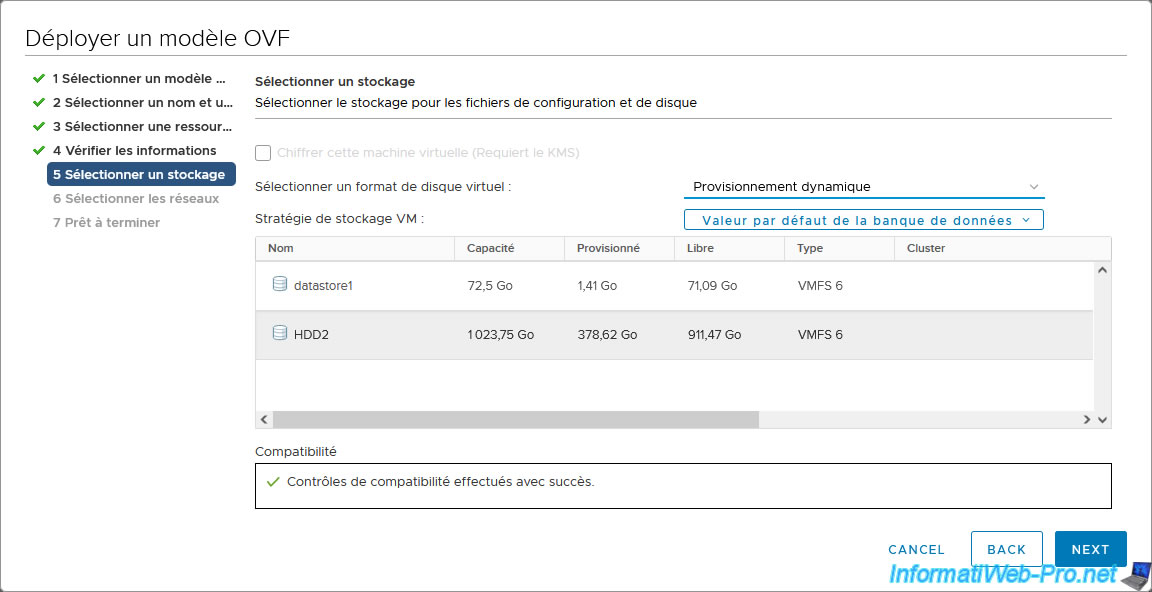
Mapper les réseaux de la machine virtuelle sur vos propres réseaux internes.
Dans notre cas, cette machine virtuelle ne possédait qu'une seule carte réseau connectée sur le réseau virtuel par défaut "VM Network".
Donc, nous sélectionnons notre réseau virtuel "VM Network".
Note : ces réseaux virtuels correspondent aux réseaux référencés sur votre serveur VMware vCenter Server et configurés en tant que groupes de ports sous VMware ESXi.
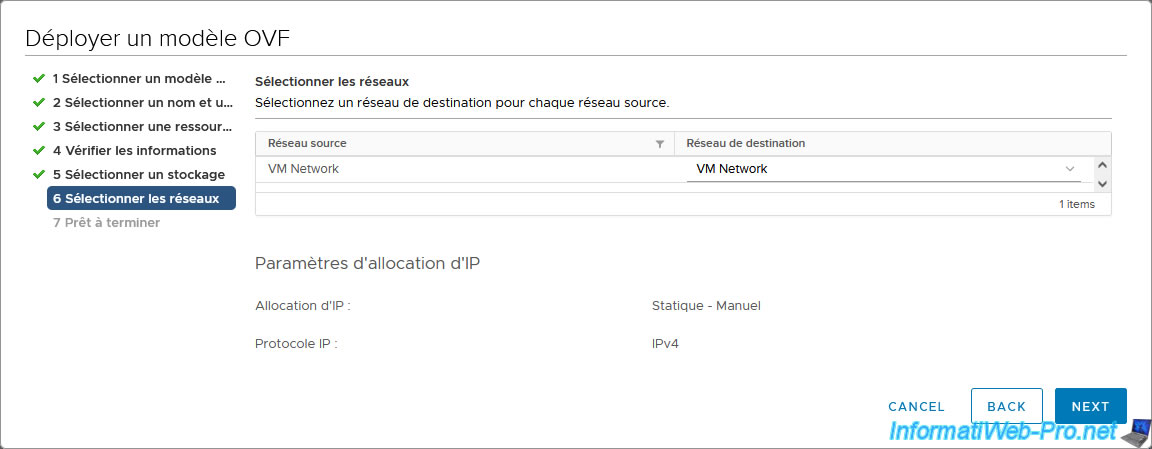
Un résumé de la configuration du déploiement du modèle OVF (machine virtuelle) apparait.
Cliquez sur Finish.
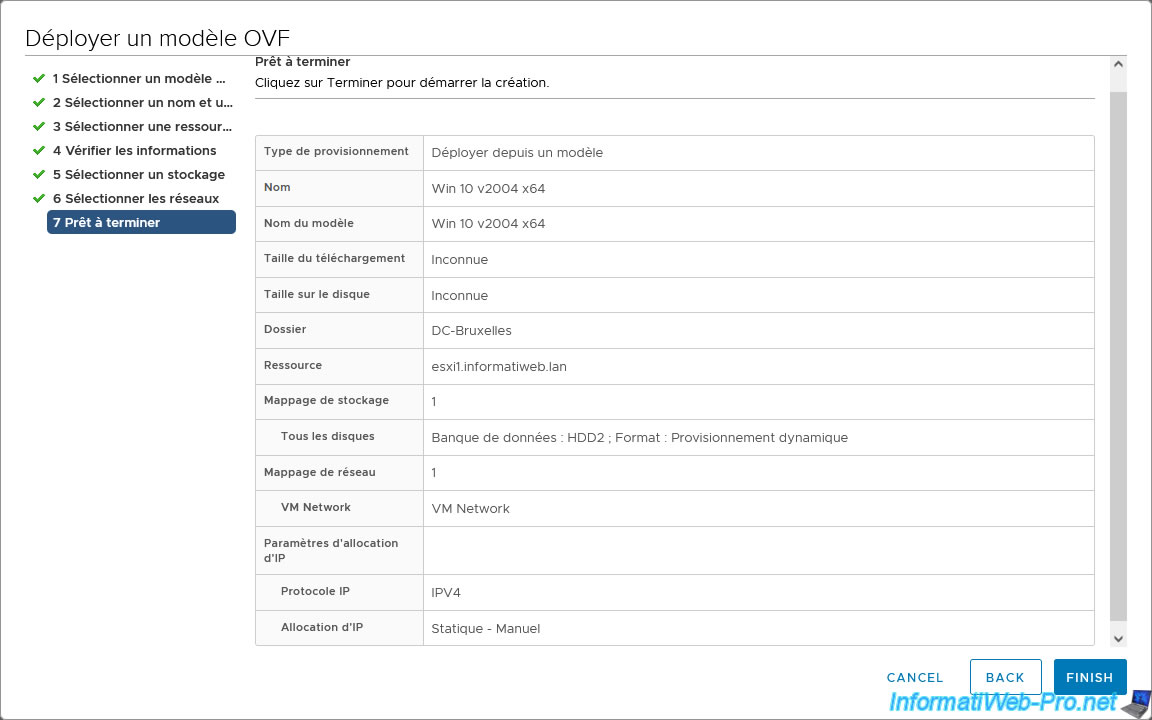
Si vous ouvrez le panneau "Tâches récentes" situé en bas de la page, vous verrez que des tâches "Déployer un modèle OVF" et "Importer un module OVF" sont en cours d'exécution.
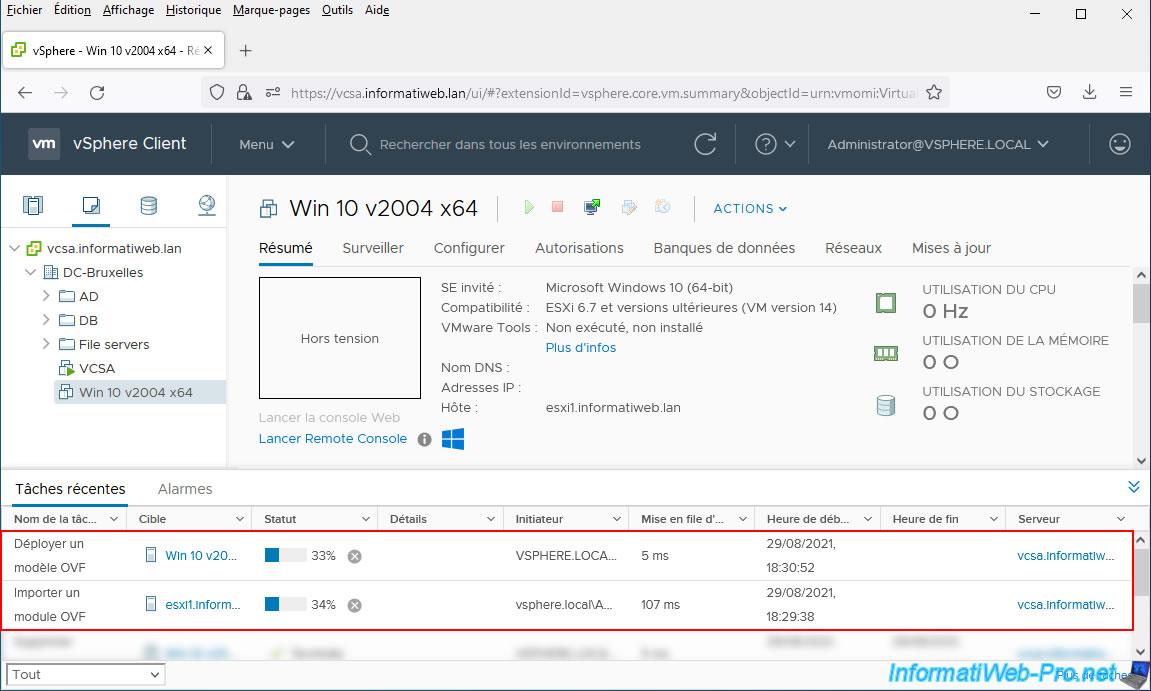
La machine virtuelle a été importée.
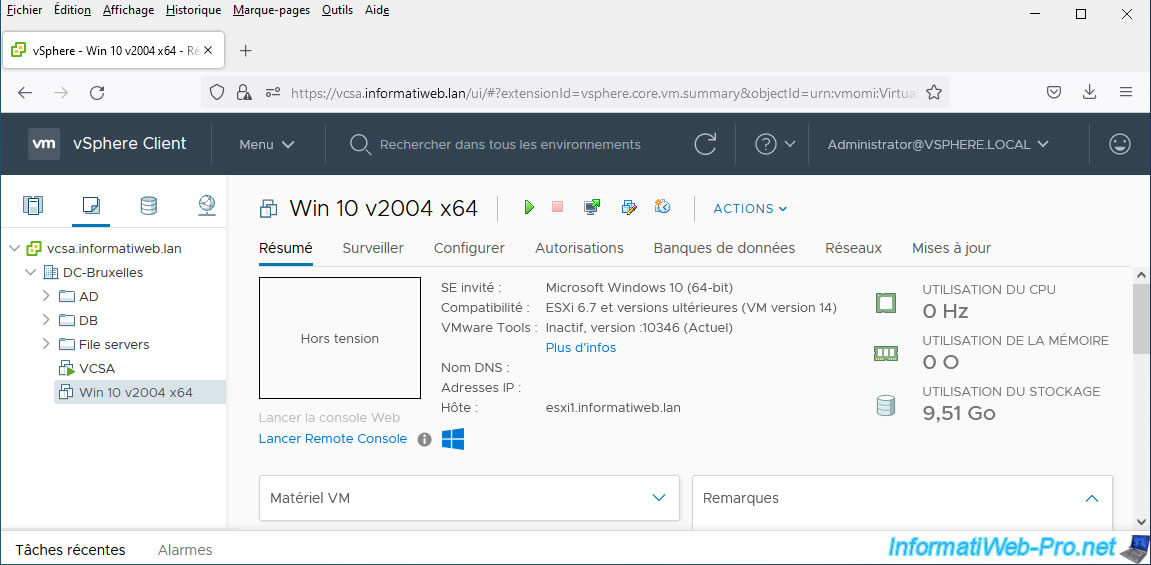
Une fois le déploiement du modèle OVF / importation de la machine virtuelle terminé, le statut de la tâche "Déployer un modèle OVF" sera "Terminée".
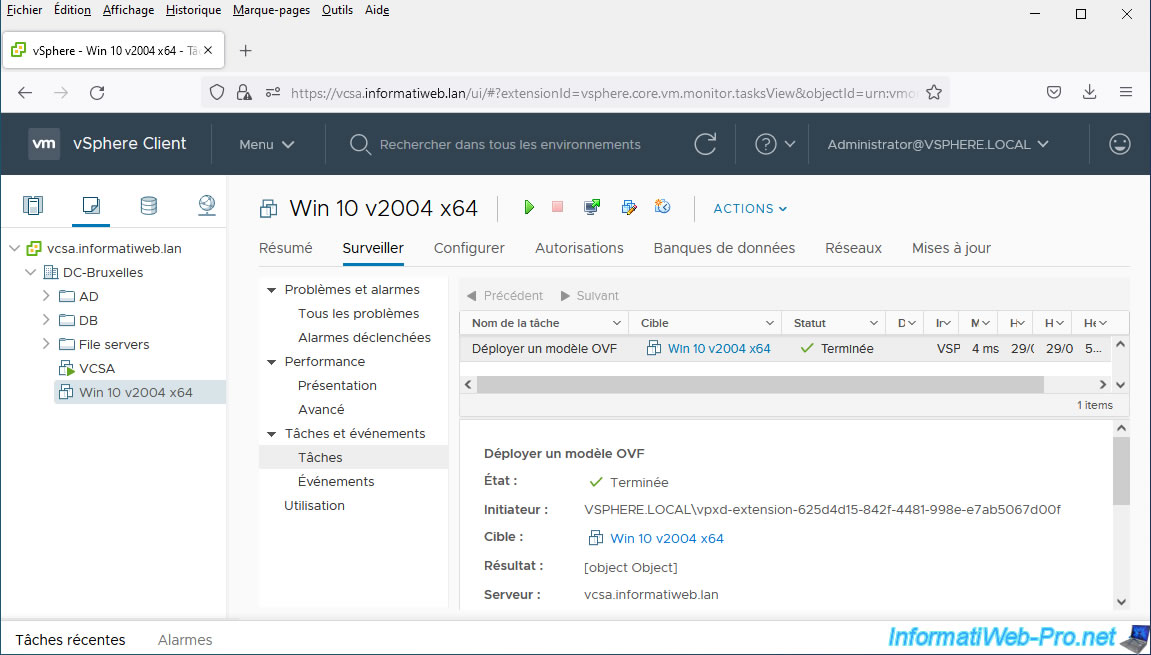
Partager ce tutoriel
A voir également
-

VMware 9/2/2024
VMware ESXi 6.7 - Qu'est-ce que VMware vSphere ?
-

VMware 12/8/2022
VMware ESXi 7.0 / 6.7 - Démarrer une VM sur le BIOS / firmware EFI
-

VMware 16/8/2024
VMware vSphere 6.7 - Créer un nouveau réseau virtuel
-

VMware 3/4/2024
VMware vSphere 6.7 - Personnaliser le SE invité (Windows et Linux) automatiquement


Vous devez être connecté pour pouvoir poster un commentaire