Surveiller vCenter Server (VCSA) et les hôtes ESXi sur un commutateur vDS grâce à SNMP sous VMware vSphere 6.7
- VMware
- VMware vCenter Server (VCSA), VMware vSphere
- 31 janvier 2025 à 13:25
-

- 2/3
5. Configurer ManageEngine OpManager
Une fois connecté en tant qu'admin sur OpManager, allez dans : Paramètres -> Découverte -> Découverte de la virtualisation -> VMware.
Indiquez l'adresse IP ou le nom de domaine de votre serveur VMware vCenter Server Appliance (VCSA) et cliquez sur "Ajouter des informations d'identification" pour ajouter les informations d'identification VMware demandées ici.
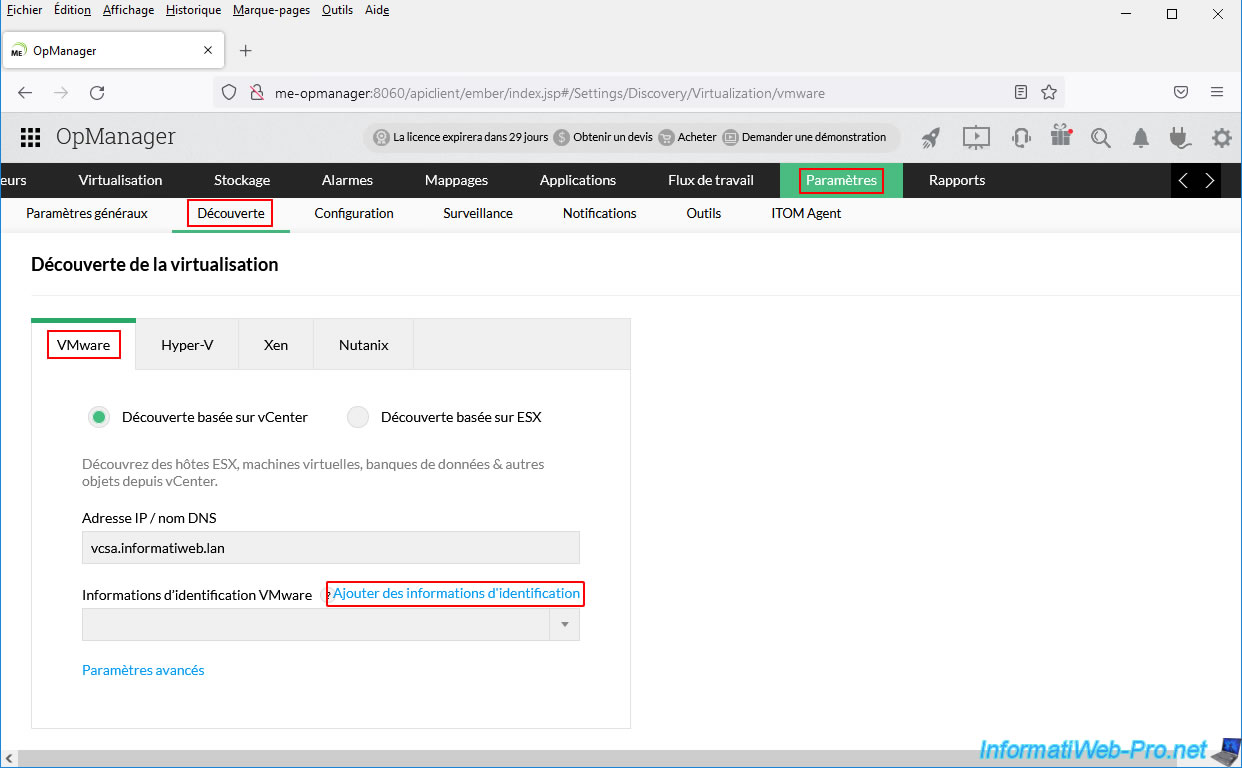
Dans la fenêtre "Ajouter des informations d'identification" qui apparait, cliquez sur : VMware.
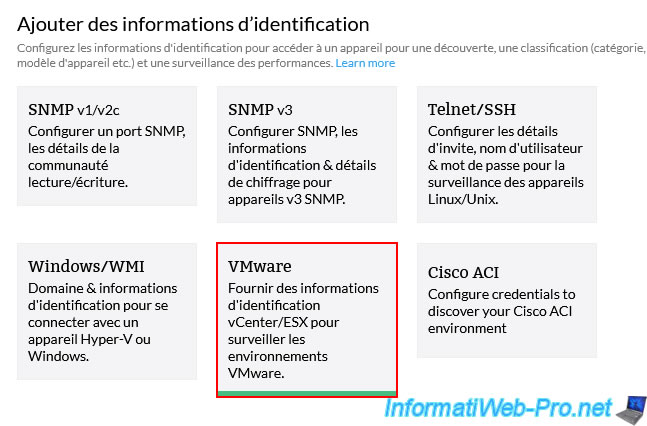
Dans le formulaire "Ajouter des informations d'identification (VMware)" qui apparait, indiquez :
- Nom du profil : VCSA (ou ce que vous voulez).
- Nom d'utilisateur : le nom d'un utilisateur de votre serveur VMware vCenter Server (VCSA) qui possède au moins des droits de lecture pour qu'OpManager puisse afficher les informations de votre infrastructure virtuelle VMware.
Dans notre cas, nous utiliserons le compte "administrator@vsphere.local" créé par défaut. - Mot de passe / Retaper le mot de passe : le mot de passe de cet utilisateur.
- Numéro de port : 443 par défaut = HTTPS.
- Délai : 40 secondes par défaut.
- Découverte automatique de machine virtuelle : permet de découvrir automatiquement les nouvelles machines virtuelles qui seraient créées sous vCenter Server.
Ensuite, cliquez sur : Enregistrer.
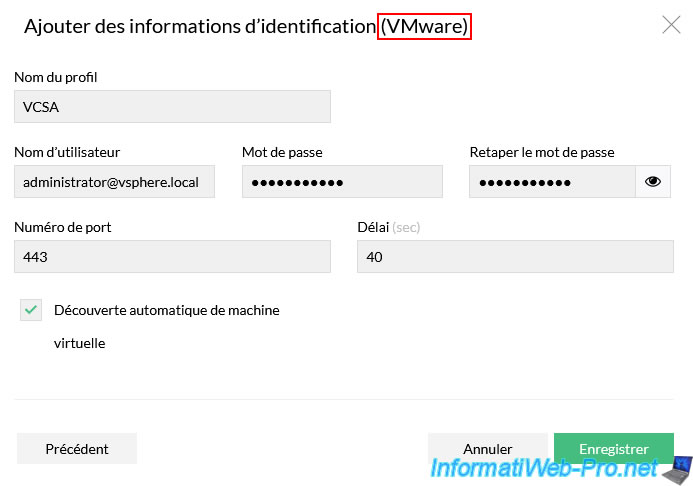
Dans la liste "Informations d'identification VMware", sélectionnez le profil "VCSA" que vous venez de créer.
Puis, cliquez sur le lien : Paramètres avancés.
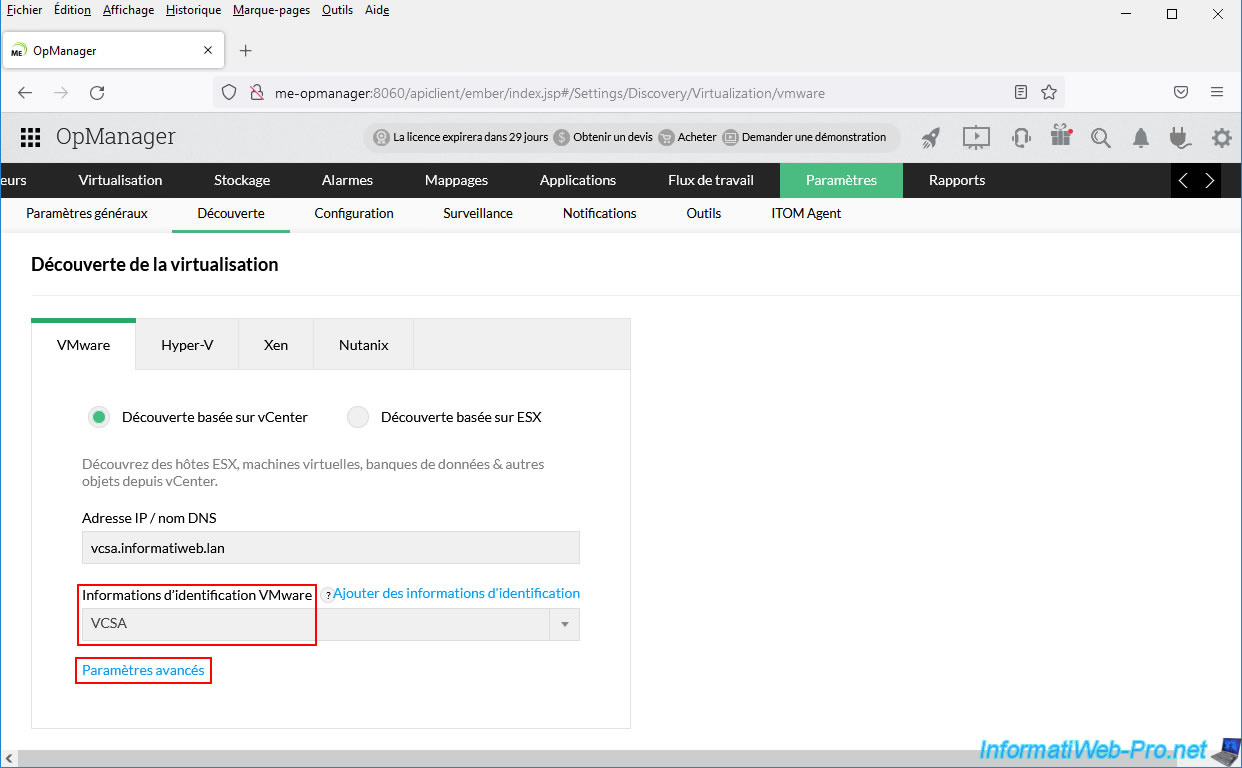
Comme vous pouvez le voir, dans les paramètres avancés, vous pouvez ajouter des informations d'identification pour différents protocoles (dont : SNMP) pour obtenir des informations supplémentaires concernant votre serveur vCenter Server (VCSA).
Dans le cas de VMware vCenter Server Appliance (VCSA), vous avez la possibilité d'utiliser le protocole "SNMP" (Simple Network Management Protocol) que vous avez activé précédemment sur votre serveur vCenter Server et sur vos hôtes VMware ESXi liés à celui-ci.
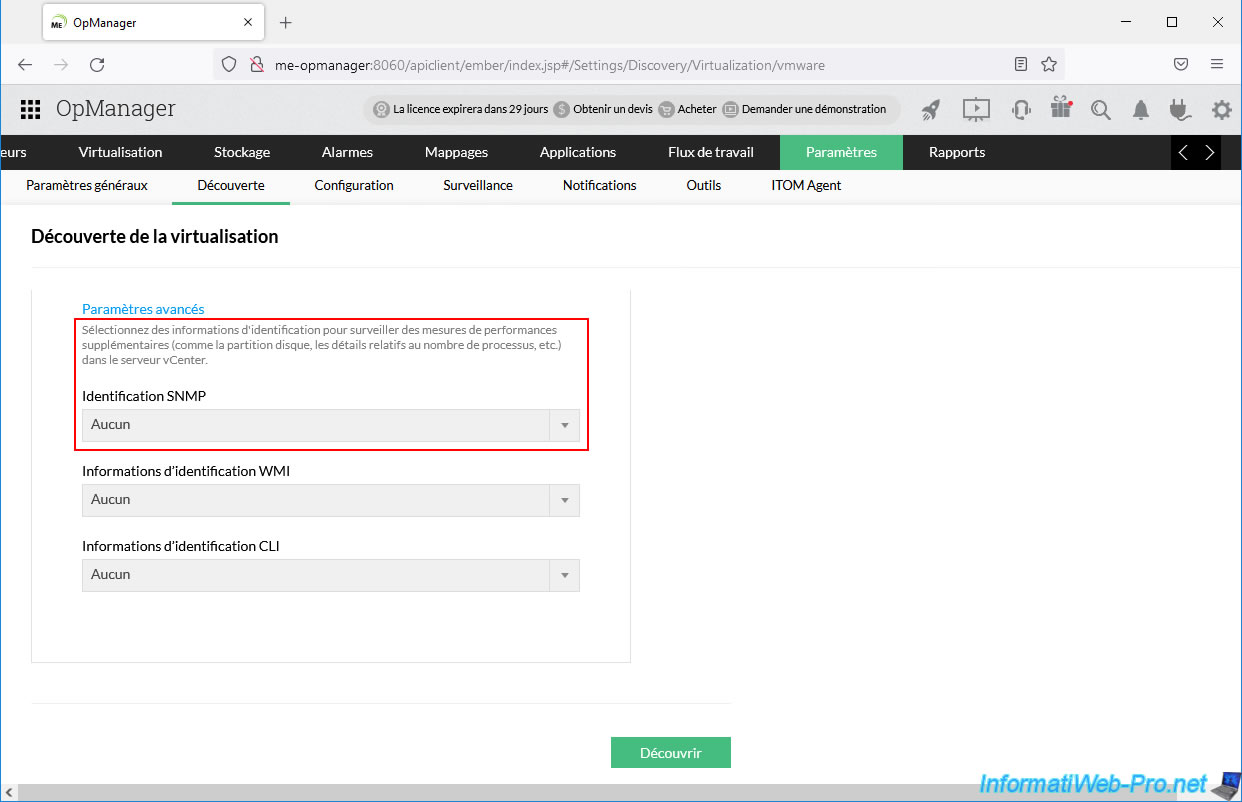
Pour ajouter les identifiants SNMP nécessaires, cliquez à nouveau sur le lien "Ajouter des informations d'identification".
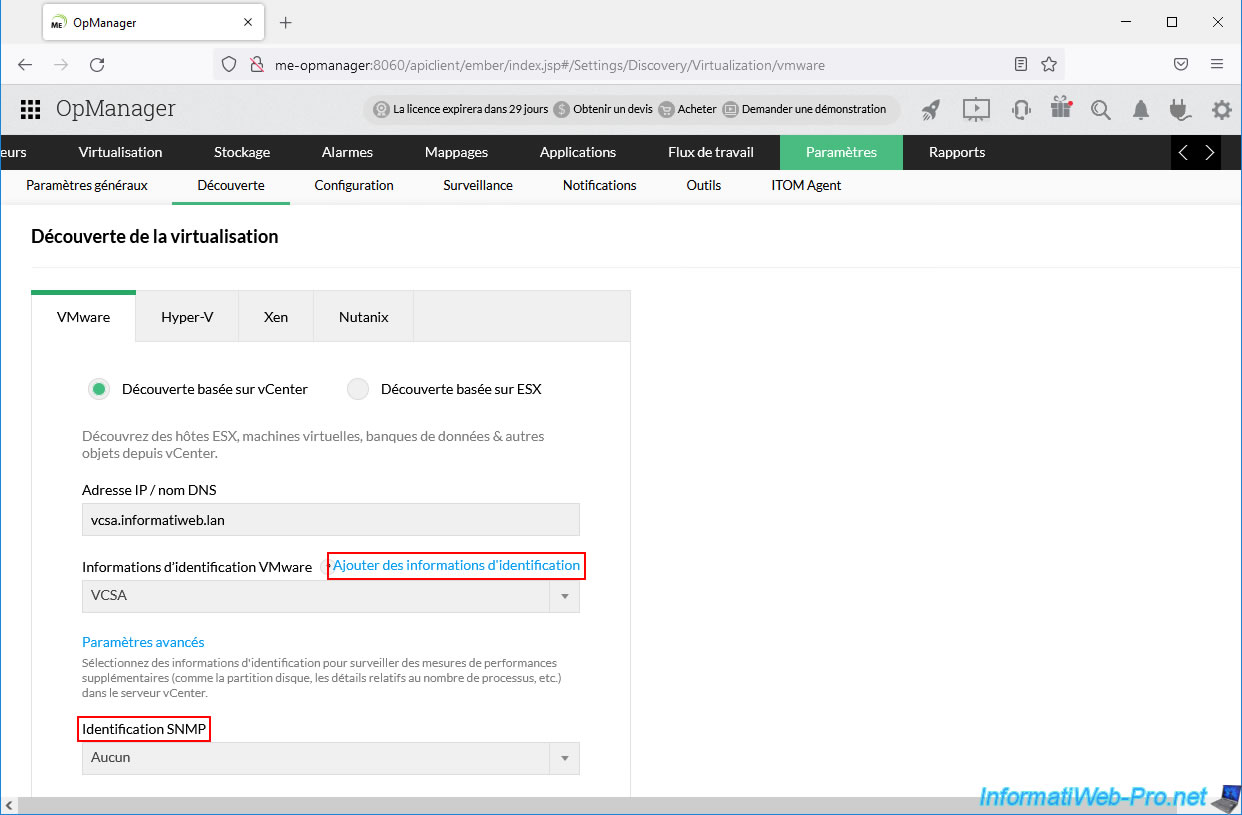
Cette fois-ci, cliquez sur : SNMP v1/v2c.
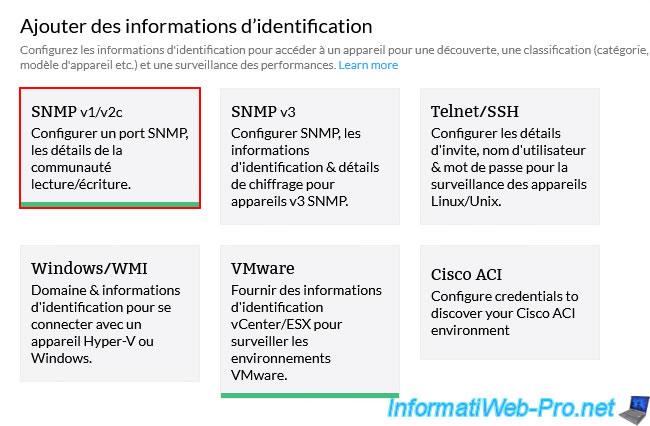
Dans le formulaire "Ajouter des informations d'identification (SNMP v1/v2c)" qui apparait, indiquez :
- Nom du profil : VCSA SNMP.
- Description : ce que vous voulez ou laissez vide.
- SNMP Communauté de lecture : le nom de la communauté SNMP configuré précédemment sur votre serveur VCSA.
Dans notre cas : SnmpCommunity. - SNMP Communauté d'écriture : indiquez à nouveau de la communauté SNMP configurée sur votre serveur VCSA UNIQUEMENT si vous souhaitez aussi permettre l'écriture via SNMP.
- Port SNMP : le port par défaut pour SNMP est 161.
- SNMP Délai : le délai par défaut est de 3 secondes.
- Tentatives SNMP : nombre d'essais supplémentaires qui pourront être effectués pour chaque requête SNMP.
Si vous laissez la valeur par défaut "0", chaque requête SNMP sera effectuée une seule fois et aucune autre tentative ne sera réalisée.
Ensuite, cliquez sur Enregistrer.
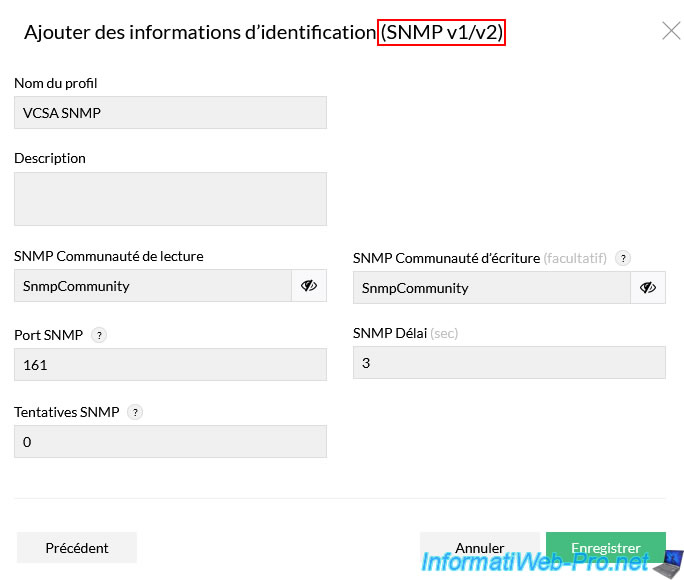
Dans la liste "Identifications SNMP", sélectionnez le nouveau profil "VCSA SNMP" que vous venez de créer, puis cliquez sur : Découvrir.
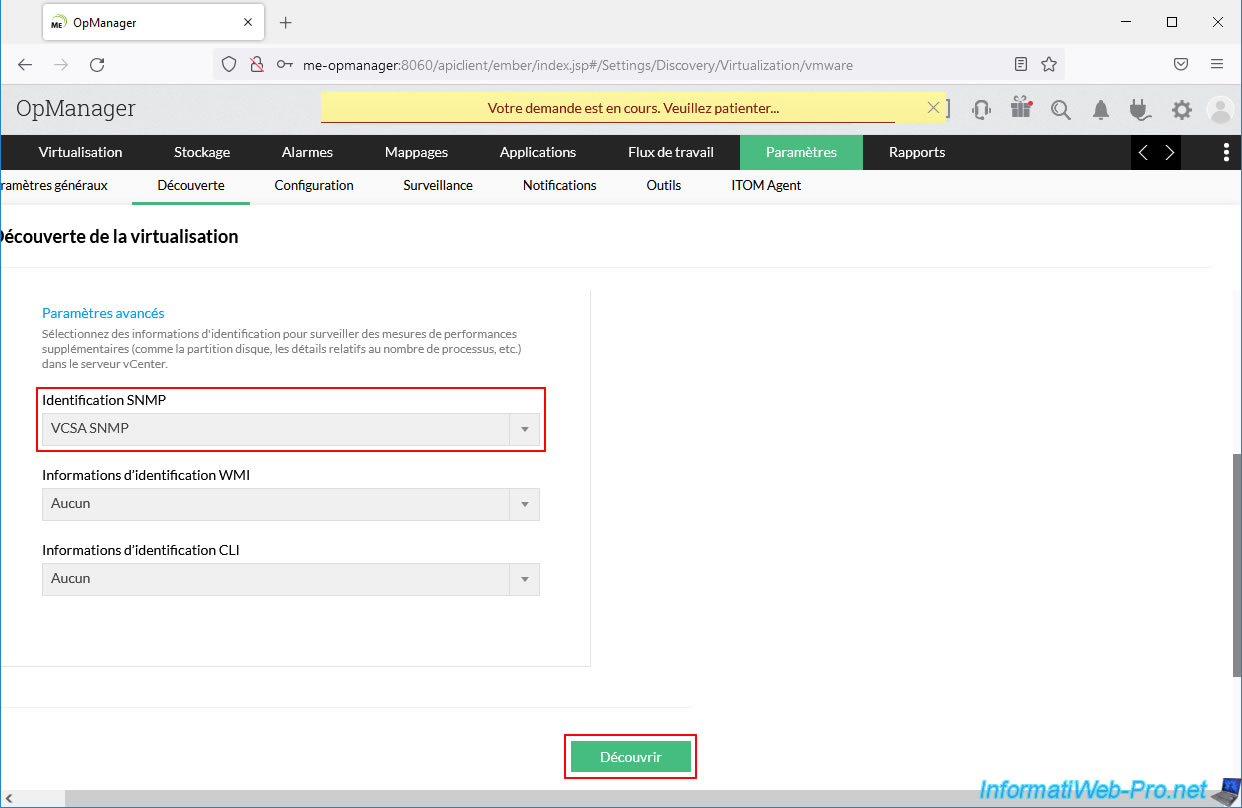
Les hôtes VMware ESXi liés à votre serveur VMware vCenter Server Appliance (VCSA) apparaissent, ainsi que les machines virtuelles présentes sur ceux-ci.
Dans notre cas, nous voyons correctement nos 2 hôtes VMware ESXi (esxi1 et esxi2), ainsi que les 2 machines virtuelles Windows 10 et la VM correspondant à VCSA présentent sur notre hôte "esxi1".
Par défaut, tout sera surveillé par OpManager étant donné que toutes les cases sont cochées par défaut.
Cliquez sur Suivant.
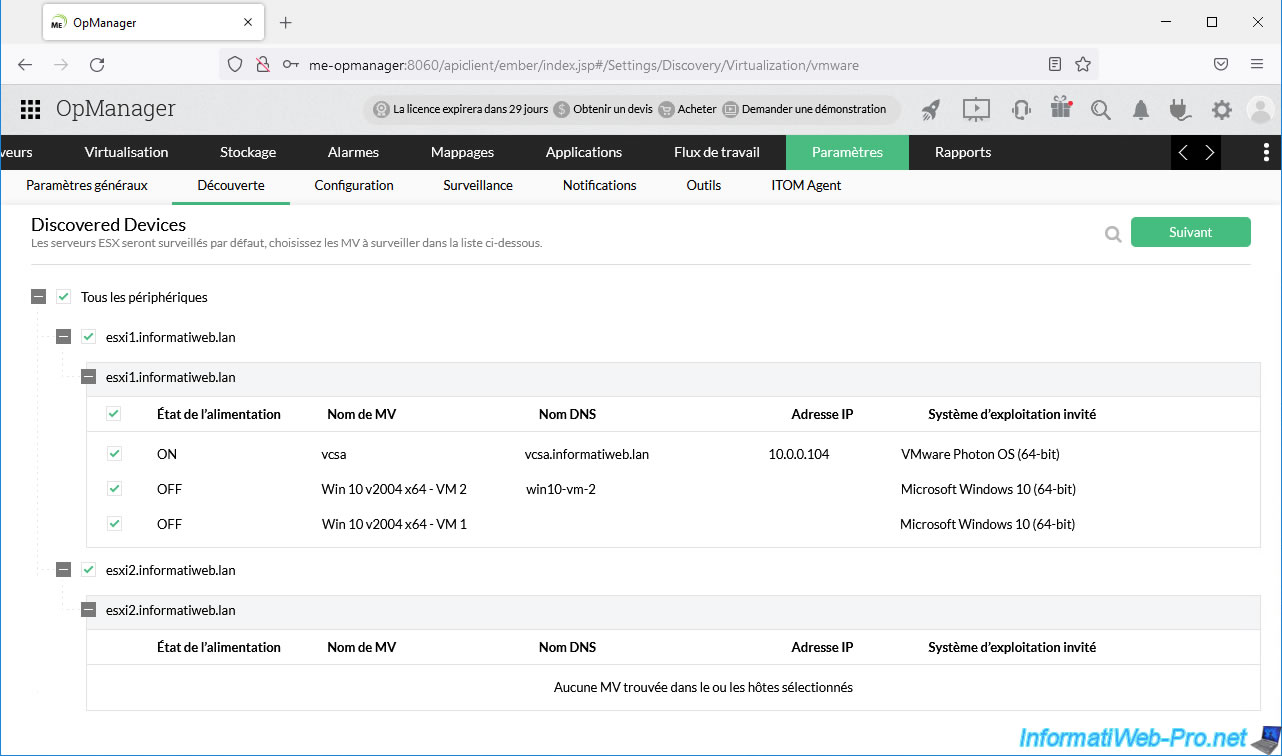
OpManager vous demande à nouveau des informations d'identification et vous propose les informations d'identification SNMP qu'il connait déjà.
Si vous regardez la ligne en gris, vous remarquerez qu'il vous demande ces informations d'identification SNMP pour effectuer une surveillance détaillée des hôtes et des machines virtuelles (VM).
Vous devez donc cliquer sur "Ajouter des informations d'identification" pour ajouter les informations d'identification SNMP correspondant à la configuration SNMP de vos hôtes VMware ESXi.

Dans la fenêtre "Ajouter des informations d'identification" qui apparait, cliquez sur : SNMP v1/v2c.
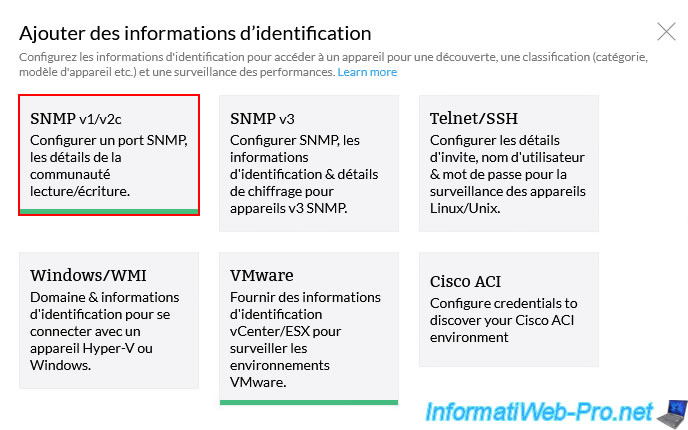
Un formulaire "Ajouter des informations d'identification (SNMP v1/v2)" apparait.
Cette fois-ci, indiquez "ESXi SNMP" comme nom de profil et indiquez le nom de communauté SNMP que vous avez configuré sur vos hôtes VMware ESXi.
Dans notre cas, nous avons utilisé le même nom de communauté SNMP "SnmpCommunity" et nous autorisons la lecture et l'écriture.
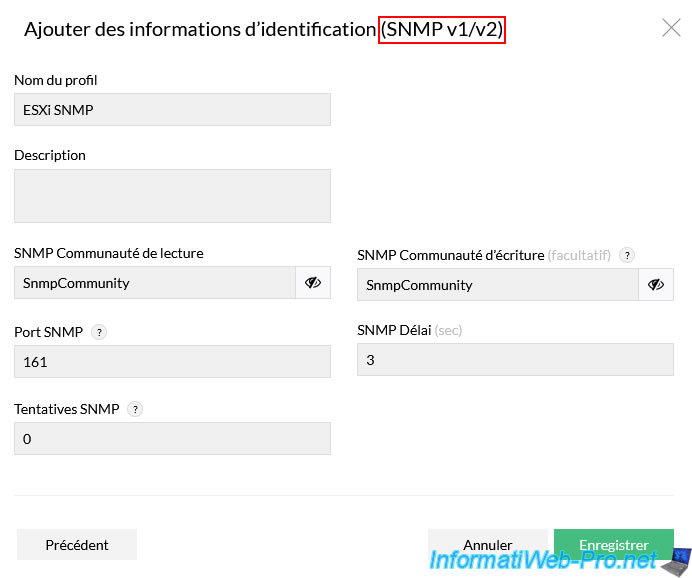
Sélectionnez le nouveau profil "ESXi SNMP" que vous venez de créer et cliquez sur : Découvrir.
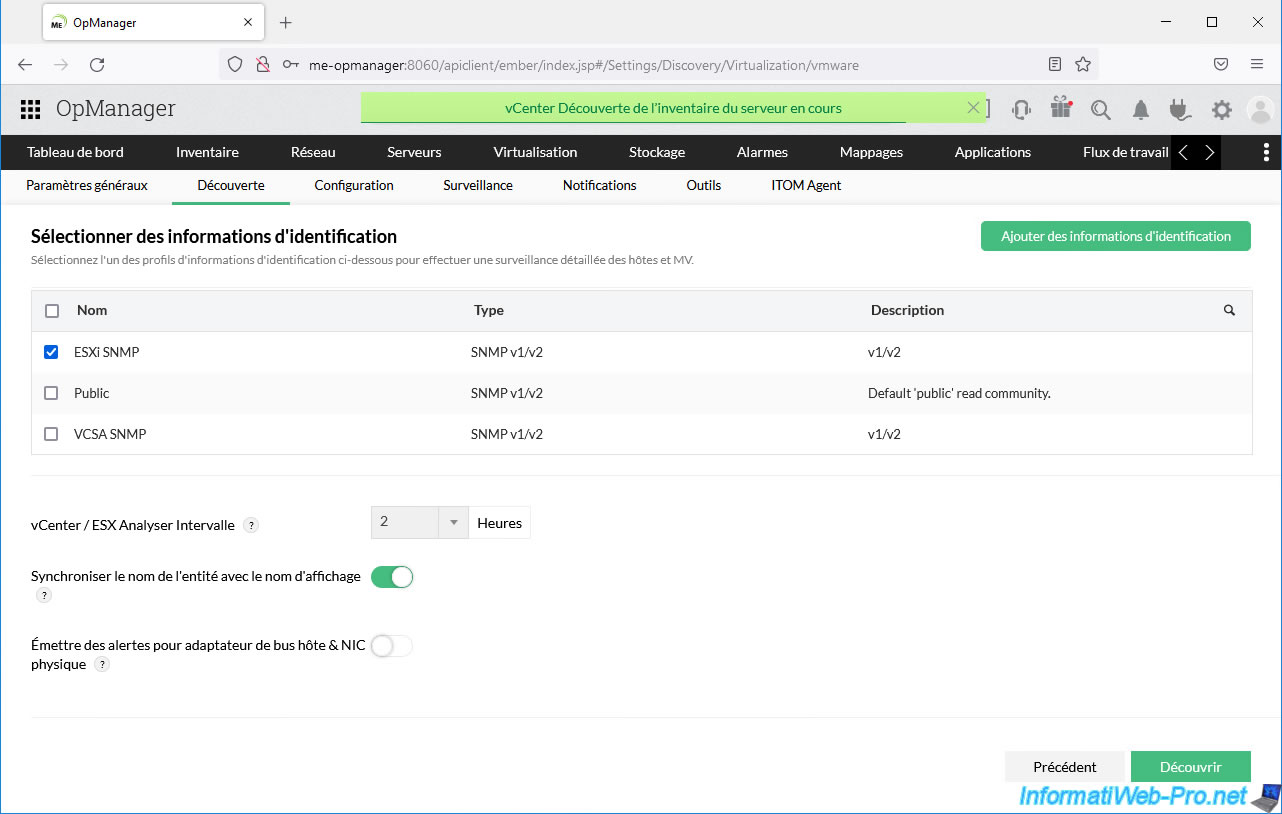
Un peu plus tard, vous verrez une notification "Découverte terminée" apparaitre.
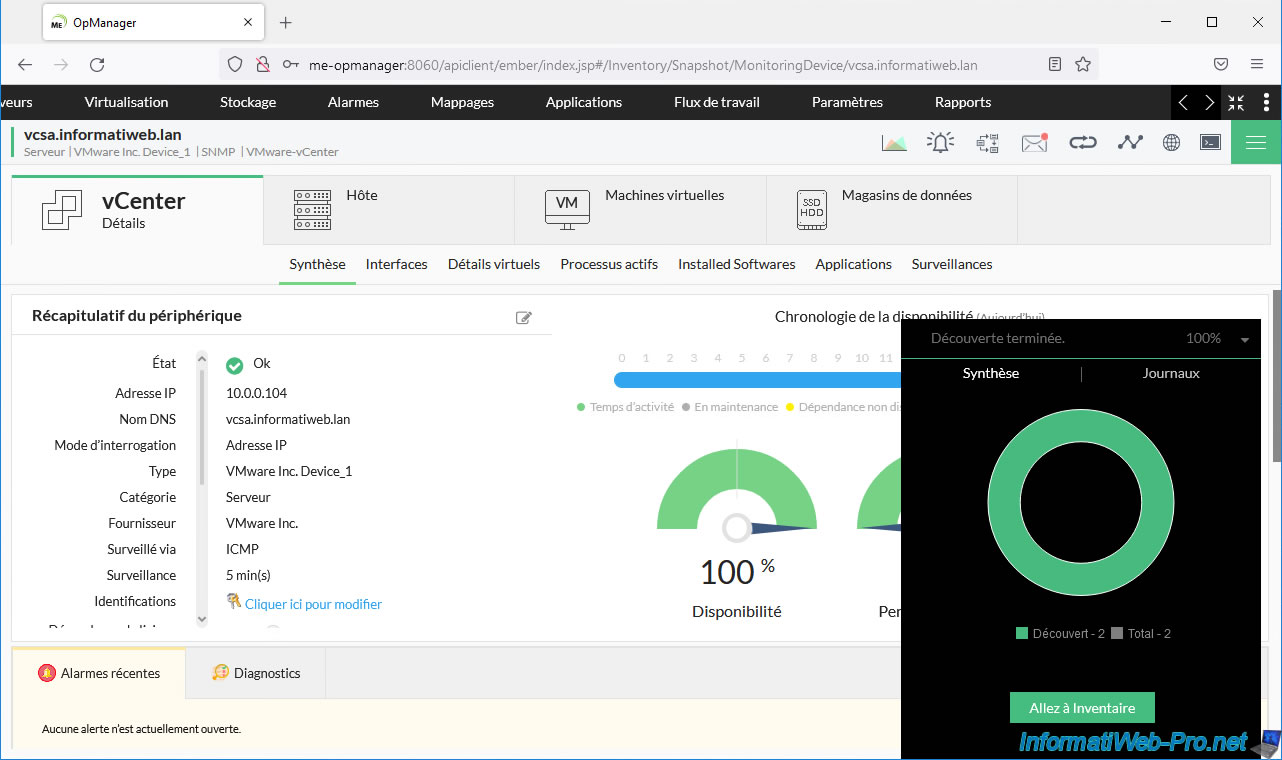
Partager ce tutoriel
A voir également
-

VMware 4/11/2022
VMware ESXi 6.7 - Convertir un ordinateur virtuel Hyper-V en VM VMware
-

VMware 22/7/2022
VMware ESXi 7.0 / 6.7 - Créer une banque de données
-

VMware 19/9/2024
VMware vSphere 6.7 - Créer une banque de données NFS 4.1
-

VMware 3/7/2024
VMware vSphere 6.7 - Tâches planifiées

Pas de commentaire