- VMware
- VMware vCenter Server (VCSA), VMware vSphere
- 31 janvier 2025 à 13:25
-

- 1/3
Grâce au protocole SNMP, vous pouvez surveiller facilement votre serveur VMware vCenter Server Appliance (VCSA), ainsi que vos hôtes VMware ESXi depuis un seul endroit.
Pour cela, dans ce tutoriel, nous utiliserons le programme "ManageEngine OpManager" qui est téléchargeable très facilement et qui supporte la surveillance de serveurs VMware.
- Télécharger MangeEngine OpManager
- Activer le protocole SNMP v1/v2c sous VMware vCenter Server Appliance (VCSA)
- Activer le protocole SNMP v1/v2c sous VMware ESXi
- Installer ManageEngine OpManager
- Configurer ManageEngine OpManager
- Informations concernant vos serveurs et machines virtuelles
- Alarmes
1. Télécharger MangeEngine OpManager
Sur la page "VMware Monitoring Software | VMware Performance Metrics - ManageEngine OpManager" du site de ManageEngine, vous verrez que vous pouvez surveiller votre infrastructure VMware complète avec leur programme "OpManager".
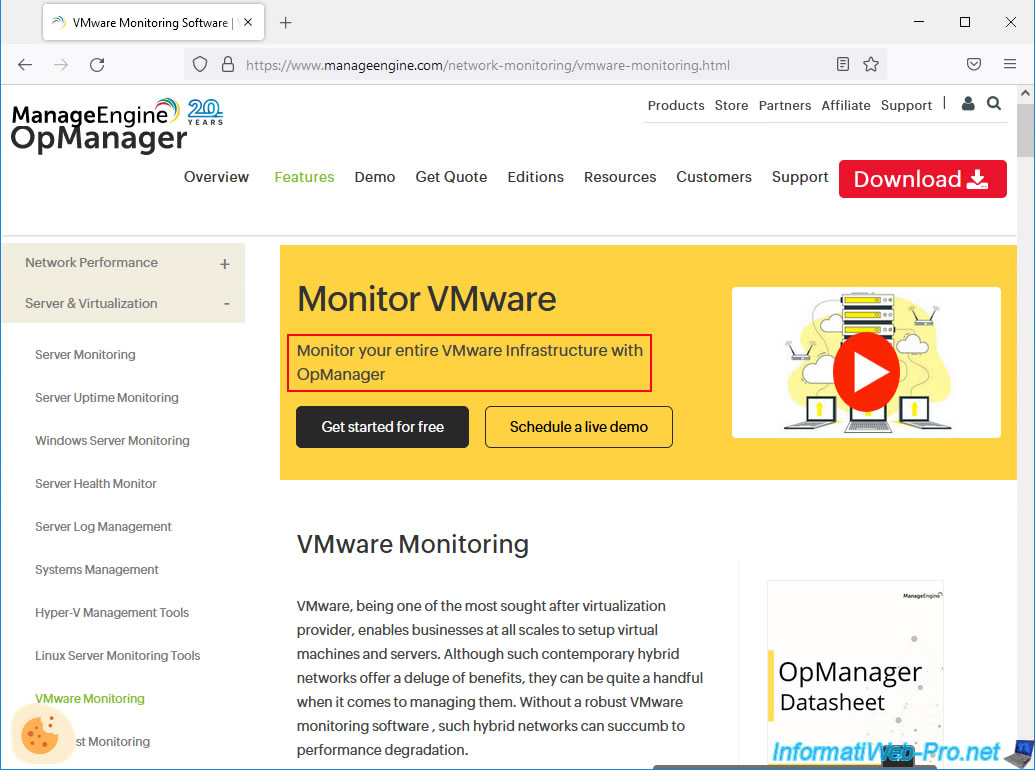
Téléchargez la version d'évaluation valable pendant 30 jours de ce programme "ManageEngine OpManager".
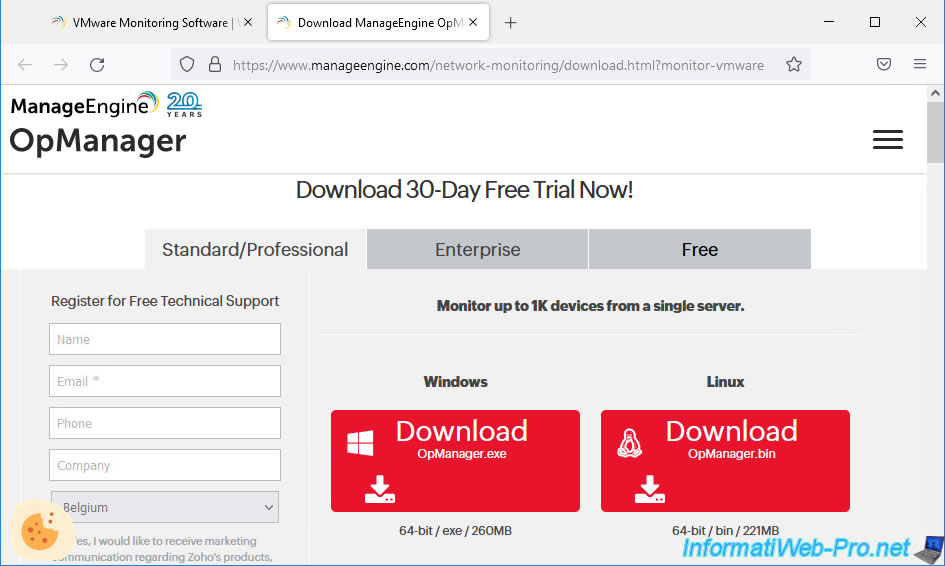
2. Activer le protocole SNMP v1/v2c sous VMware vCenter Server Appliance (VCSA)
Pour pouvoir surveiller votre serveur VMware vCenter Server Appliance (VCSA), vous devez d'abord activer le protocole SNMP sur celui-ci.
Pour cela, commencer par activer le protocole SSH sur celui-ci si ce n'est pas déjà fait.
L'activation du SSH sous VCSA est possible via la page "Gestion des dispositifs" accessible en HTTPS sur le port 5480 de votre serveur VCSA.
Si besoin, référez-vous à notre tutoriel : VMware vSphere 6.7 - Activer le protocole SSH sous VCSA.
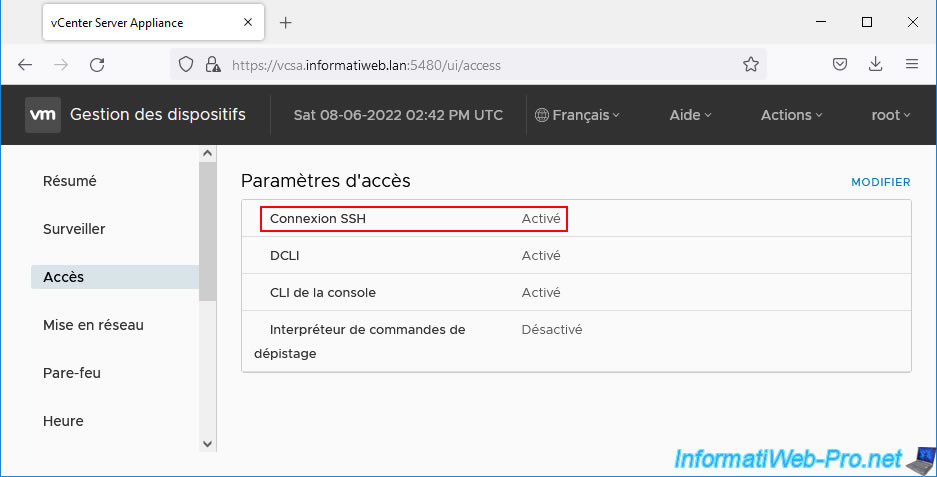
Ensuite, connectez-vous en SSH à votre serveur VCSA grâce à PuTTY (par exemple).
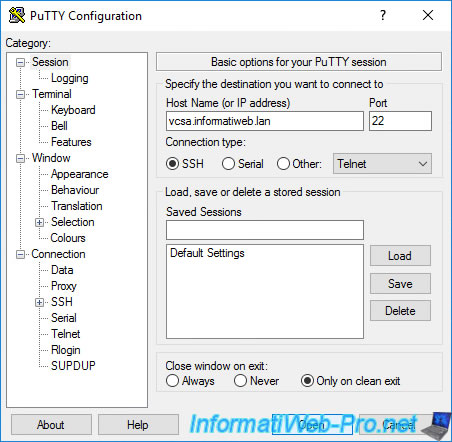
Connectez-vous en tant que "root".
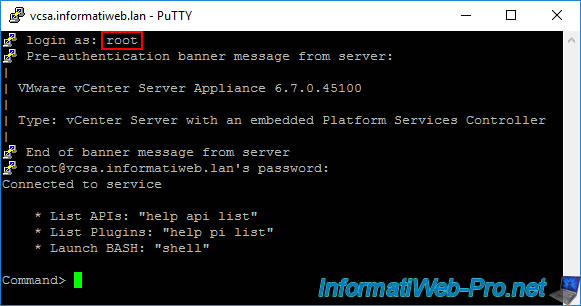
Une fois connecté en tant que "root", vous pouvez afficher la configuration actuelle du service SNMP de VCSA en utilisant la commande :
Bash
snmp.get
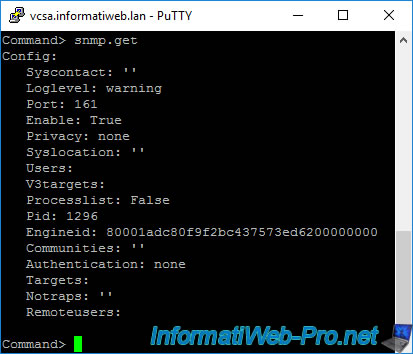
Pour commencer, vous devez créer une nouvelle communauté SNMP.
Ceci permet de regrouper des périphériques et des systèmes de gestion. Ceux-ci pourront ensuite communiquer via SNMP avec votre serveur VCSA.
Dans notre cas, nous nommerons cette communauté : SnmpCommunity.
Bash
snmp.set --communities SnmpCommunity
Ensuite, autorisez votre futur serveur de gestion (celui où vous installerez "ManageEngine OpManager") en indiquant son adresse IP et la communauté SNMP dans laquelle vous souhaitez l'ajouter.
Dans notre cas, notre serveur "me-opmanager" possède l'adresse IP "10.0.0.16" et nous le plaçons dans la communauté "SnmpCommunity".
Bash
snmp.set --targets 10.0.0.16@161/SnmpCommunity
Activez le service SNMP :
Bash
snmp.enable
Affichez la configuration SNMP de votre serveur VCSA :
Bash
snmp.get
Ce qui affichera ceci :
Plain Text
Config:
Syscontact: ''
Loglevel: warning
Port: 161
Enable: True
Privacy: none
Syslocation: ''
Users:
V3targets:
Processlist: False
Pid: 1296
Engineid: 80001adc80f9f2bc437573ed6200000000
Communities: SnmpCommunity
Authentication: none
Targets:
1:
Community: SnmpCommunity
Port: 161
Ip: 10.0.0.16
Notraps: ''
Remoteusers:
Pour tester l'envoi d'une notification SNMP, utilisez la commande :
Bash
snmp.test
Ce qui affichera ceci :
Plain Text
Results: Success: True Message: A warmStart notification was sent to 1 target.
Source : Configurer vCenter Server Appliance pour SNMP v1 et v2c - VMware Docs.
3. Activer le protocole SNMP v1/v2c sous VMware ESXi
Bien que ManageEngine OpManager sera capable de détecter automatiquement vos hôtes VMware ESXi liés à votre serveur VMware VCSA, il est tout de même nécessaire d'activer et de configurer manuellement le service SNMP sur ceux-ci.
De préférence, indiquez la même configuration SNMP sur tous vos hôtes VMware ESXi. Notez que la communauté SNMP utilisée peut être différente de votre serveur VCSA si vous le souhaitez, mais l'important est que celle-ci soit la même sur tous vos hôtes VMware ESXi.
Comme précédemment, la configuration du service SNMP sous VMware ESXi est possible uniquement en ligne de commandes.
Vous devrez donc activer le protocole SSH sur vos hôtes VMware ESXi.
Pour cela, démarrez le service "TSM-SSH" sur ceux-ci.
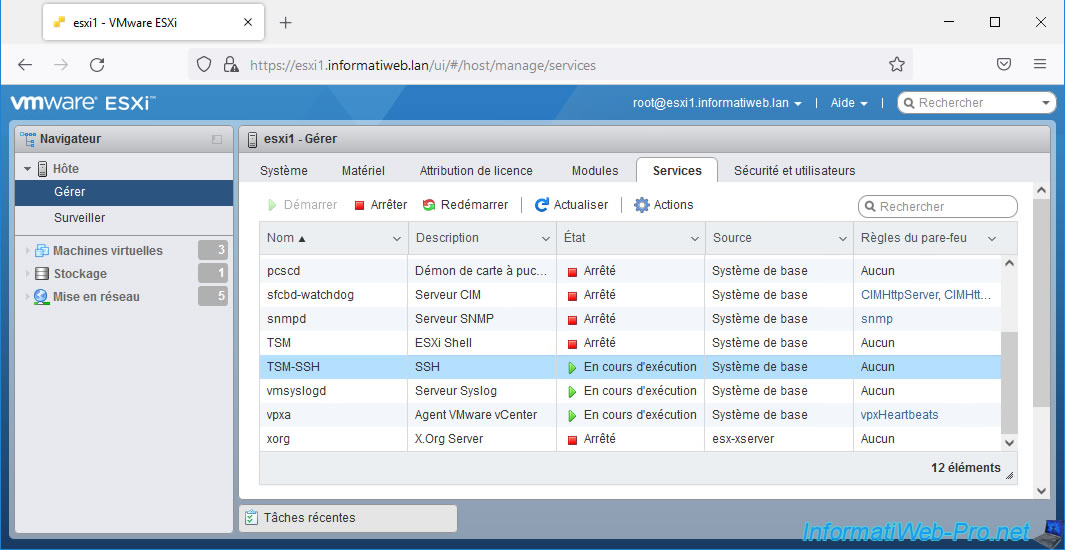
Ensuite, connectez-vous en SSH à ceux-ci en utilisant à nouveau PuTTY (par exemple).
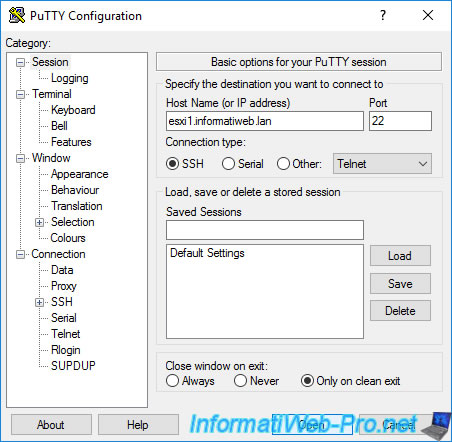
Connectez-vous en tant que "root".
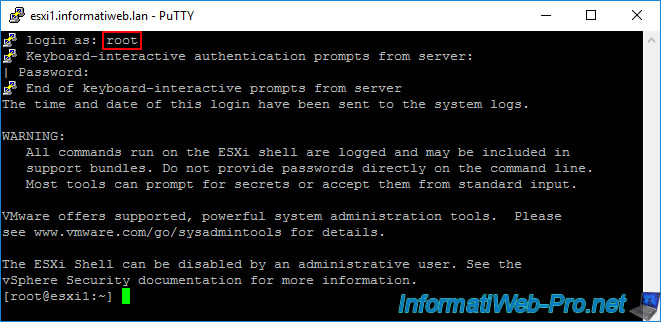
Pour activer et configurer le service SNMP sous VMware ESXi, la méthode est quasiment la même.
Il n'y a que la syntaxe des commandes qui change.
Pour afficher la configuration actuelle du service SNMP, tapez la commande :
Bash
esxcli system snmp get
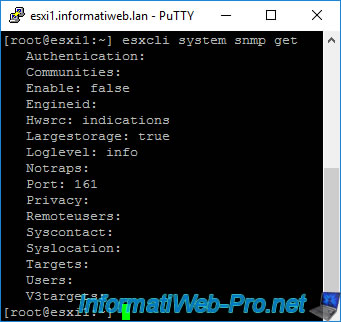
Créez une communauté SNMP. Dans notre cas, nous avons utilisé le même nom que précédemment.
Bash
esxcli system snmp set --communities SnmpCommunity
Autorisez l'accès à cet hôte VMware ESXi en spécifiant l'adresse IP de votre serveur de gestion (où vous installerez "ManageEngine OpManager").
Bash
esxcli system snmp set --targets 10.0.0.16@161/SnmpCommunity
Activez le service SNMP.
Bash
esxcli system snmp set --enable true
Affichez la configuration du service SNMP.
Bash
esxcli system snmp get
Ce qui affichera ceci :
Plain Text
Authentication: Communities: SnmpCommunity Enable: true Engineid: 00000063000000a100000000 Hwsrc: indications Largestorage: true Loglevel: info Notraps: Port: 161 Privacy: Remoteusers: Syscontact: Syslocation: Targets: 10.0.0.16@161 SnmpCommunity Users: V3targets:
Testez l'envoi d'une notification SNMP :
Bash
esxcli system snmp test
Ce qui affichera ceci :
Plain Text
Comments: There is 1 target configured, send warmStart requested, test completed normally.
Source : Configurer ESXi pour SNMPv1 et SNMPv2c - VMware Docs.
Si vous regardez la liste des services de votre hôte VMware ESXi, vous verrez que le service "snmpd" (Serveur SNMP) est en cours d'exécution.
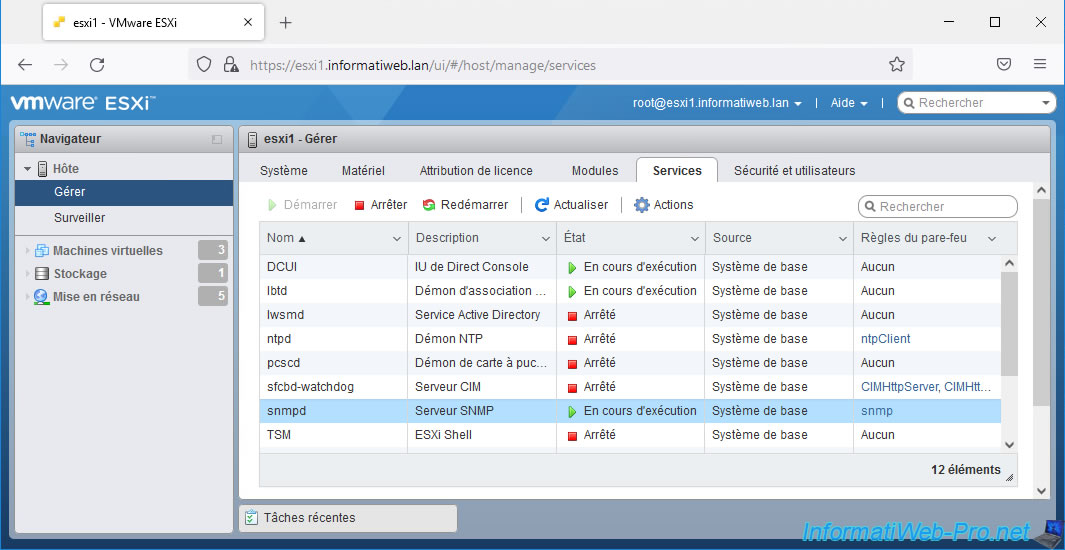
N'oubliez pas de configurer également le service SNMP de vos autres hôtes VMware ESXi liés à votre serveur VMware vCenter Server Appliance (VCSA).
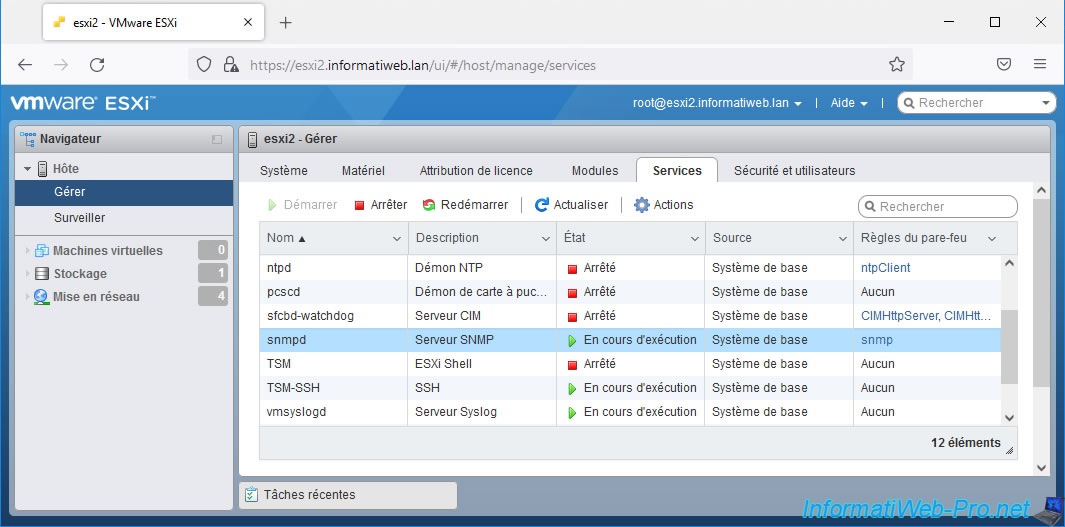
4. Installer ManageEngine OpManager
Maintenant que le service SNMP de votre serveur VMware vCenter Server Appliance (VCSA) et de vos hôtes VMware ESXi est configuré, vous pouvez installer ManageEngine OpManager sur le serveur sous Windows Server que vous avez autorisé au préalable.
Pour cela, lancez le fichier téléchargé et vous verrez ceci apparaitre.
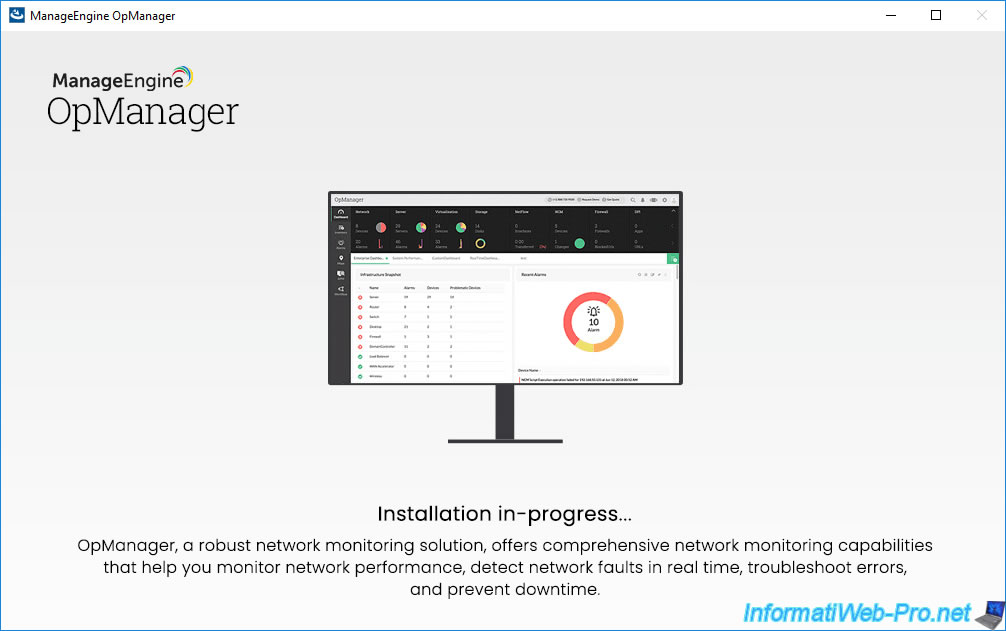
Ensuite, le programme d'installation apparaitra.
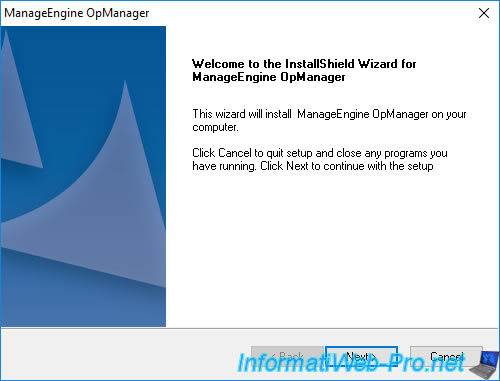
Acceptez le contrat de licence.
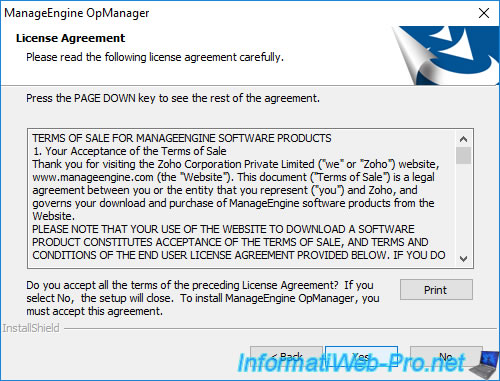
Laissez le dossier d'installation par défaut.

Par défaut, le serveur web (client web) utilisera le port 8060.
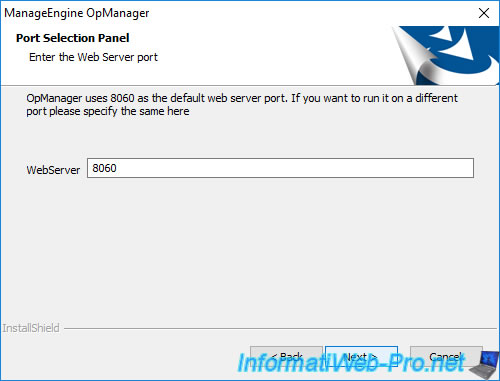
Ignorez le formulaire d'enregistrement facultatif pour le support technique en cliquant sur Skip.
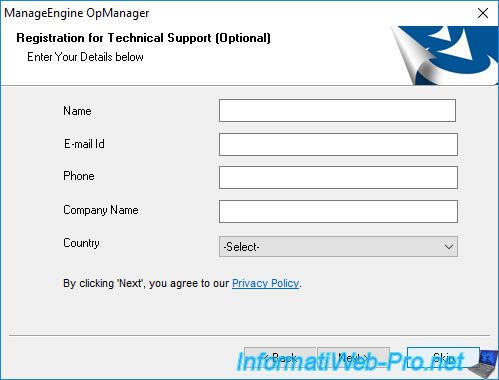
Patientez pendant l'installation de ManageEngine OpManager.
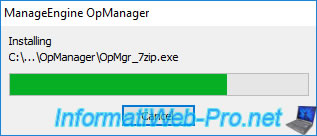
Patientez pendant l'extraction des fichiers.

Ensuite, le message "Initialising database" apparaitra.

Un assistant vous demandera si vous souhaitez :
- POSTGRESQL (Bundled with the Product) : utiliser une base de données POSTGRESQL fournie avec ce programme.
- MSSQL (SQL Server version 2008 & above) : stocker la base de données SQL sur un serveur Microsoft SQL Server 2008 ou ultérieur existant.
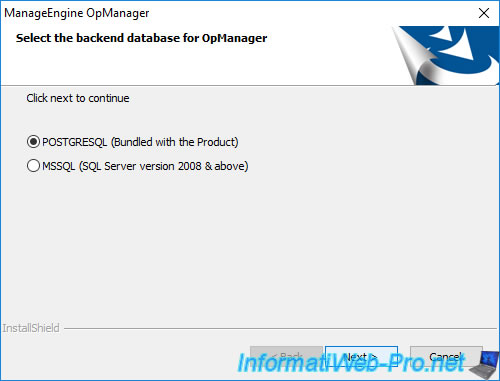
A la fin de l'assistant d'installation de ManageEngine OpManager, décochez la case "View Readme" et cliquez sur Finish.
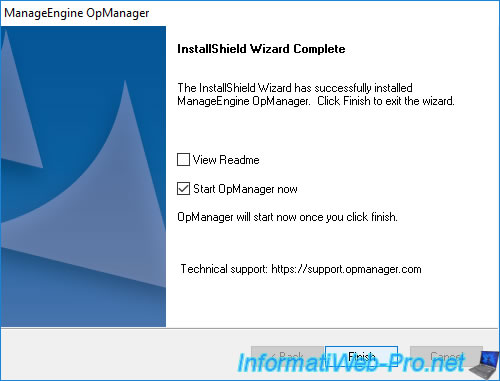
Patientez pendant le démarrage d'OpManager.

Une page web "ManageEngine OpManager" apparaitra pendant quelques secondes.
Plain Text
Le client Web OpManager sera bientôt disponible à l'adresse http://me-opmanager:8060. ManageEngine OpManager - Initializing modules - Please Wait.
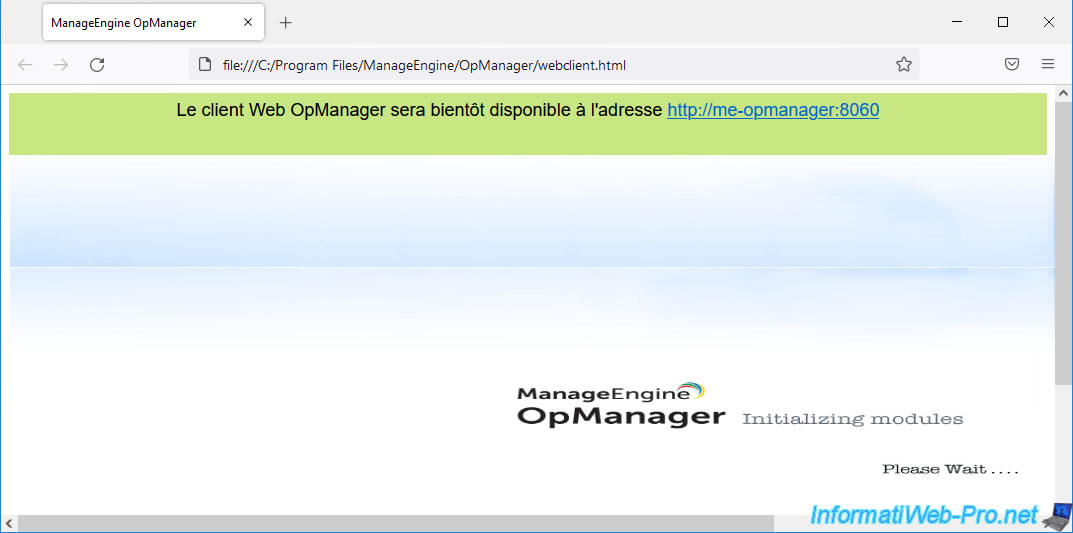
Un peu plus tard, une page de connexion "OpManager" apparaitra et vous indiquera que les identifiants par défaut sont : admin / admin.
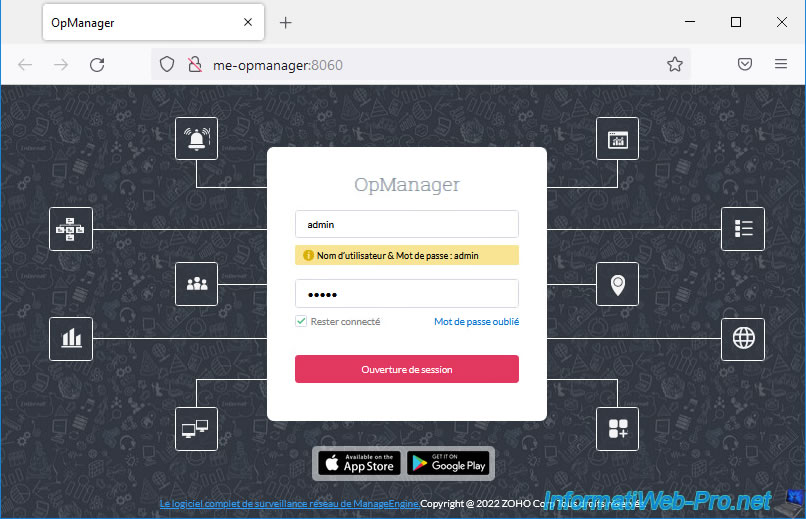
Partager ce tutoriel
A voir également
-

VMware 17/6/2022
VMware ESXi 7.0 / 6.7 - Changer la complexité requise pour les mots de passe
-

VMware 23/8/2024
VMware vSphere 6.7 - Activer le support des trames Jumbo
-

VMware 21/6/2024
VMware vSphere 6.7 - Gérer les rôles, les utilisateurs et les autorisations
-

VMware 15/1/2025
VMware vSphere 6.7 - Mise en miroir de port


Vous devez être connecté pour pouvoir poster un commentaire