Utiliser de la mémoire persistante réelle (PMem) ou simulée (vPMem) sous VMware vSphere 6.7 via des disques virtuels
- VMware
- VMware vCenter Server (VCSA), VMware vSphere
- 07 février 2025 à 09:31
-

- 2/4
3. Installation du système d'exploitation invité
Démarrez cette nouvelle machine virtuelle.
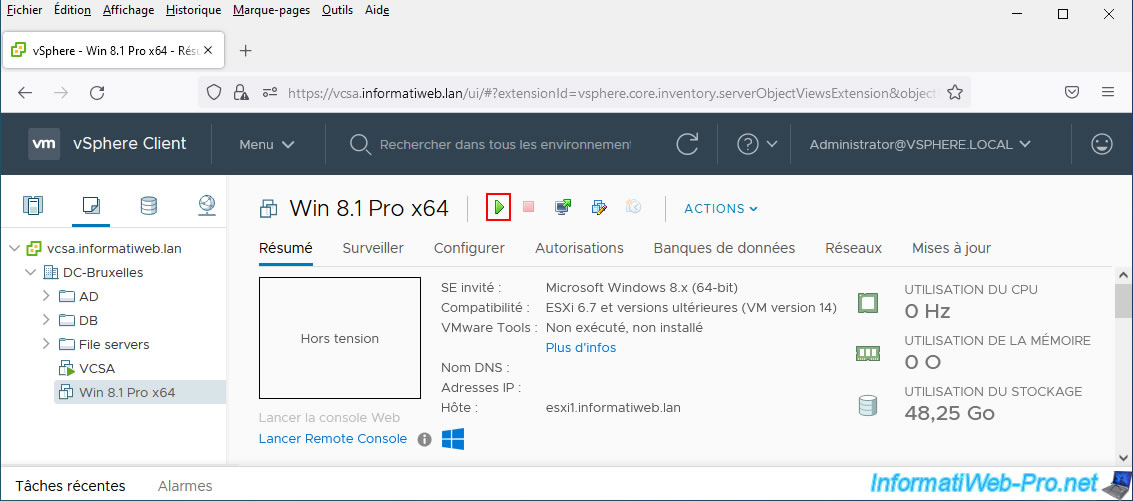
Comme vous pouvez le voir, bien que l'installeur de Windows 8.1 (dans notre cas) ne supporte pas l'utilisation de vPMem (mémoire persistante virtuelle), celui-ci détecte bien nos disques durs virtuels.
Comme vous l'aurez surement compris, cela est dû au fait que Windows 8.1 à l'impression de voir un disque dur SCSI standard (malgré que ses données seront physiquement stockées dans la mémoire persistante de l'hôte).
Sélectionnez le 1er disque dur et cliquez sur Suivant.
Rappel : si vous utilisez de la mémoire persistante (PMem) simulée, cela signifie que le contenu du 2ème disque dur (référencé en tant que PMem ci-dessous) sera effacé lors de l'arrêt ou le redémarrage de votre hôte VMware ESXi.
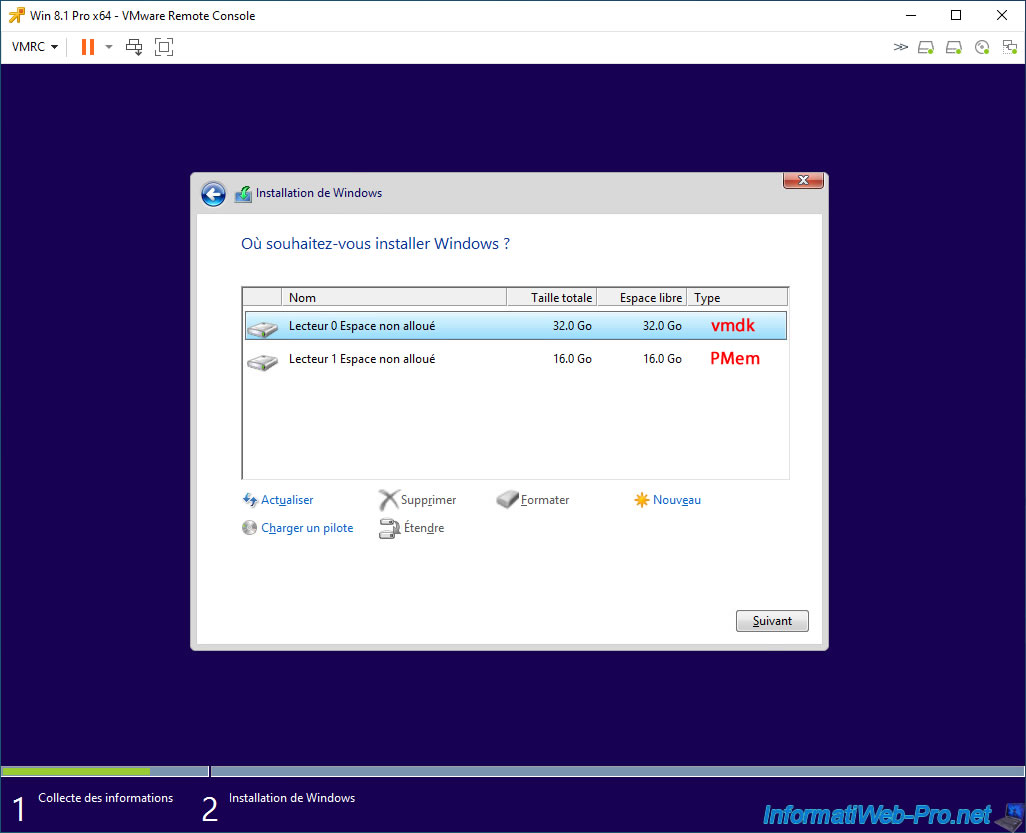
Patientez pendant l'installation du système d'exploitation invité.
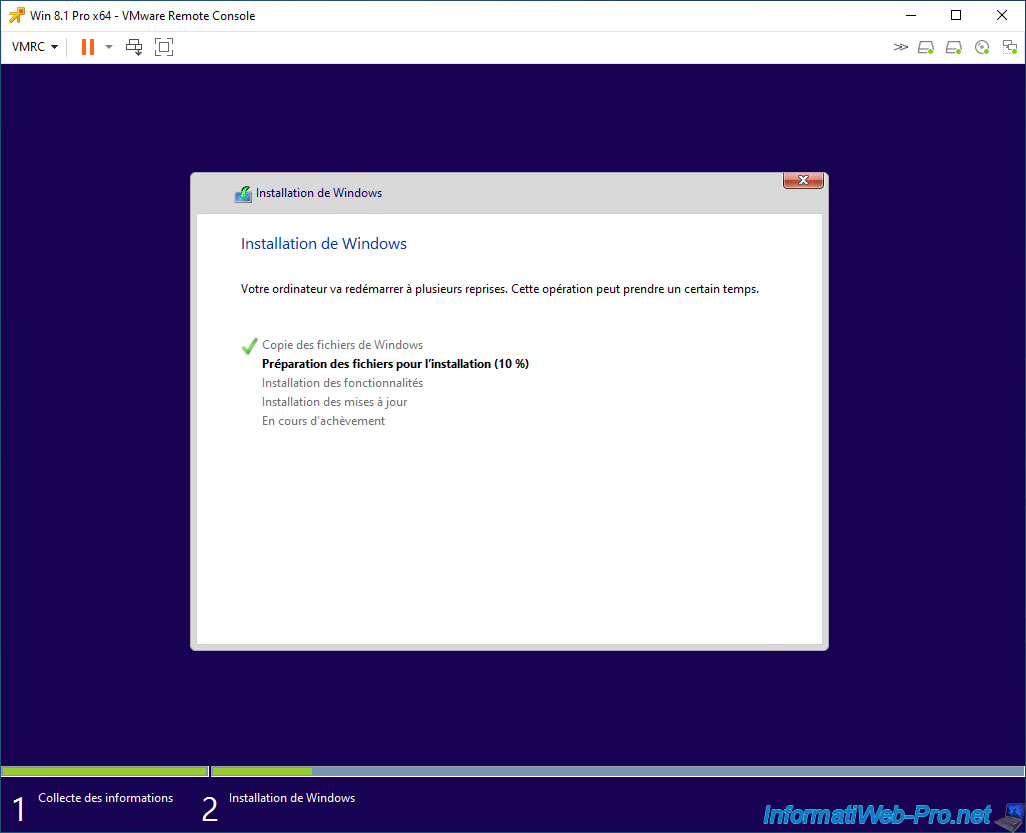
Ensuite, installez les VMware Tools comme vous le feriez habituellement.
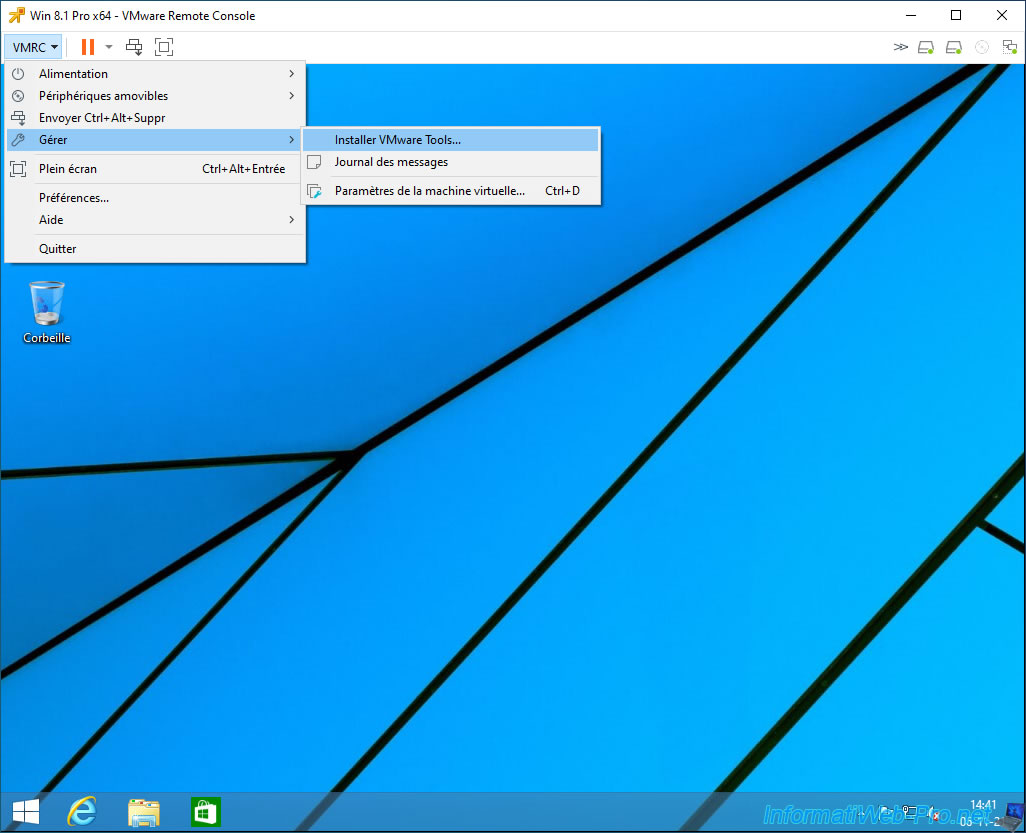
4. Partitionner le disque de mémoire persistante (PMem)
Une fois les VMware Tools installés, faites un clic droit "Gérer" sur "Ce PC".
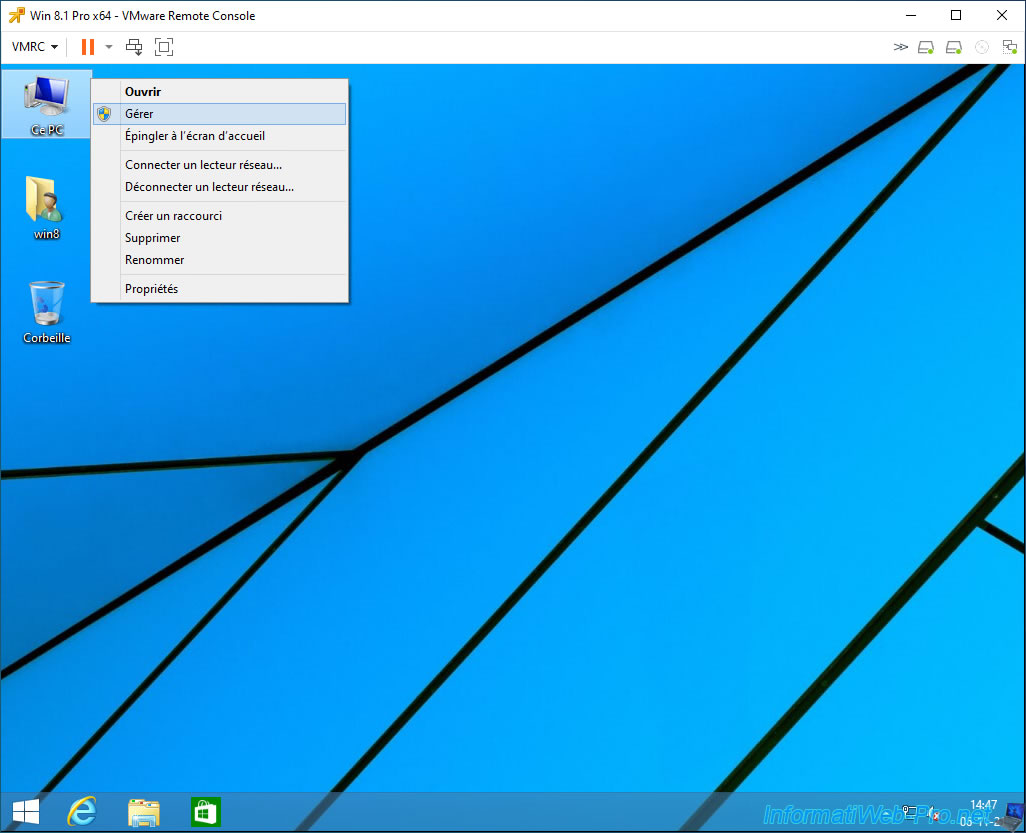
Dans la fenêtre "Gestion de l'ordinateur" qui s'affiche, allez dans la section : Gestion des disques.
Comme vous pouvez le voir, un disque apparait avec le statut "Non initialisé".
Du coup, Windows vous propose directement d'initialiser ce disque.
Pour initialiser ce disque, vous devrez choisir entre :
- Secteur de démarrage principal : autrement dit, la MBR classique. Ce qui est préférable au niveau compatibilité avec différents outils.
- Partition GPT (GUID Partition Table) : ce qui est surtout utilisé pour le démarrage sur un OS compatible via l'EFI et/ou pour le support des disques dont la capacité est supérieure à 2 To (mais cela n'arrivera pas avec la PMem).
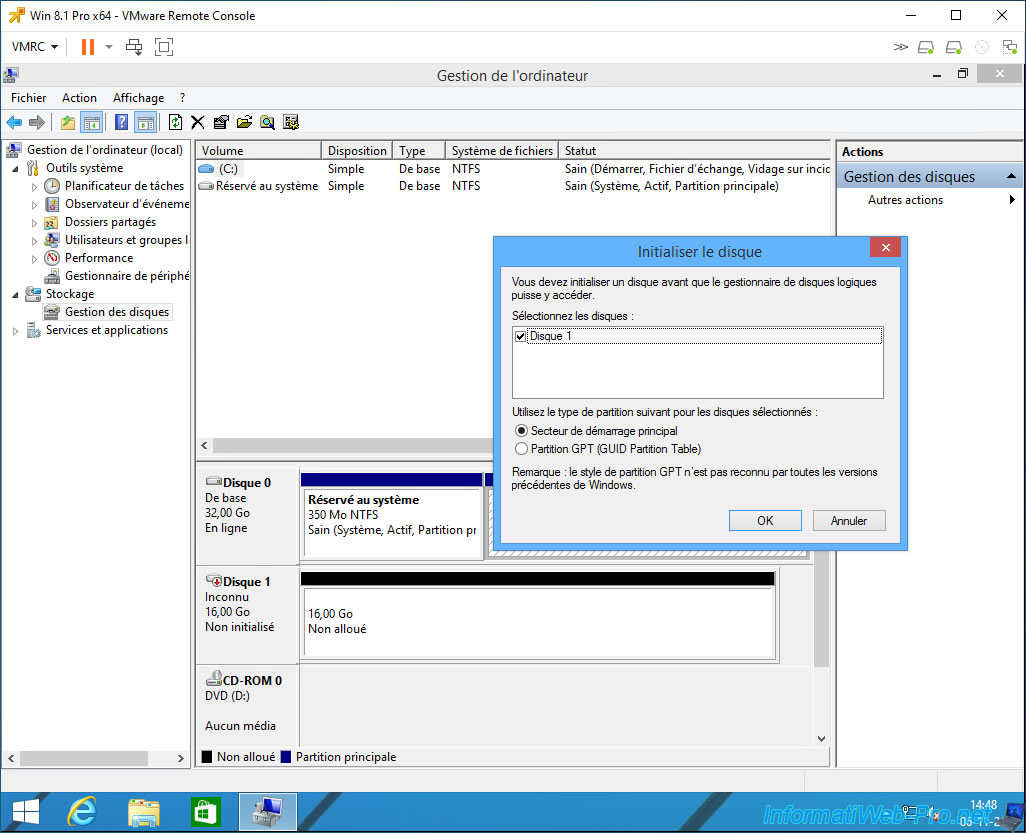
Le disque a été initialisé.
Comme vous pouvez le voir, Windows 8.1 reconnait ce disque comme un disque dur local.
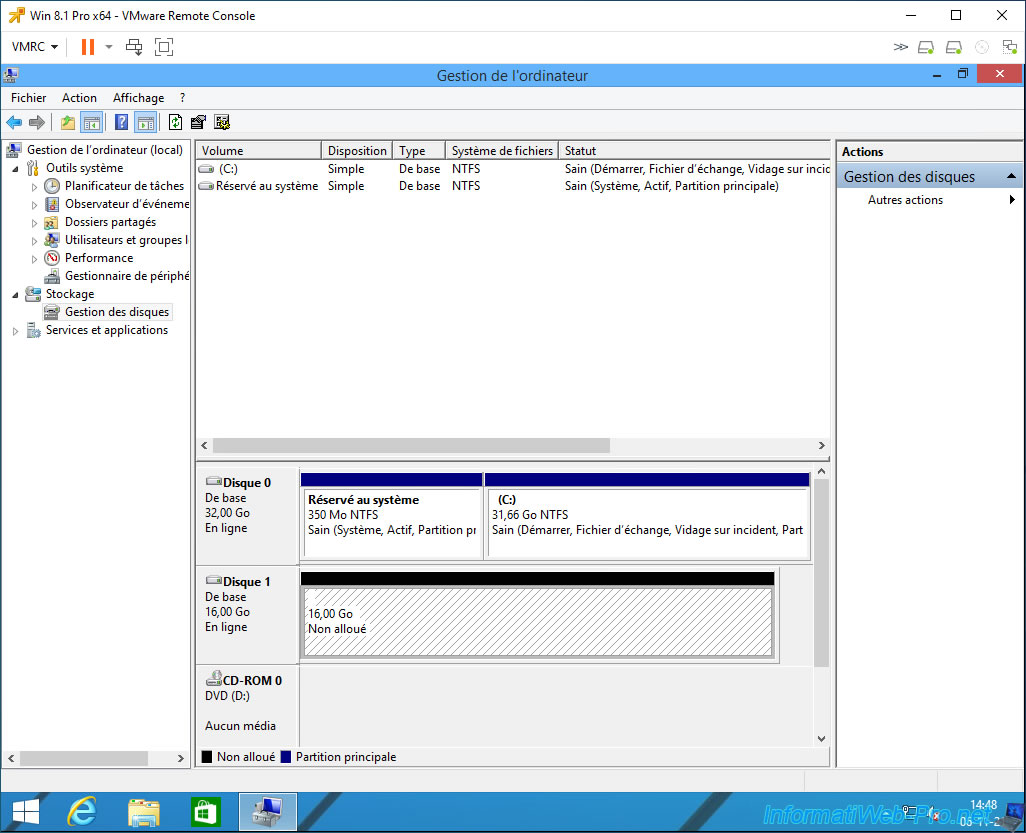
Pour pouvoir y stocker des données, faites un clic droit "Nouveau volume simple" sur son espace non alloué.
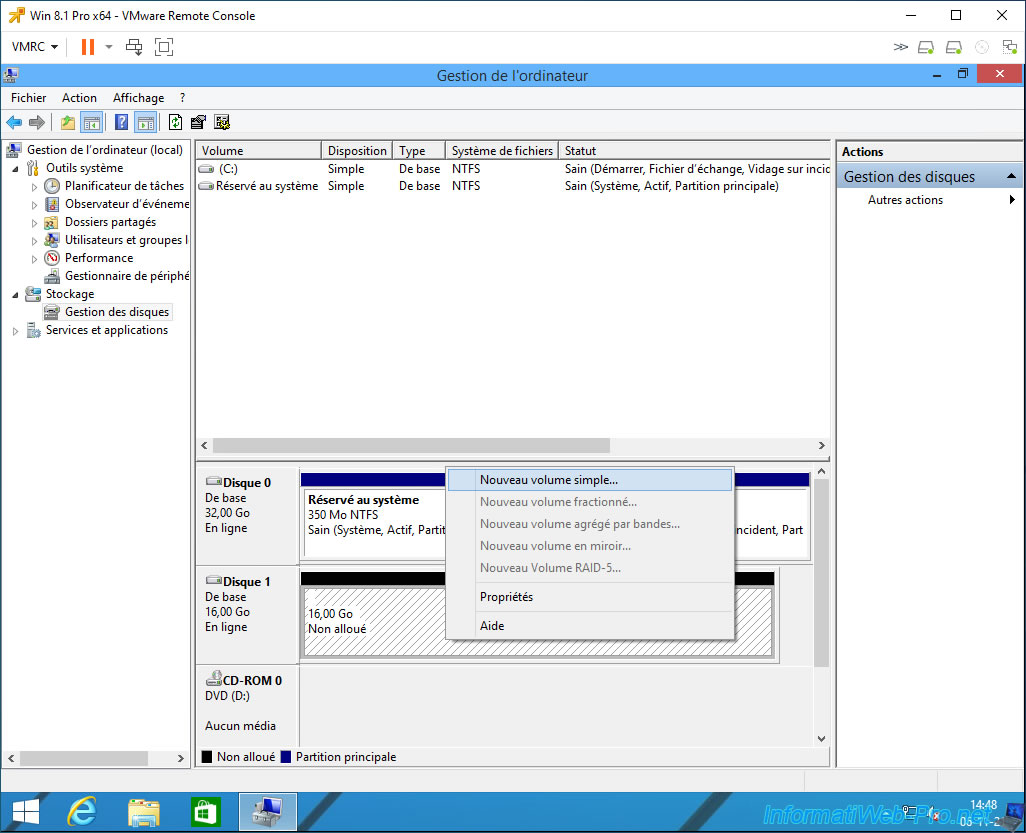
Laissez la taille indiquée par défaut pour créer une seule partition sur l'entièreté de ce disque.
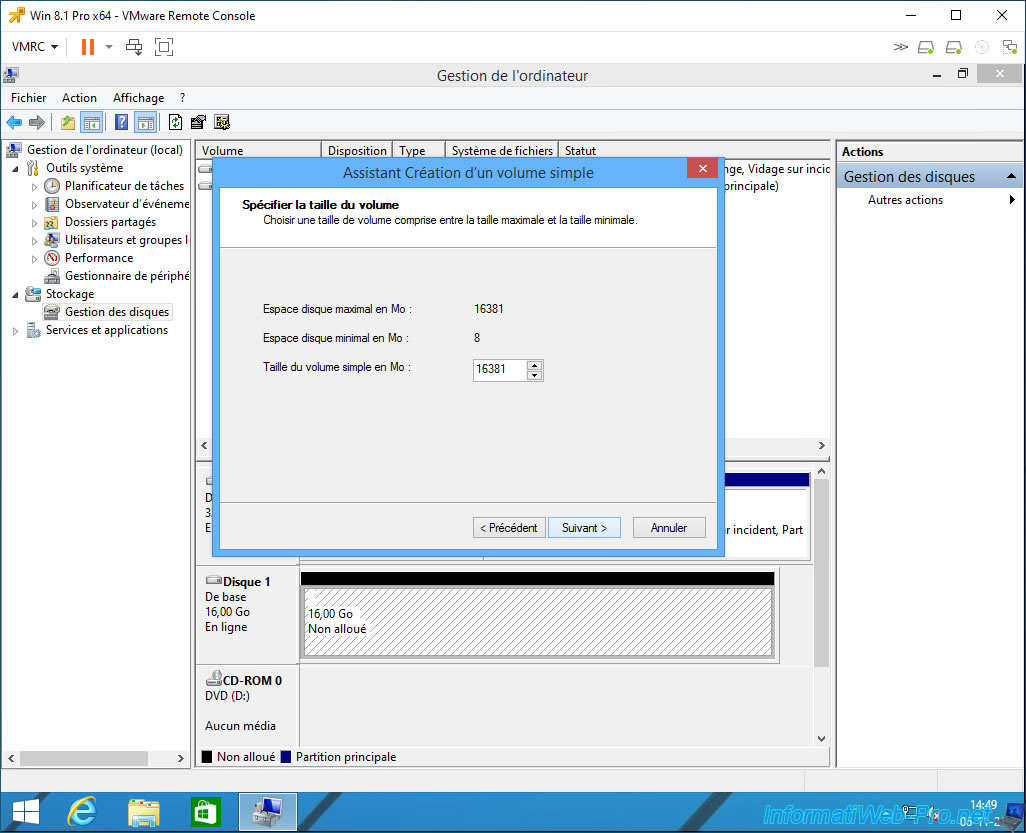
Indiquez "vPMEM" comme nom de volume (par exemple).
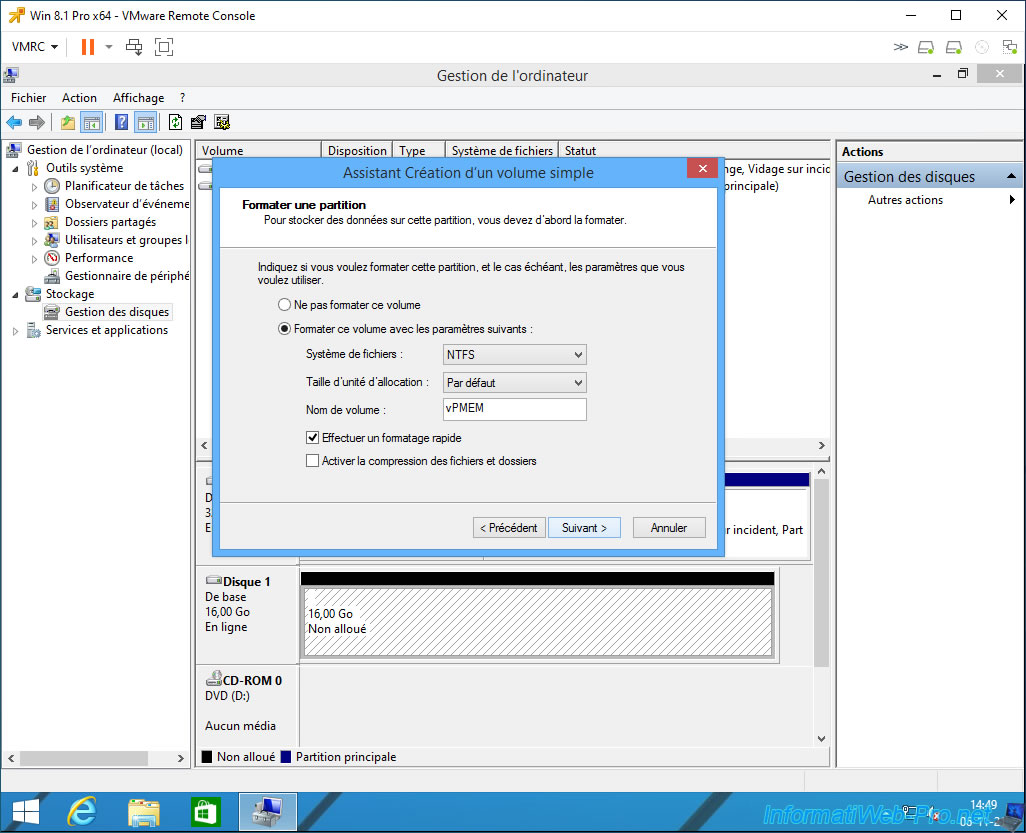
Le volume "vPMEM" a été créé.
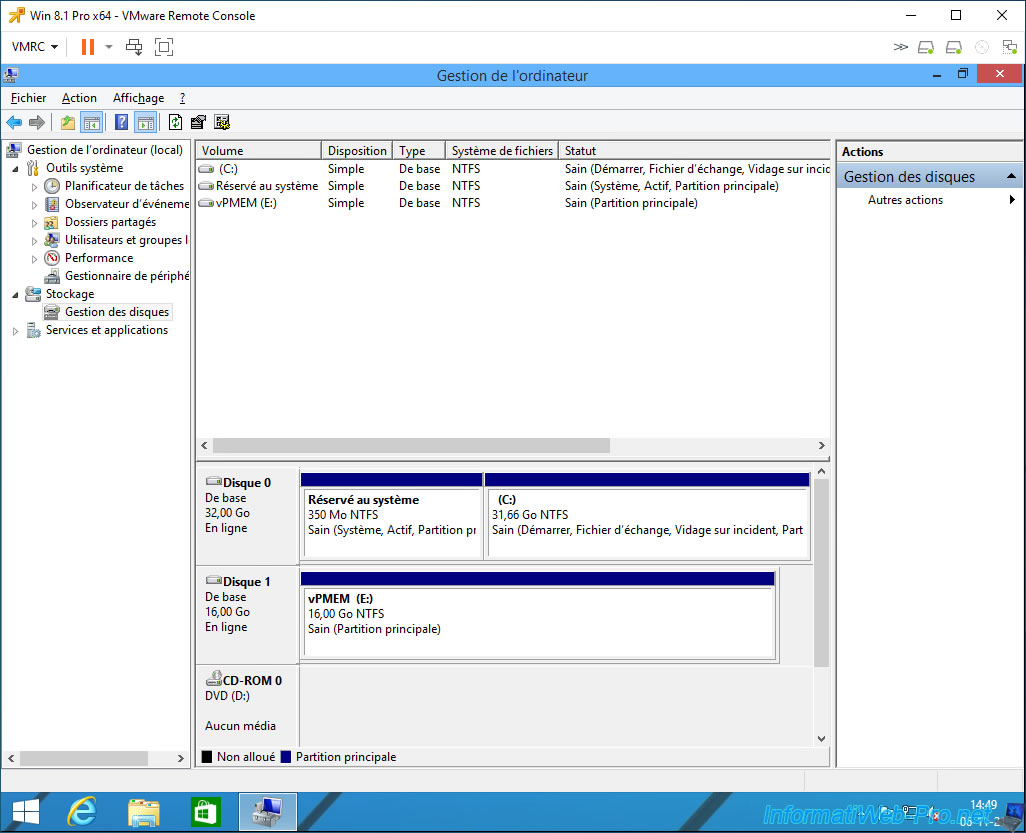
Si vous ouvrez l'explorateur de fichiers, vous verrez votre nouvelle partition "vPMEM" apparaitre.
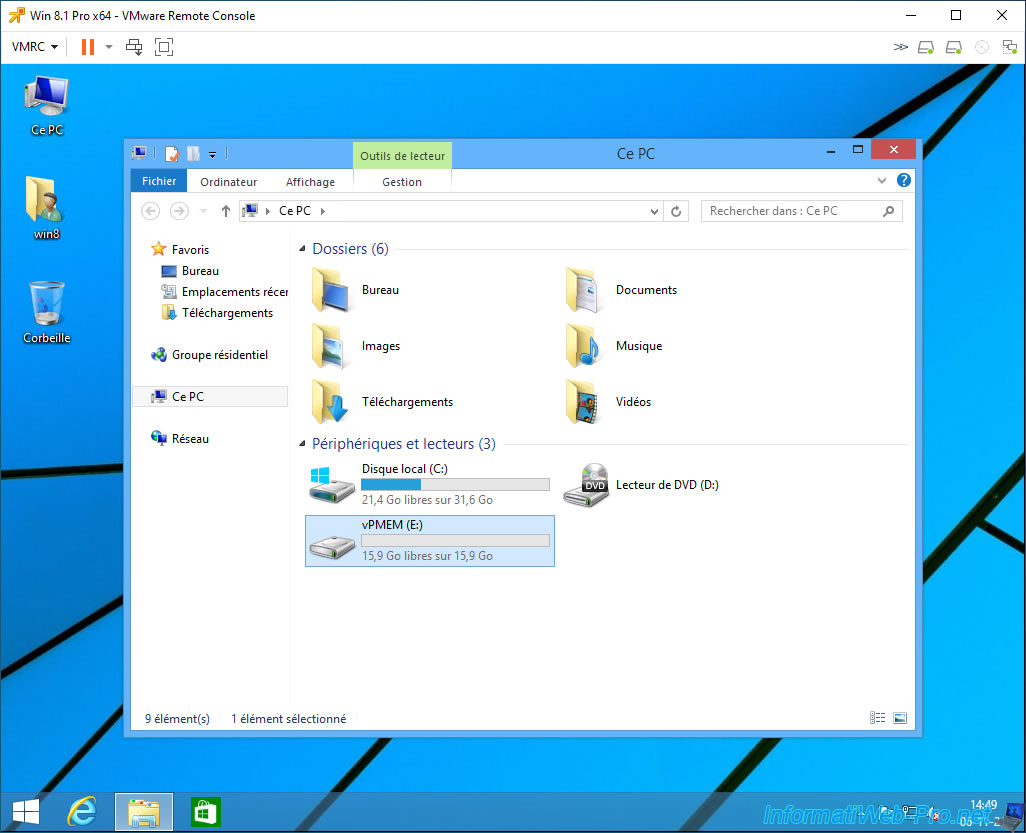
Faites un clic droit "Propriétés" sur ce disque dans la gestion des disques.
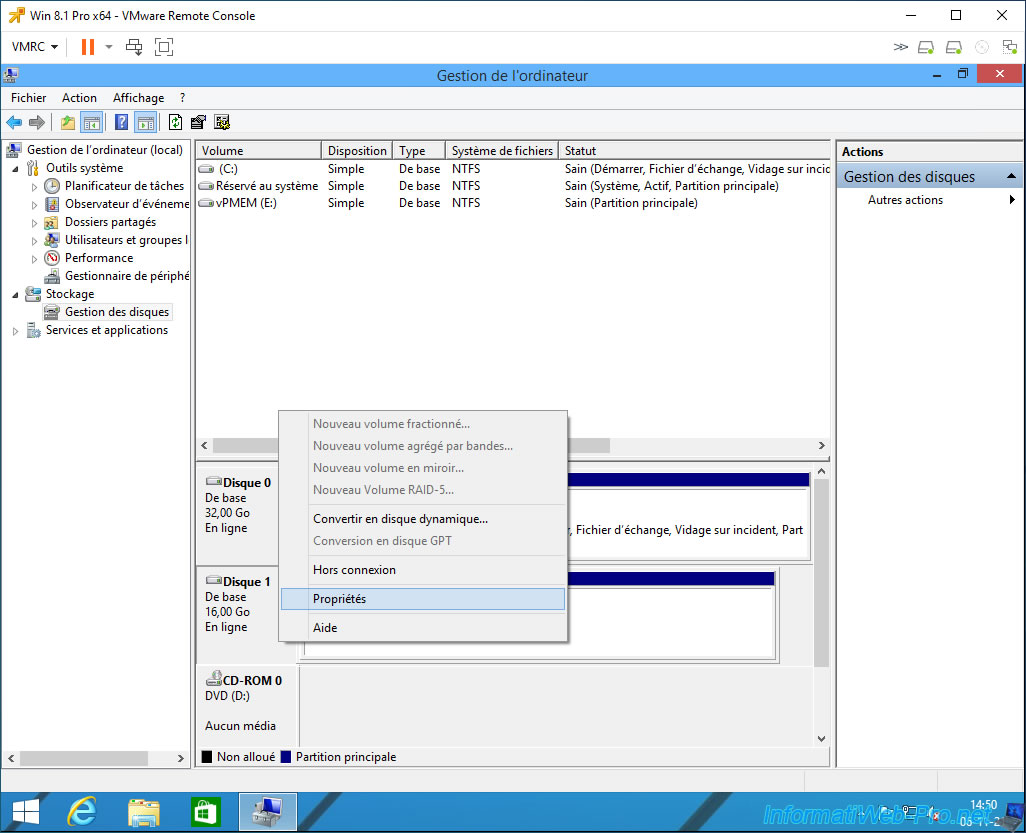
Comme vous pouvez le voir, le système d'exploitation invité voit ce disque comme un simple disque dur SCSI virtuel : VMware Virtual disk SCSI Disk Device.
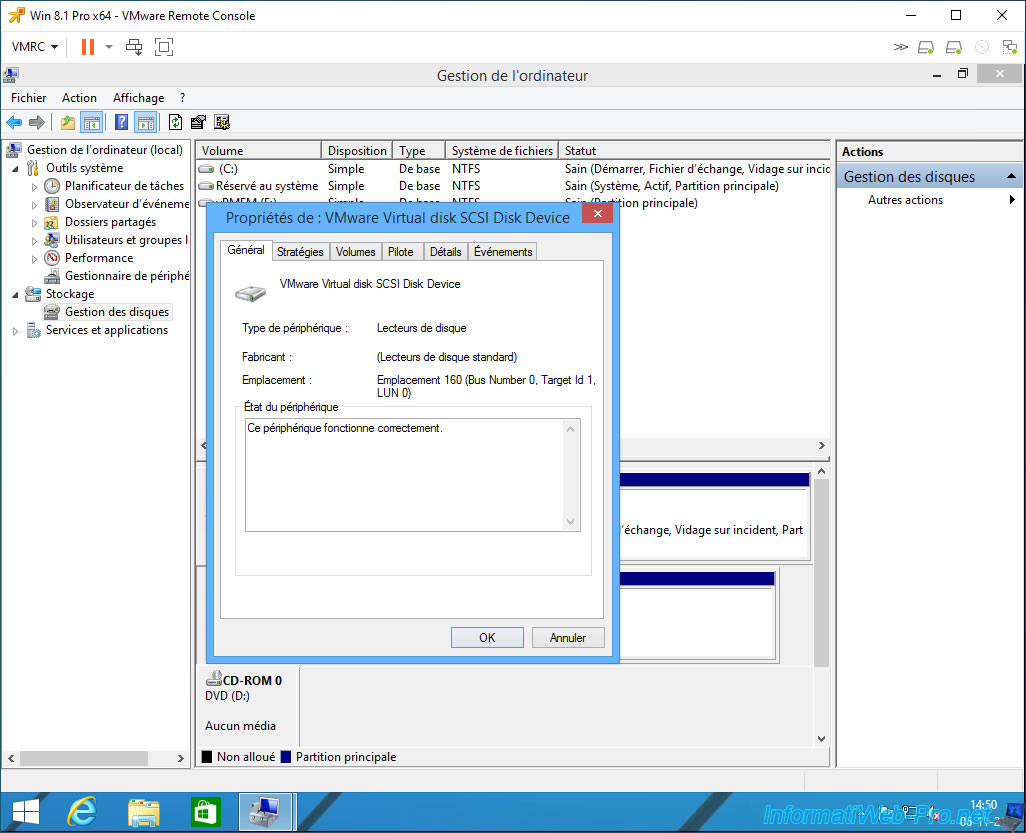
Si vous allez dans l'onglet "Volumes", vous verrez votre volume (partition) "vPMEM" apparaitre.
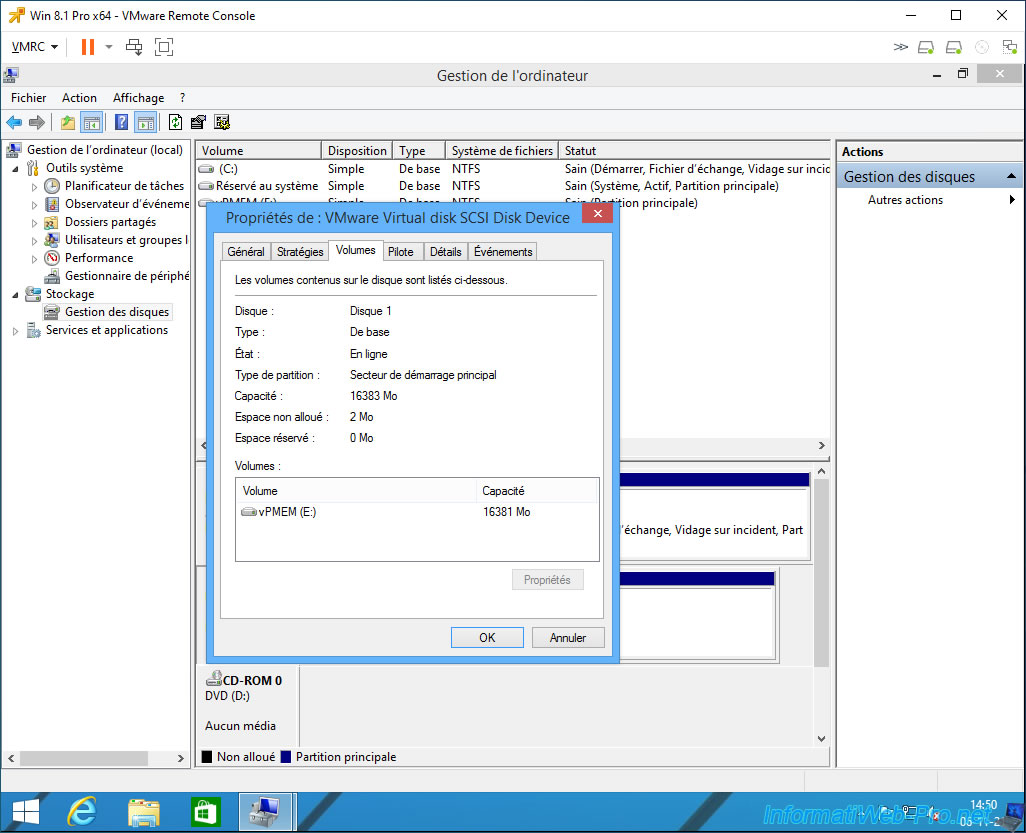
Partager ce tutoriel
A voir également
-

VMware 9/2/2024
VMware ESXi 6.7 - Qu'est-ce que VMware vSphere ?
-

VMware 15/7/2022
VMware ESXi 7.0 / 6.7 - Modifier la configuration réseau (IP et DNS)
-

VMware 7/3/2025
VMware vSphere 6.7 - Activer vSphere FT sur un cluster
-

VMware 25/9/2024
VMware vSphere 6.7 - Stockage partagé (FC, iSCSI, NAS et SAS)

Pas de commentaire