Utiliser de la mémoire persistante réelle (PMem) ou simulée (vPMem) sous VMware vSphere 6.7 via des disques virtuels
- VMware
- VMware vCenter Server (VCSA), VMware vSphere
- 07 février 2025 à 09:31
-

- 3/4
5. Mémoire persistante conservée lors du redémarrage d'une VM
Pour le moment, nous avons une partition "vPMEM" visible dans l'explorateur de fichiers.
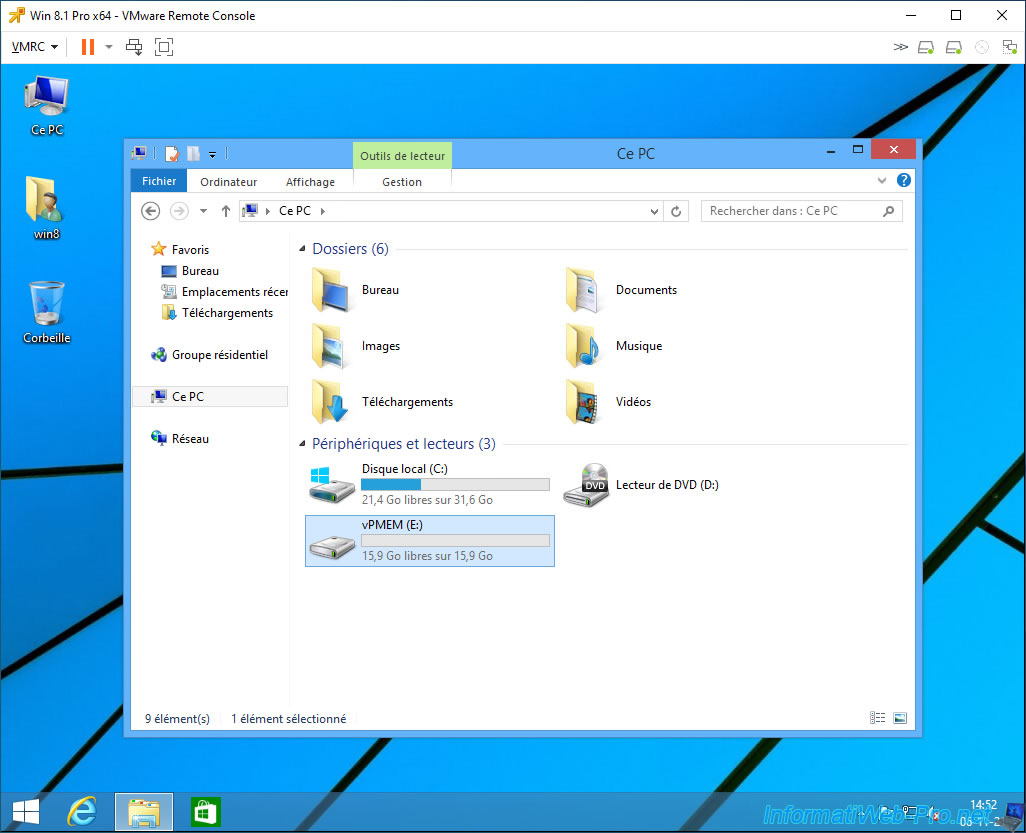
Pour le tutoriel, nous avons créé un fichier de test à l'intérieur de cette partition.
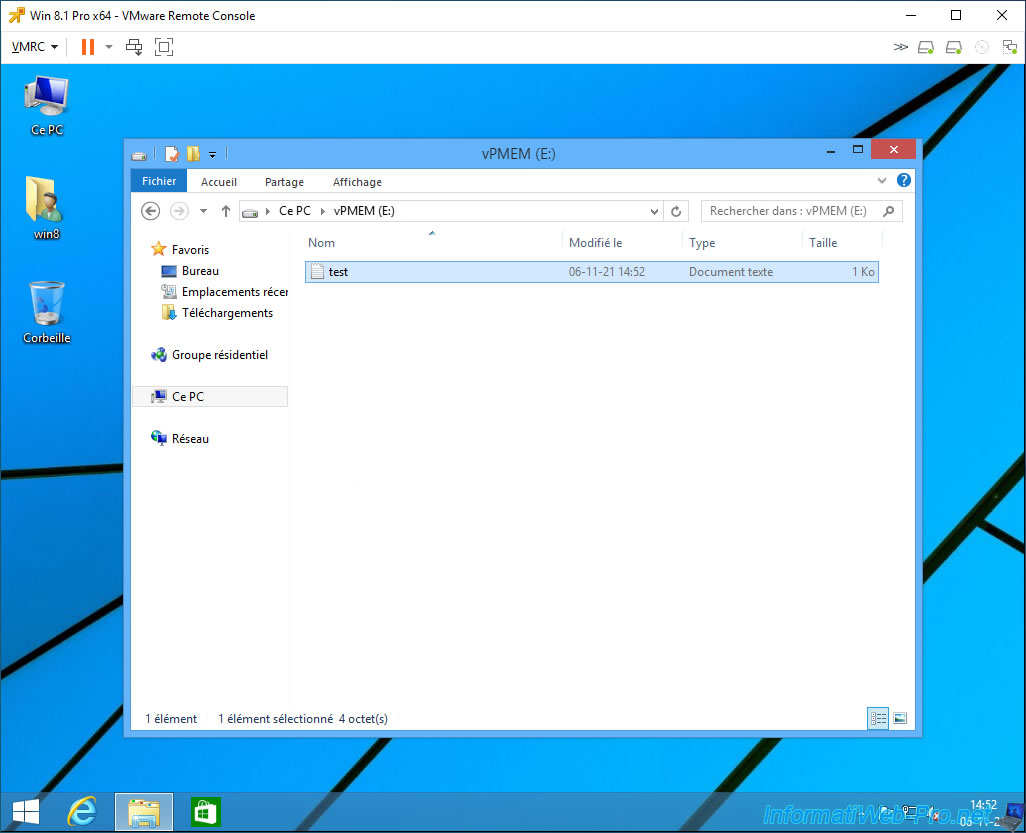
Maintenant, redémarrez votre machine virtuelle.
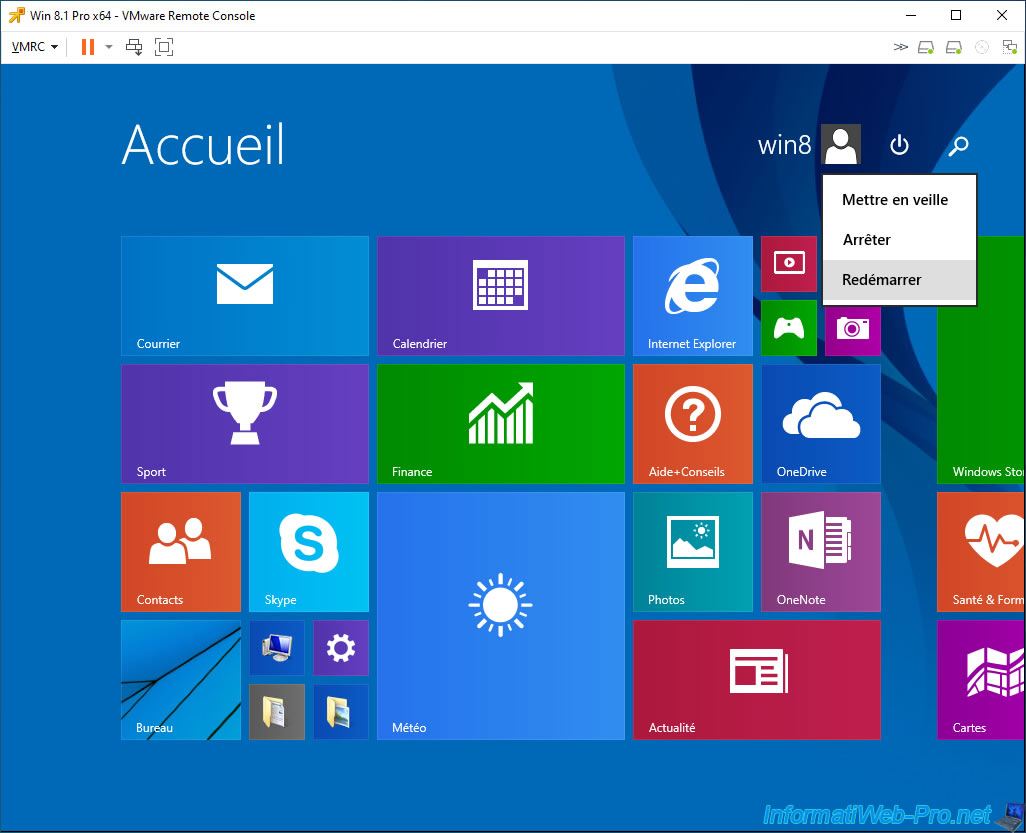
Une fois la machine virtuelle redémarrée, vous verrez que notre partition "vPMEM" est toujours présente dans l'explorateur de fichiers.
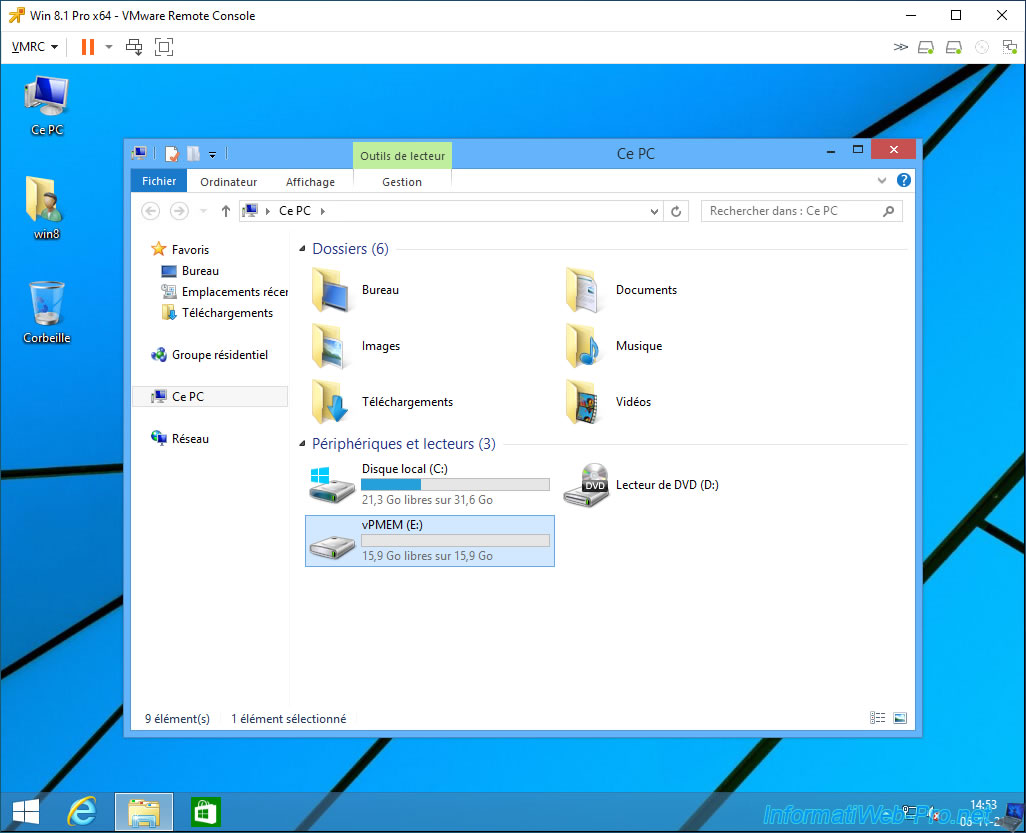
Si vous rentrez dans cette partition, vous verrez que les données s'y trouvent toujours.
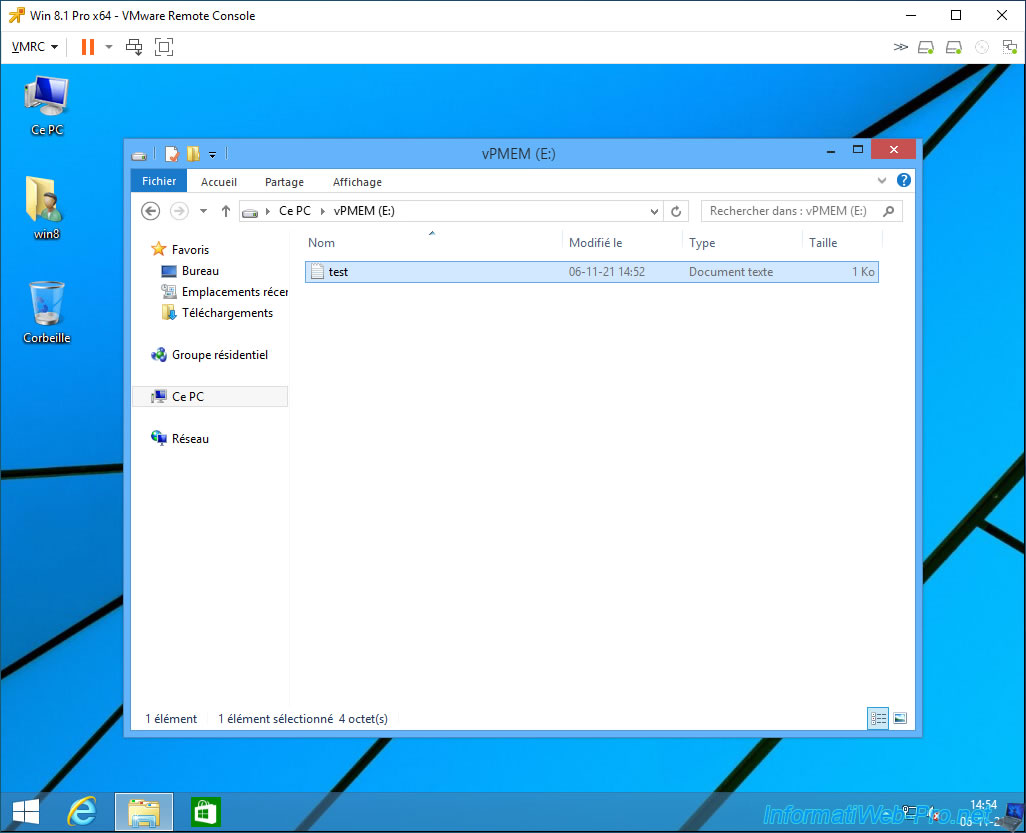
6. Redémarrer l'hôte VMware ESXi
Maintenant, redémarrez l'hôte VMware ESXi.
Pour cela, depuis le "vSphere Client", sélectionnez votre hôte VMware ESXi et cliquez sur : Actions -> Alimentation -> Redémarrer.
Rappel : si vous utilisez de la mémoire "persistante" simulée, le redémarrage de l'hôte effacera les données qui se trouvent dans cette mémoire persistante (PMem).
De plus, l'identifiant de la banque de données "PMemDS-..." changera étant donné que les données stockées dans la mémoire persistante (PMem) auront été perdues.
En effet, lorsque vous utilisez de la mémoire "persistante" simulée, les données sont stockées physiquement dans la mémoire vive (RAM).
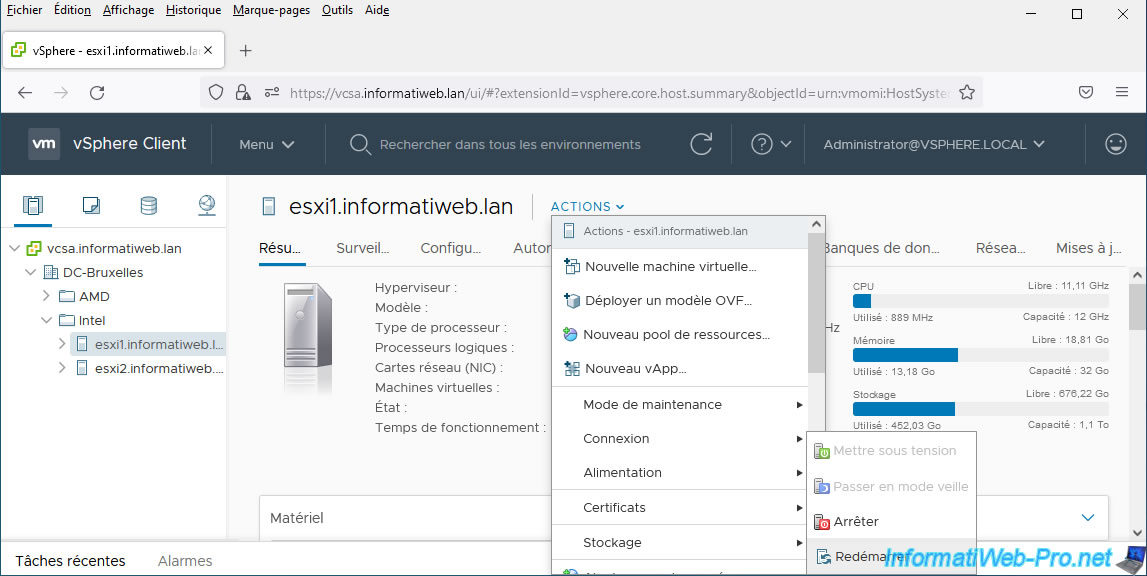
Ou accédez à l'interface web de votre hôte VMware ESXi et cliquez sur : Redémarrer.
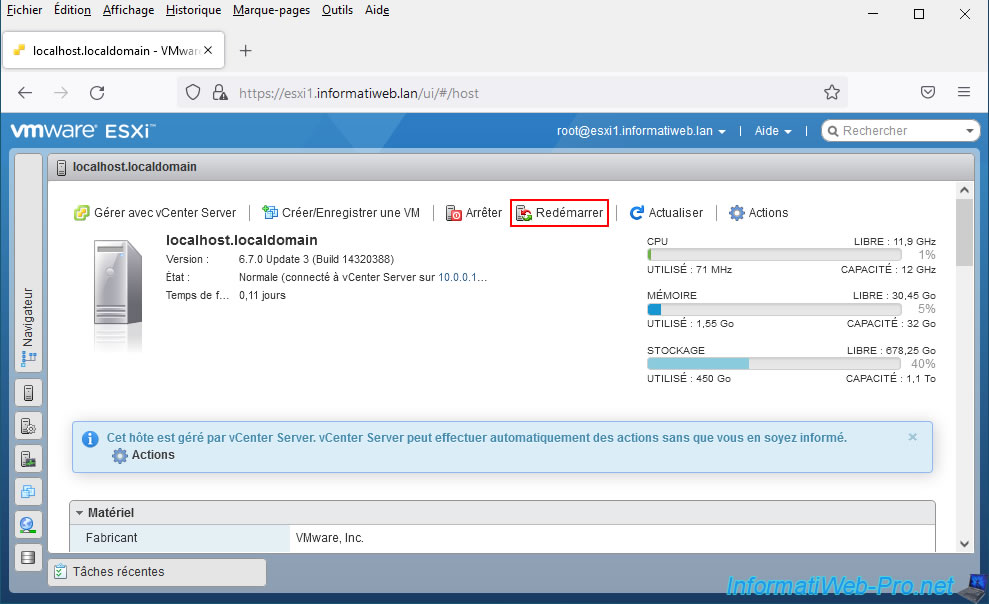
Ensuite, confirmez le redémarrage de cet hôte.
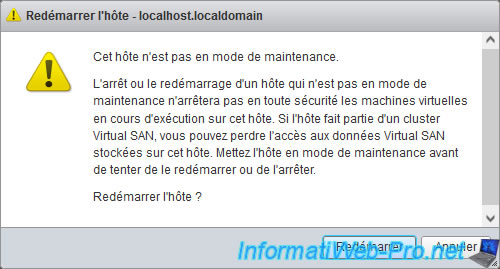
7. Mémoire persistante (PMem) virtuelle effacée
Une fois votre hôte VMware ESXi redémarré, vous verrez que de la mémoire persistante est toujours disponible sur celui-ci.
Néanmoins, si vous utilisez de la mémoire "persistante" simulée, son contenu aura été effacé.
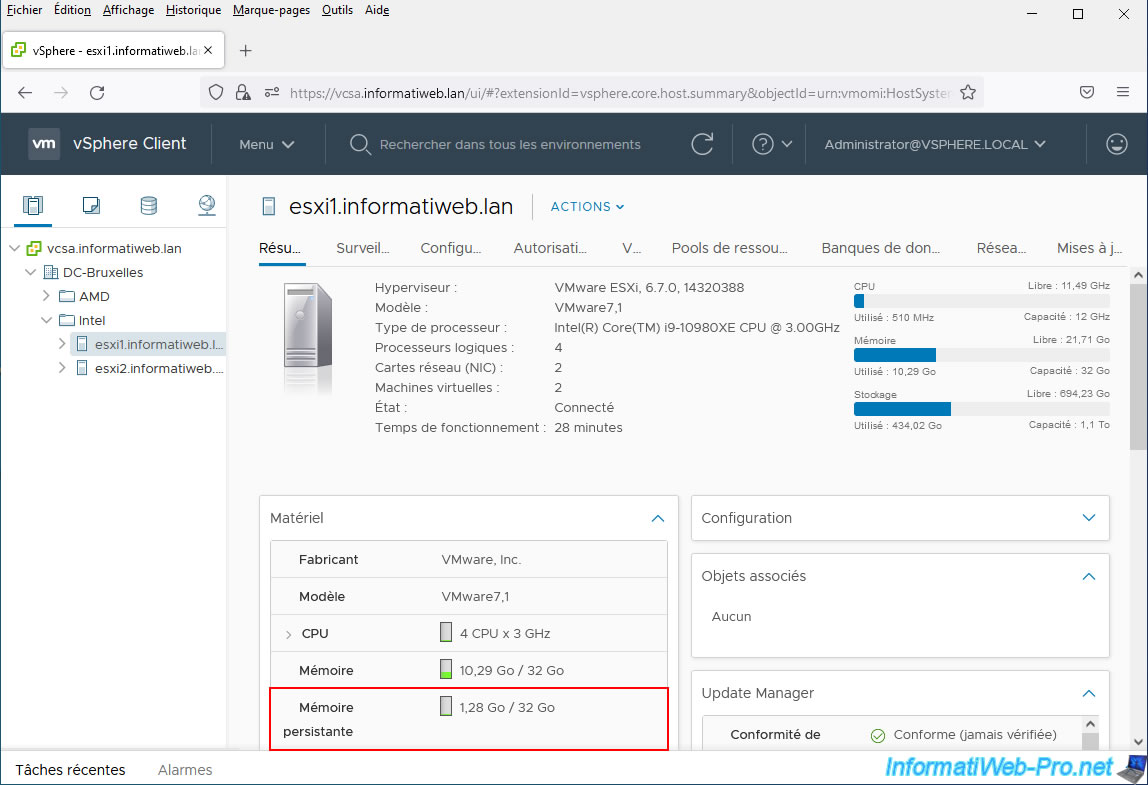
Pour le vérifier, sélectionnez une machine virtuelle à laquelle vous aviez alloué une partie de la mémoire "persistante" de votre hôte et vous verrez qu'une icône rouge apparait pour la banque de données "PMemDS-..." référencées dans les objets associés de celle-ci.
En effet, à cause de l'effacement de la mémoire persistante lors du redémarrage de votre hôte, une nouvelle banque de données "PMemDS-..." a été créée sur votre hôte avec un nouvel identifiant.
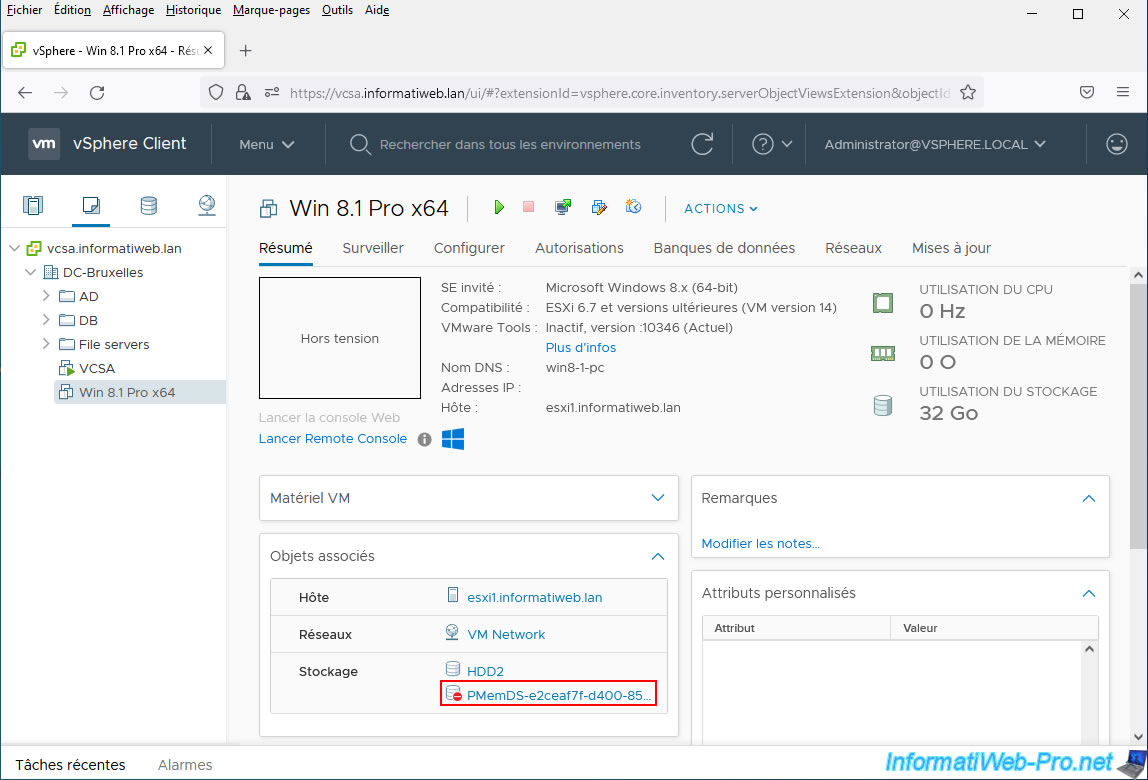
8. Remplacer le disque de mémoire persistante
Tentez de démarrer cette machine virtuelle.
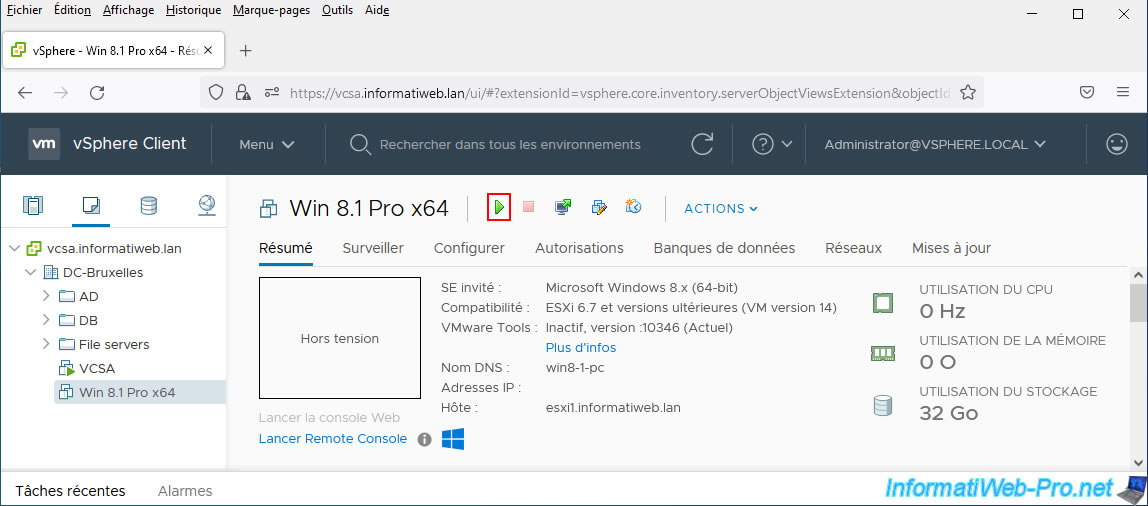
Et une erreur s'affichera concernant un fichier ".vmdk" auquel il est impossible d'accéder et se trouvant dans une banque de données "PMemDS-...".
Plain Text
Impossible d'accéder au disque dur virtuel 'Hard disk 2' depuis l'hôte. Cet hôte est déconnecté de la banque de données ou il ne dispose pas des privilèges suffisants. Détails : Impossible d'accéder au fichier [PMemDS-...] [Nom de la VM]/[Nom du fichier de disque dur virtuel].vmdk.
Comme vous l'autre compris, il s'agit du disque dur virtuel SCSI créé précédemment et stocké dans la PMem (mémoire persistante).
Néanmoins, étant donné que la mémoire persistante de l'hôte a été effacée, l'ancienne banque de données "PMemDS-" n'existe donc plus.
D'où l'erreur concernant l'accès impossible à ce disque dur virtuel (.vmdk).
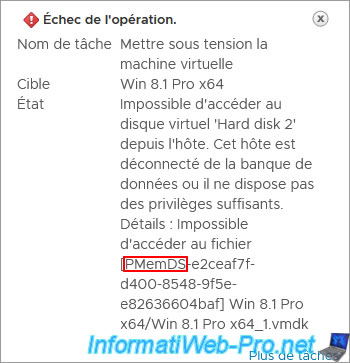
Si vous modifiez les paramètres de votre machine virtuelle, vous verrez qu'un problème apparait pour le disque dur 2 et que sa taille est de 0 Mo.
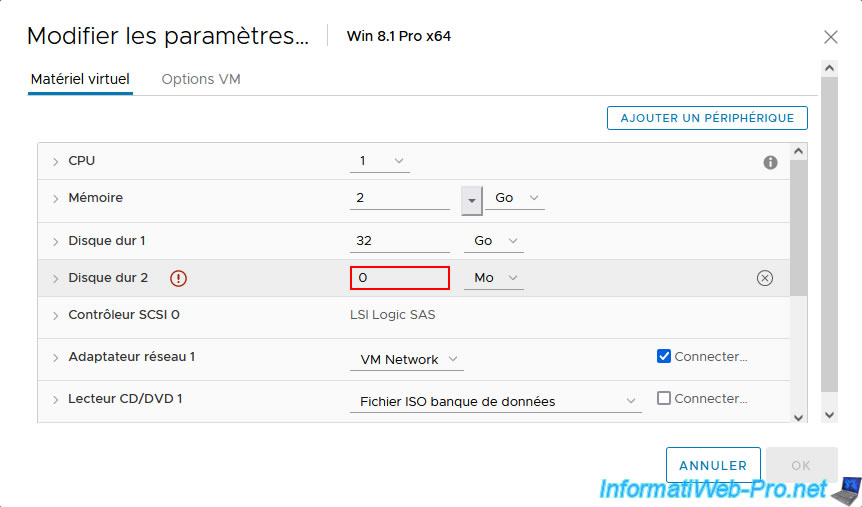
Supprimer ce disque dur virtuel en cliquant sur la croix qui apparaitra à sa droite au survol.
Puis, cochez la case "Supprimer les fichiers de la banque de données" (bien que le fichier VMDK qui était dans la banque de données "PMemDS-" n'existe déjà plus).
Ensuite, cliquez sur OK.
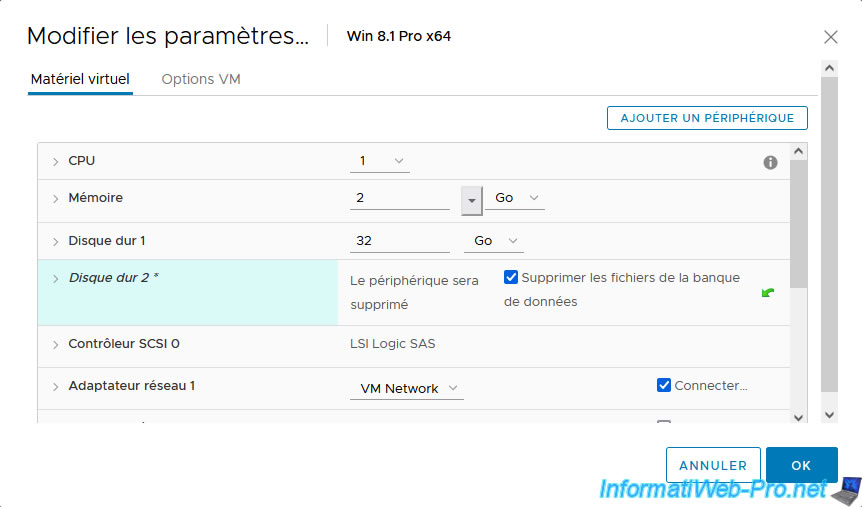
Une erreur s'affiche concernant le fichier ".vmdk" introuvable qui se trouvait dans une banque de données de mémoire persistante (pmem).
Vous pouvez ignorer cette erreur. Cette erreur est simplement due au fait que la banque de données "PMemDS-..." dans laquelle se trouvait le disque dur virtuel n'existe plus. Votre serveur ne peut donc pas supprimer le fichier qui s'y trouvait, puisque cet emplacement n'existe plus.
Néanmoins, la référence vers ce disque dur virtuel aura bien été supprimée dans le matériel virtuel de votre machine virtuelle.
Plain Text
Nom de la tâche : Reconfigurer machine virtuelle. Cible : [Nom de la VM modifiée] Etat : Fichier [] /vmfs/volumes/pmem:...[Nom de la VM]/[Nom du fichier de disque dur virtuel].vmdk introuvable.
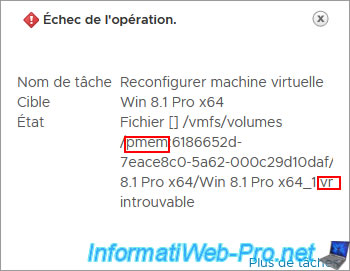
Maintenant, cliquez à nouveau sur l'icône "Modifier les paramètres".
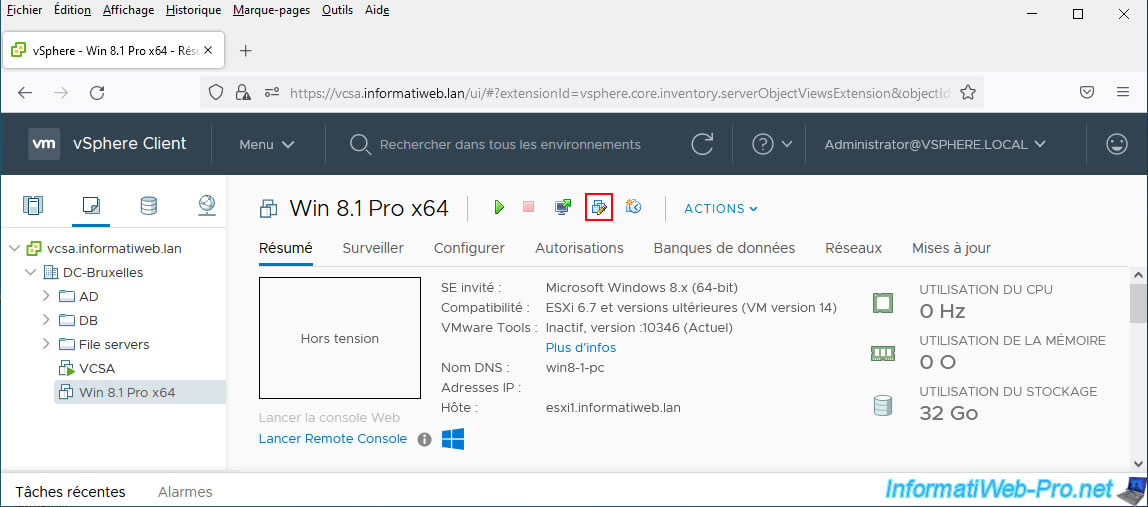
Cliquez sur : Ajouter un périphérique -> Disque dur.
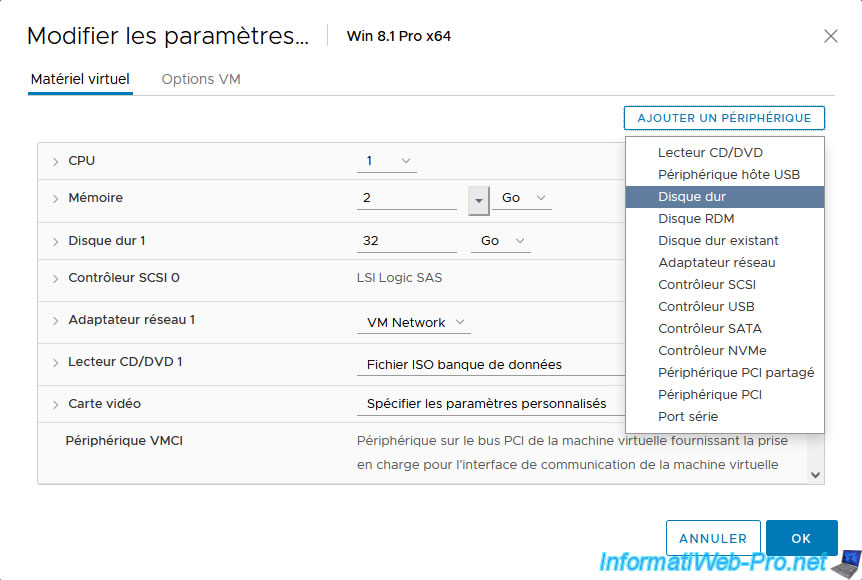
Pour le nouveau disque dur virtuel qui apparait, spécifiez la taille souhaitée (en fonction de la quantité de mémoire persistante (PMem) disponible dans votre cas), puis sélectionnez la stratégie de stockage VM : Host-local PMem Default Storage Policy.
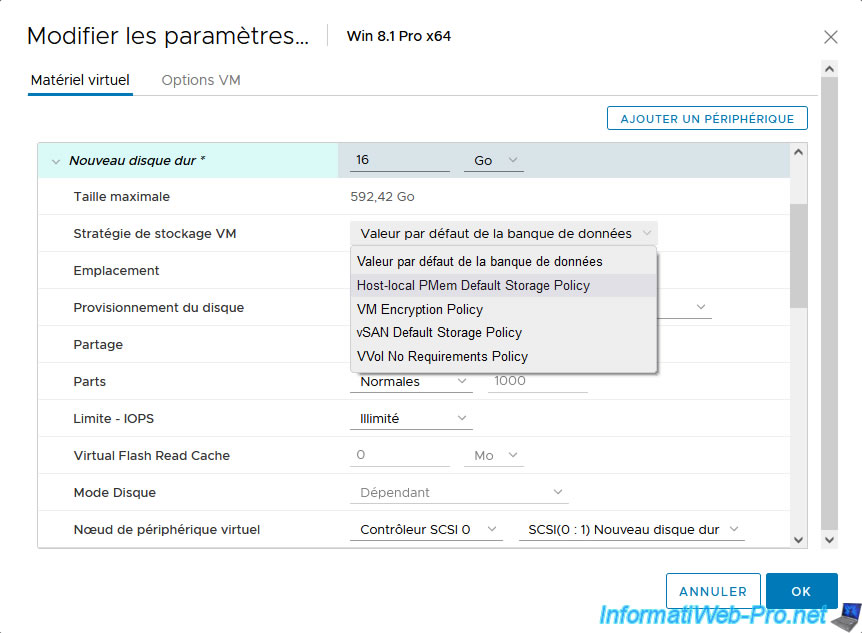
Ensuite, cliquez sur OK.
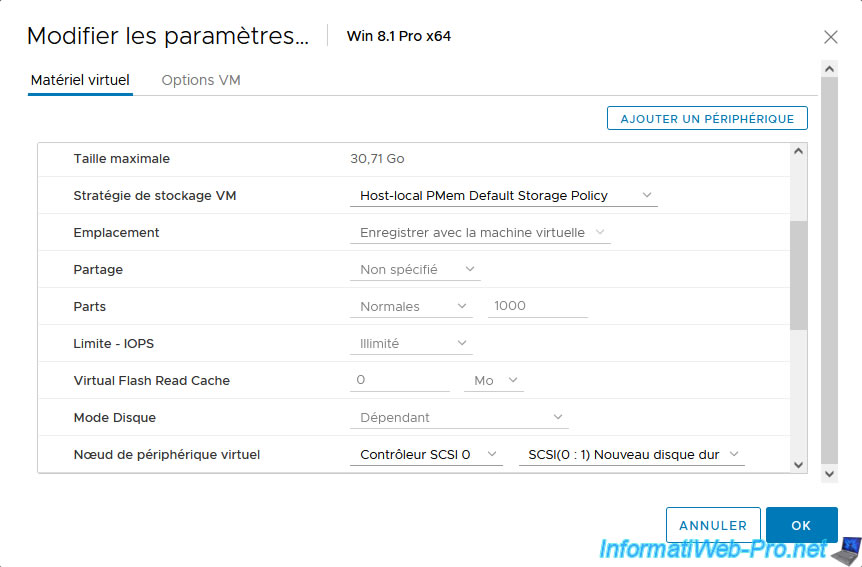
Partager ce tutoriel
A voir également
-

VMware 30/9/2022
VMware ESXi 6.7 - Mettre le serveur en mode de maintenance
-

VMware 6/3/2024
VMware vSphere 6.7 - Activer le protocole SSH sous VCSA
-

VMware 5/4/2024
VMware vSphere 6.7 - Désactiver le délai d'expiration du vSphere Client
-

VMware 25/9/2024
VMware vSphere 6.7 - Stockage partagé (FC, iSCSI, NAS et SAS)

Pas de commentaire