Virtualiser un PC physique (P2V) avec VMware vCenter Converter Standalone pour VMware Workstation 17 ou 16
- VMware
- 09 juin 2023 à 14:33
-

- 3/4
5. Installez les nouveaux pilotes (VMware Tools) de votre machine virtuelle
Maintenant que les anciens pilotes (qui étaient devenus inutiles) sont désinstallés, vous devez installer les nouveaux pilotes correspondant au matériel virtuel de votre machine virtuelle VMware.
Pour cela, comme d'habitude, allez dans le menu : VM -> Install VMware Tools.
Note : si l'option "Install VMware Tools" est grisée, vérifiez que le matériel virtuel de votre machine virtuelle contient un lecteur CD/DVD virtuel.
En effet, si le PC physique virtualisé ne possède pas de lecteur CD/DVD, ce qui est de plus en plus courant, le convertisseur n'en créera pas non plus pour votre machine virtuelle.
Pour régler le problème, allez dans le menu "VM -> Settings", cliquez sur "Add" (en bas), sélectionnez "CD/DVD Drive" et cliquez sur Finish, puis sur OK.
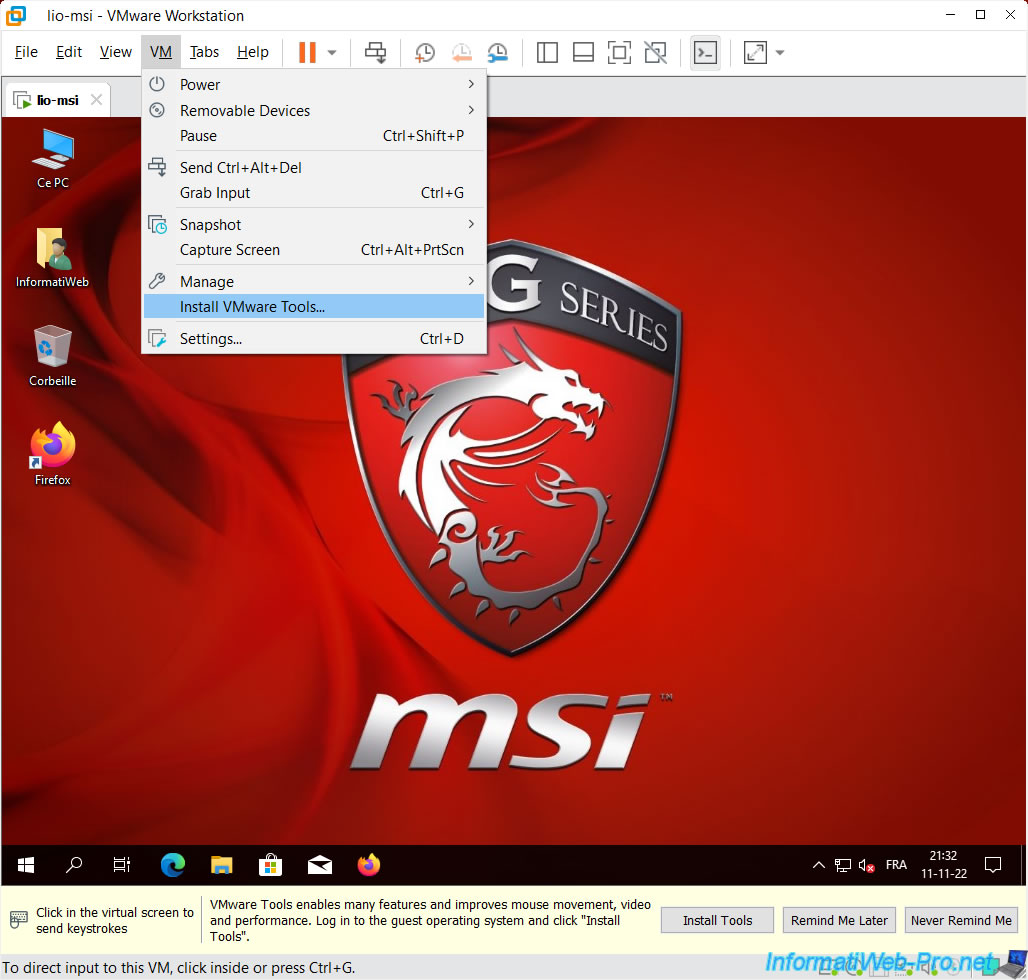
Ouvrez l'explorateur de fichiers et faites un double clic sur le lecteur de DVD renommé "VMware Tools".

Sélectionnez le type d'installation "Typique" comme le fait d'habitude.
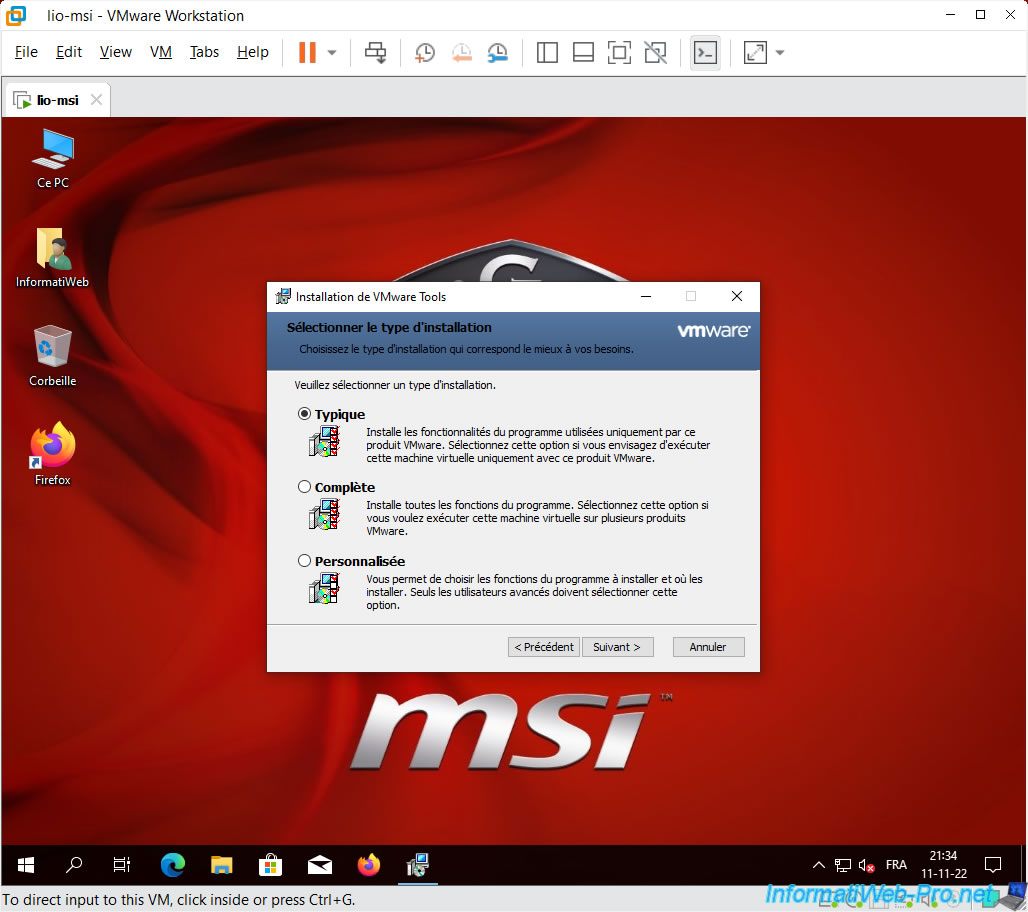
Une fois les VMware Tools installés, cliquez sur Oui pour redémarrer votre machine virtuelle.
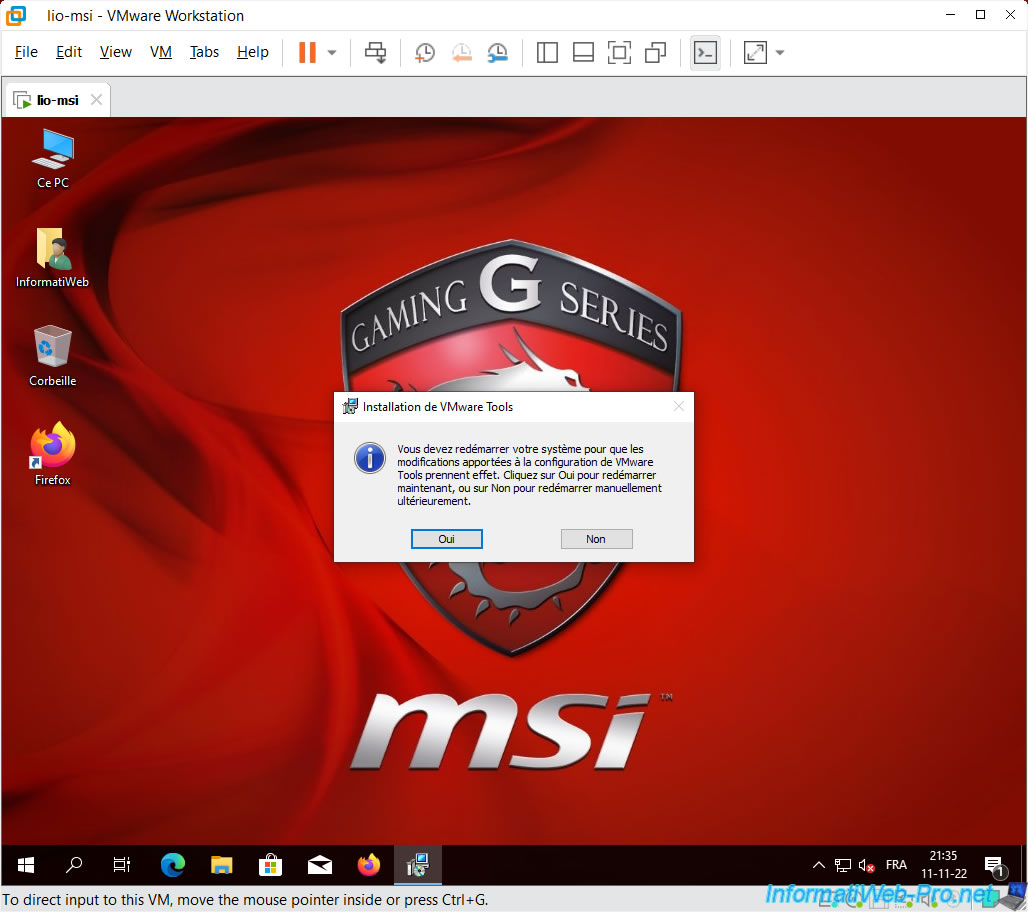
Si Windows 10 est installé en tant que système d'exploitation invité et que vous utilisez une version récente de VMware Workstation Pro, il est possible que la barre des tâches de Windows soit devenue transparente.
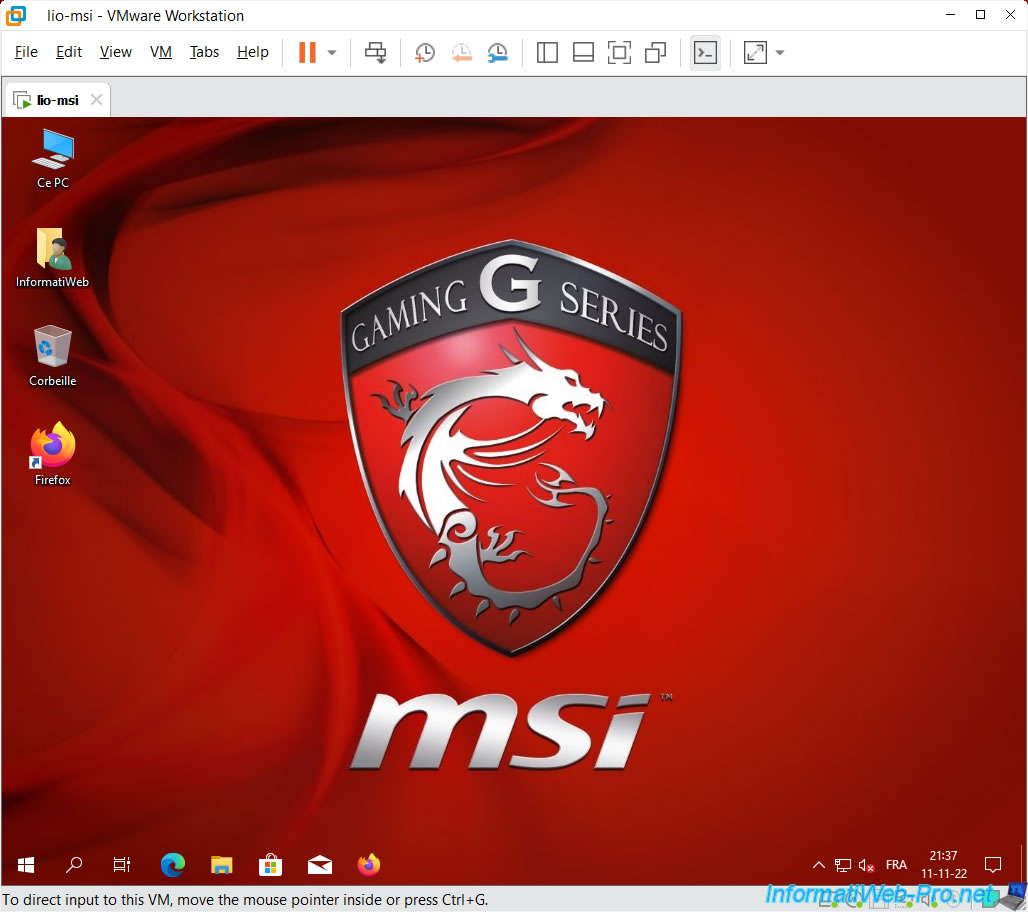
Pour régler ce problème, commencez par éteindre cette machine virtuelle.
Néanmoins, à cause de ce bug, l'option "Arrêter" du menu démarrer risque de ne pas apparaitre.
Etant donné que les VMware Tools sont installés, le moyen le plus simple d'arrêter correctement votre machine virtuelle cette fois-ci est d'utiliser l'option "Shut Down Guest" de VMware Workstation Pro.
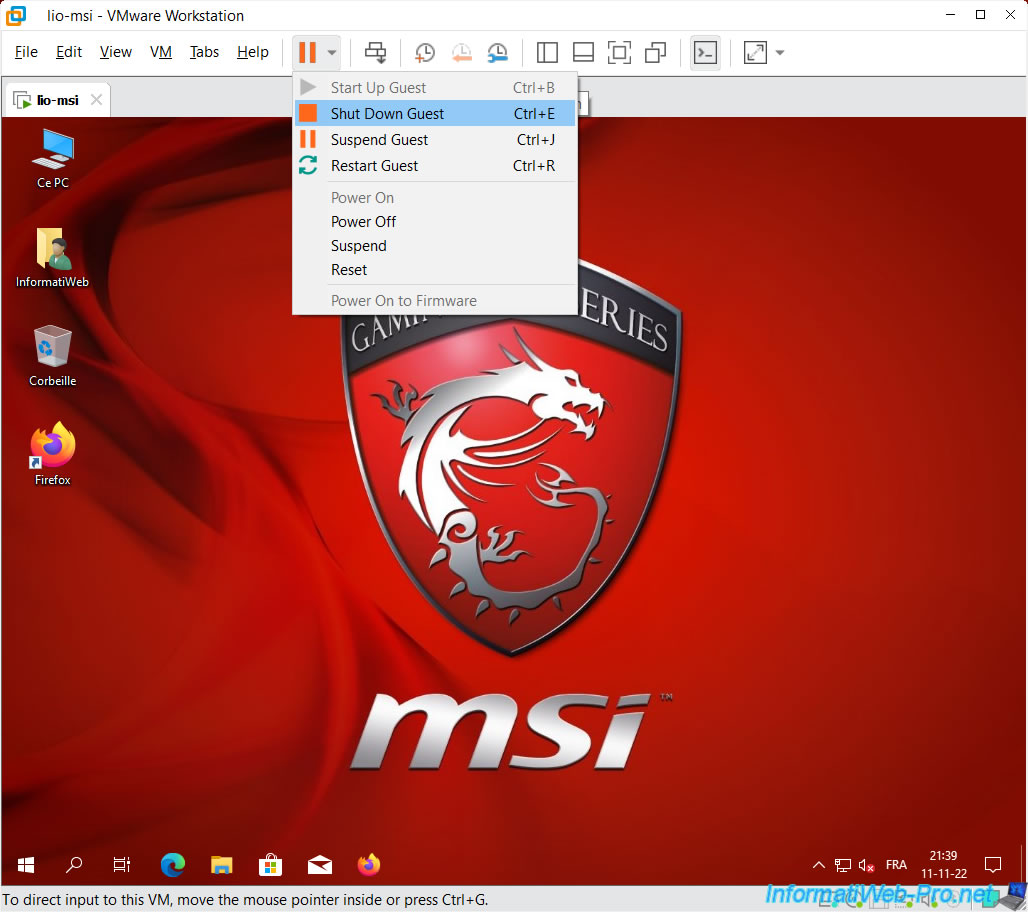
Confirmez en cliquant sur : Shut Down.
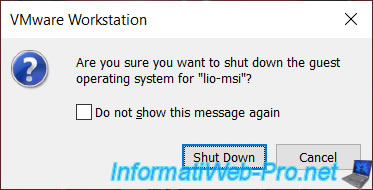
Patientez pendant l'arrêt du système d'exploitation invité.
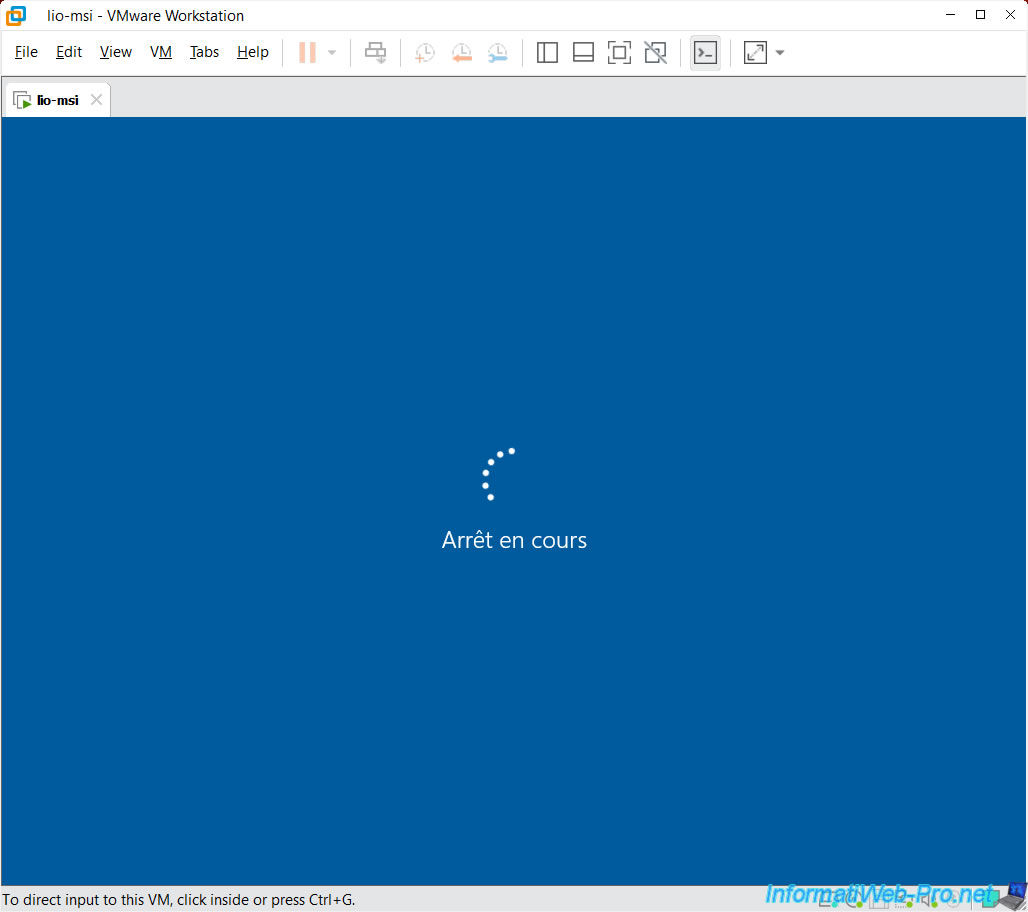
6. Mettre à jour le matériel virtuel (vHardware) de votre machine virtuelle VMware
Si ce problème est apparu, c'est parce que le matériel virtuel utilisé est ancien.
En effet, par défaut, VMware vCenter Converter Standalone utilise un matériel virtuel en version 11 (y compris avec la dernière version 6.3.0 de ce convertisseur VMware).
Pour régler le problème, cliquez sur : Upgrade this virtual machine.

Dans la fenêtre "Change Hardware Compatibility Wizard" qui apparait, sélectionnez la version la plus récente disponible dans la liste et cliquez sur Next.
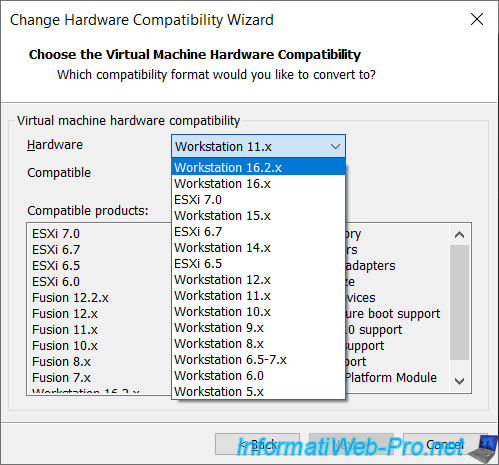
Sélectionnez "Alter this virtual machine" et cliquez sur Next.
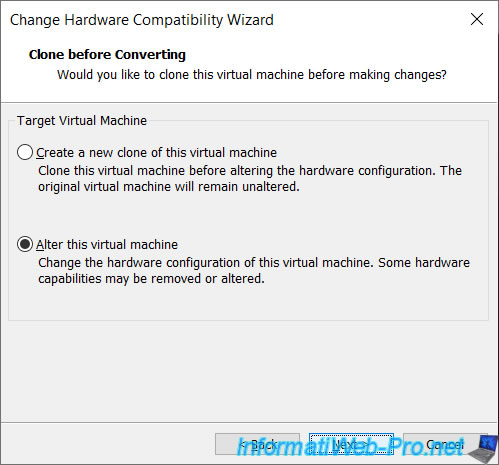
Comme vous pouvez le voir, la mise à niveau du matériel virtuel effectuera quelques changements au niveau de la compatibilité.
Cliquez sur Finish.
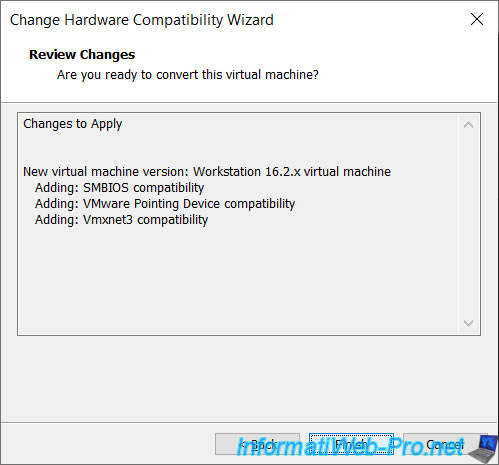
Patientez pendant la reconfiguration rapide du matériel virtuel de votre machine virtuelle, puis cliquez sur Close.
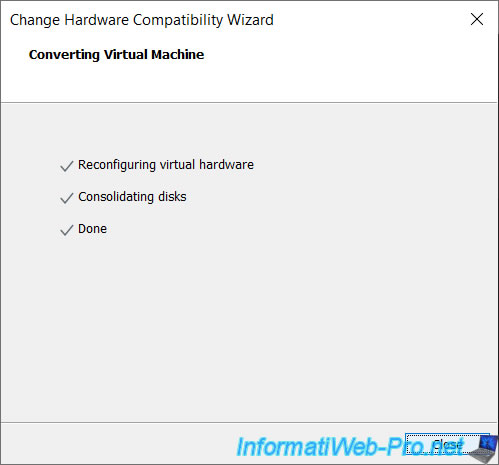
Comme vous pouvez le voir en bas à droite de votre machine virtuelle, le matériel virtuel utilisé est beaucoup plus récent.
Démarrez votre machine virtuelle.

Votre machine virtuelle démarre et le problème disparait.
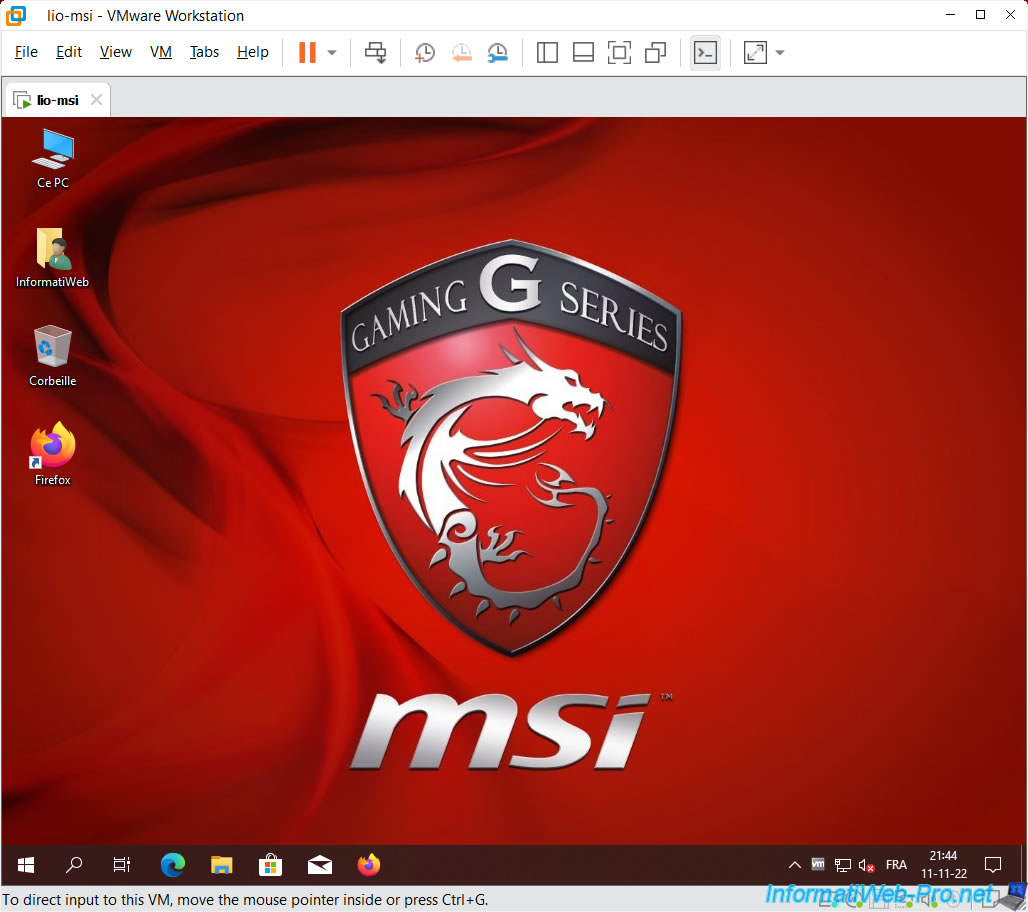
Comme prévu, Windows continue de fonctionner correctement.
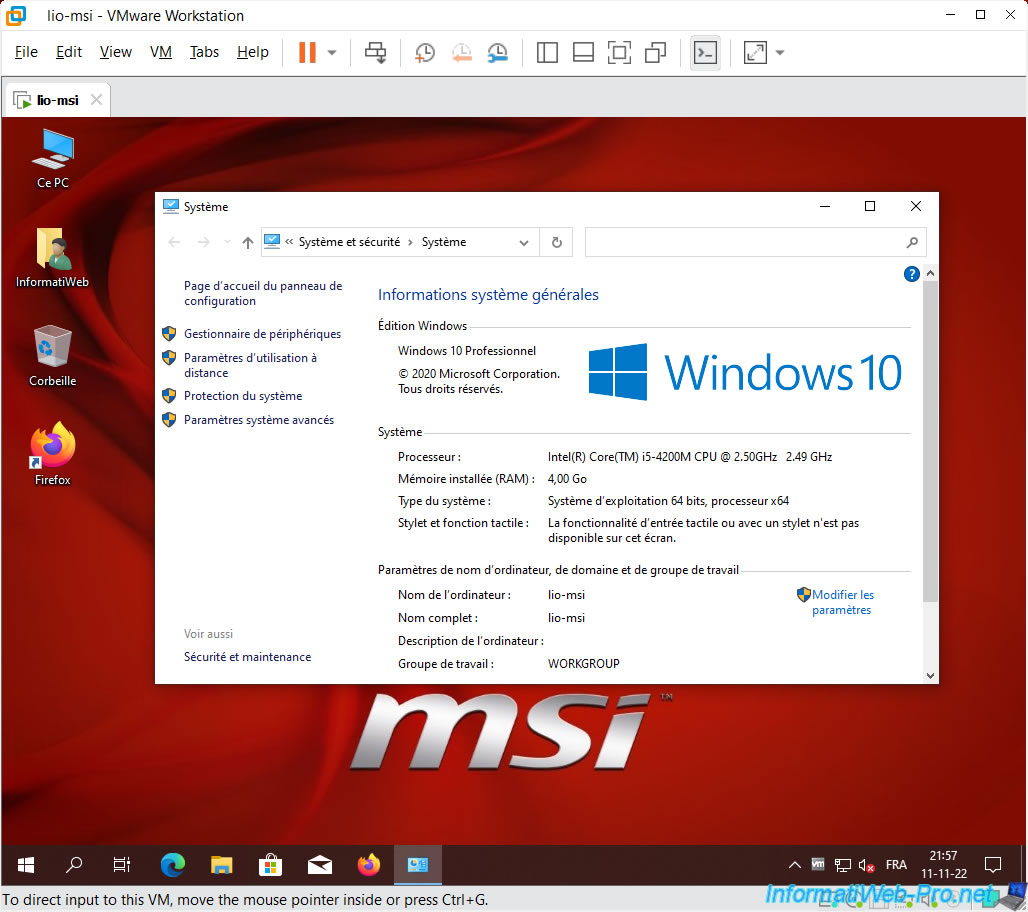
Partager ce tutoriel
A voir également
-

VMware 16/3/2013
VMware Workstation - Démarrer une VM sur le BIOS / firmware EFI
-

VMware 24/12/2021
VMware Workstation 15 - Découper le disque dur virtuel d'une VM
-

VMware 7/2/2020
VMware Workstation 15 - Installation sous Linux
-

VMware 10/12/2021
VMware Workstation 15.5 - Convertir un ordinateur virtuel Virtual PC en VM VMware

Pas de commentaire