Virtualiser un PC physique (P2V) avec VMware vCenter Converter Standalone pour VMware Workstation 17 ou 16
- VMware
- 09 juin 2023 à 14:33
-

- 4/4
7. Réactiver le contrôle de compte d'utilisateur (UAC)
Précédemment, vous aviez désactivé le contrôle de compte d'utilisateur (UAC) pour que le PC physique puisse être virtualisé sans problème.
Vous pouvez maintenant réactiver ce contrôle de compte d'utilisateur.
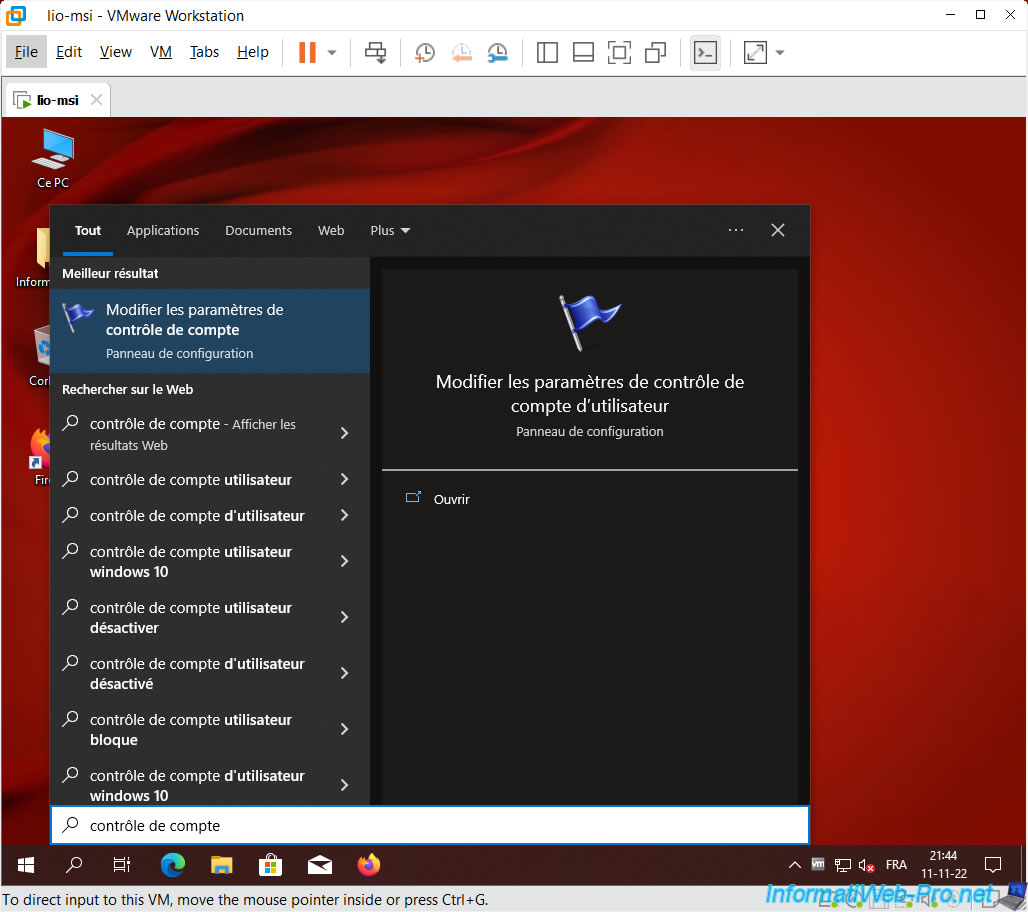
Placez le curseur au niveau des traits affichés en gras et cliquez sur OK.
Ensuite, redémarrez votre machine virtuelle.
Important : n'oubliez pas de réactiver également ce contrôle de compte d'utilisateur sur l'ordinateur physique.
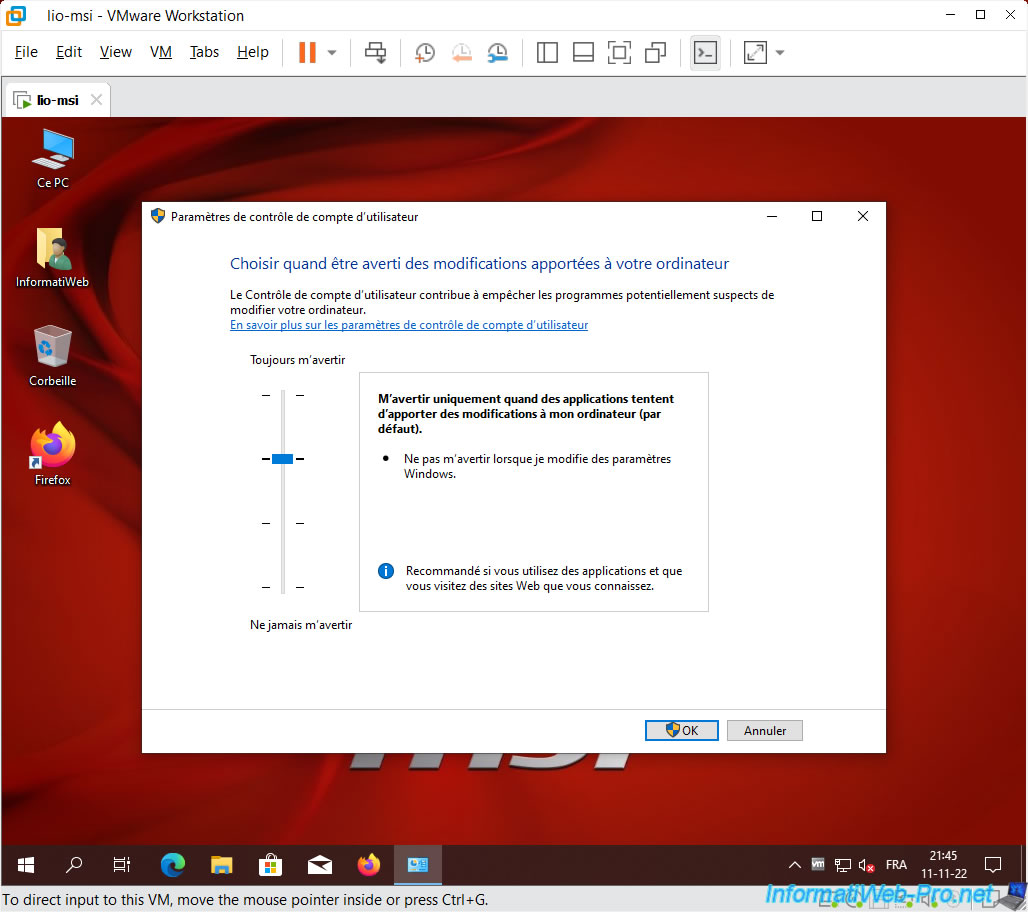
8. Taille de la machine virtuelle
Allez dans les paramètres de votre machine virtuelle.
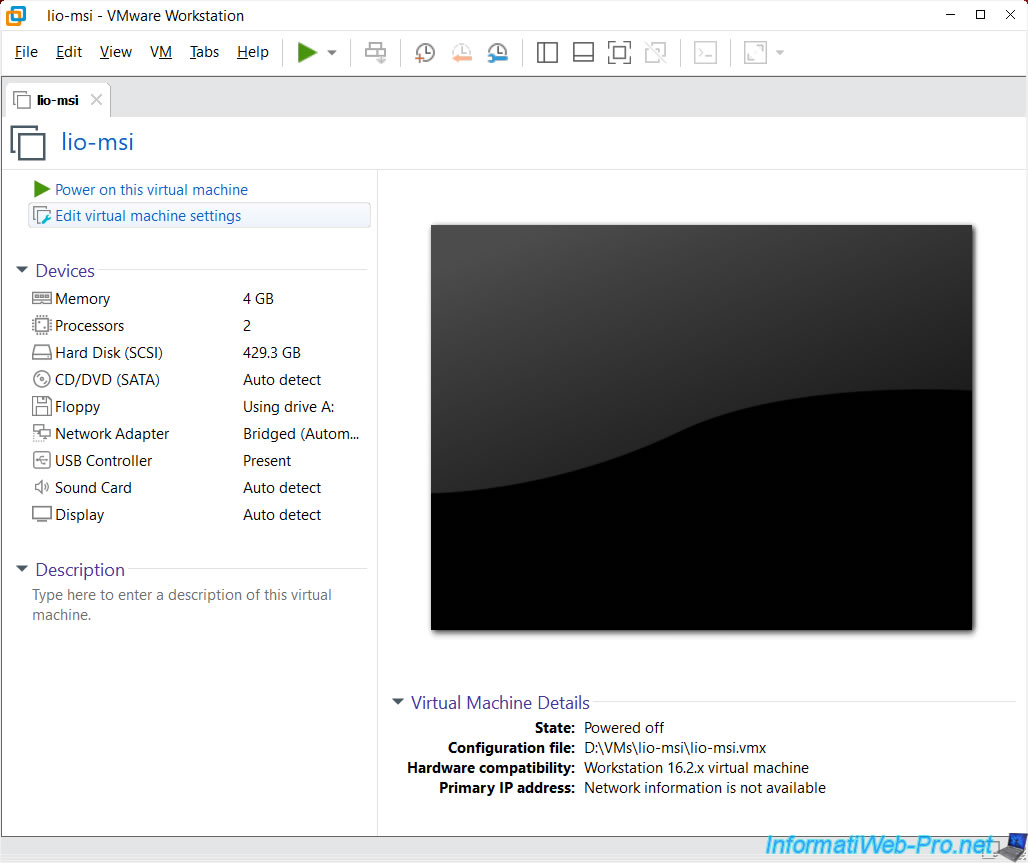
Si vous regardez la taille du disque dur virtuel, vous verrez que sa taille maximum (Maximum size) correspond à la taille du disque dur physique (SAUF si vous avez modifié la taille des partitions via les options du convertisseur VMware).
Vous verrez également que l'espace disque n'est pas préalloué (Disk space is not preallocated ...). Ce qui signifie que le fichier ".vmdk" de votre machine virtuelle qui correspond à ce disque dur virtuel prendra uniquement l'espace nécessaire aux données qu'il contient et que celui-ci grossira au fur et à mesure que vous y ajouterez des données.
L'espace étant réellement utilisé sur le disque dur physique étant la taille "Current size".
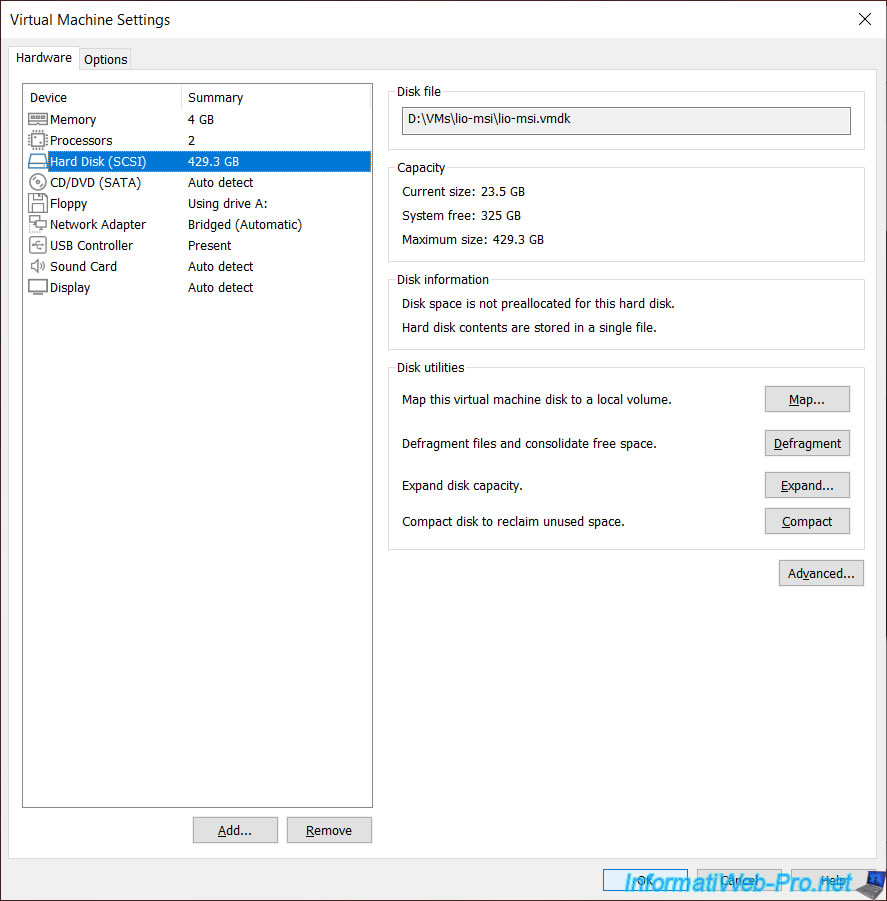
Vous pouvez également voir la taille de la machine virtuelle en faisant un clic droit "Propriétés" sur le dossier de votre machine virtuelle.
Attention : il faut que la machine virtuelle soit arrêtée et que celle-ci ne soit pas actuellement ouverte dans VMware Workstation Pro pour que les fichiers temporaires, dont le fichier .vmem qui est volumineux ne soient pas présents.
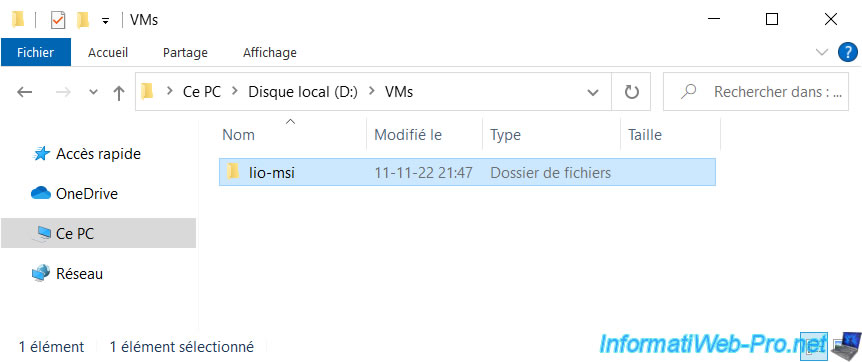
Comme vous pouvez le voir, dans notre cas, notre machine virtuelle ne pèse que 23,5 Go.
En effet, pour ce tutoriel, nous n'avions installé que le strict minimum (dont l'OS et les pilotes du PC physique) pour que cela soit plus rapide.
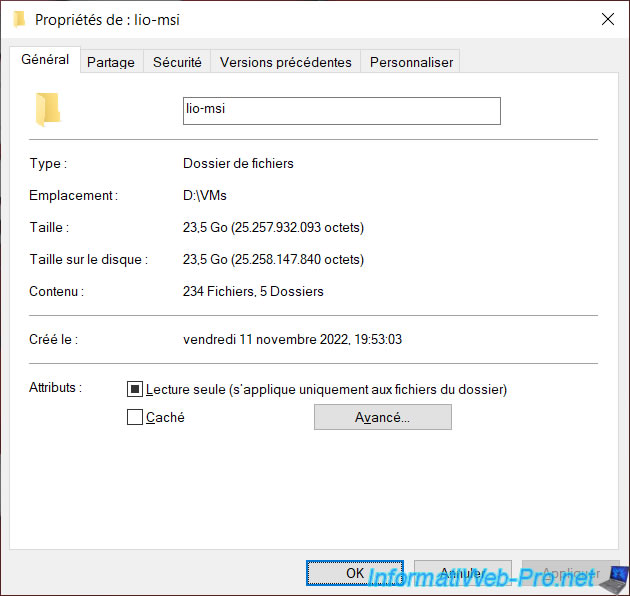
Si vous allez dans la gestion des disques de Windows, vous verrez que les partitions ont toutes été copiées.
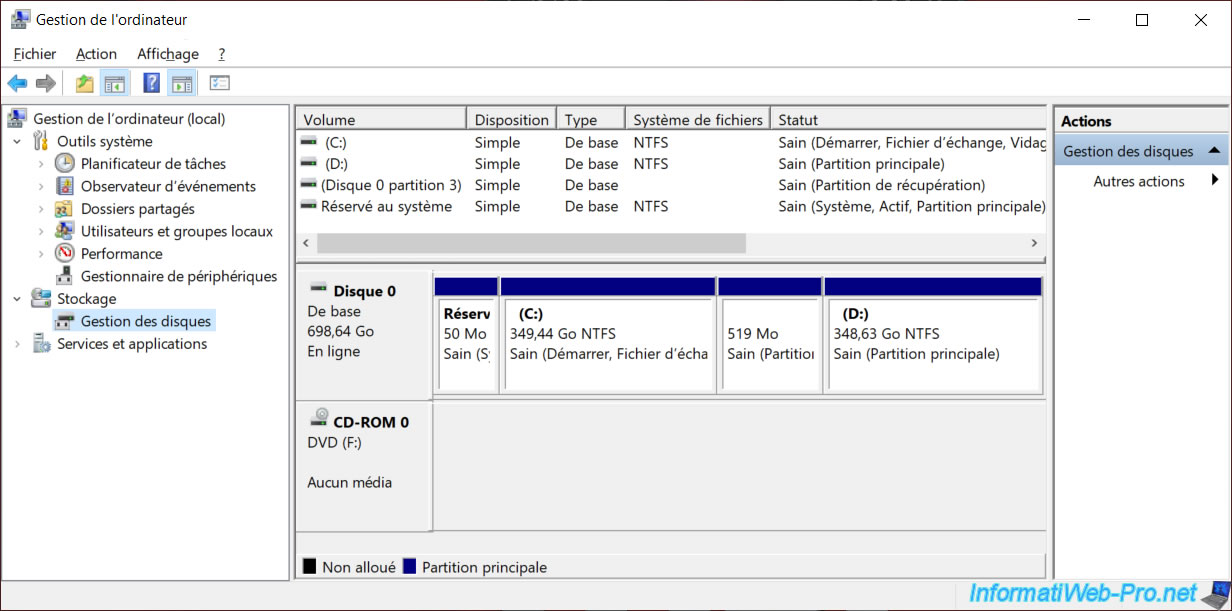
Notez que VMware vCenter Converter Standalone aura aussi copié une partie de la machine en cours de création et que cette copie partielle est donc inutile.
N'hésitez pas à la supprimer dans votre machine virtuelle.
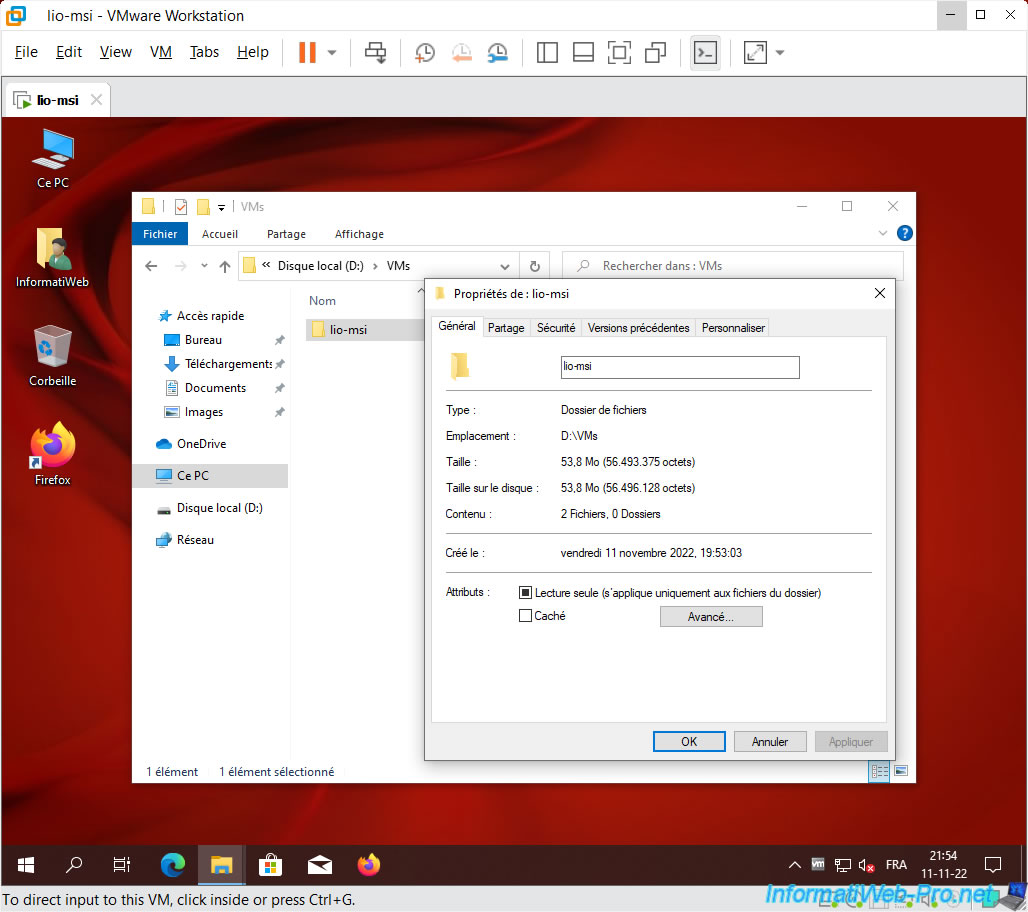
9. Copier la machine virtuelle sur un autre ordinateur
Si vous souhaitez utiliser cette machine virtuelle sur un autre ordinateur, il vous suffit de copier le dossier de la machine virtuelle.
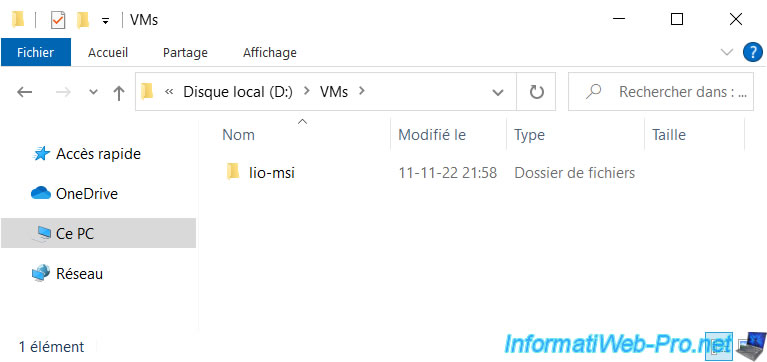
Dans notre cas, nous avons copié cette machine virtuelle sur un autre ordinateur et donc dans un autre dossier (comme vous pouvez le voir sur l'image ci-dessous).
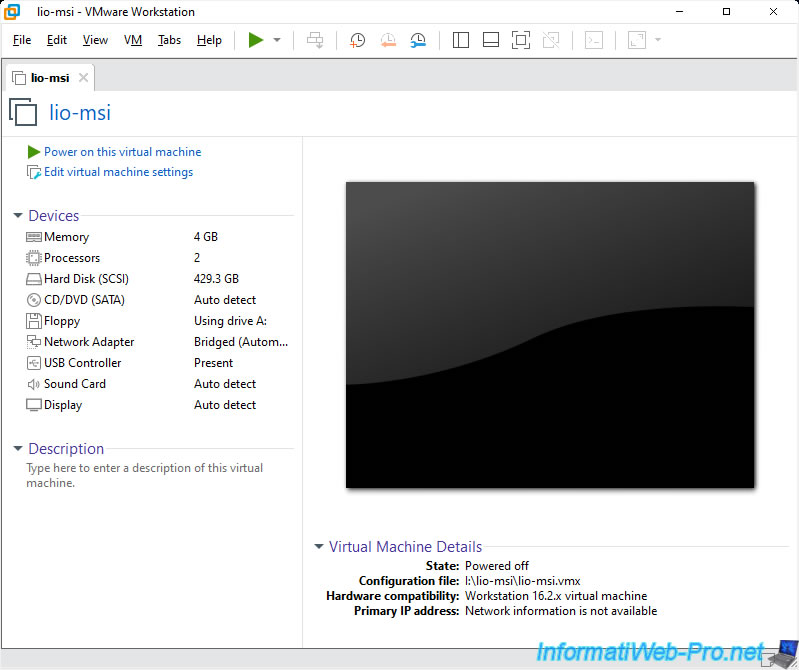
Au démarrage de votre machine virtuelle, vous devrez répondre : I Copied It.
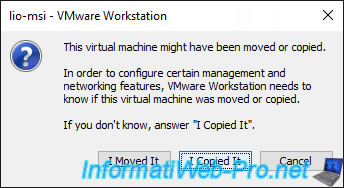
La machine virtuelle démarre.
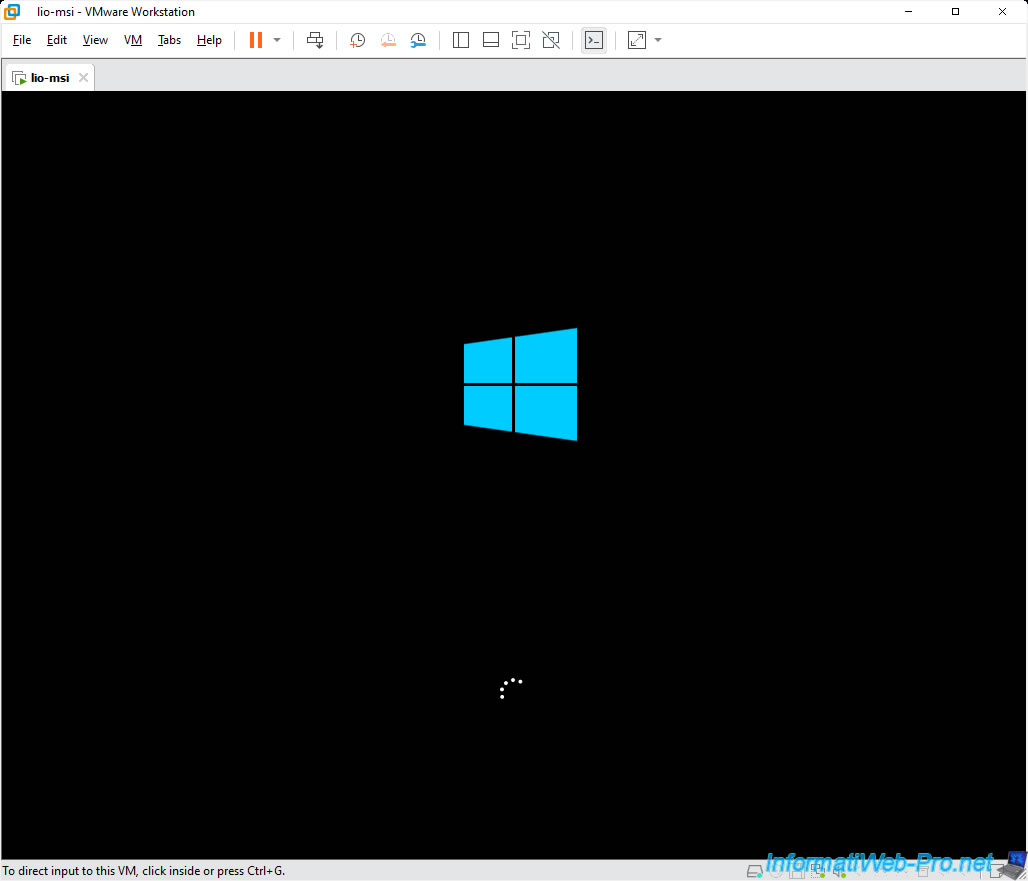
Comme prévu, Windows fonctionne correctement étant donné que votre machine virtuelle utilise toujours le matériel virtuel de VMware.
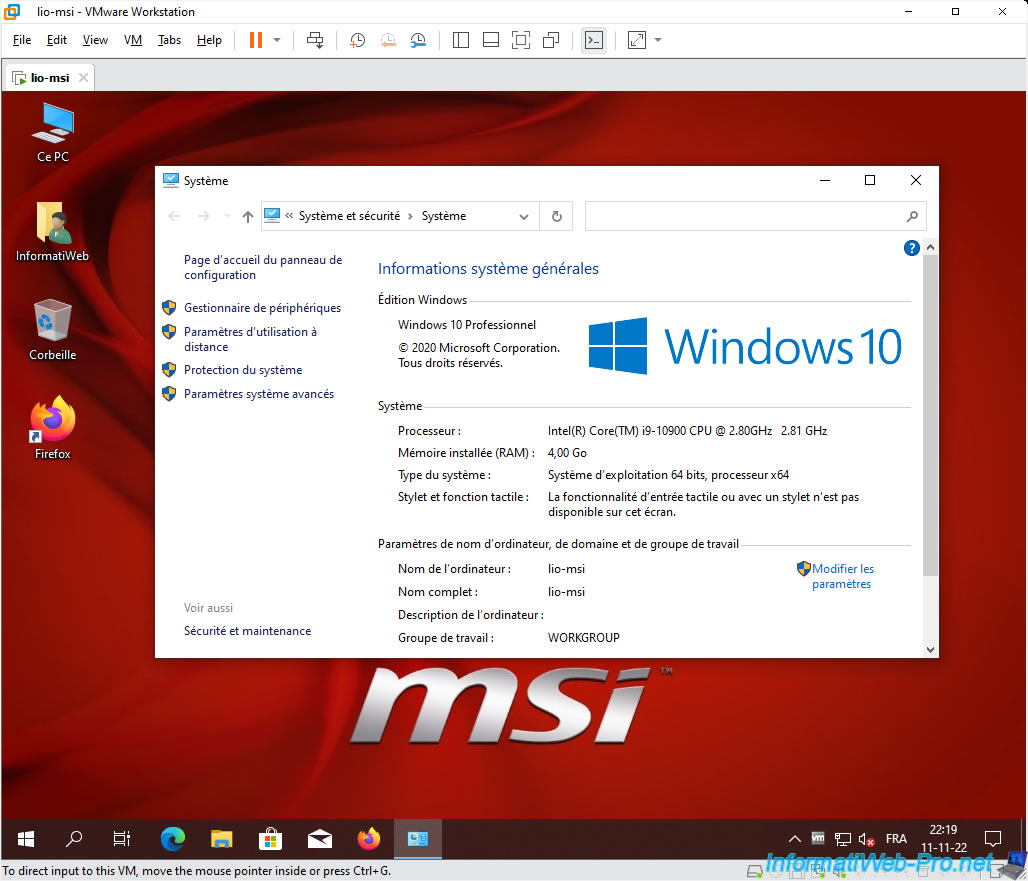
Partager ce tutoriel
A voir également
-

VMware 16/3/2013
VMware Workstation - Démarrer une VM sur le BIOS / firmware EFI
-

VMware 24/12/2021
VMware Workstation 15 - Découper le disque dur virtuel d'une VM
-

VMware 7/2/2020
VMware Workstation 15 - Installation sous Linux
-

VMware 10/12/2021
VMware Workstation 15.5 - Convertir un ordinateur virtuel Virtual PC en VM VMware

Pas de commentaire