Créer plusieurs disques logiques sur une grappe RAID avec le contrôleur Adaptec SmartRAID 3154-8i8e
- RAID
- 25 février 2022 à 10:15
-

- 2/2
3. Gérer le démarrage sur les disques logiques créés dans une grappe RAID
Lorsque vous souhaitez installer un système d'exploitation sur un disque logique de votre contrôleur Microsemi Adaptec SmartRAID, il est recommandé de rendre celui-ci démarrable.
Notez que par défaut, le contrôleur est configuré pour autoriser jusqu'à 2 disques logiques démarrables.
Pour rendre un disque logique démarrable via votre contrôleur Microsemi Adaptec SmartRAID, sélectionnez-le dans la liste des disques logiques et appuyez sur les touches "CTRL + P" pour définir celui-ci comme disque logique de démarrage principal (Primary Boot LD).

Une fois que vous aurez appuyé sur ces touches, le message "Setting the logical Drive as Bootable" apparaitra un bref instant.
![]()
Ensuite, vous verrez qu'il sera indiqué "Primary Boot Logical Drive" à côté de votre disque logique.
Juste pour info : sachez que l'option "<CTRL+D> Delete Bootable Logical Drive" permet uniquement d'enlever la mention démarrable (bootable) du disque logique sélectionné.
Le disque logique en lui-même ne sera pas supprimé.

Pour le 2ème disque logique, si vous souhaitez aussi le rendre démarrable (bootable), sélectionnez-le et appuyez sur les touches "CTRL + S".
Une fois que vous aurez appuyé sur ces touches "CTRL + S", la mention "Secondary Boot Logical Drive" apparaitra à côté de celui-ci.
Si vous configurez votre ordinateur pour démarrer sur le 1er disque logique démarrable (Primary Boot Logical Drive), votre ordinateur tentera de démarrer sur celui-ci.
Néanmoins, si le démarrage sur ce 1er disque logique démarrable (Primary Boot ...) échoue, votre ordinateur tentera automatiquement de démarrer sur le second disque logique démarrable (Secondary Boot Logical Drive).

Quittez l'outil de configuration de votre contrôleur Microsemi Adaptec SmartRAID en appuyant plusieurs fois sur "Esc" et votre ordinateur / serveur redémarrera.
Au démarrage, vous verrez apparaitre vos nouveaux disques logiques :
Plain Text
Dev#0 - RAID-5 2 TiB OK Dev#1 - RAID-5 5.27 TiB OK 2 Logical Drive(s) found

4. Démarrer sur un disque logique RAID de votre contrôleur Microsemi Adaptec SmartRAID
Bien qu'il y ait une option dans l'outil de configuration de votre contrôleur Microsemi Adaptec SmartRAID pour gérer la priorité de démarrage sur vos disques logiques, le choix du disque logique sur lequel démarrer doit être configuré dans le BIOS de votre carte mère.
Si vous avez la possibilité d'accéder directement au menu démarrage de votre carte mère sans passer par le BIOS, vous devriez voir votre lecteur CD/DVD, ainsi que vos disques logiques :
- B:19 D:0 F:0 Lun1 RAID5 (2097152MB)
- B:19 D:0 F:0 Lun2 RAID5 (5533678MB)
Pour installer un système d'exploitation sur un de vos disques logiques, sélectionnez votre lecteur CD/DVD.
Dans notre cas, nous avons installé notre lecteur de CD/DVD virtuel "Zalman ZM-VE300" qui apparait dans le BIOS sous le nom "ZALMAN Virtual CD-Rom".

Dans le cas de notre carte mère Asus WS X299 SAGE/10G, nous pouvons voir directement nos disques logiques RAID qui apparaissent pour le port "PCIEX16" (port PCI Express x16).
Notez qu'ici, la taille de ceux-ci est affichée en GB au lieu de MB.
Dont le fait que la taille diffère entre le menu de démarrage et l'écran d'accueil du BIOS.
Pour configurer l'ordre de démarrage de votre ordinateur de façon permanente, rentrez dans le mode avancé de celui-ci.

Dans le cas de ce BIOS Asus, vous devez aller dans l'onglet "Boot" et repérer la section "Boot Option Priorities".
Dans cette section, sélectionnez :
- Boot Option #1 : votre lecteur CD/DVD
- Boot Option #2 : le disque logique de démarrage principal (Primary Boot Logical Drive)
- Boot Option #3 : le disque logique de démarrage secondaire (Secondary Boot Logical Drive)

5. Installer Windows 10 sur votre 1er disque logique RAID
Pour l'exemple, nous allons installer Windows 10 sur notre 1er disque logique.

Que vous voyiez vos disques logiques RAID dans la liste ou non, vous devez toujours cliquer sur "Charger un pilote".

Cliquez sur "Parcourir" et sélectionnez le dossier où se trouve le pilote de votre contrôleur Microsemi Adaptec SmartRAID téléchargé depuis le site officiel de Microsemi.
Ensuite, sélectionnez le pilote "Adaptec SmartRAID xxxxx Controller" dans la liste et cliquez sur "Suivant".
Notez que la procédure détaillée se trouve dans notre tutoriel : Adaptec SmartRAID 3154-8i8e - Installer Windows sur un volume RAID.

Une fois le pilote Microsemi Adaptec SmartRAID installé, l'assistant d'installation détectera vos disques logiques.
Néanmoins, comme vous pouvez le voir, le nom indiqué dans l'outil de configuration de votre contrôleur Microsemi Adaptec SmartRAID n'apparaitra jamais en dehors de celui-ci.
La meilleure technique consiste donc à créer des disques logiques avec des tailles différentes pour les repérer plus facilement.
Dans notre cas, nous savons donc que le lecteur 2 détecté par l'assistant d'installation de Windows 10 correspond à notre 1er disque logique "Win-on-RAID" de 2 TiB (= 2048 Go).

6. Disques logiques RAID détectés par Windows 10
Une fois Windows 10 installé, vous verrez votre partition C apparaitre.
Dans notre cas, nous n'avons pas partitionné ce disque pour simplifier le tutoriel étant donné que ce n'est pas le sujet.
Pour afficher les disques détectés par Windows, faites un clic droit "Gérer" sur "Ce PC" (ou "Ordinateur").

Allez dans "Gestion des disques" et vous verrez que Windows détecte bien vos 2 disques logiques RAID :
- le disque de 2 TiB (2047,98 Go dans ce cas-ci) où nous venons d'installer Windows 10
- le disque de 5,2 TiB (5403,98 Go dans ce cas-ci) qui n'est pas encore initialisé et qui est donc vide pour le moment

7. Disques logiques RAID affichés dans l'interface web : maxView Storage Manager
Si vous installez maxView Storage Manager sur votre ordinateur / serveur, vous pourrez voir que votre contrôleur possède :
- 1 grappe (Array)
- 2 disques logiques (Logical Devices)

Si vous sélectionnez "Arrays and Logical Devices", vous verrez que vous avez une grappe "A" avec 2 disques logiques (Logical Device Count : 2).

Si vous allez dans l'onglet "Logical Devices" de ce noeud "Arrays and Logical Devices", vous retrouvez vos disques logiques et vous verrez que ceux-ci font partie de la même grappe "A".

8. Installer VMware ESXi sur votre 2ème disque logique RAID
Pour ce tutoriel, nous allons installer VMware ESXi sur notre second disque logique.
Nous insérons le CD d'installation de VMware ESXi dans le lecteur CD/DVD et nous redémarrons notre ordinateur.
L'installeur de VMware ESXi apparait.


Sur les versions récentes de VMware ESXi (dans ce cas-ci : 7.0b), le pilote est déjà intégré dans le CD d'installation de VMware ESXi.
Il n'est donc pas nécessaire de l'y ajouter manuellement.
Pour repérer vos disques logiques RAID, il suffit de repérer la mention "MSCC" (qui correspond au fabricant de votre contrôleur "Microsemi").
Notez qu'ici, VMware ESXi affiche les identifiants (Volume Unique Identifier) de vos disques logiques (bien que nous les avons floutés sur notre photo). Vous pouvez donc les utiliser si vous le souhaitez pour repérer vos disques logiques.
Néanmoins, l'utilisation de tailles différentes pour vos disques logiques est passe-partout.
Dans ce cas-ci, nous sélectionnons donc notre disque logique MSCC de 5.20 TiB.

Nous patientons pendant l'installation de VMware ESXi sur ce disque logique RAID.
![]()
Une fois l'installation terminée, nous devons retirer le CD d'installation de VMware ESXi comme l'assistant d'installation nous le demande et redémarrer notre ordinateur.
Au redémarrage, nous accédons au menu de démarrage de notre carte mère Asus (en appuyant sur la touche "F8" dans notre cas) pour pouvoir démarrer sur notre second disque logique RAID (B:19 D:0 F:0 Lun2 RAID5 (5533678MB)).
En effet, dans le cas contraire, notre ordinateur aurait redémarré sous Windows 10 (qui est installé sur le 1er disque logique RAID). Notez que le lecteur CD/DVD est vide cette fois-ci.

Notre ordinateur démarre comme prévu sur notre second disque logique RAID où nous venons d'installer VMware ESXi.

VMware ESXi fonctionne.

9. Stockage visible par VMware ESXi
A partir d'un autre ordinateur de notre réseau local, nous accédons à l'interface web permettant de gérer notre hyperviseur "VMware ESXi" et nous allons dans stockage.
Dans la liste affichée, nous repérons le datastore correspondant à notre 2ème disque logique RAID de 5.2 TiB (affiché ici avec une taille de 5,15 To).
Nous cliquons sur l'identifiant (flouté sur l'image) situé à la ligne "Extension 0".

Et comme prévu, nous voyons que ce datastore2 correspond à notre disque logique RAID (Local MSCC Disk) de 5,28 To.
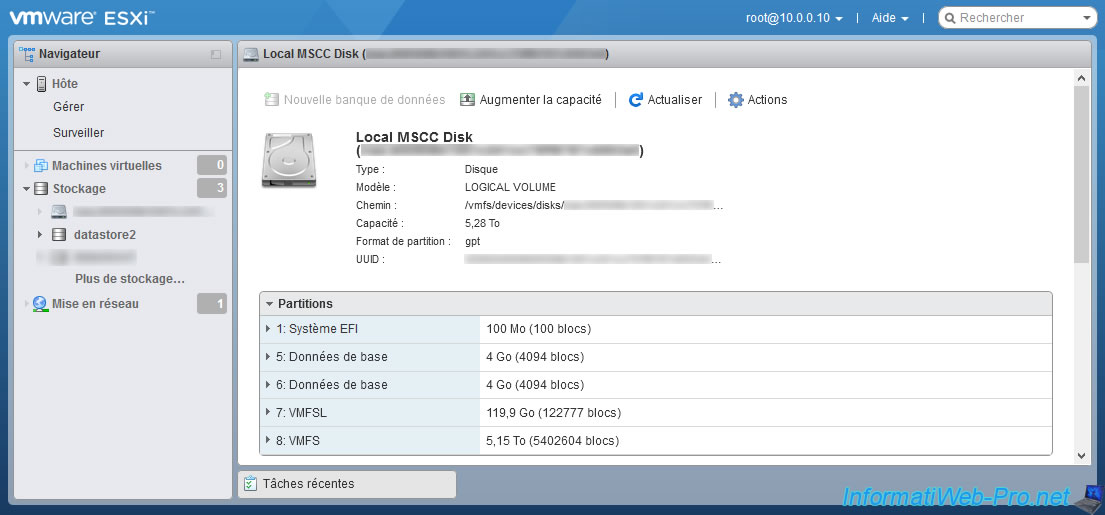
Partager ce tutoriel
A voir également
-

RAID 20/4/2022
Adaptec maxView Storage Manager v3 - Créer un volume RAID
-

RAID 11/3/2022
Adaptec maxView Storage Manager v3 - Gérer un contrôleur Adaptec SmartRAID à distance
-

RAID 15/4/2022
Adaptec maxView Storage Manager v3 - Gérer un contrôleur Adaptec SmartRAID sous VMware ESXi 6.7
-

RAID 13/4/2022
Adaptec maxView Storage Manager v3 - Installation sous Linux

Pas de commentaire