- Windows Server
- RDS
- 03 septembre 2014 à 15:59
-

- 1/4
Dans un ancien tutoriel, nous vous avons expliqué comment publier des "RemoteApps" sous Windows Server 2012. En résumé, cette technologie vous permet de faire tourner des applications sur un serveur et de les utiliser via une connexion à distance. Cette technologie vous permet d'économiser de l'argent dans votre entreprise car vous ne devrez acheter qu'un serveur performant et les clients pourront utiliser des ordinateurs avec des performances plus basses.
Pour + d'informations sur cette technologie, référez-vous au précédent tutoriel nommé "Windows Server 2012 - TSE - RemoteApp (sur un seul serveur)".
Nouveaux tutoriels disponibles pour la solution RDS
Si vous souhaitez mettre en place la solution RDS, nous vous recommandons de suivre nos nouveaux tutoriels :
Dans ce tutoriel, nous vous expliquerons :
- comment déployer cette solution sur plusieurs serveurs
- comment répartir la charge sur plusieurs serveurs (grâce au broker)
- utiliser les disques de profil utilisateur pour permettre aux utilisateurs d'accéder à leurs documents, et ce via n'importe quel serveur "Hôte de session Bureau à distance".
- ajouter un serveur "Hôte de session Bureau à distance" quand vous aurez besoin d'un serveur supplémentaire (pour maintenir des performances acceptables)
Pour le reste de la configuration, vous serez redirigé sur la fin du tutoriel précédent nommé "Windows Server 2012 - TSE - RemoteApp (sur un seul serveur)".
Avant de commencer, voici la configuration que nous utiliserons :
- un serveur Active Directory. IP : 192.168.1.10
- un serveur broker sur lequel nous installerons aussi l'accès web. Le service broker ne peut pas être installé sur un serveur où un active Directory est installé. IP : 192.168.1.11
- 2 serveurs TSE (Hôte de session Bureau à distance). Vous pouvez utiliser autant de serveurs "Hôte de session Bureau à distance" que vous le souhaitez (en achetant le nombre de licences Windows Server requises). IP : 192.168.1.12 et 192.168.1.13
- Liaison du serveur à l'Active Directory
- Installer l'accès web et le service broker
- Installer un serveur "Hôte de session Bureau à distance" (avec un gestionnaire de licence au minimum)
- Déploiement de la solution "Terminal Server" (RemoteApp)
- Ajout d'un serveur de licences au déploiement
- Ajouter un serveur "Hôte de session Bureau à distance" à cette solution "Terminal Server"
- Création d'un dossier partagé pour la configuration des disques de profil utilisateur
- Création d'une collection et sélectionnez des serveurs "Hôte de session Bureau à distance" à utiliser
- Publication de programmes RemoteApp
- Tests et fonctionnement des disques de profil utilisateur
- Activation du ou des serveurs de licences
- Sécurisation des serveurs avec des certificats valides
- Configuration des connexions distantes de Windows (Work Resources)
- Aperçus du fonctionnement final
1. Liaison du serveur à l'Active Directory
Pour déployer la solution Terminal Server, vous devrez vous connecter via un compte membre du domaine.
Pour cela, commencez par lier votre serveur à votre serveur Active Directory.
Notes :
- Pour installer un serveur Active Directory, suivez le tutoriel "Windows Server 2012 - Créer un Active Directory".
- Pour lier votre serveur à votre Active Directory, référez-vous au point 3 de ce même tutoriel : Windows Server 2012 - Créer un Active Directory
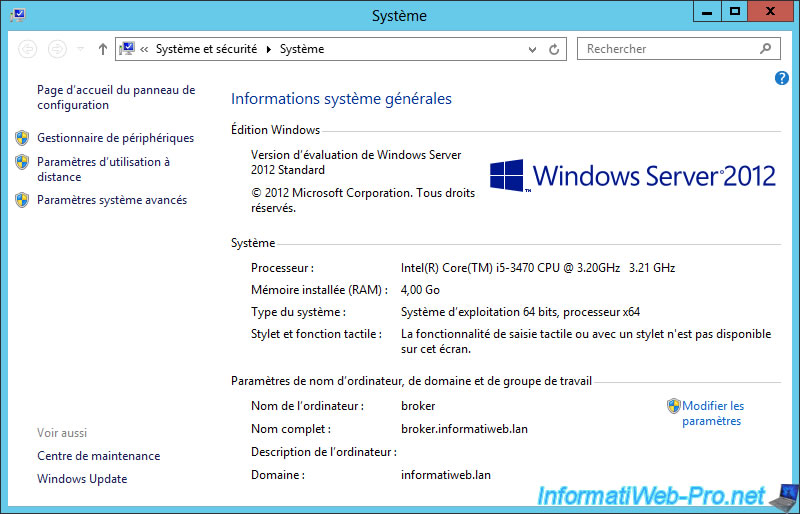
2. Installer l'accès web et le service broker
Pour commencer, nous allons installer les services de rôles "Accès Bureau à distance par le Web" et "Service Broker pour les connexions Bureau à distance".
Pour cela, dans le gestionnaire de serveur, cliquez sur "Ajouter des rôles et des fonctionnalités" puis sélectionnez "Installation basée sur un rôle ou une fonctionnalité".
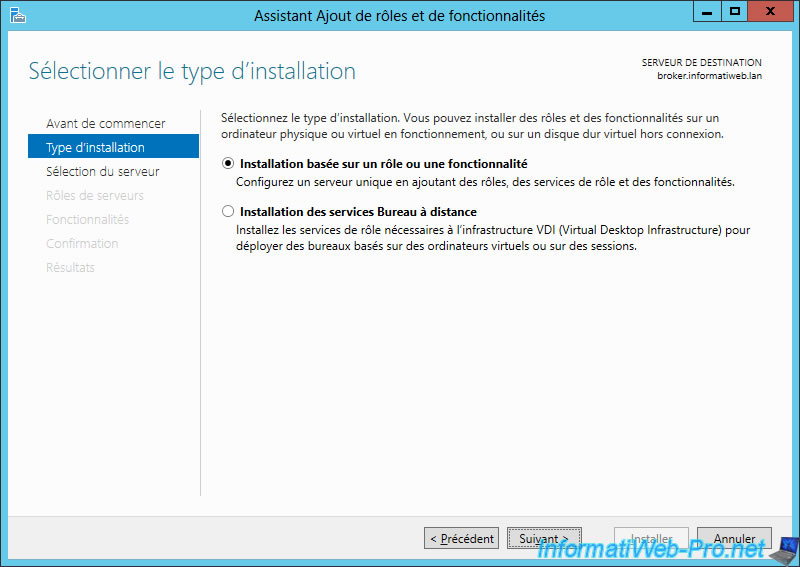
Sélectionnez le serveur broker.
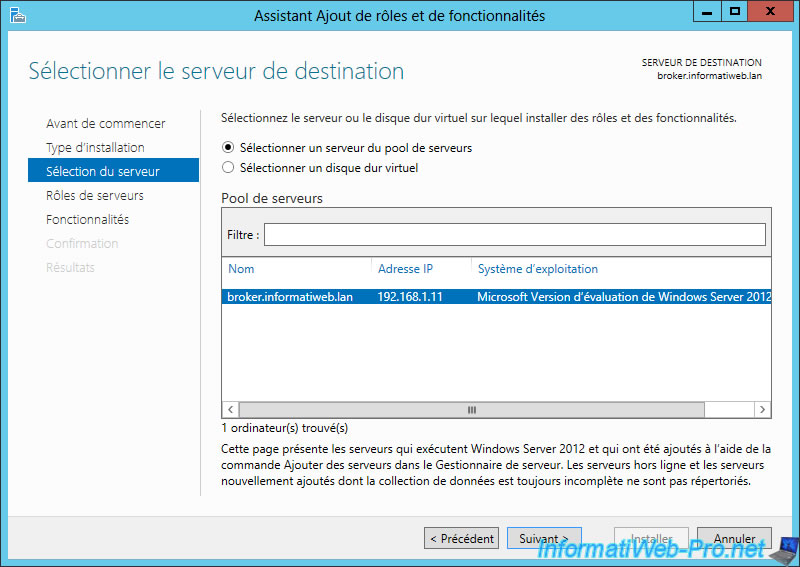
Sélectionnez "Services Bureau à distance".
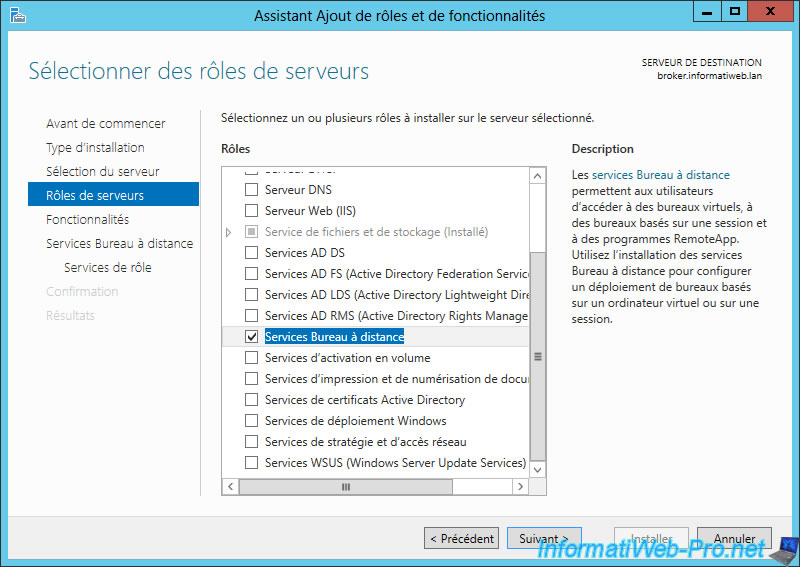
Pas de fonctionnalités particulières.
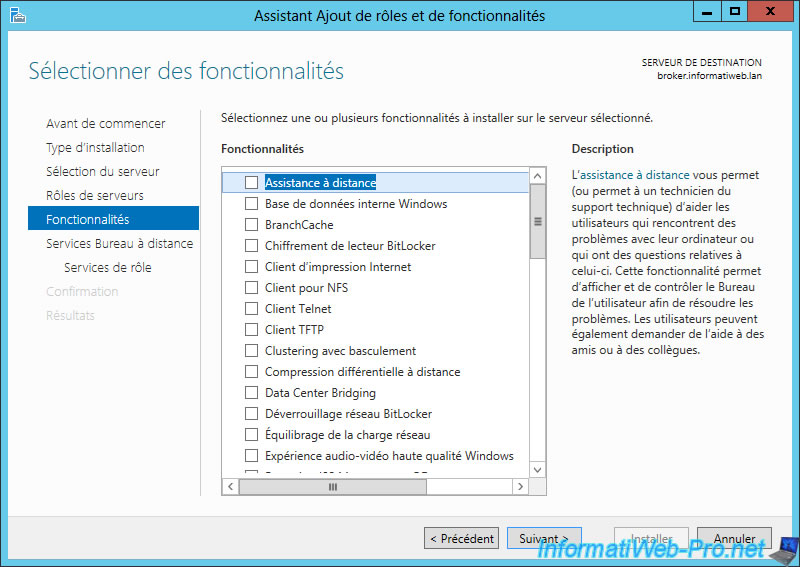
Sélectionnez les services de rôle "Accès Bureau à distance par le Web" et "Service Broker pour les connexions Bureau à distance".
Le service Broker répartira les utilisateurs sur les différents serveurs "Hôte de session Bureau à distance".
L'accès Web permettra aux utilisateurs de choisir le ou les programmes souhaités.
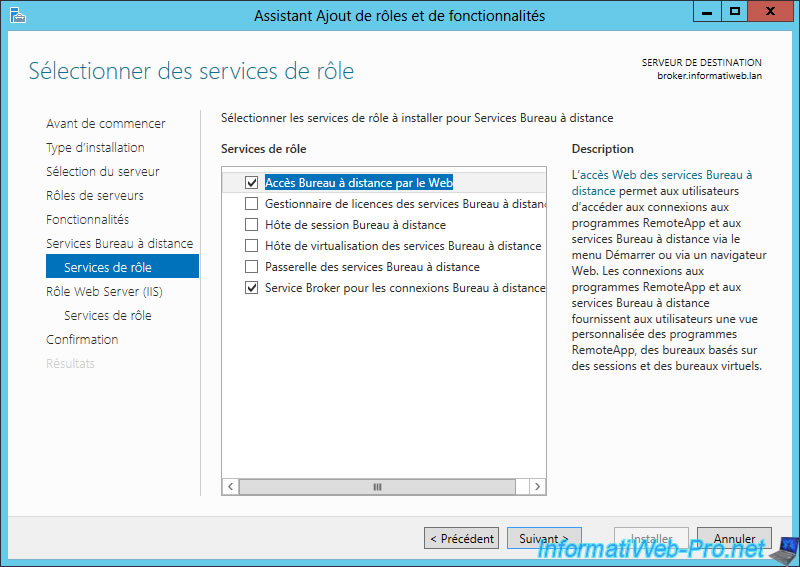
Etant donné que l'on installe l'accès Web, le serveur va installer le serveur web IIS (s'il n'est pas déjà installé).
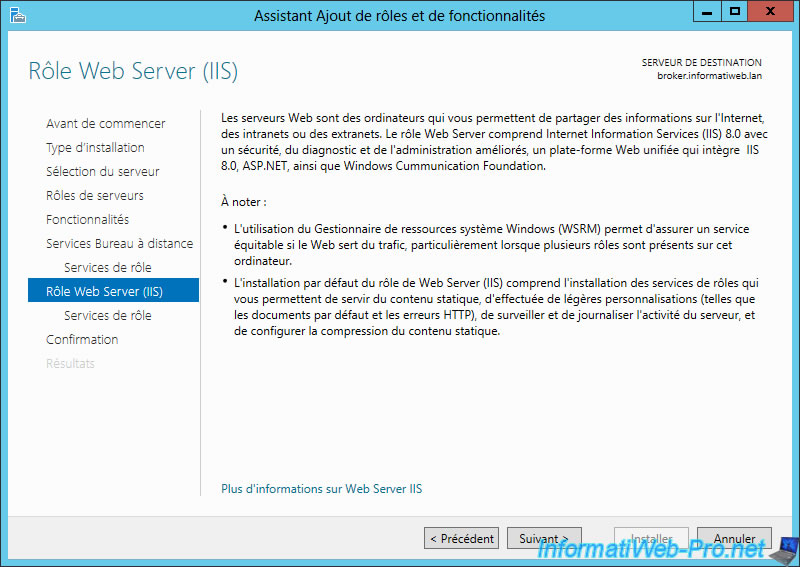
Laissez ces options par défaut.
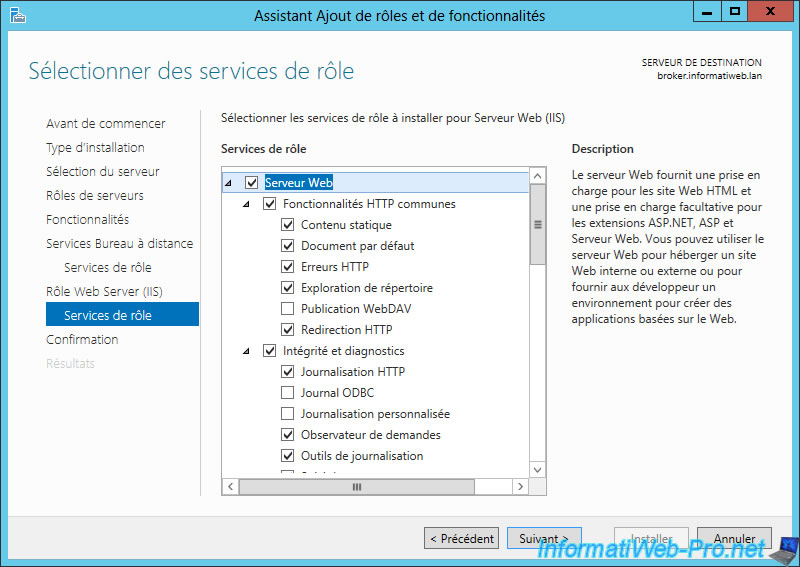
Cochez la case "Redémarrer automatiquement ..." et cliquez sur "Installer".
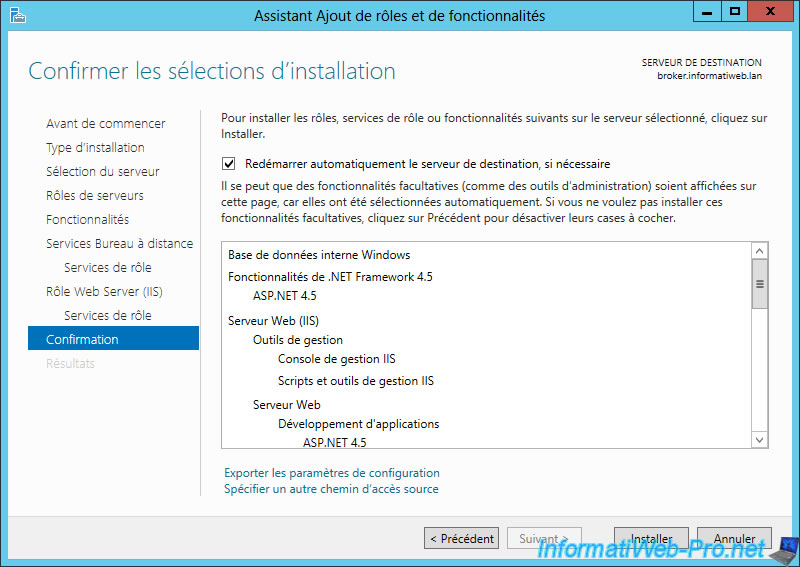
Le service broker est installé.
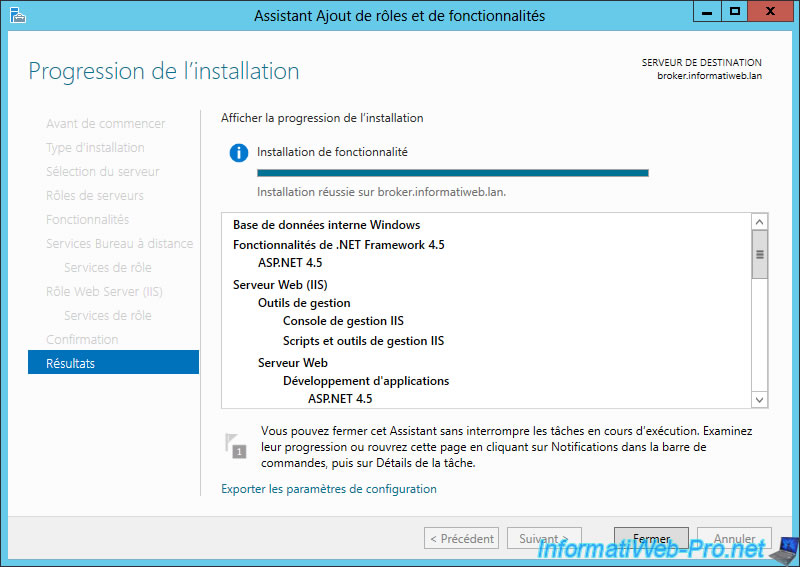
3. Installer un serveur "Hôte de session Bureau à distance" (avec un gestionnaire de licence au minimum)
Un serveur "Hôte de session Bureau à distance" est un serveur qui sera utilisé pour faire tourner les applications "RemoteApp" utilisées par les clients.
C'est sur ce ou ces serveurs qu'il faudra installer les programmes à publier.
Attention : Si vous effectuez une mise à jour d'un programme publié sur un serveur, vous devrez aussi effectuer cette mise à jour sur les autres serveurs concernés par cette "RemoteApp". Sinon, cela risque de poser des problèmes, un jour ou l'autre.
Dans ce tutoriel, nous installerons un seul serveur "Hôte de session Bureau à distance" puis nous en installerons un deuxième après avoir effectuer le déploiement. Ainsi, vous saurez comment ajouter un serveur "Hôte de session Bureau à distance" dans le futur.
Pour cela, sélectionnez "Installation basée sur un rôle ou une fonctionnalité".
Note : Liez votre serveur à l'Active Directory avant d'installer les rôles de ce serveur.
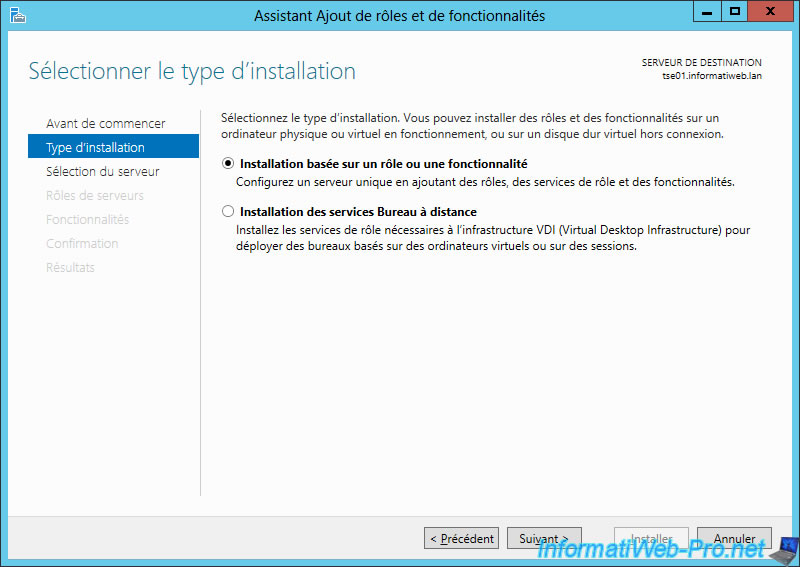
Sélectionner le serveur concerné. Dans notre cas, le serveur tse01.
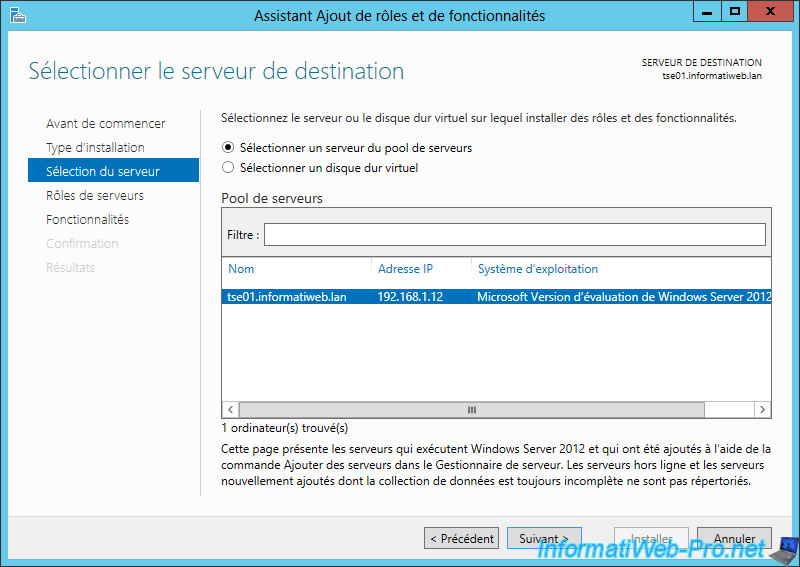
Sélectionnez encore une fois : "Services Bureau à distance".
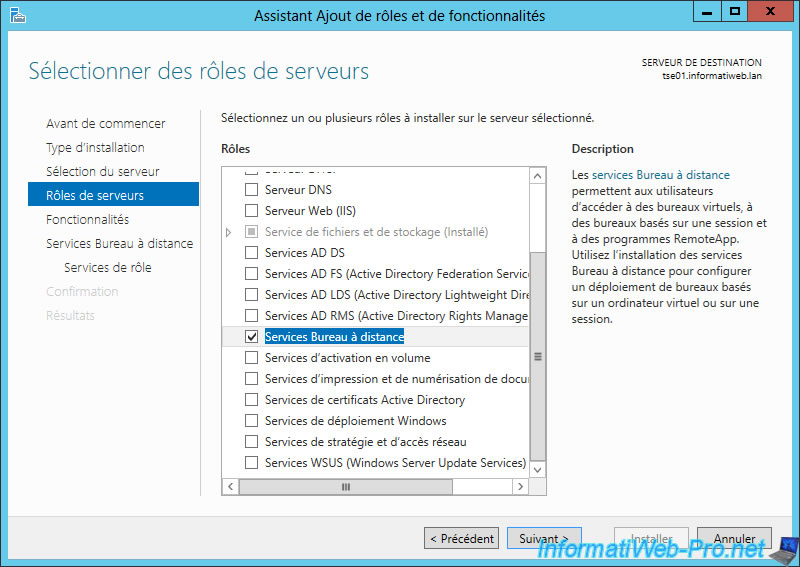
Pas de fonctionnalités particulières.
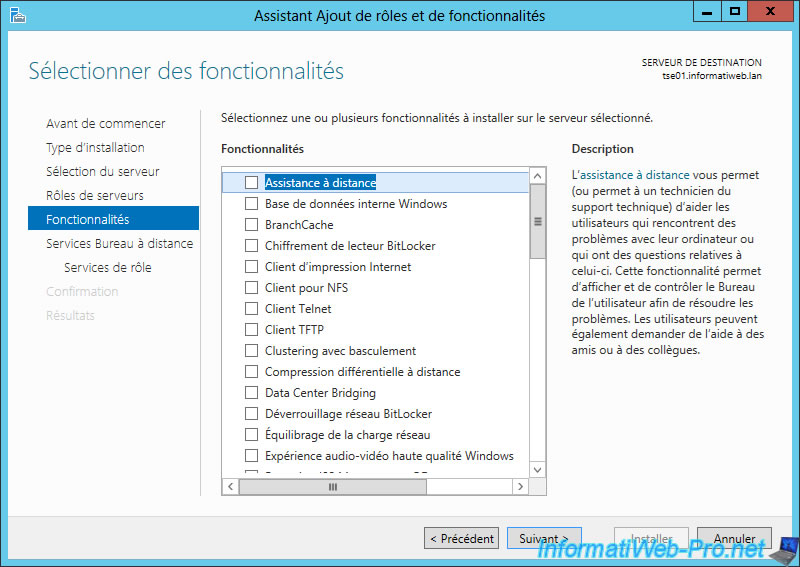
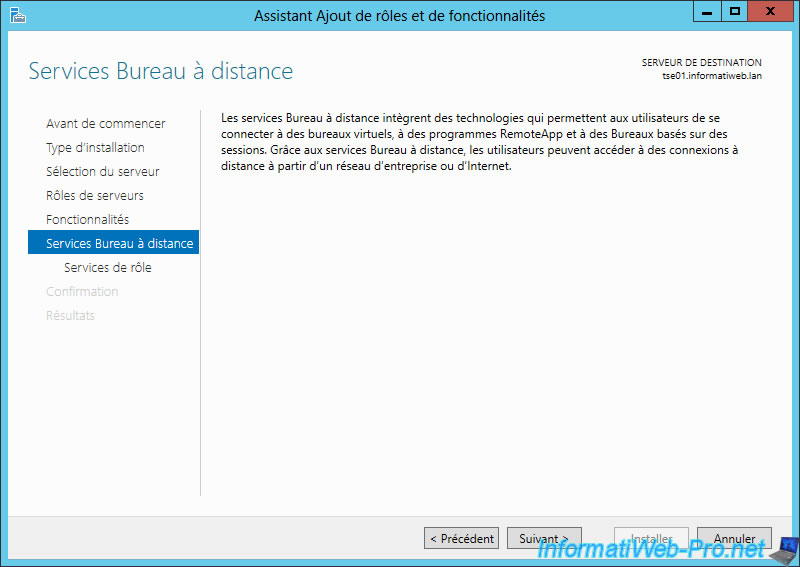
Sélectionnez "Hôte de session Bureau à distance".
Dans un déploiement "Terminal Server" (ou RemoteApp), vous devez avoir au minimum un serveur de licences. Il est recommandé d'en installer 2 en répartissant les licences sur ces 2 serveurs pour ne pas bloquer tous les utilisateurs lors d'une panne du serveur concerné. Pour installer le serveur de licences sur ce serveur, sélectionnez aussi "Gestionnaire de licences des services Bureau à distance".
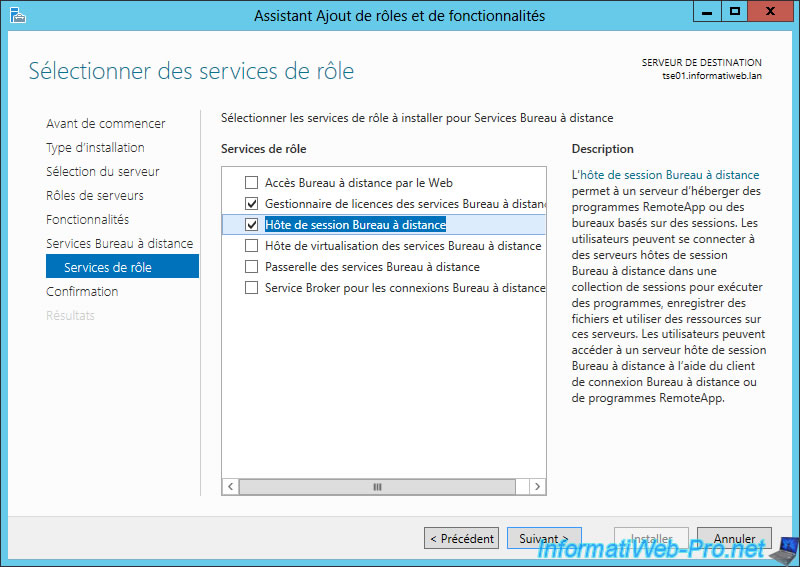
Cochez la case "Redémarrer automatiquement ..." et cliquez sur "Installer".

Les services "Hôte de session Bureau à distance" et "Gestionnaire de licences des services Bureau à distance" (le cas échéant) sont installés.
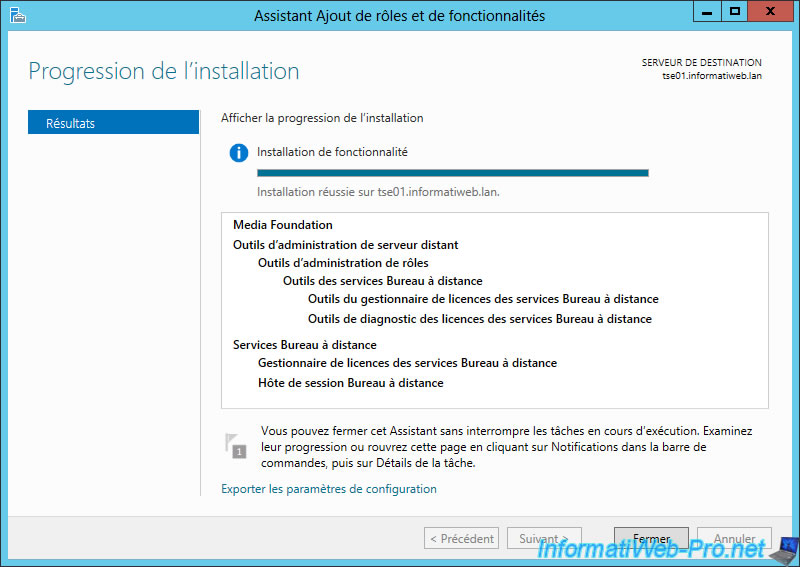
Partager ce tutoriel
A voir également
-

Windows Server 22/3/2019
WS 2012 / 2012 R2 / 2016 - RDS - Activer le NLA et utiliser le SSL (TLS 1.0)
-

Windows Server 19/4/2019
WS 2012 / 2012 R2 / 2016 - RDS - Débloquer la session de vos utilisateurs en tant qu'admin
-

Windows Server 19/5/2019
WS 2012 / 2012 R2 / 2016 - RDS - Forcer l'utilisation de la passerelle pour les utilisateurs locaux
-

Windows Server 15/3/2019
WS 2012 / 2012 R2 / 2016 - RDS - Méthodes de distribution des RemoteApp


Vous devez être connecté pour pouvoir poster un commentaire