Utiliser les APIs VMware vSphere (6.7) intégration de baie (VAAI)
- VMware
- VMware vCenter Server (VCSA), VMware vSphere
- 27 septembre 2024 à 13:14
-

- 6/7
7.11. Créer une banque de données iSCSI
Maintenant que l'adaptateur iSCSI de votre hôte est configuré, vous pouvez créer une nouvelle banque de données sur votre hôte VMware ESXi.
Pour cela, sélectionnez votre hôte VMware ESXi et cliquez sur : Stockage -> Nouvelle banque de données.
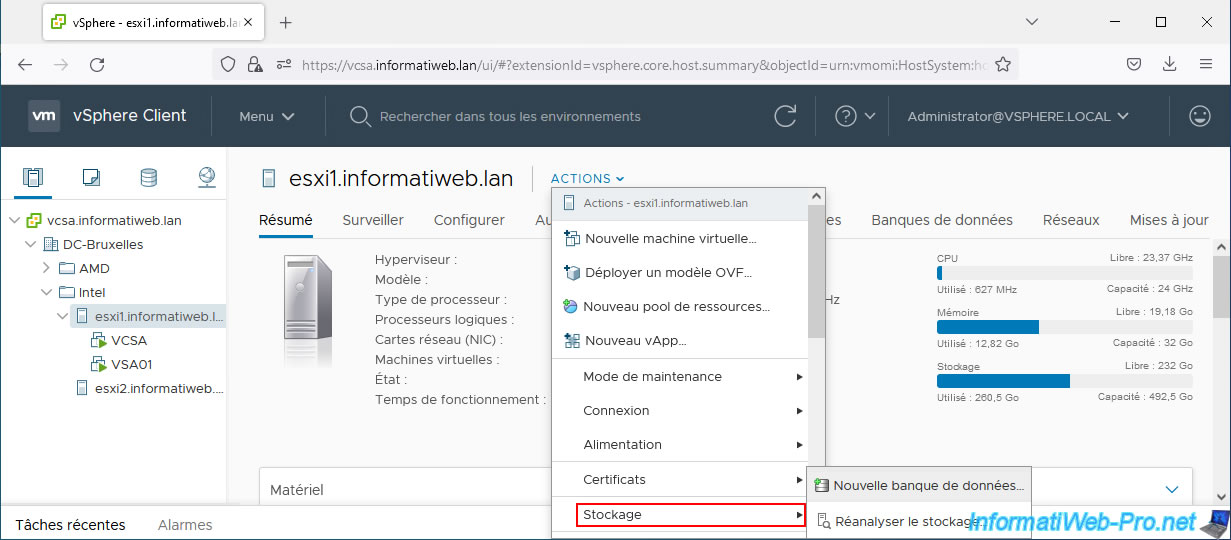
Sélectionnez "VMFS".
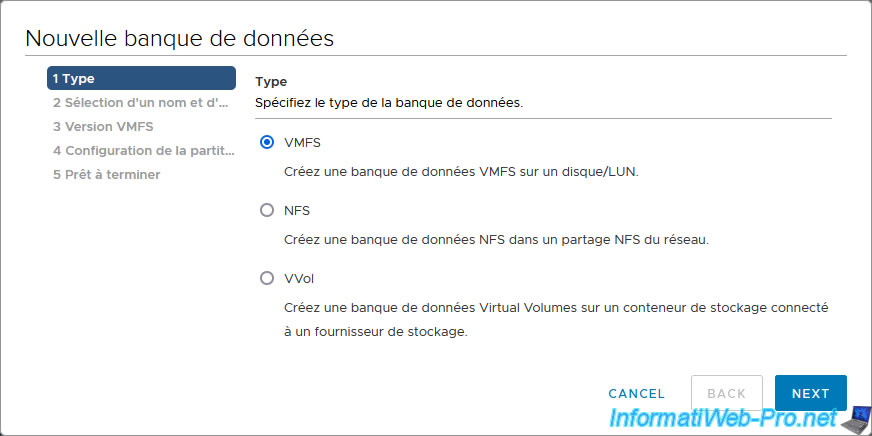
Indiquez un nom (par exemple : HPE iSCSI Datastore) pour cette banque de données et sélectionnez votre disque iSCSI "LEFTHAND iSCSI Disk".
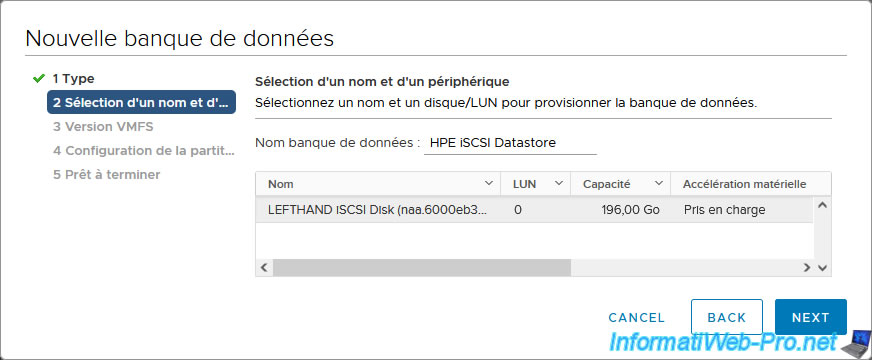
Sélectionnez "VMFS 6" pour que UNMAP puisse aussi fonctionner de manière automatique.
Ce qui n'était pas le cas avec "VMFS 5".
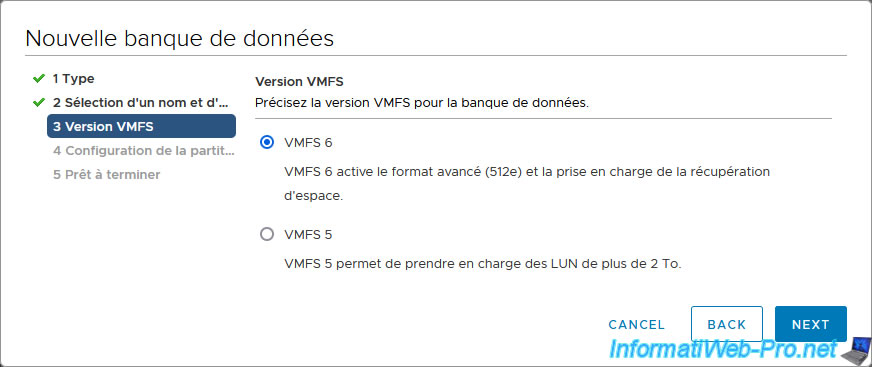
Cliquez sur Next.
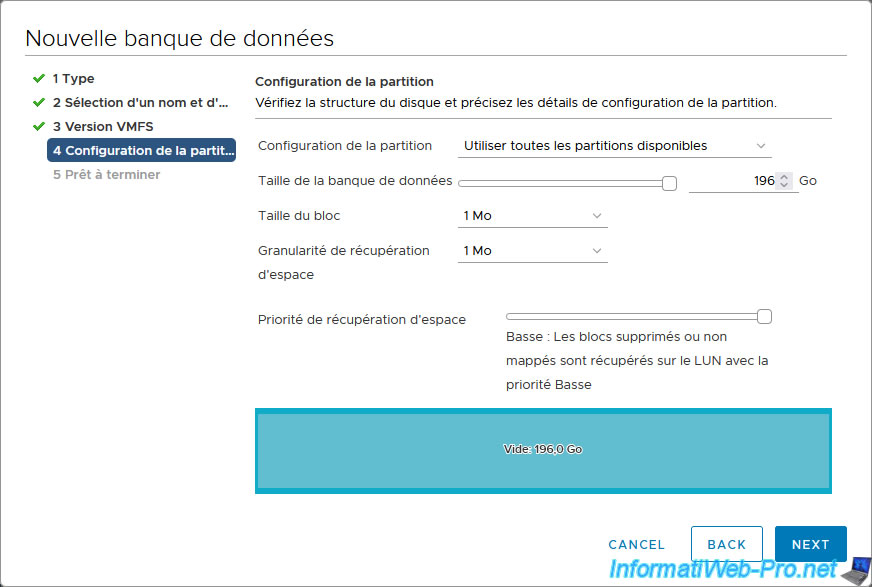
Un résumé de la configuration de votre banque de données apparait.
Cliquez sur Finish.
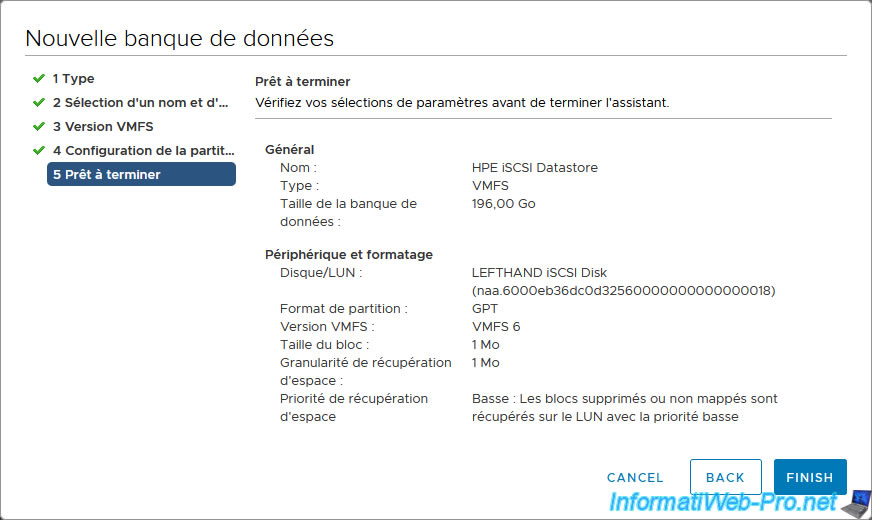
Votre banque de données a été créée.
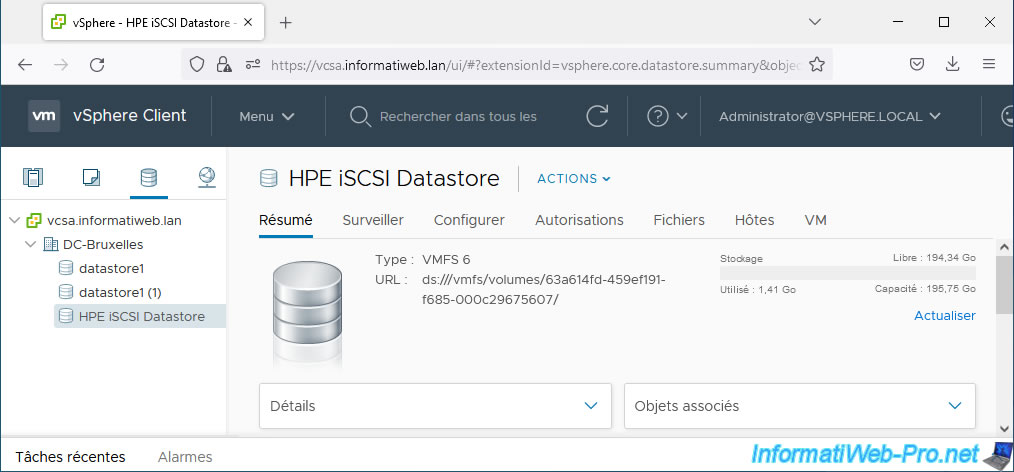
Si vous allez dans "Configurer -> Sauvegarde d'un périphérique", vous pourrez voir que c'est votre disque iSCSI qui est utilisé.
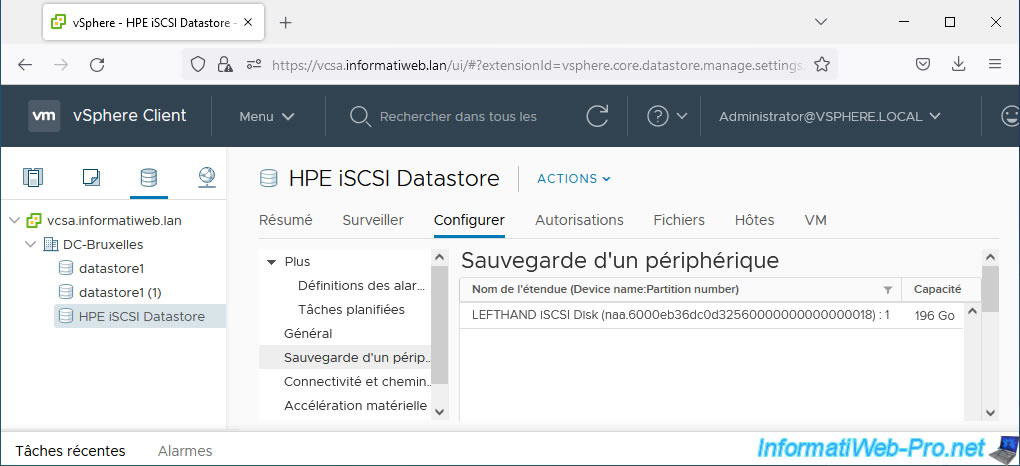
7.12. Test du UNMAP sur une banque de données
Pour le moment, nous avons une machine virtuelle "Win 10 x64 v2004" sur notre banque de données locale "datastore1".
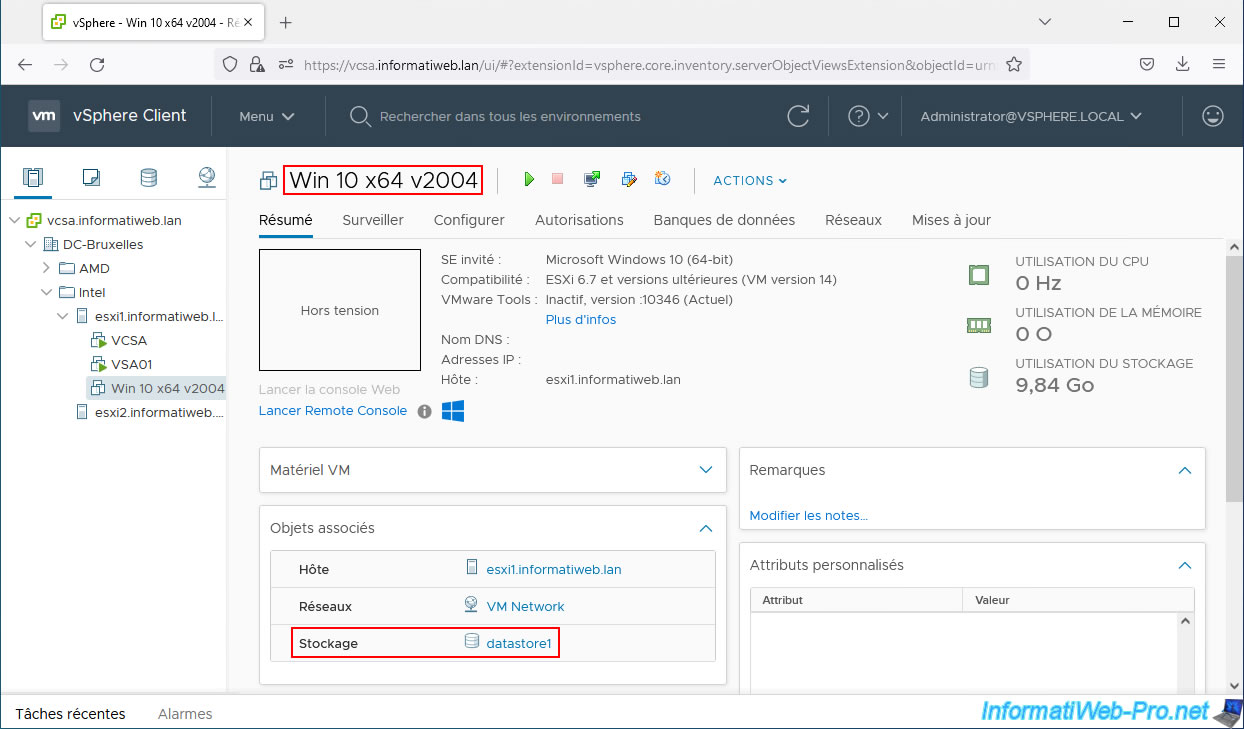
Notre banque de données "HPE iSCSI Datastore" est donc vide pour le moment.
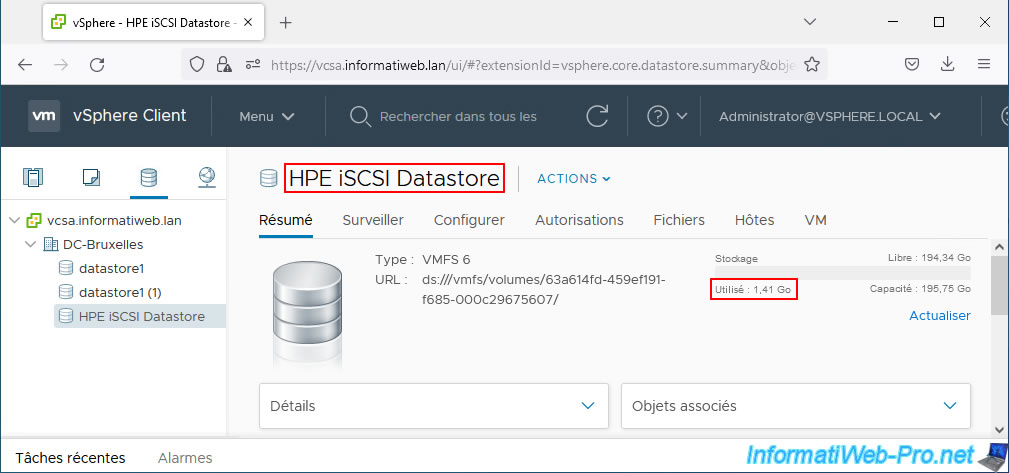
Comme vous pouvez le voir, il n'y a pas de fichier dans celle-ci (hormis un dossier système créé par VMware).
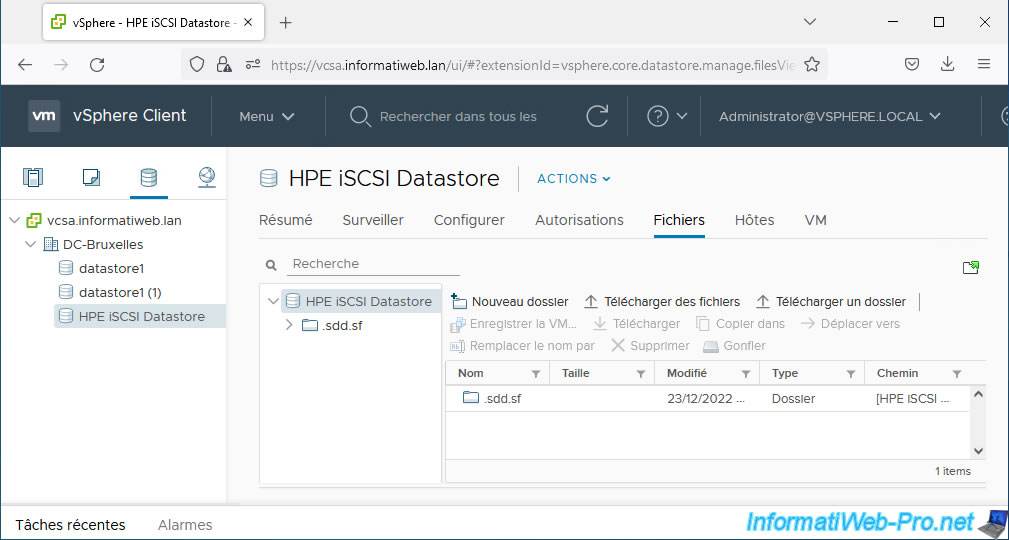
Dans la console CMC, vous verrez que l'espace consommé est de 512 MB.
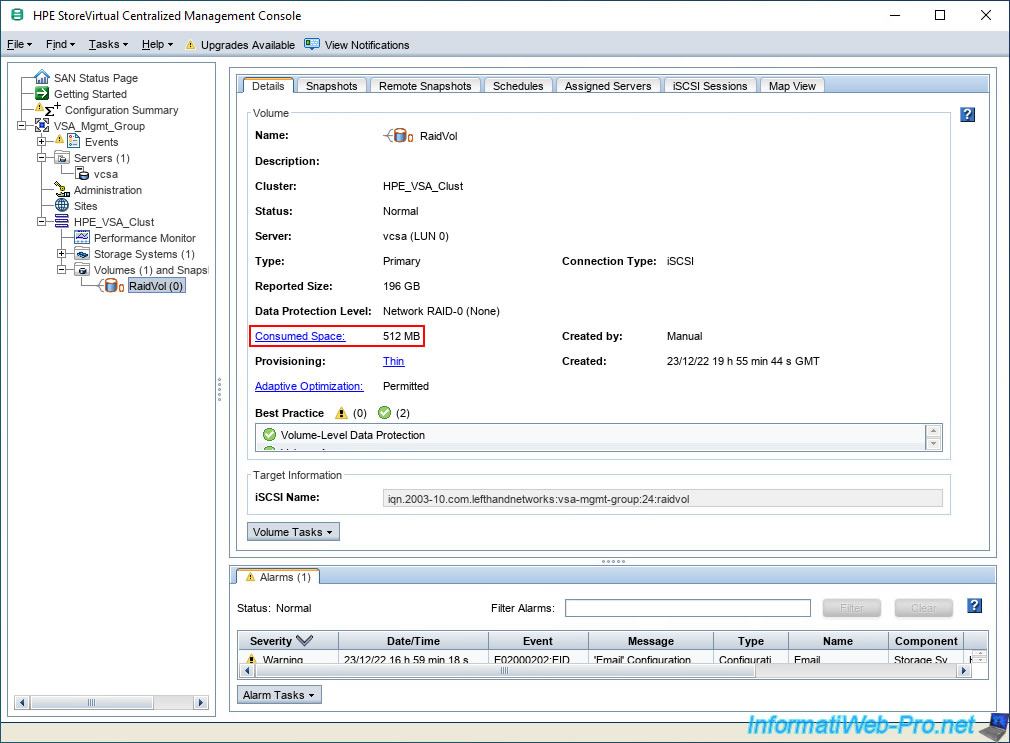
Pour tester l'utilisation et la réclamation de l'espace sur notre banque de données iSCSI, nous allons cloner notre machine virtuelle vers cette banque de données iSCSI.
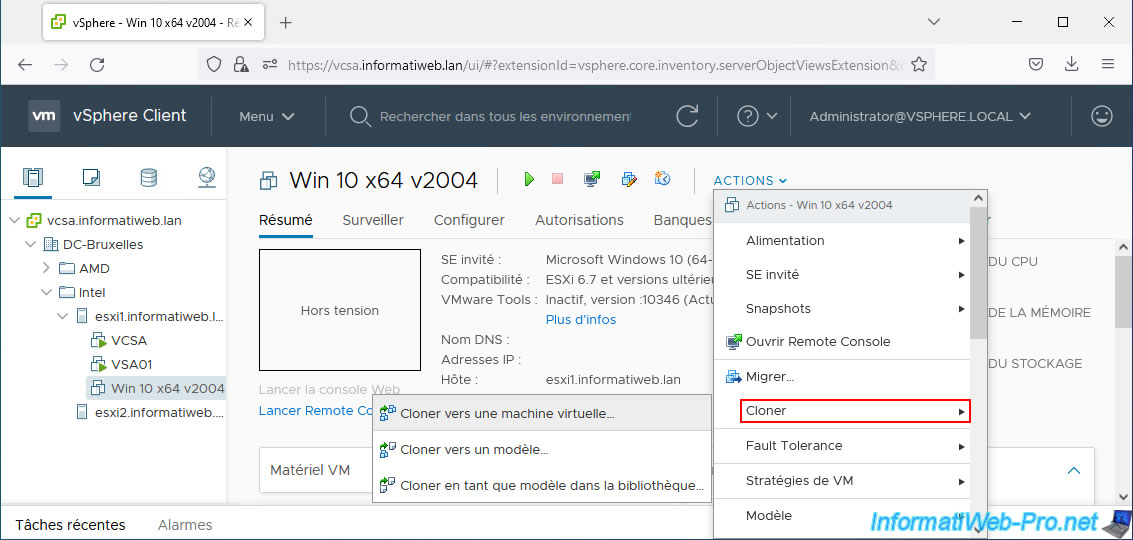
Indiquez un nom pour cette nouvelle VM.
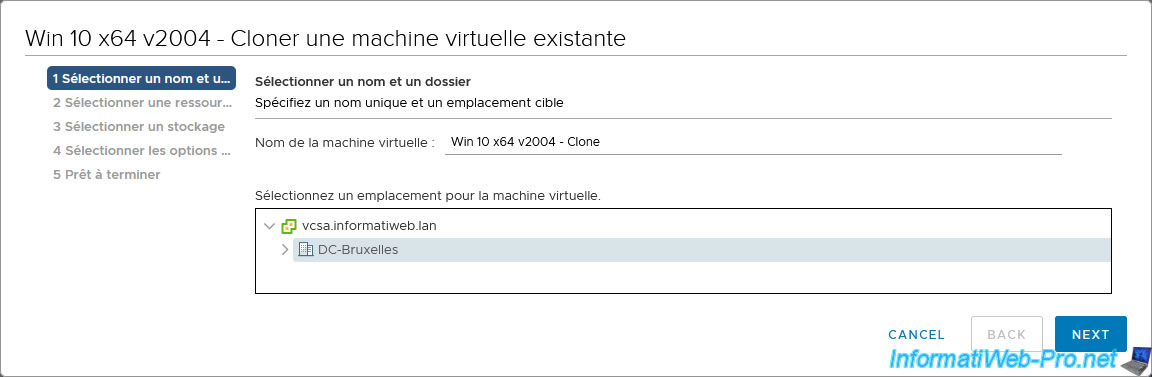
Sélectionnez votre banque de données "HPE iSCSI Datastore", puis un format de disque virtuel "Provisionnement dynamique".
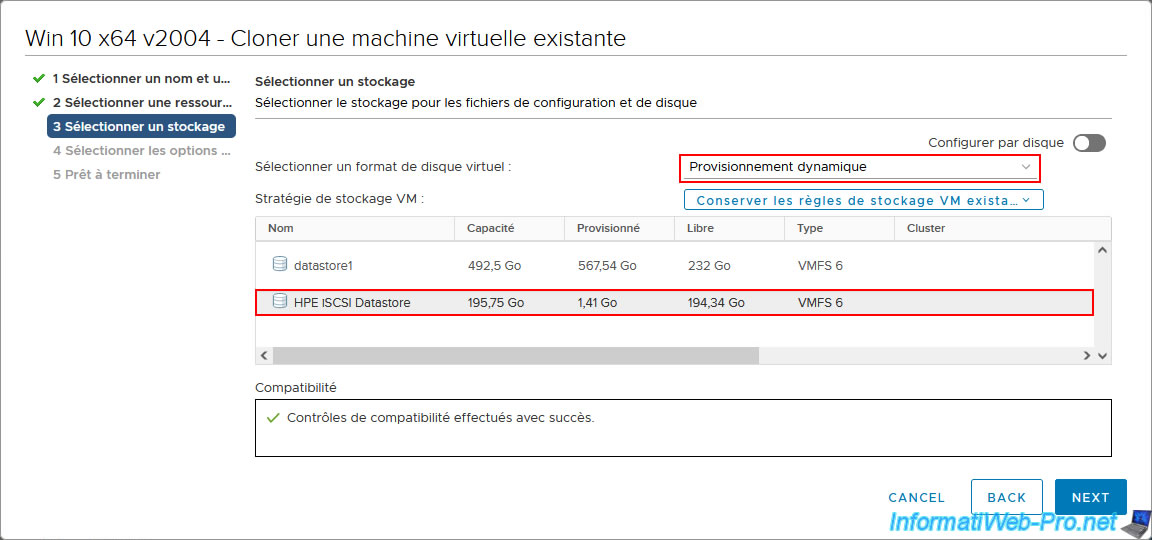
Un résumé s'affiche.
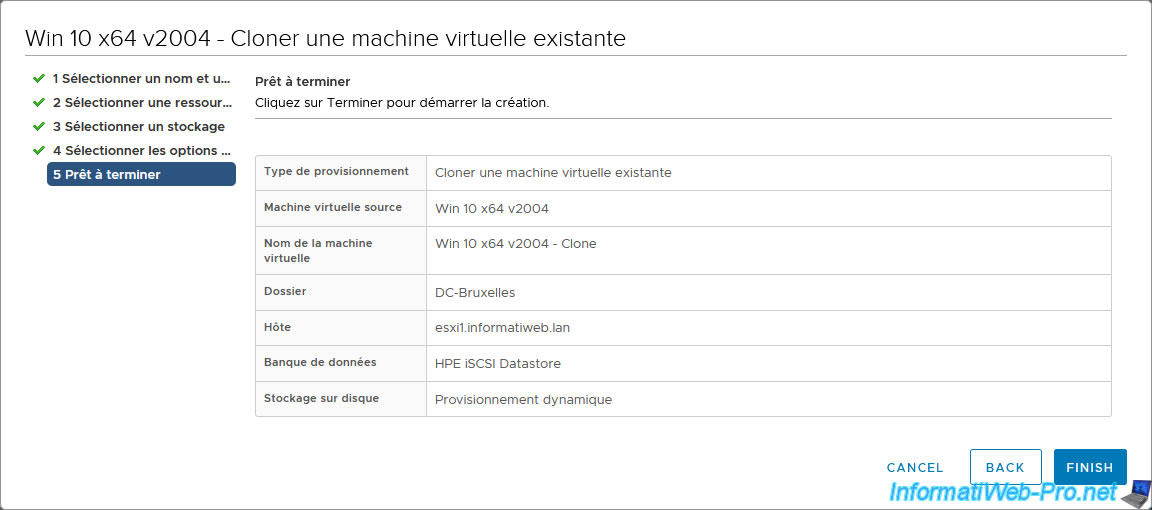
Une fois clonée, vous verrez que celle-ci se trouve sur votre nouvelle banque de données "HPE iSCSI Datastore".
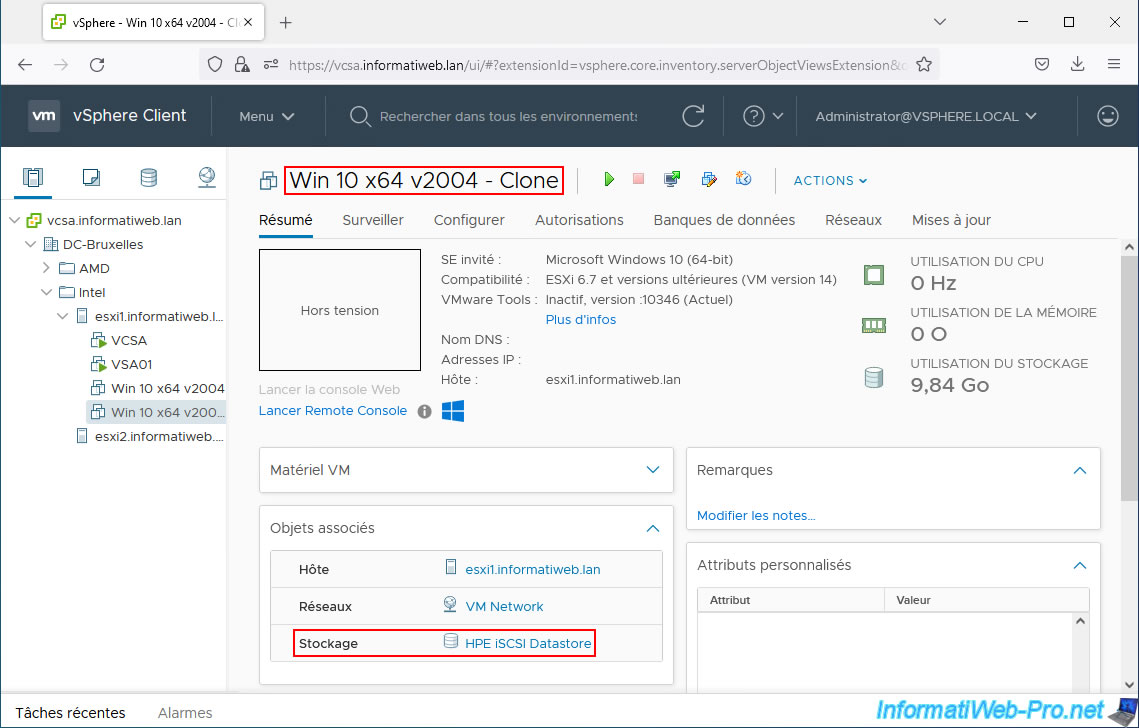
Sur votre banque de données, vous trouverez un nouveau dossier avec les fichiers de votre nouvelle VM.
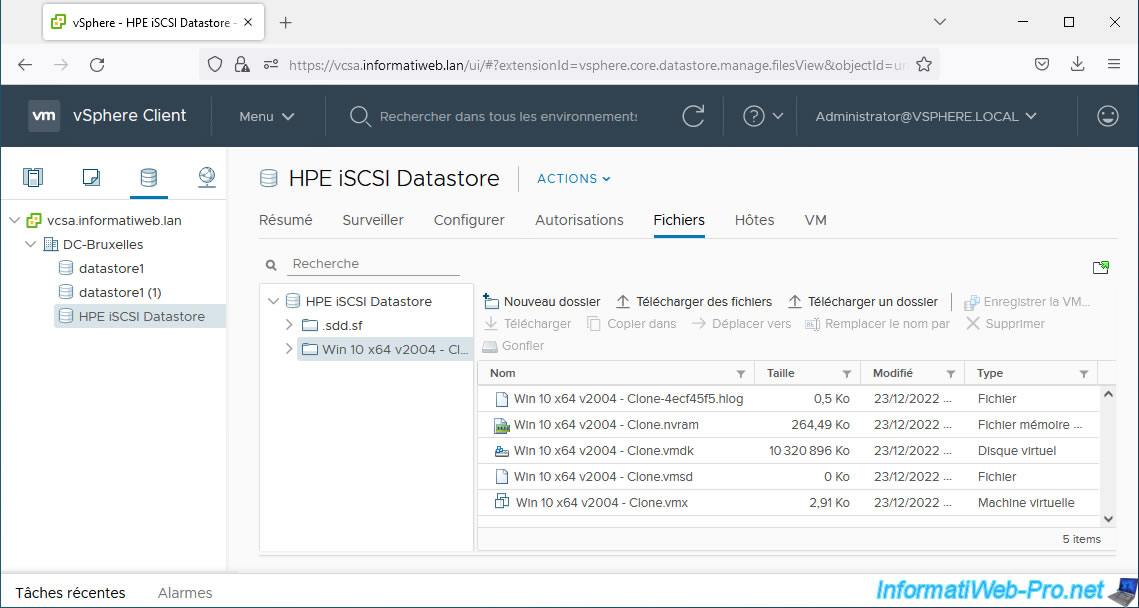
Comme prévu, de l'espace disque est utilisé sur notre banque de données "HPE iSCSI Datastore".
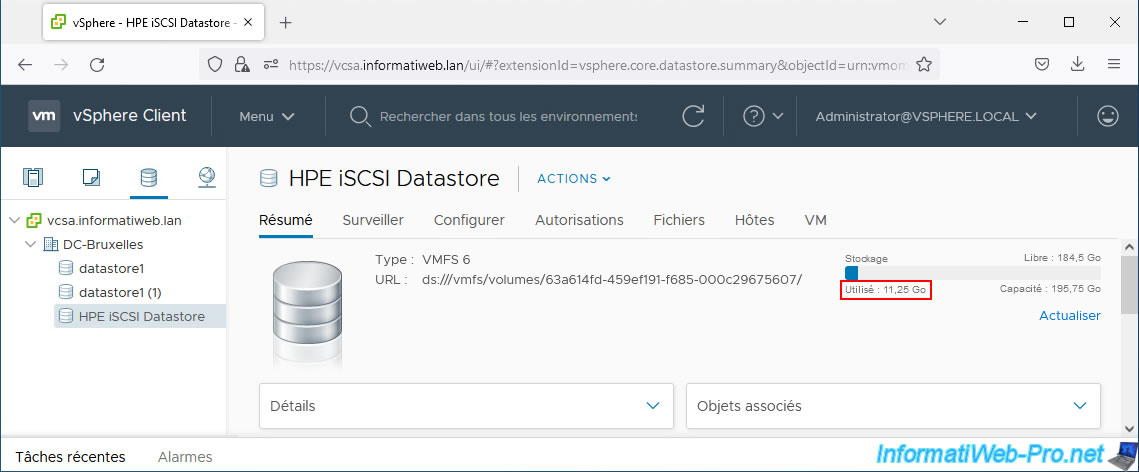
Sur votre serveur HPE, vous verrez que l'espace consommé a augmenté.
Note : il peut y avoir une différence entre la taille indiquée sur votre hôte et la taille vue par votre serveur HPE.
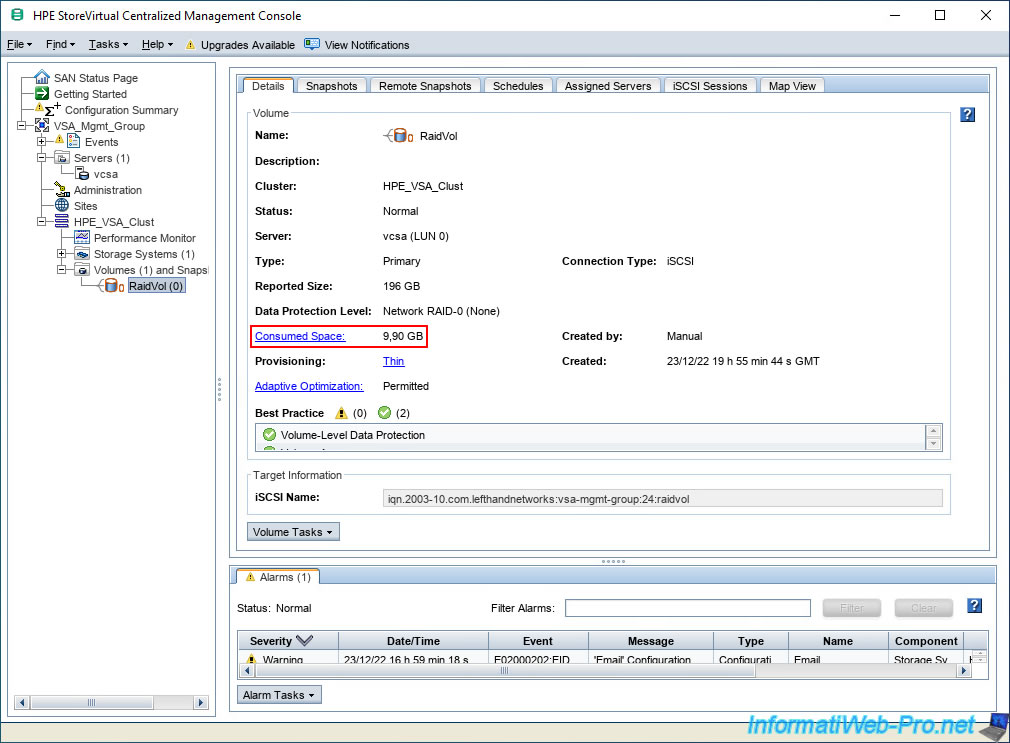
Supprimez la machine virtuelle que vous venez de créer sur votre banque de données iSCSI.
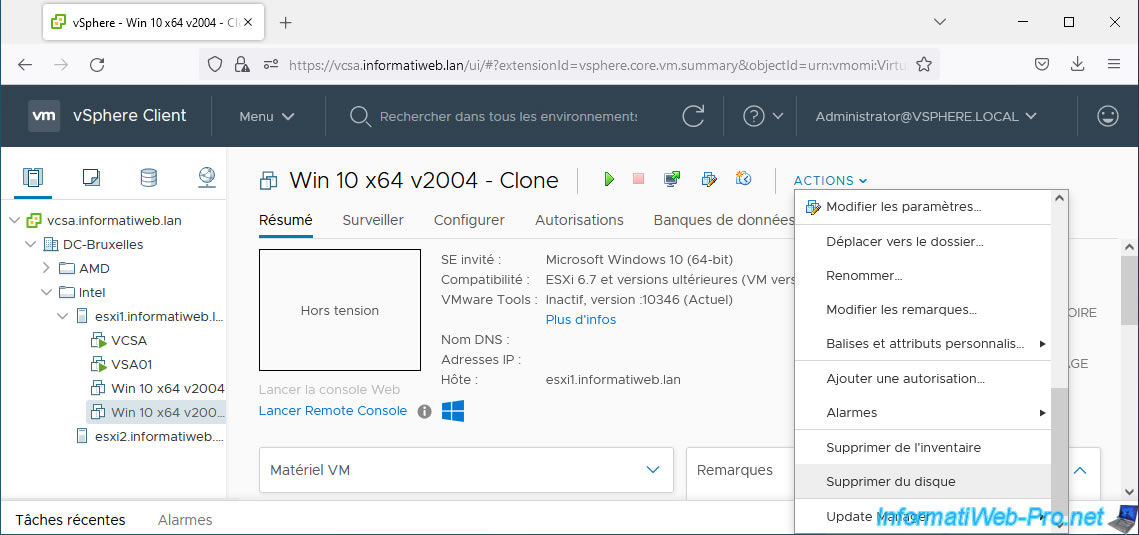
Confirmez sa suppression en cliquant sur Oui.
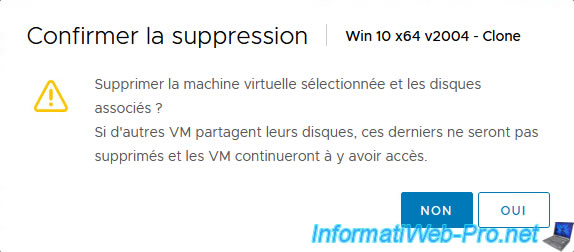
Comme vous pouvez le voir, le VMware vSphere Client vous indique que l'espace utilisé a bien baissé.
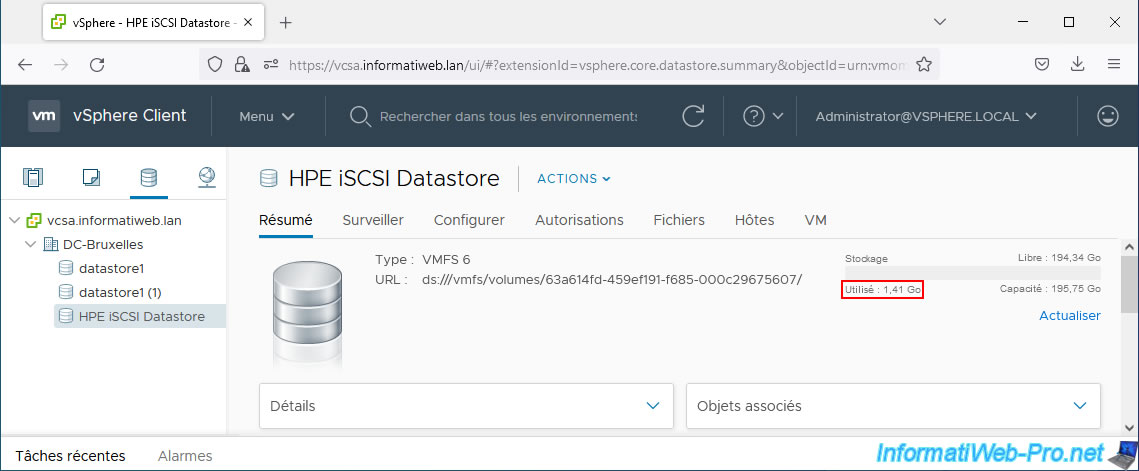
Dans l'onglet "Fichiers", vous verrez également que le dossier correspondant à votre VM aura disparu.
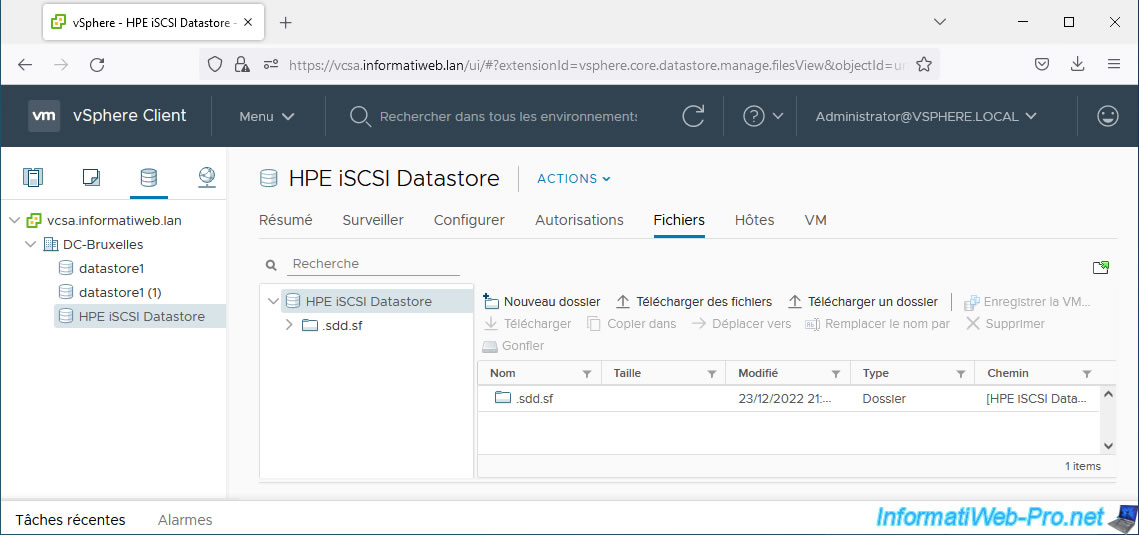
Par contre, sur votre serveur HPE, la taille consommée n'aura pas changé.
Votre serveur HPE n'est donc pas au courant que de l'espace disque a été libéré sur ce volume.
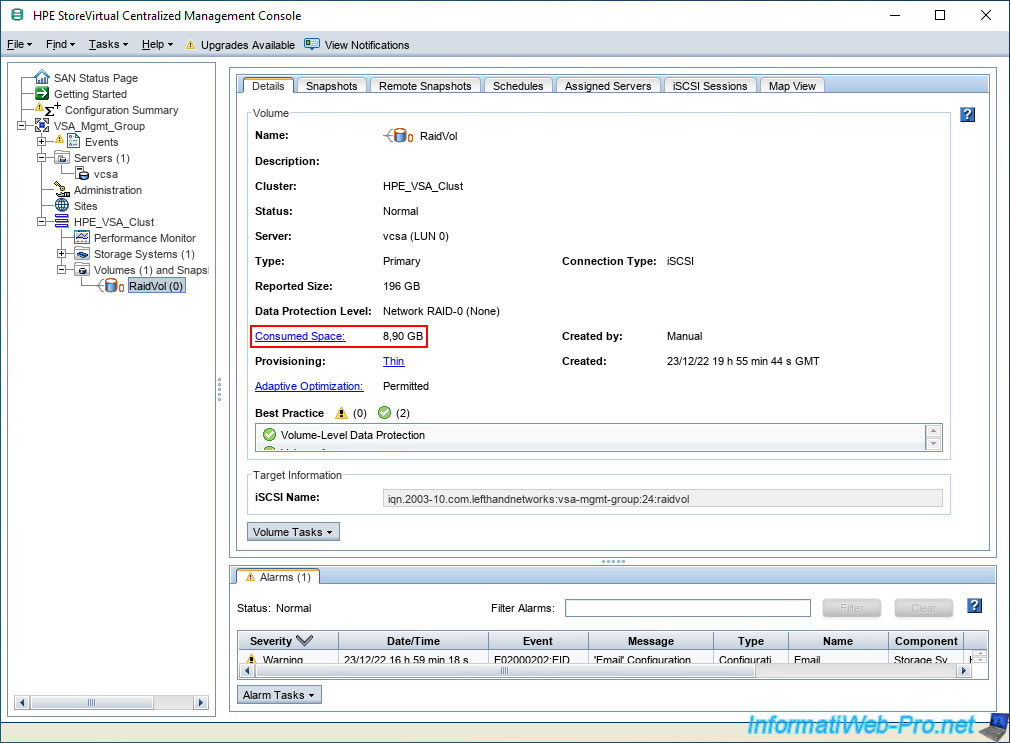
Pour que votre serveur HPE soit au courant que de l'espace disque a été libéré, vous devez patienter le temps que votre hôte le signale automatiquement si vous utilisez une banque de données VMFS 6.
Ou alors, signalez-le manuellement à votre serveur HPE pour que cela soit instantané en exécutant cette commande :
Plain Text
esxcli storage vmfs unmap --volume-label="HPE iSCSI Datastore"

Maintenant, vous pouvez voir que l'espace a été libéré sur votre serveur HPE.
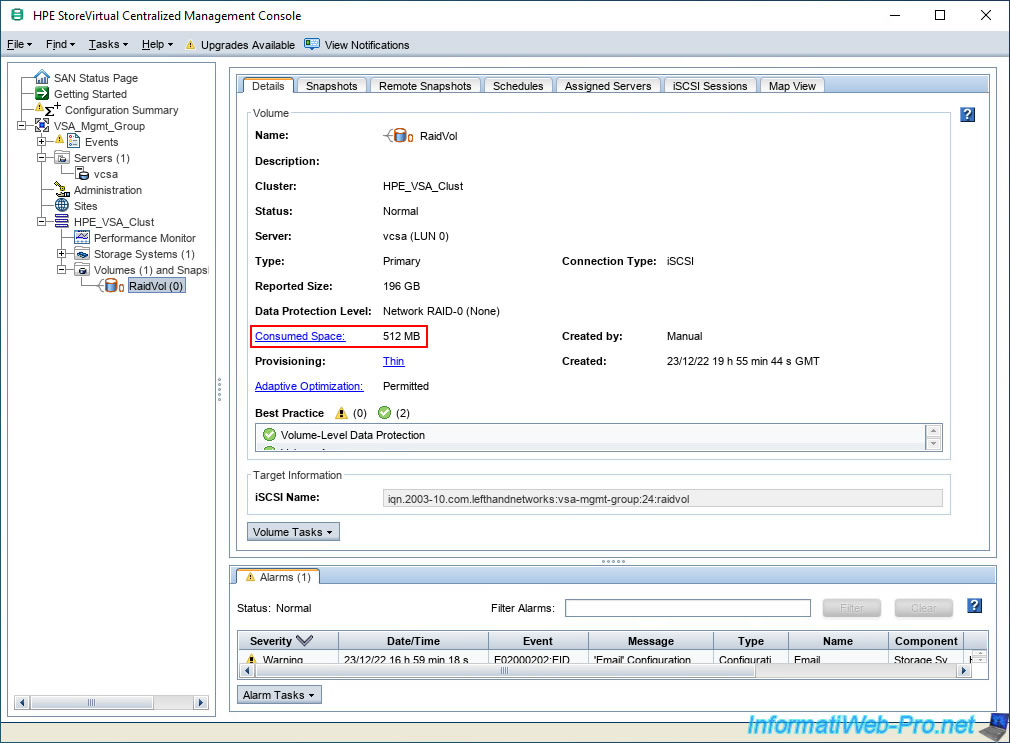
Partager ce tutoriel
A voir également
-

VMware 26/10/2022
VMware ESXi 6.7 - Comprendre et éviter l'overprovisioning du stockage
-

VMware 26/8/2022
VMware ESXi 7.0 / 6.7 - Importer des VMs depuis le format OVF / OVA
-

VMware 31/7/2024
VMware vSphere 6.7 - Ajouter une source d'identité Active Directory
-

VMware 5/3/2025
VMware vSphere 6.7 - Contrôle d'admission d'un cluster

Pas de commentaire