Utiliser les APIs VMware vSphere (6.7) intégration de baie (VAAI)
- VMware
- VMware vCenter Server (VCSA), VMware vSphere
- 27 septembre 2024 à 13:14
-

- 7/7
7.13. Test du UNMAP depuis l'OS invité
Si vous installez un OS invité compatible, vous pourrez aussi déclencher ce processus UNMAP depuis l'OS invité.
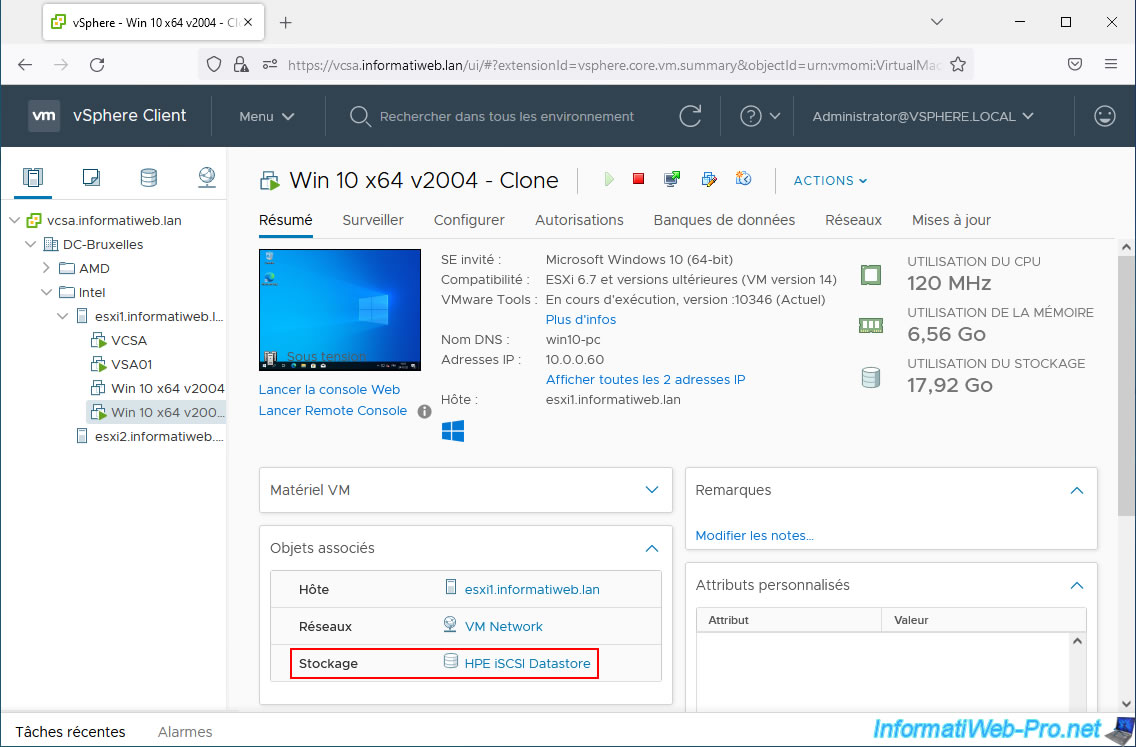
Comme vous pouvez le voir, actuellement, la taille de notre disque dur virtuel est d'environ 16 Go.
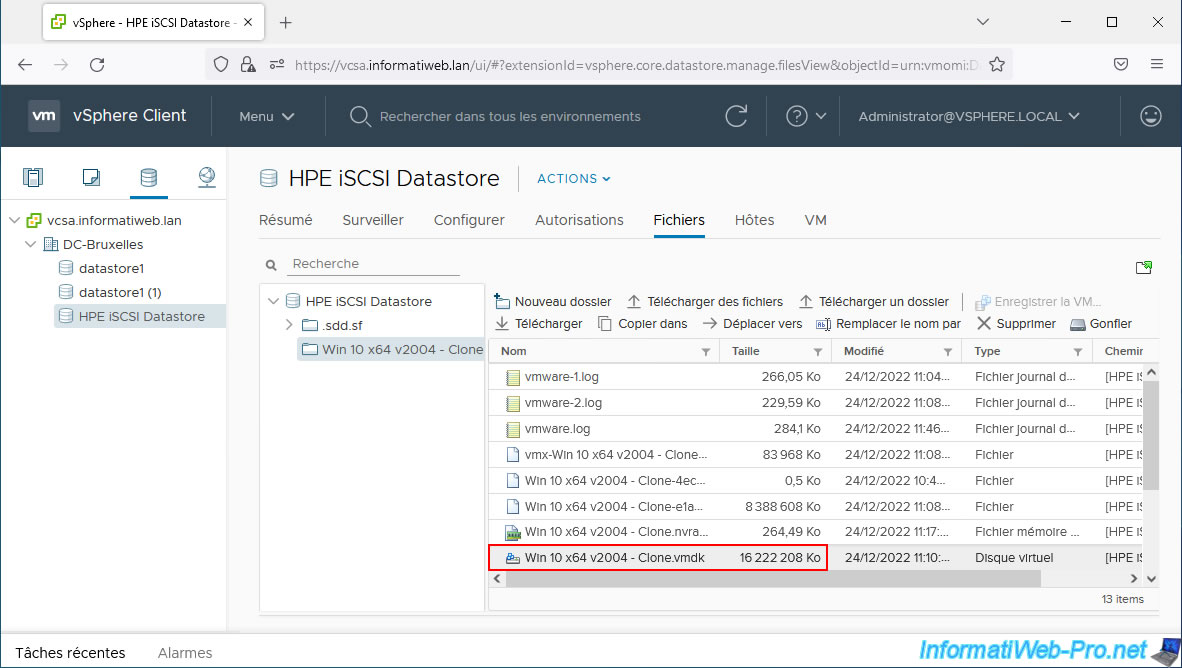
Sur notre HPE, l'espace consommé affiché est d'environ 15 GB.
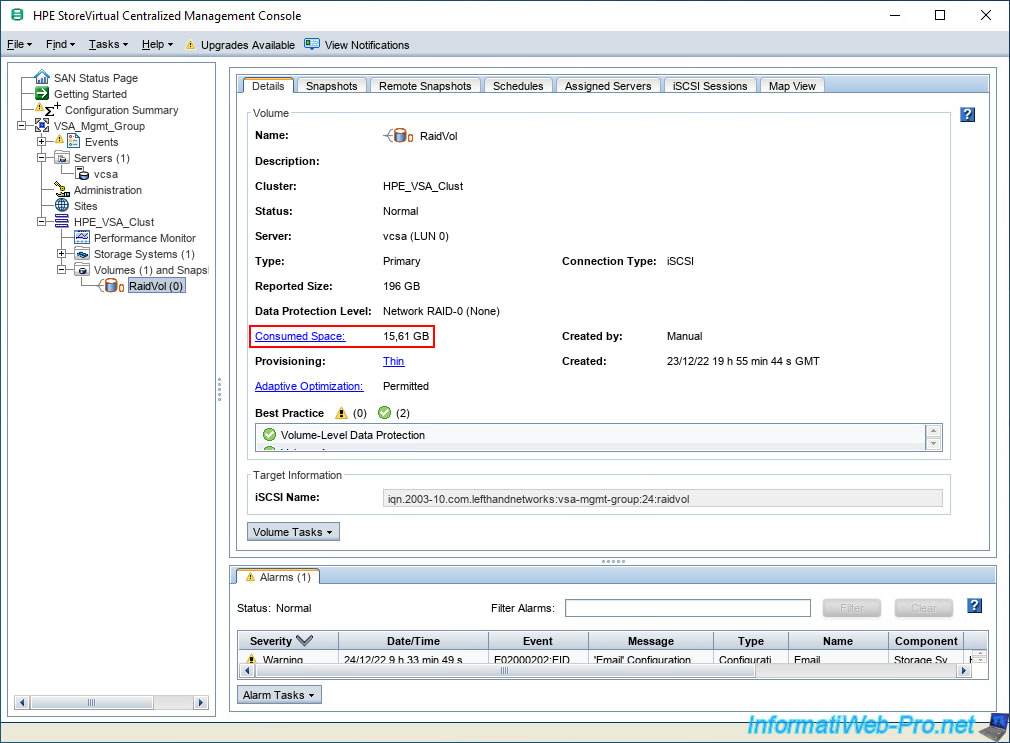
Dans l'OS invité, Windows 10 nous indique qu'il y a actuellement environ 25 Go d'espace libre dans sa partition "C".
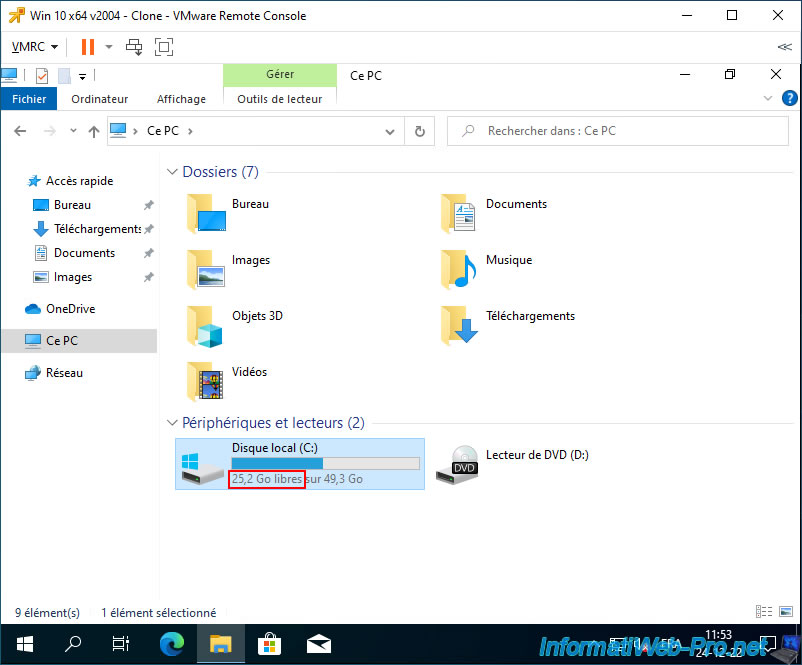
Pour tester l'UNMAP, nous avons pris un fichier volumineux et nous l'avons dupliqué 2 fois.
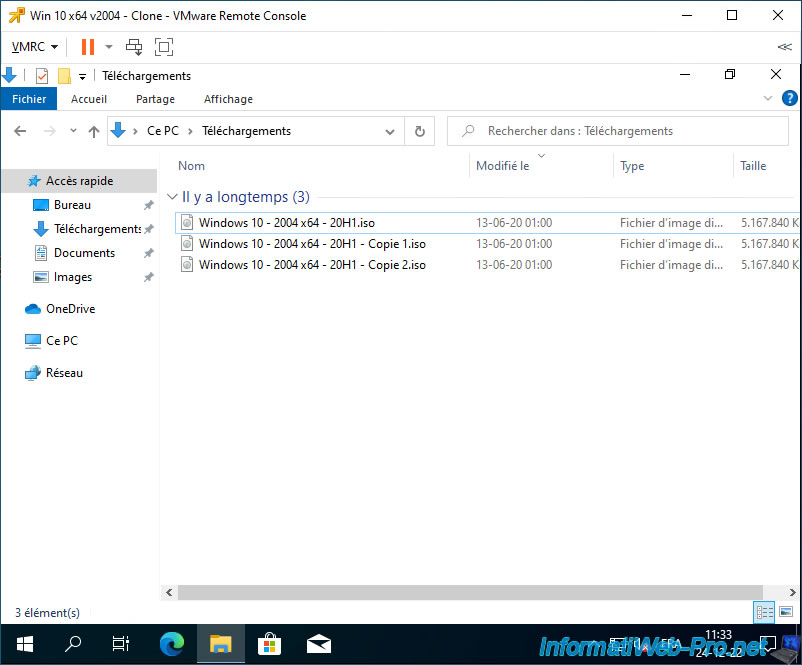
Maintenant, il ne reste qu'environ 10 Go de libre.
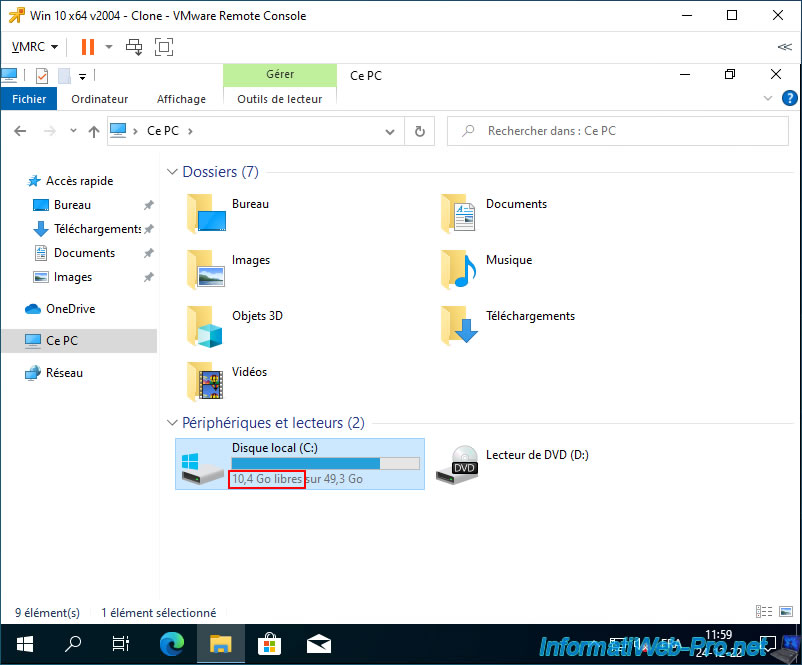
Maintenant, VMware nous indique que le disque dur virtuel de notre VM a une taille d'environ 31 Go.
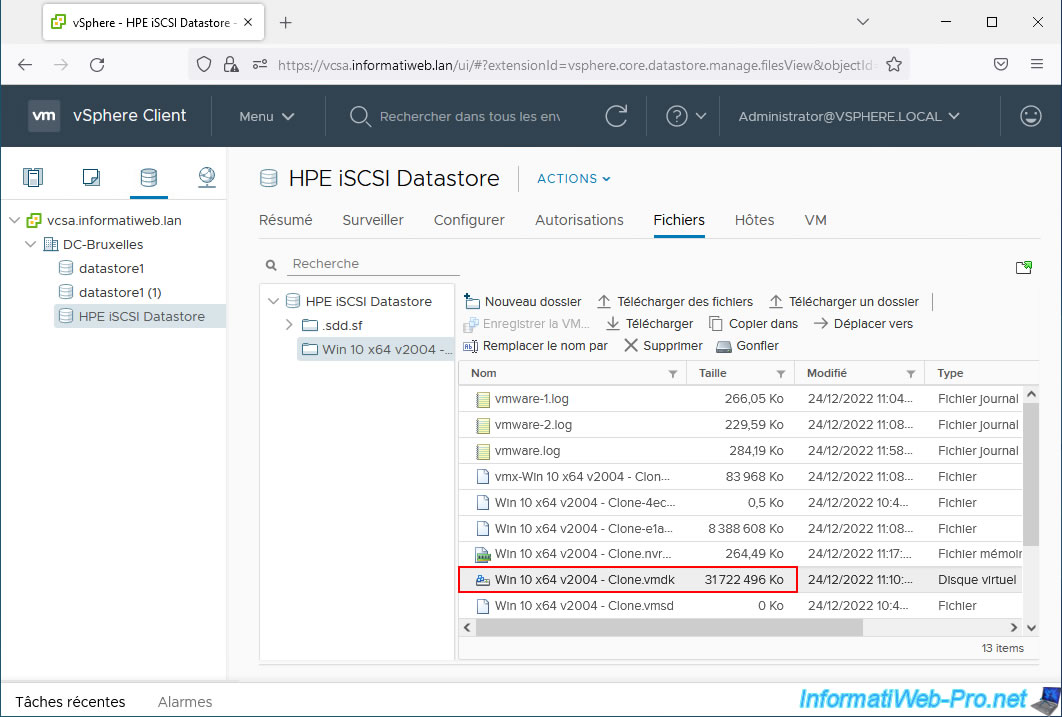
Notre serveur HPE nous indique que l'espace consommé est d'environ 30 GB.
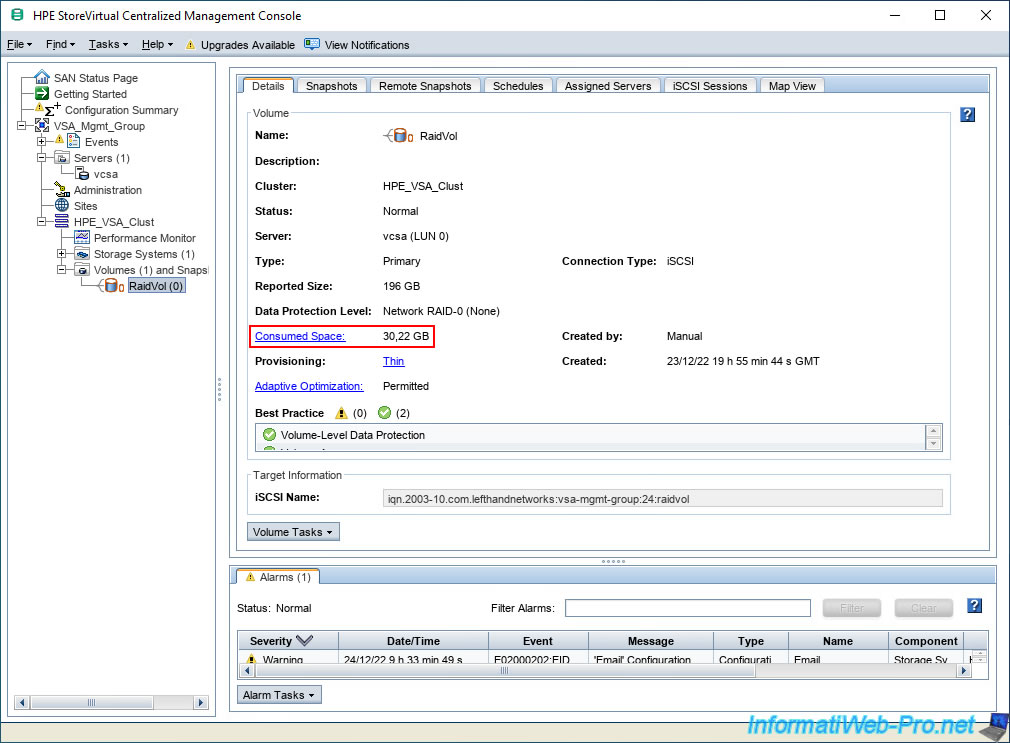
Nous supprimons les fichiers volumineux depuis l'OS invité.
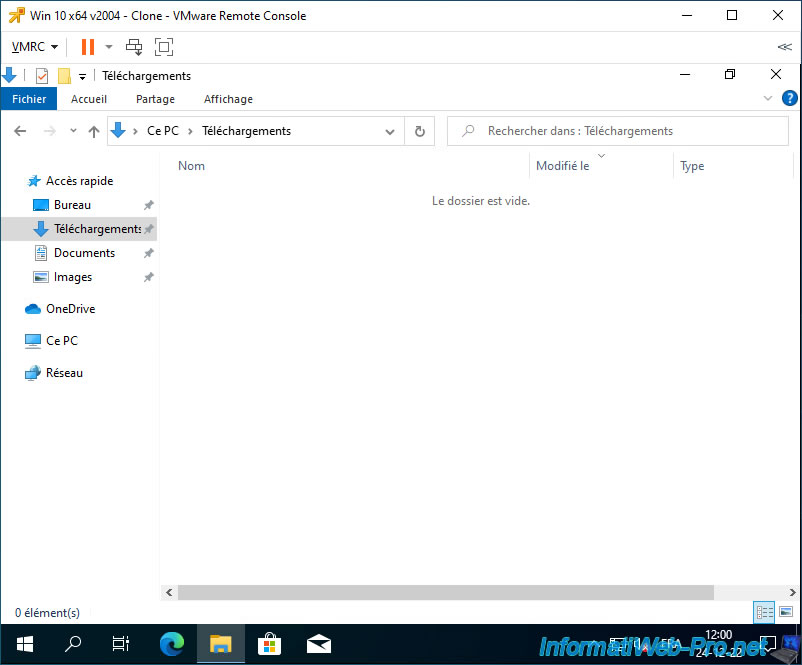
Et la taille du disque dur virtuel n'a presque pas changé.
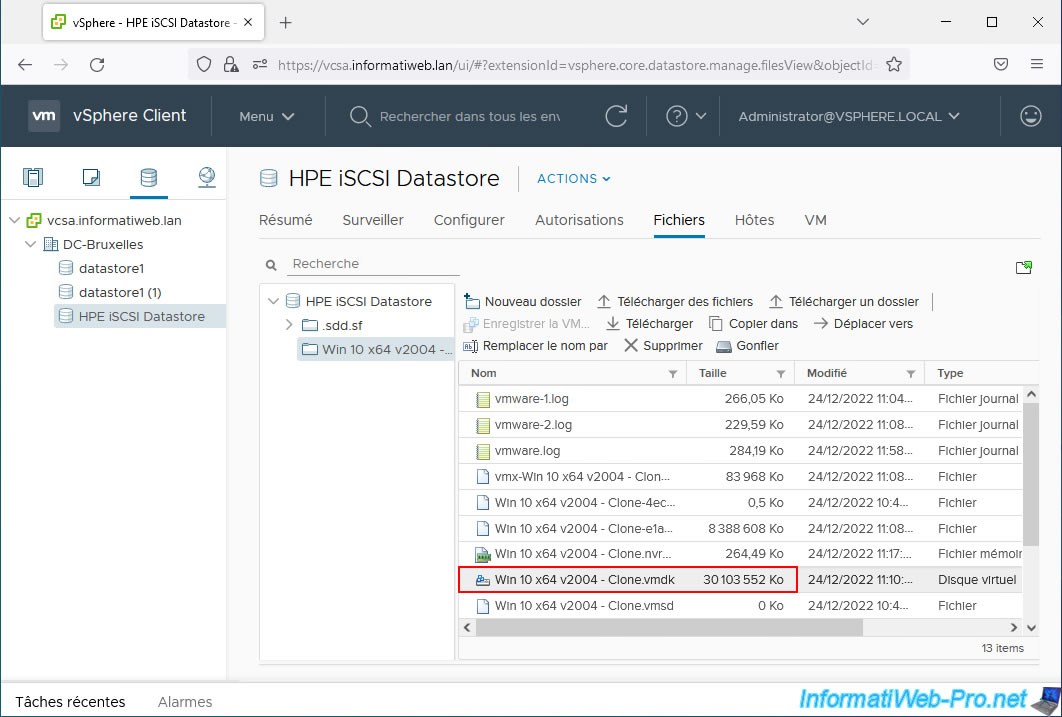
Pour que l'espace soit libéré dans le disque dur virtuel, vous devrez utiliser l'application "Défragmenter et optimiser les lecteurs" disponible sous Windows.
Pour cela, cherchez "optimiser" dans le menu démarrer.
Source : Allocation dynamique - Windows drivers | Microsoft Learn.
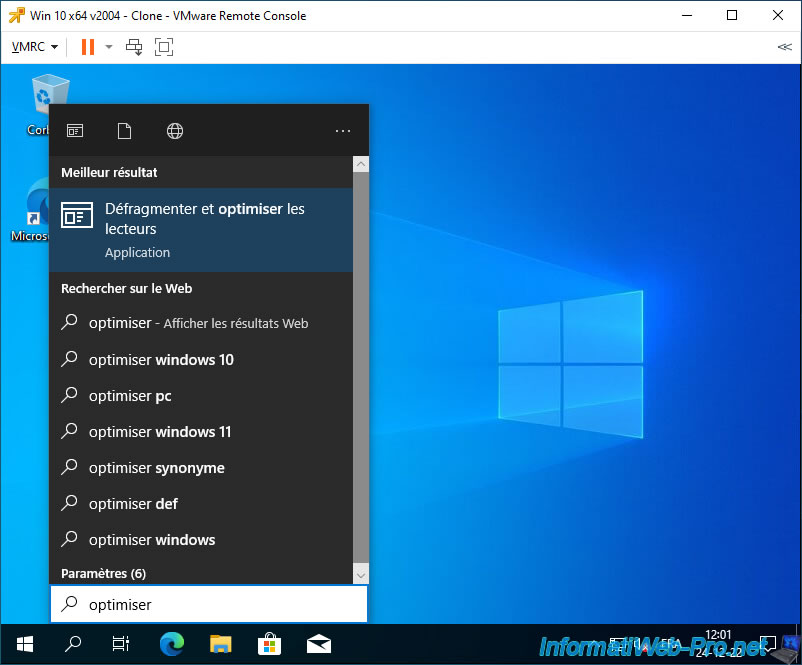
Sélectionnez le lecteur (partition) où vous venez de supprimer les fichiers volumineux et cliquez sur Optimiser.
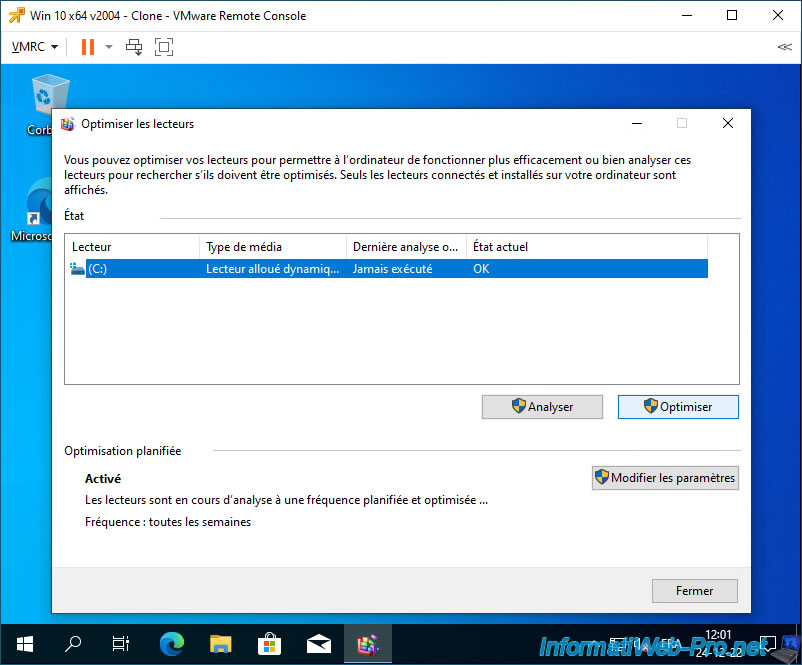
Une fois l'optimisation terminée, vous verrez le message "OK (100 % de rendement de l'espace)" apparaitre.
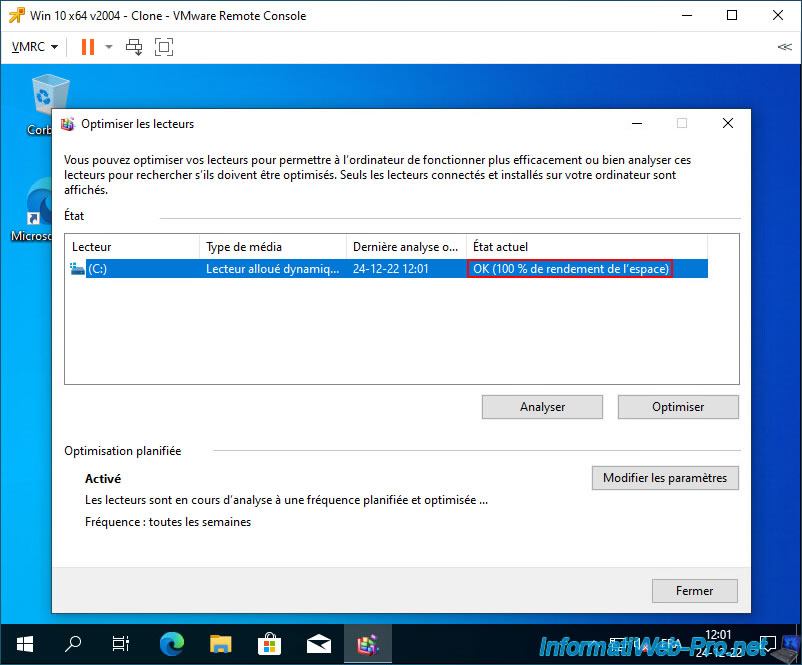
Comme vous pouvez le voir, la taille du disque dur virtuel a baissé.
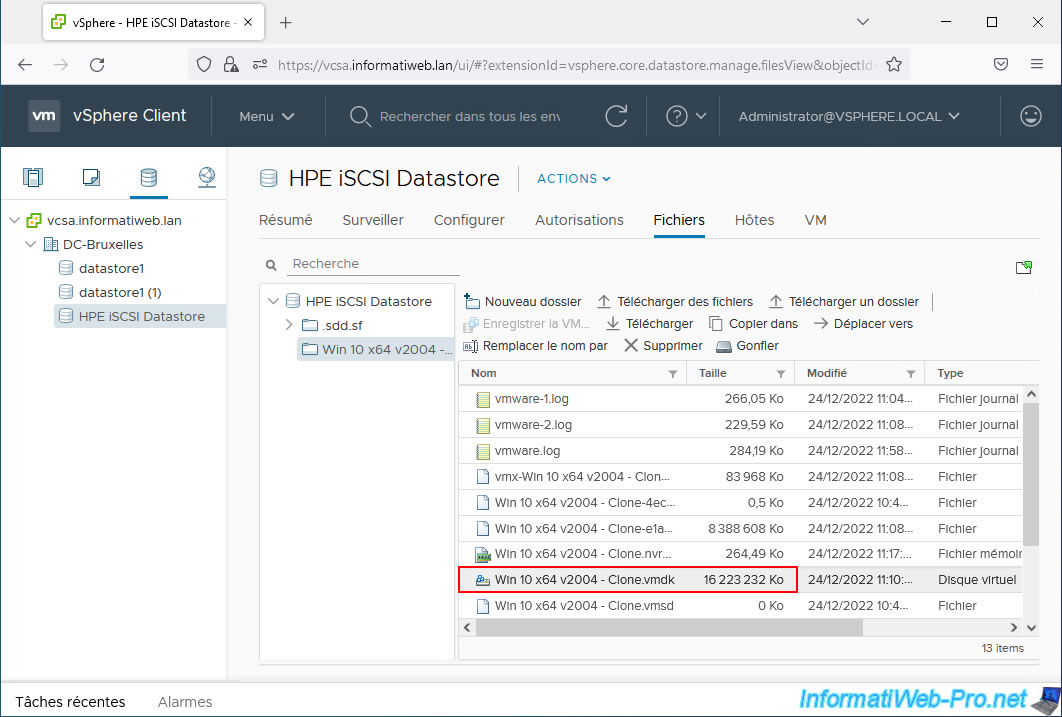
Pour que l'espace libéré soit pris en compte instantanément par votre serveur HPE, exécuter à nouveau la commande :
Plain Text
esxcli storage vmfs unmap --volume-label="HPE iSCSI Datastore"

Comme prévu, l'espace consommé sur votre serveur HPE a aussi baissé.
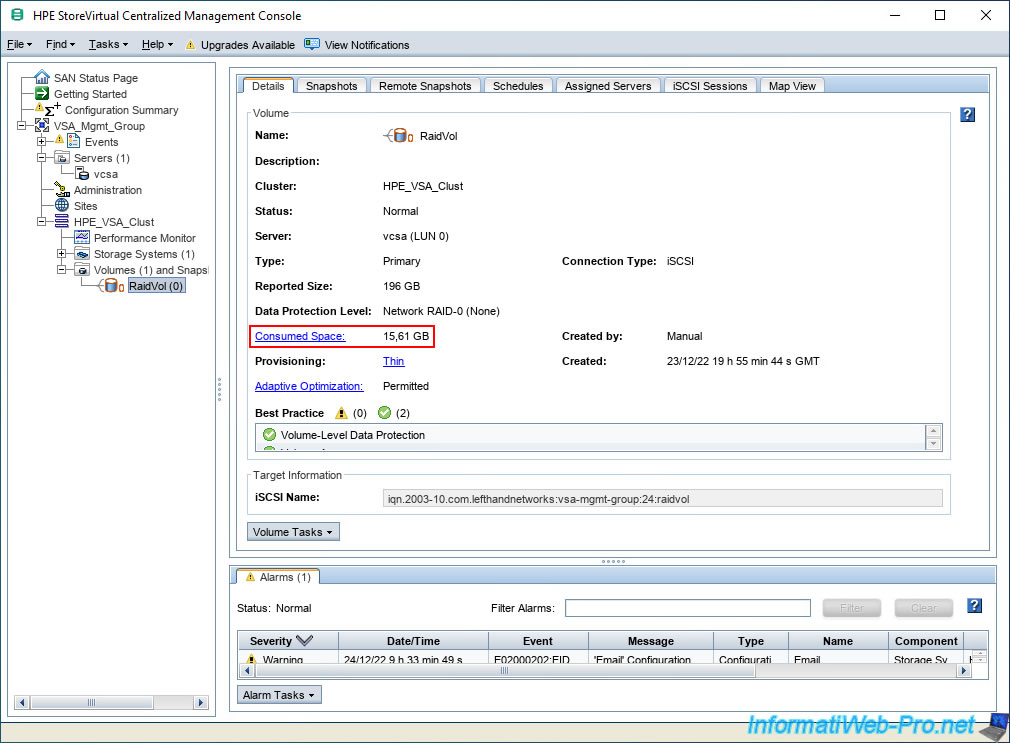
Partager ce tutoriel
A voir également
-

VMware 19/5/2023
VMware ESXi 6.7 - Créer une banque de données iSCSI
-

VMware 4/9/2024
VMware vSphere 6.7 - Améliorer les performances du stockage iSCSI
-

VMware 6/12/2024
VMware vSphere 6.7 - Créer une bibliothèque de contenu publiée
-

VMware 18/12/2024
VMware vSphere 6.7 - Export et import de vApps

Pas de commentaire