Cloner des machines virtuelles (en tant que VMs ou modèles) sous VMware vSphere 6.7
- VMware
- VMware vCenter Server (VCSA), VMware vSphere
- 04 octobre 2024 à 09:47
-

- 3/5
2. Cloner depuis un modèle (template)
2.1. Convertir une machine virtuelle en modèle (template)
Pour éviter d'altérer une machine virtuelle, vous avez la possibilité de la convertir en tant que modèle.
Généralement, vous préconfigurerez une machine virtuelle, puis vous la convertirez en modèle.
Pour cela, faites un clic droit sur le nom de la machine virtuelle souhaitée, puis cliquez sur : Modèle -> Convertir au modèle.
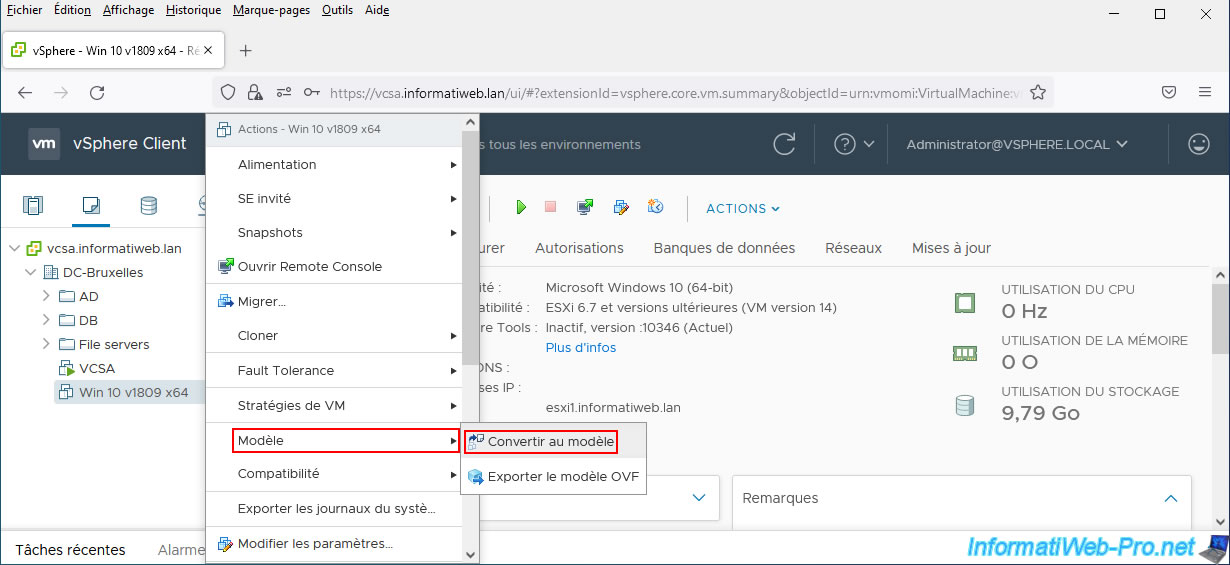
Confirmez la conversion de la machine virtuelle en modèle en cliquant sur Oui.
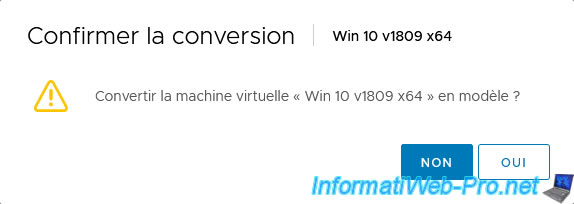
Une fois la machine virtuelle convertie en tant que modèle, son icône changera et plusieurs actions seront désactivées : actions d'alimentation, gestion des snapshots, ...
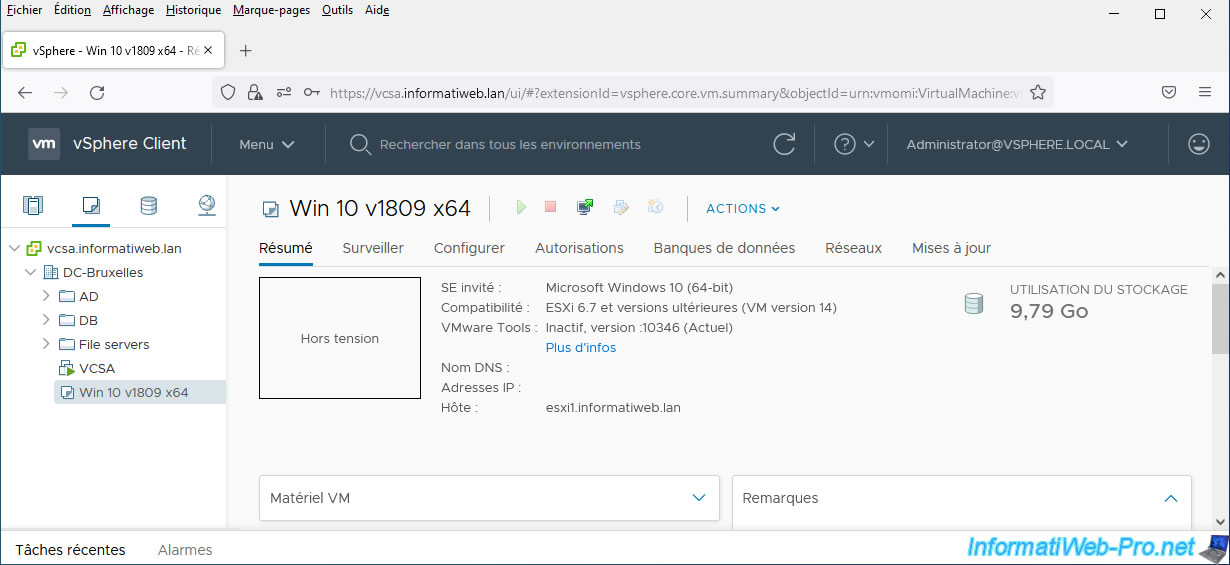
Comme vous pouvez le voir, plusieurs actions (dont celles permettant de gérer l'alimentation de la VM) ont été désactivées.
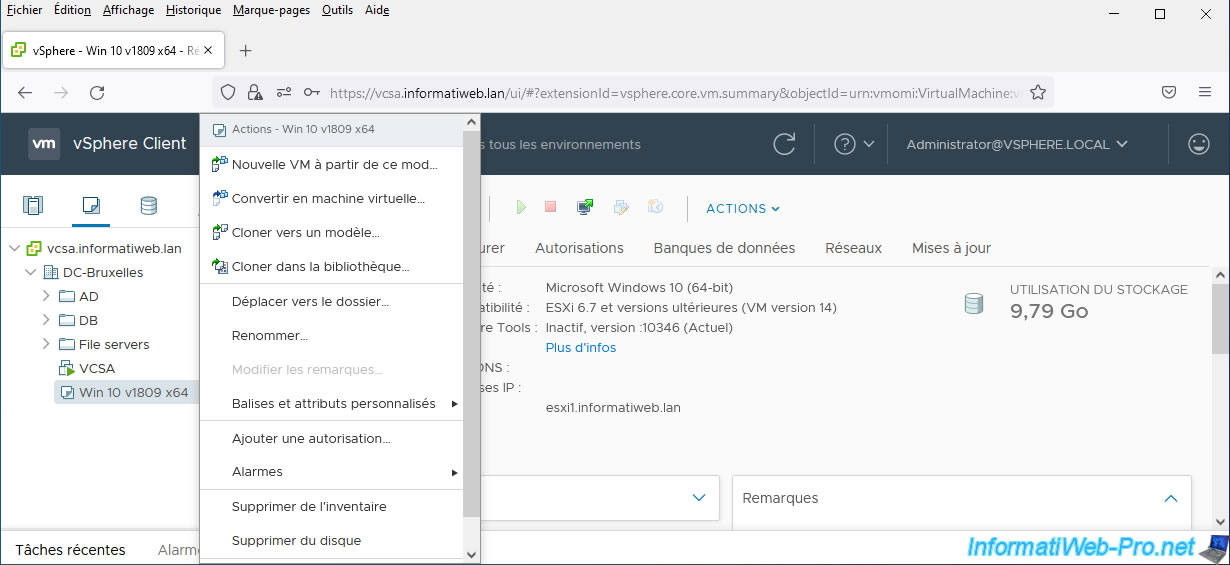
2.2. Créer une nouvelle machine virtuelle depuis un modèle (template)
Pour créer une nouvelle machine virtuelle depuis un modèle (template), faites un clic droit sur le modèle souhaité et cliquez sur : Nouvelle VM à partir de ce modèle.
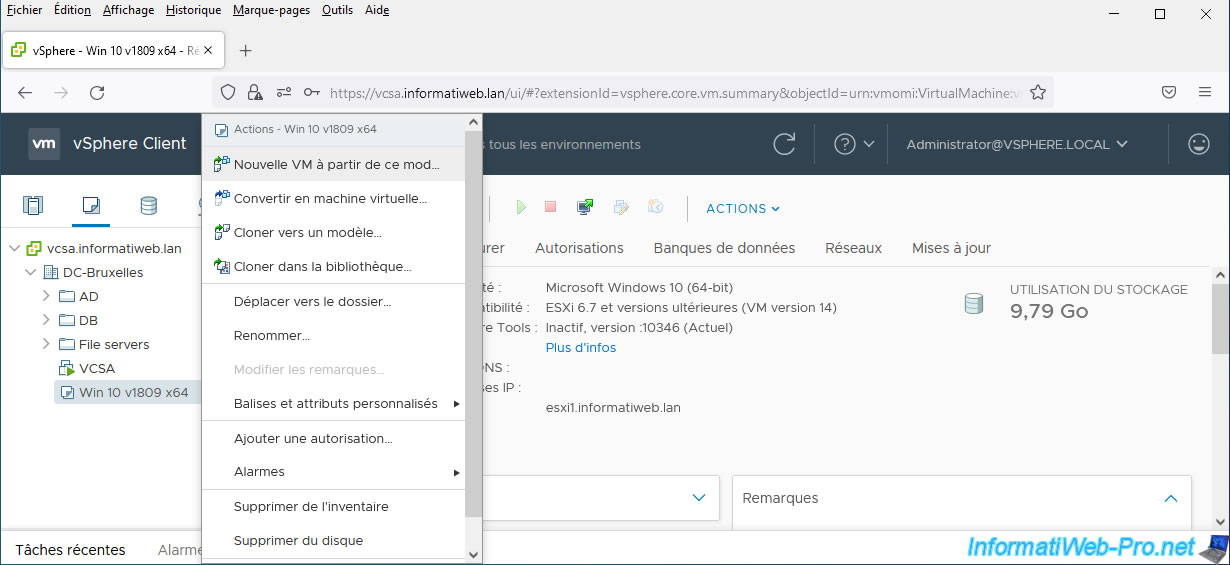
Dans l'assistant "Déployer depuis un modèle" qui s'affiche, indiquez un nom pour la nouvelle machine virtuelle et sélectionnez l'emplacement où vous souhaitez stocker celle-ci.
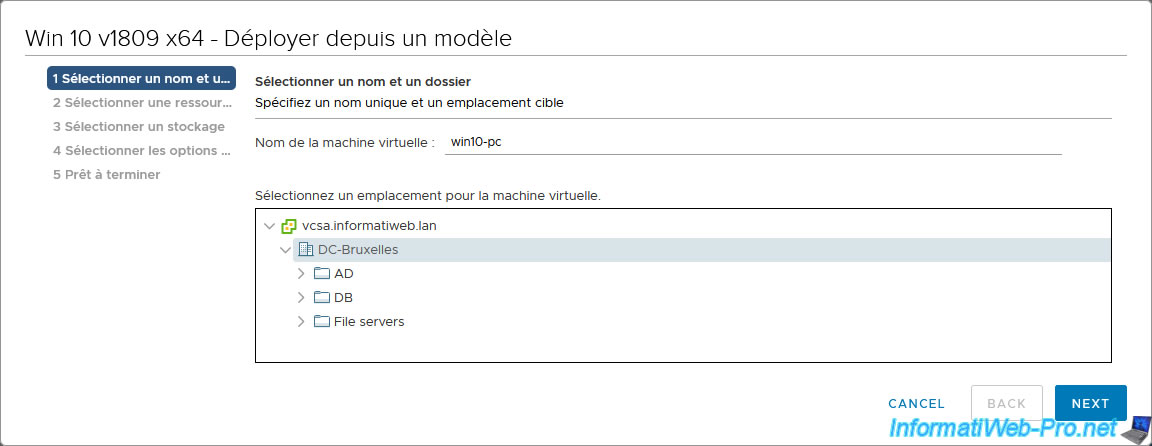
Sélectionnez la ressource de calcul (hyperviseur VMware ESXi) qui sera utilisée pour exécuter la nouvelle machine virtuelle.
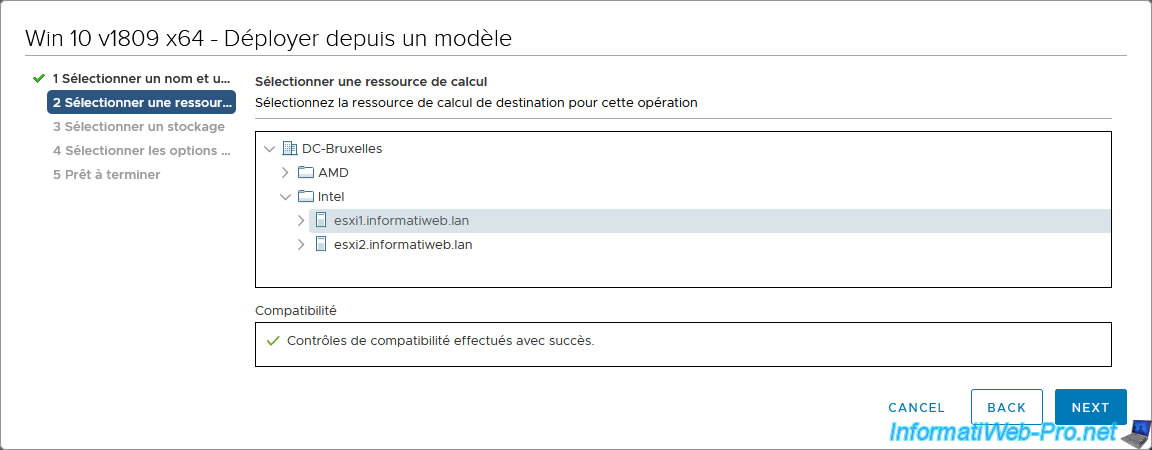
Sélectionnez le stockage (banque de données) où sera stockée la nouvelle machine virtuelle.
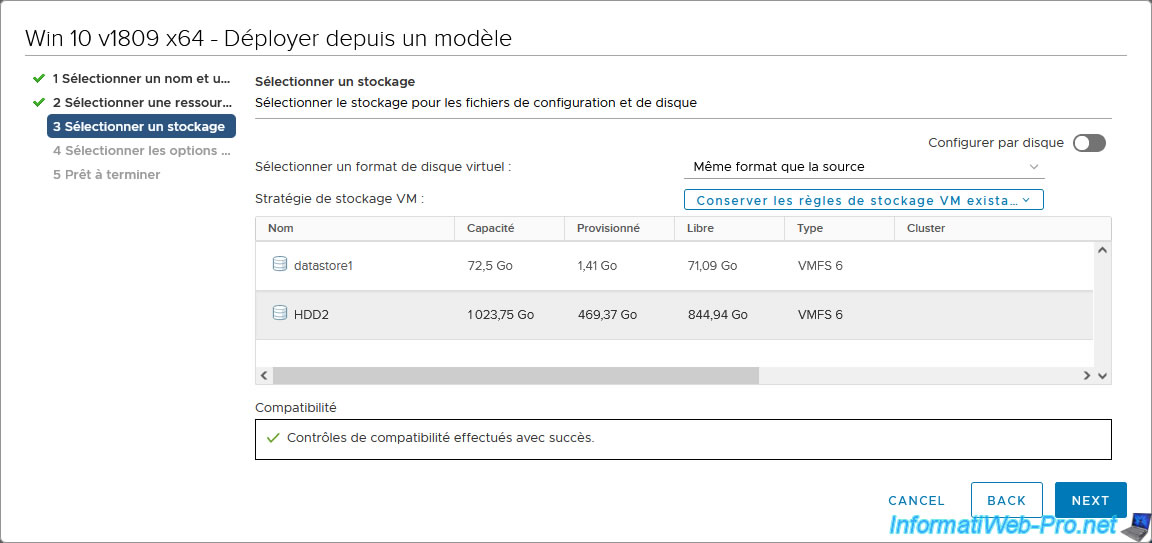
Sélectionnez les options du clone souhaitées.
Notez qu'il est recommandé de cocher la case "Personnaliser le système d'exploitation" pour pouvoir choisir une spécification de personnalisation de la VM où vous avez activé la génération d'un nouvel identifiant de sécurité (SID).
En effet, cela vous permettra d'être sûr que chaque machine virtuelle créée depuis ce modèle possèdera un identifiant de sécurité (SID) différent.
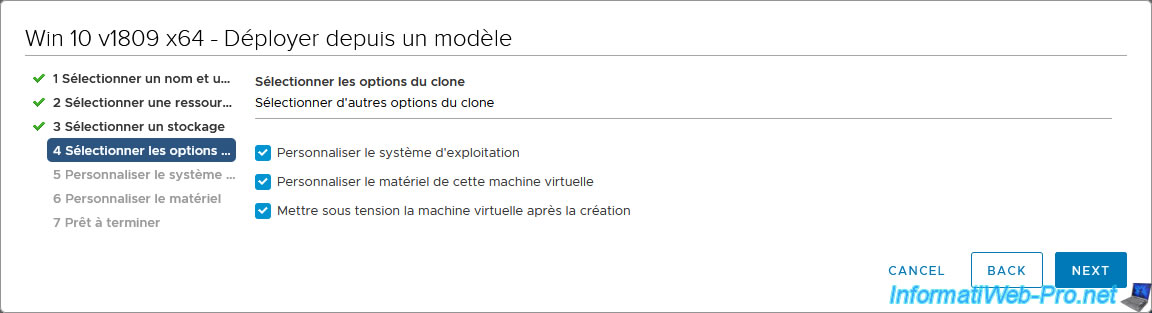
Si vous avez coché la case "Personnaliser le système d'exploitation", sélectionnez la spécification de personnalisation de la VM que vous souhaitez utiliser pour personnaliser automatiquement la nouvelle machine virtuelle.
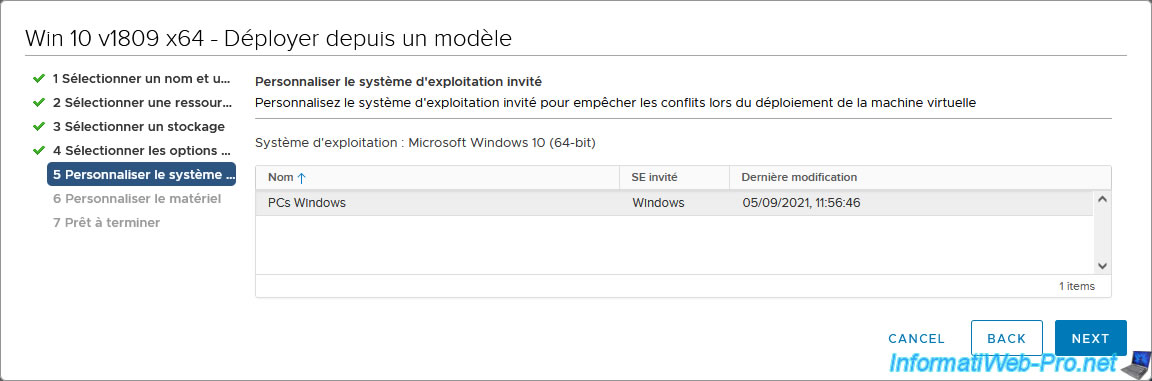
Si vous avez coché la case "Personnaliser le matériel virtuel de cette machine virtuelle", vous pourrez adapter le matériel virtuel de cette nouvelle machine virtuelle si vous le souhaitez.
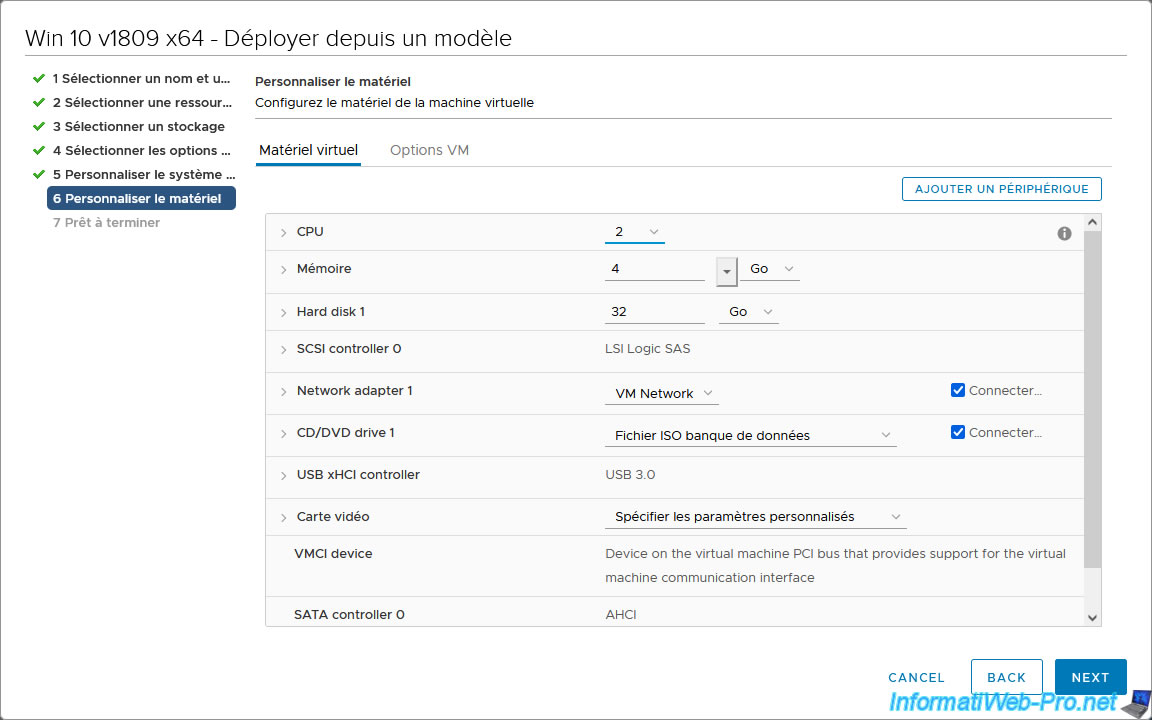
Pour finir, un résumé s'affichera.
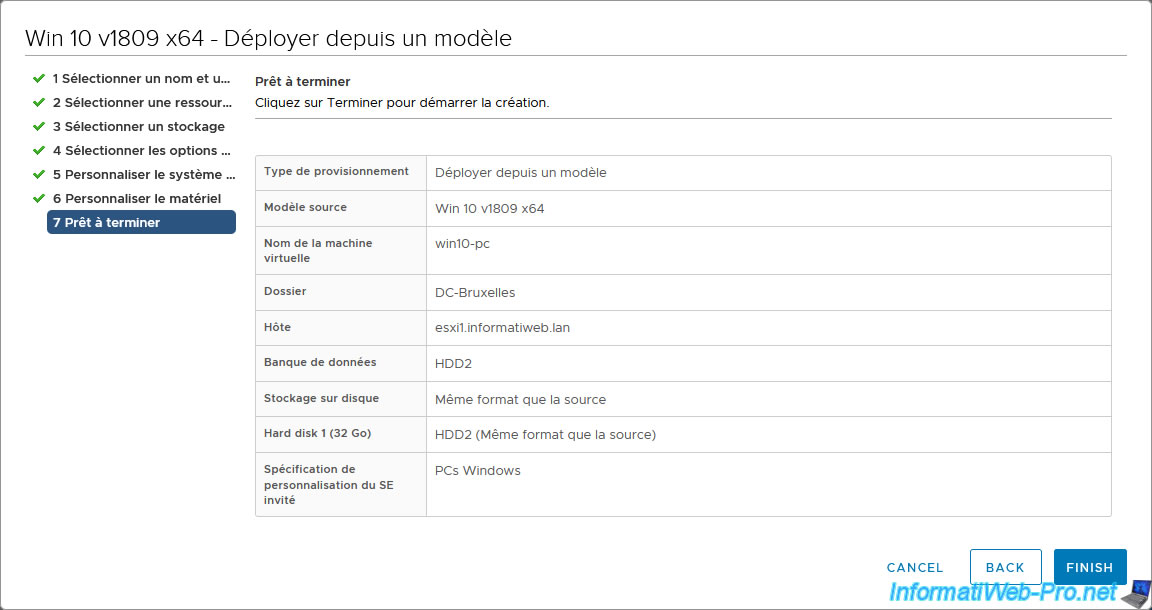
Pendant le clonage de votre modèle en machine virtuelle, vous verrez la tâche "Cloner machine virtuelle" apparaitre.
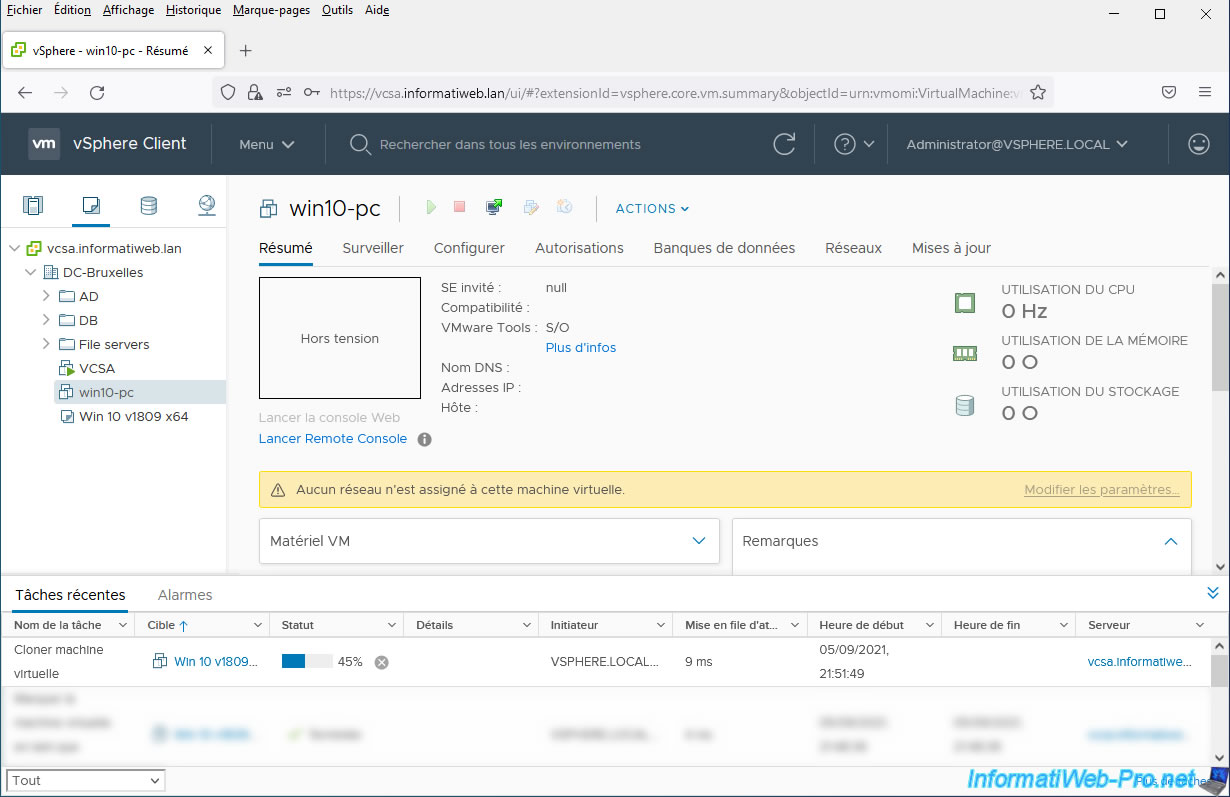
Une fois le clonage terminé, le statut de la tâche "Cloner machine virtuelle" deviendra "Terminée" et la machine virtuelle démarrera automatiquement si vous avez coché l'option correspondante dans l'assistant.
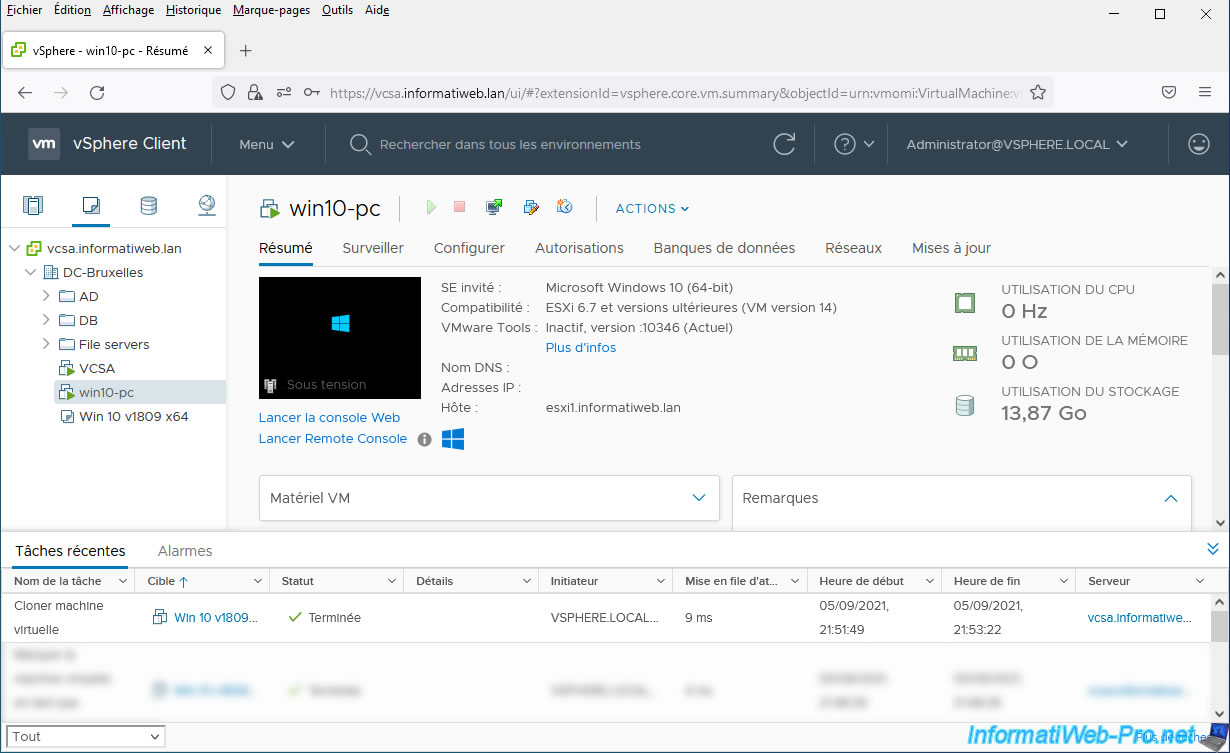
La session Windows s'ouvre.
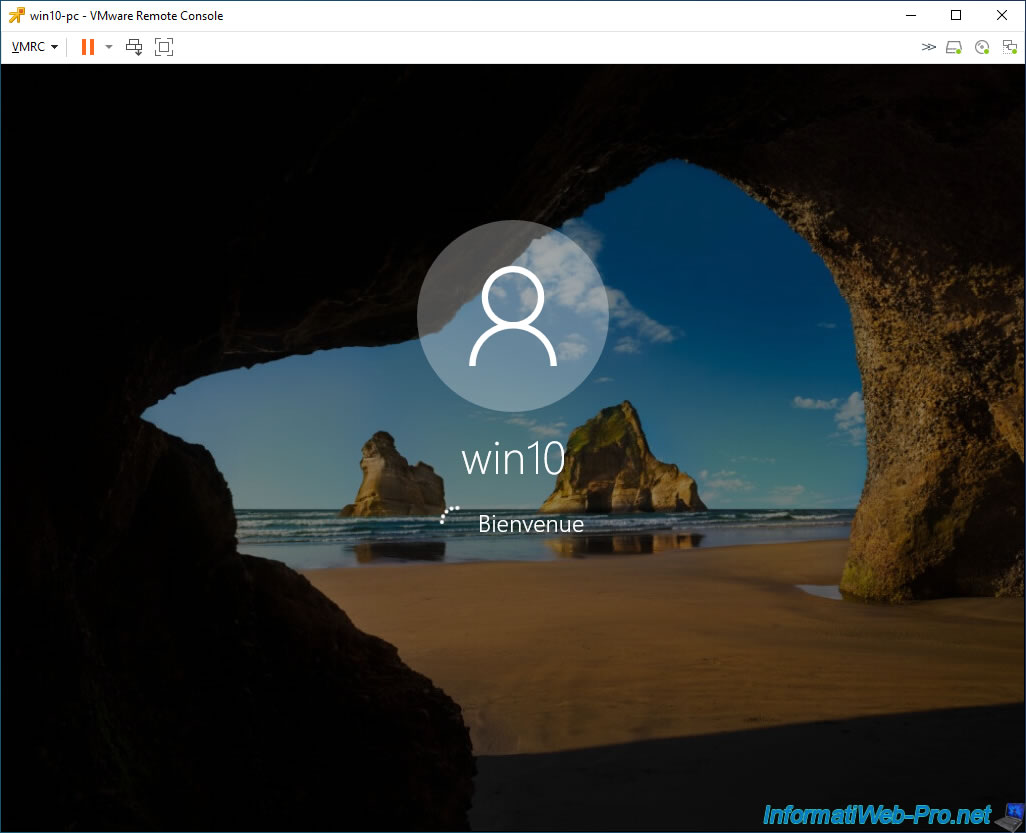
Une fois la session ouverte, si vous aviez sélectionné une spécification de personnalisation dans l'assistant de clonage, patientez 1 minute et vous verrez que la machine virtuelle redémarrera toute seule la 1ère fois.
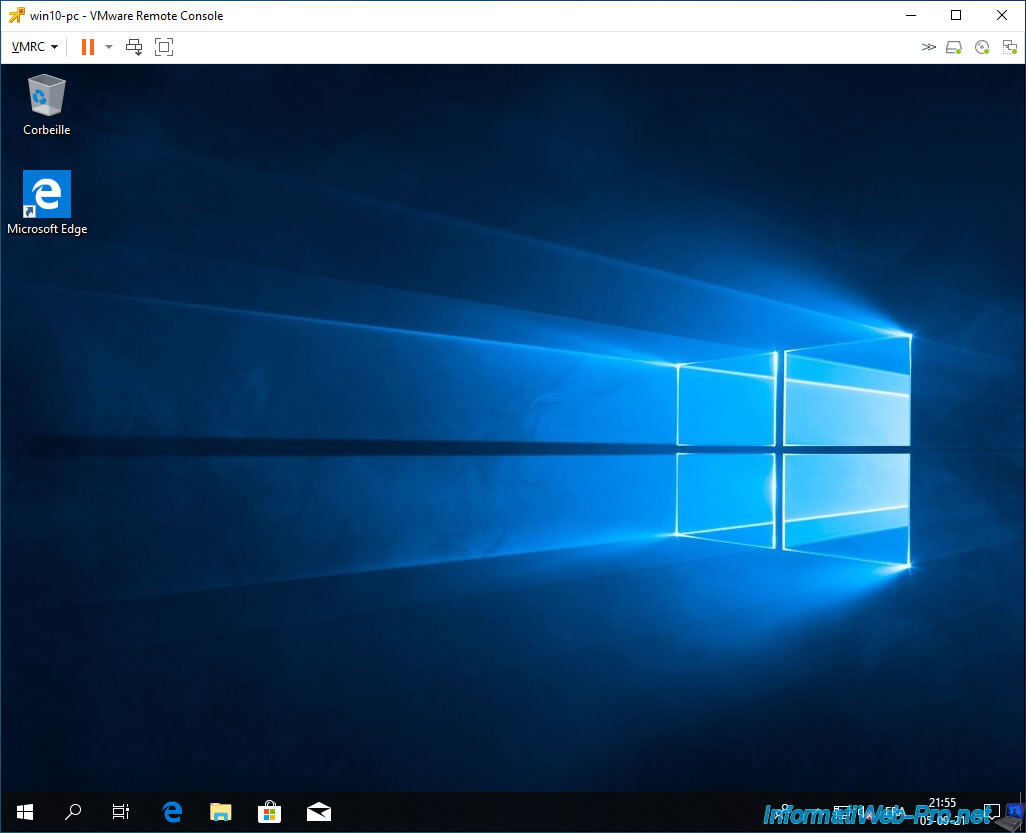
Patientez pendant son redémarrage (dû à l'utilisation de Sysprep en arrière-plan).
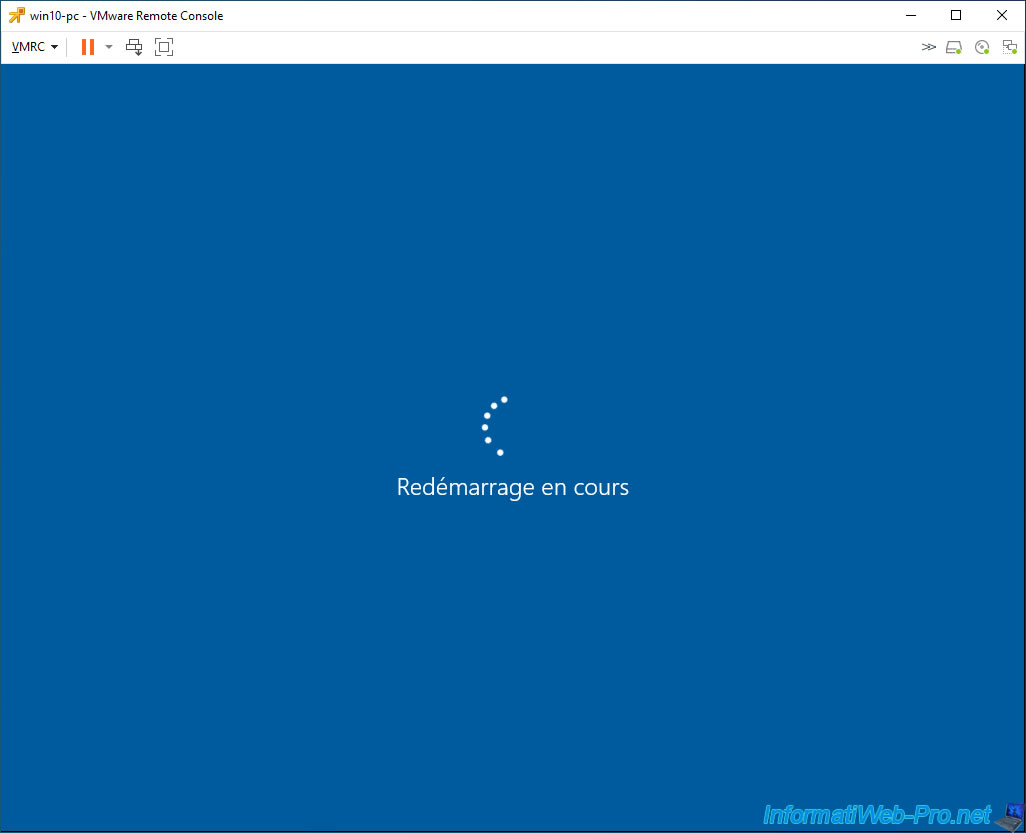
Ensuite, le message "Préparation" apparaitra pendant quelques minutes.
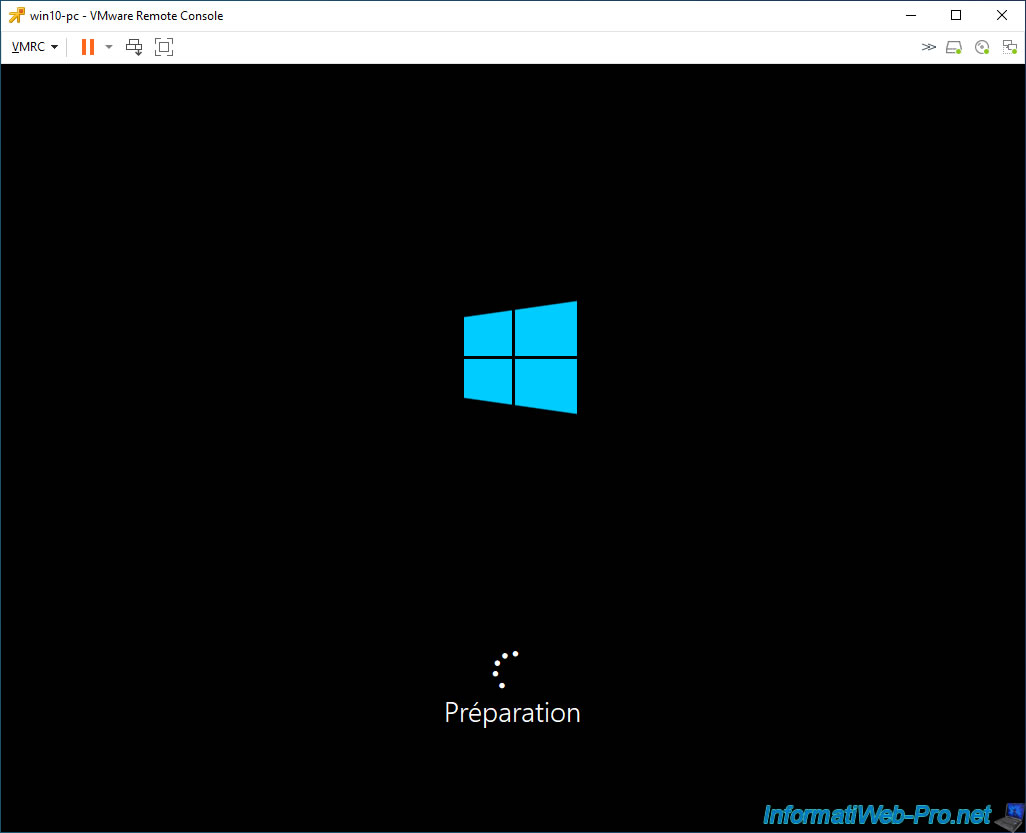
Une fois la personnalisation automatique de cette machine virtuelle terminée, Windows démarrera normalement et la session Windows s'ouvrira.
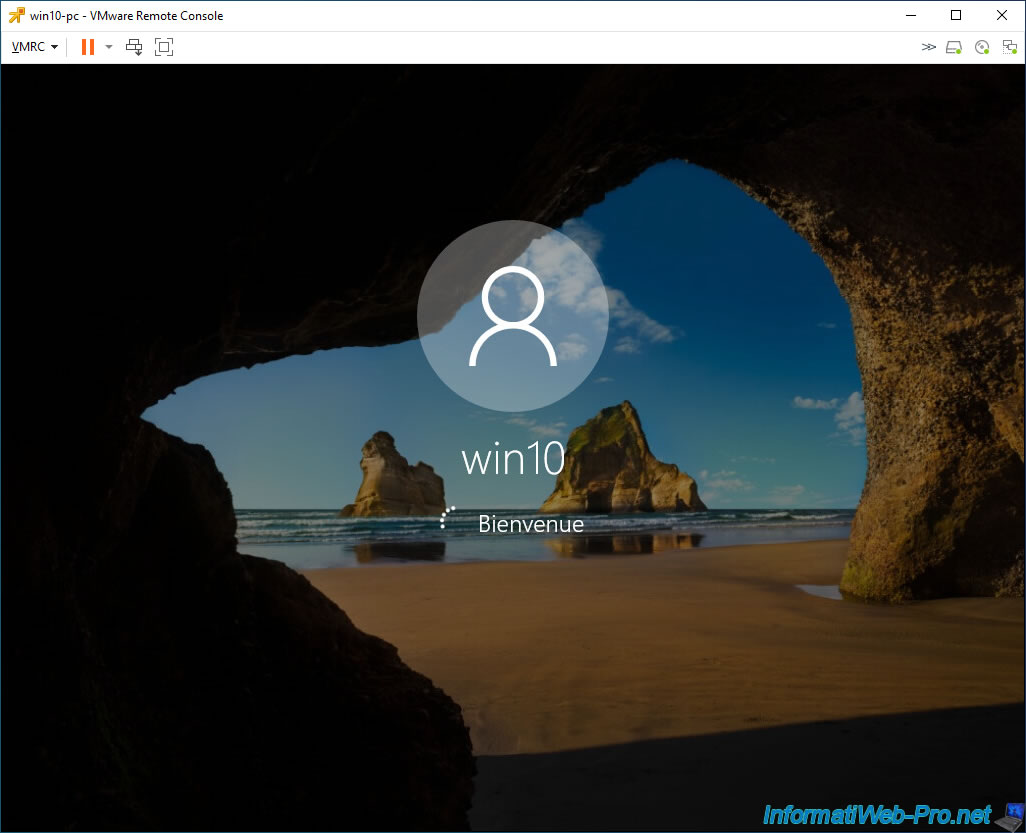
La machine virtuelle est maintenant opérationnelle.
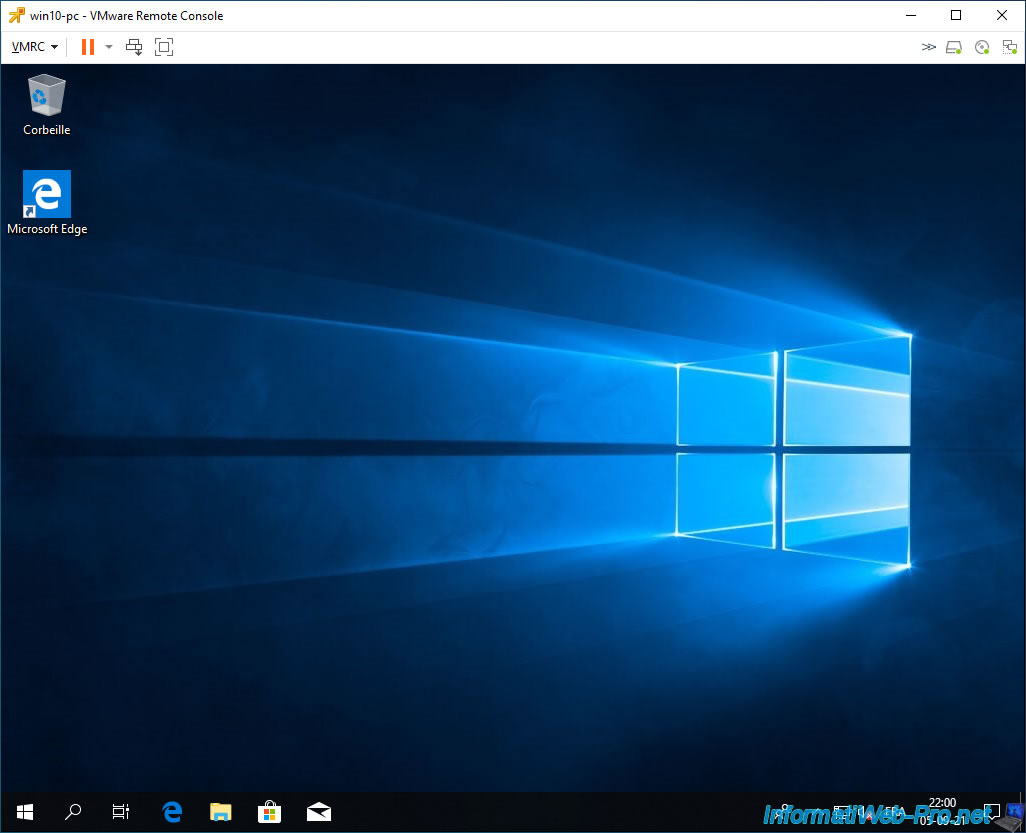
2.3. Convertir un modèle en machine virtuelle
Précédemment, vous aviez converti une machine virtuelle (VM) en modèle (template).
Pour convertir votre modèle en machine virtuelle (ou autrement dit, faire l'action inverse de tout à l'heure), vous devrez faire un clic droit sur le nom de votre modèle et cliquez sur : Convertir en machine virtuelle.
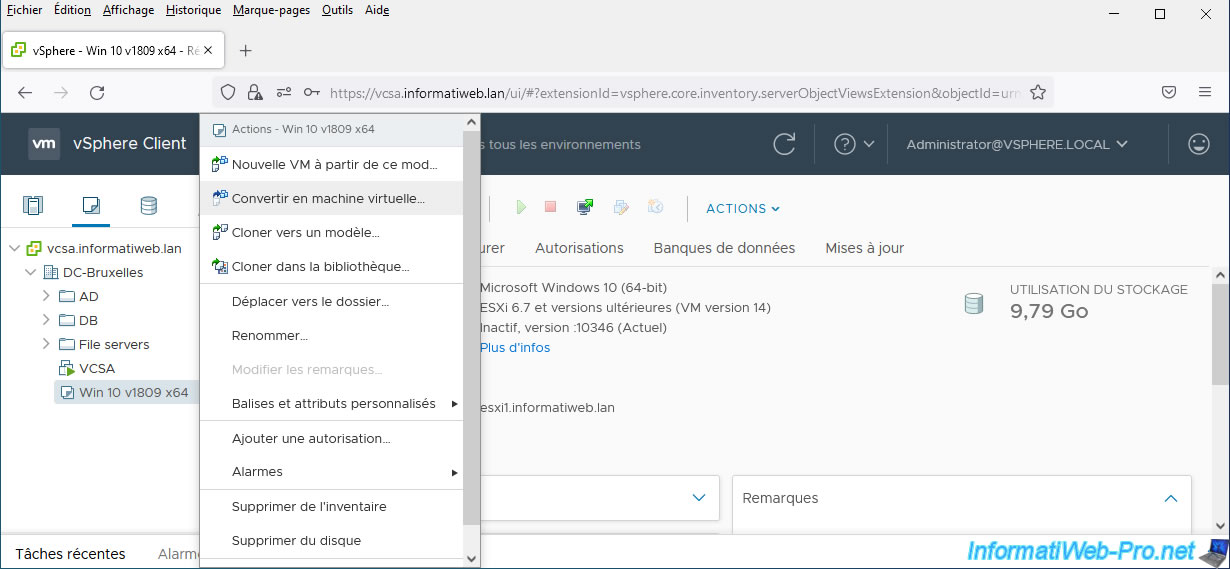
Sélectionnez l'hyperviseur VMware ESXi (ressource de calcul) dont les ressources système (CPU, RAM, ...) devront être utilisées pour exécuter cette machine virtuelle.
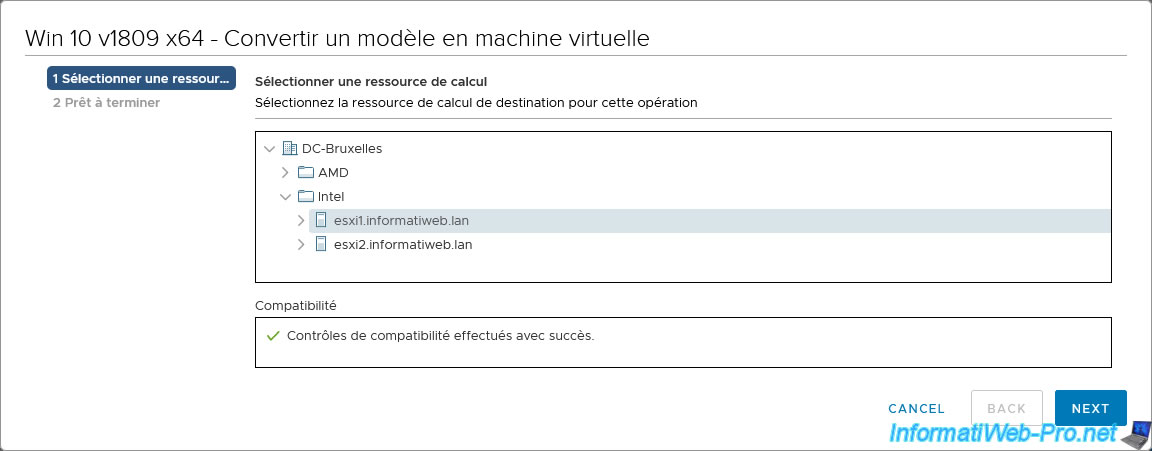
Pour finir, cliquez sur Finish.
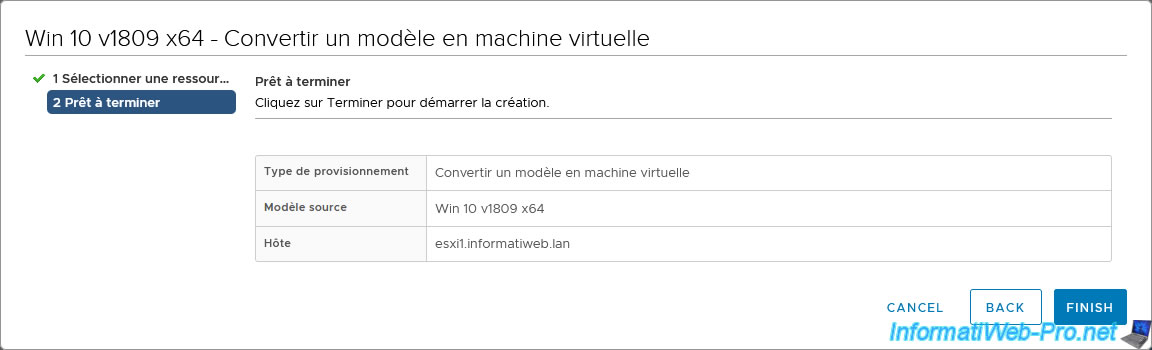
Le modèle souhaité a été converti en machine virtuelle.
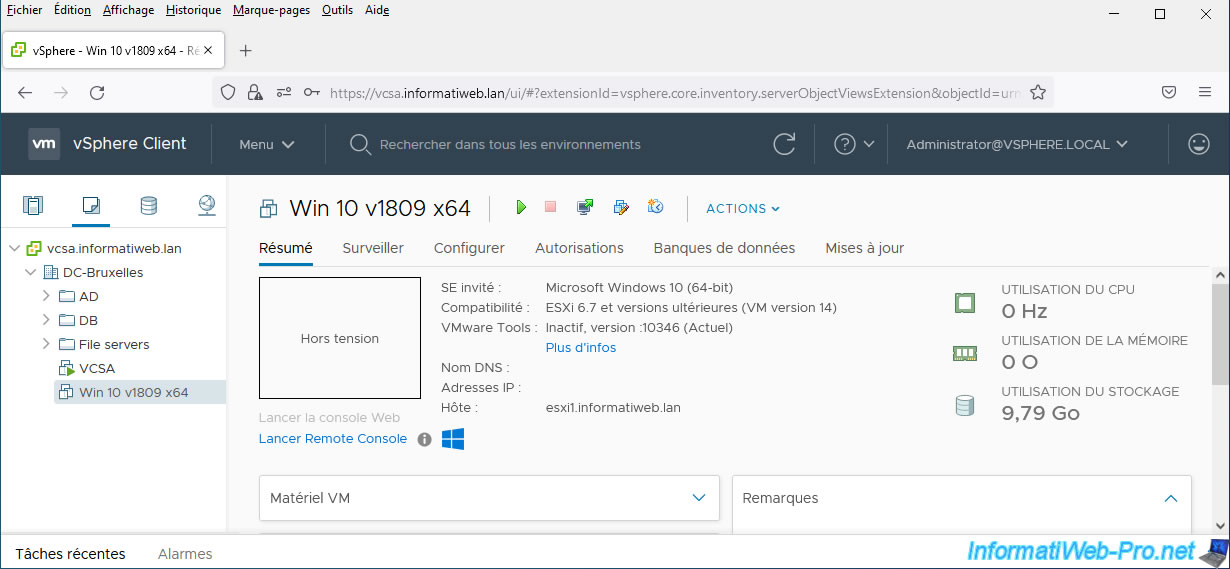
Partager ce tutoriel
A voir également
-

VMware 7/10/2022
VMware ESXi 6.7 - Mettre à jour VMware ESXi depuis un fichier ISO
-

VMware 26/5/2023
VMware ESXi 6.7 - Virtualiser Windows XP
-

VMware 27/9/2024
VMware vSphere 6.7 - APIs intégration de baie (VAAI)
-

VMware 12/4/2024
VMware vSphere 6.7 - Créer des instantanés d'une machine virtuelle

Pas de commentaire