Convertir un ordinateur virtuel Hyper-V en machine virtuelle VMware vSphere 6.7 via VMware vCenter Converter Standalone
- VMware
- VMware vCenter Server (VCSA), VMware vSphere
- 11 octobre 2024 à 21:17
-

- 2/3
4. Désinstaller l'agent de VMware vCenter Converter Standalone
Si vous avez installé manuellement l'agent de VMware vCenter Converter Standalone comme nous vous l'avons expliqué précédemment, vous devrez le désinstaller manuellement.
Si vous n'en avez plus besoin, allez dans la liste des programmes installés sur votre serveur Hyper-V et désinstallez le programme nommé : VMware vCenter Converter Standalone Agent.
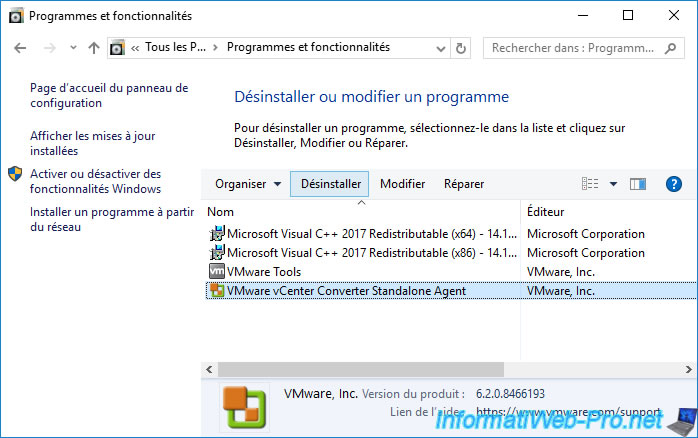
Si un avertissement s'affiche, cliquez sur Continuer.

Confirmez la désinstallation de VMware vCenter Converter Standalone Agent en cliquant sur Oui.
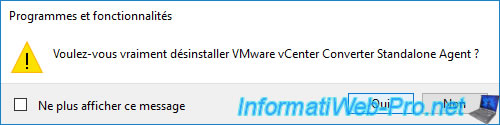
Patientez pendant la désinstallation de VMware vCenter Converter Standalone Agent.
Plain Text
Please wait while Windows configures VMware vCenter Converter Standalone.
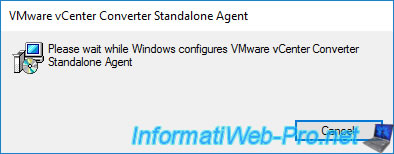
VMware vCenter Converter Standalone Agent a été désinstallé.
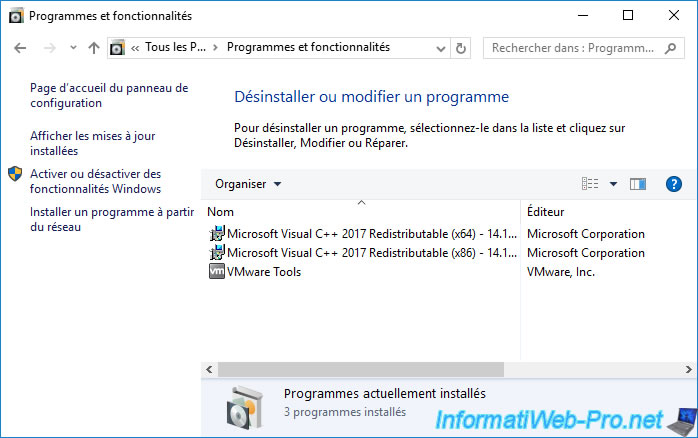
5. Installer les VMware Tools
Démarrez votre nouvelle machine virtuelle.
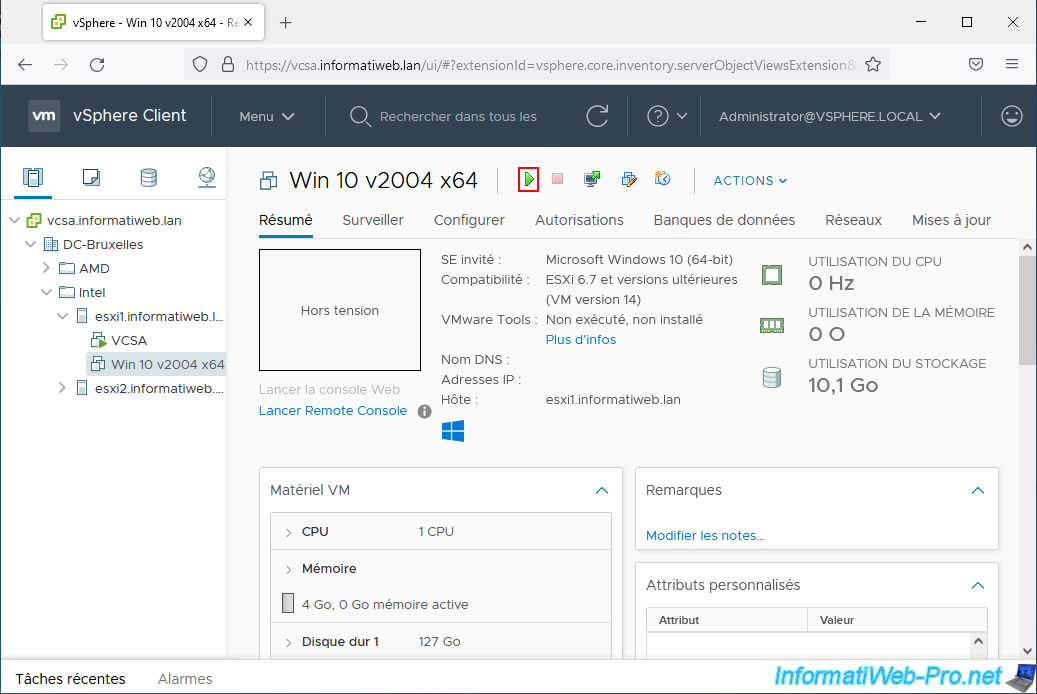
Comme vous pouvez le voir, VMware vSphere Client vous affiche un avertissement concernant les VMware Tools :
Plain Text
Une version plus récente de VMware Tools est disponible pour cette machine virtuelle.
Cliquez sur "Installer les VMware Tools" pour insérer le CD virtuel des VMware Tools dans le lecteur CD/DVD de votre machine virtuelle.
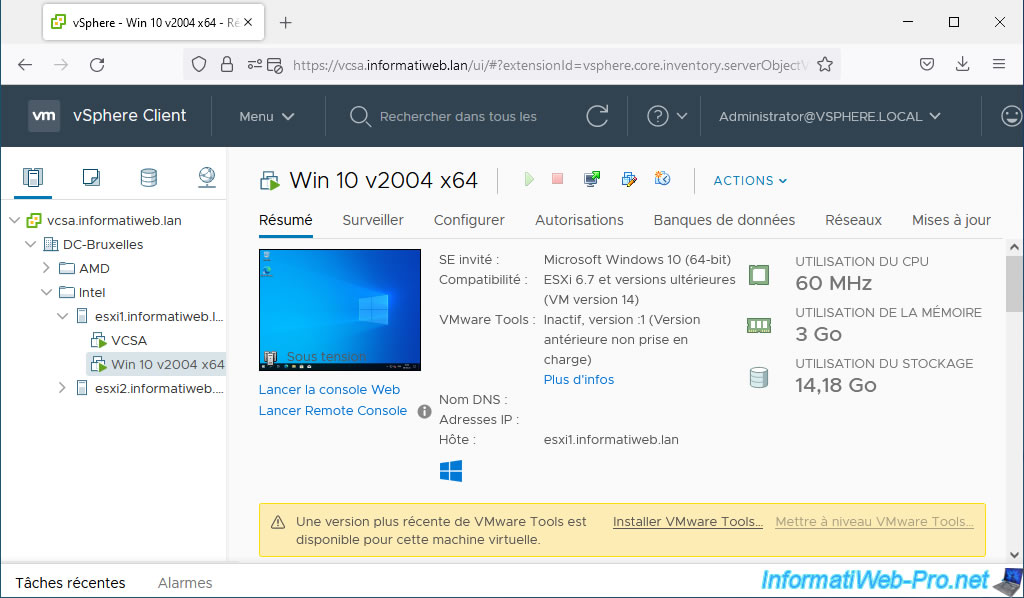
Le VMware vSphere Client vous indique que VMware Tools contient des pilotes pour améliorer les graphiques et le fonctionnement de la souris, ... (mais ça vous le savez déjà).
Confirmez cette action en cliquant sur : Monter.

Sinon, vous pouvez aussi insérer le CD des VMware Tools depuis la console de votre machine virtuelle via VMware Remote Console (VMRC) en cliquant sur : VMRC -> Gérer -> Mettre à jour VMware Tools.
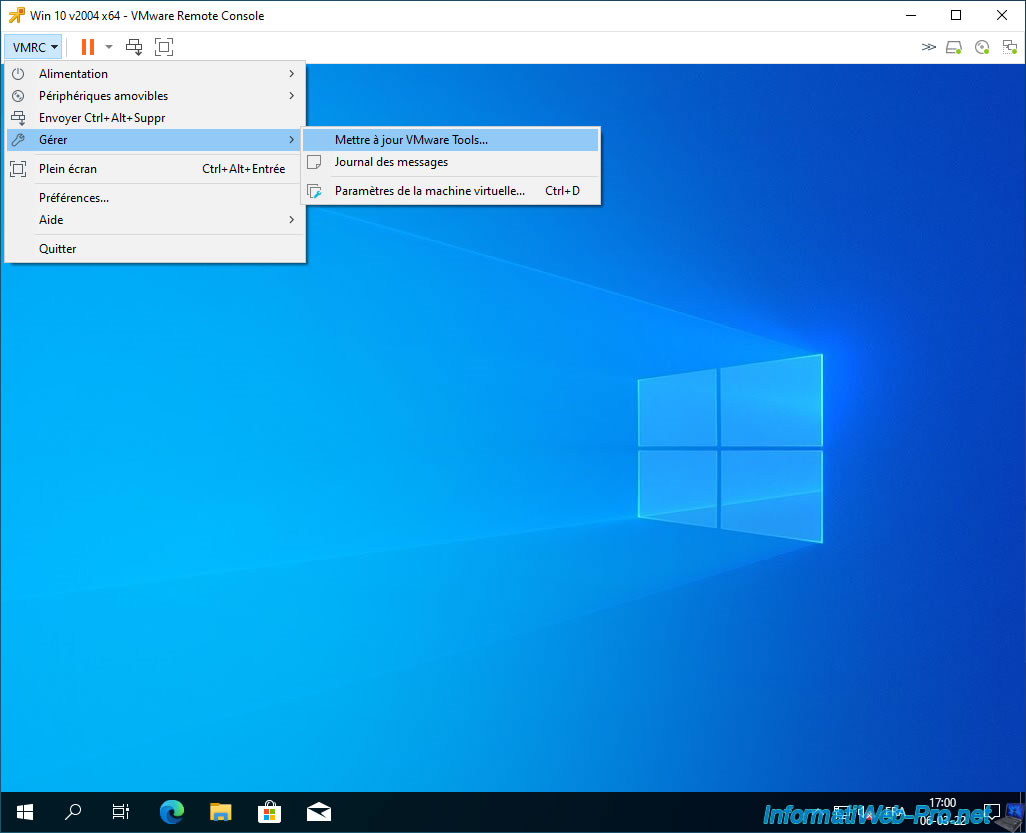
Attention : lorsque vous convertissez un ordinateur virtuel en machine virtuelle VMware, vous remarquerez vite que la souris ne fonctionne pas correctement.
Du coup, vous devrez utiliser le clavier pour lancer l'installation des VMware Tools dans cette machine virtuelle.
Une fois les VMware Tools installés, le problème aura disparu étant donné que les pilotes installés seront les bons.
Pour commencer, appuyez sur la touche "Windows" de votre clavier, tapez "explorateur" et appuyez sur Enter pour l'ouvrir.
Note : vous pouvez aussi utiliser le raccourci clavier "Windows + E" pour ouvrir l'explorateur de fichiers.
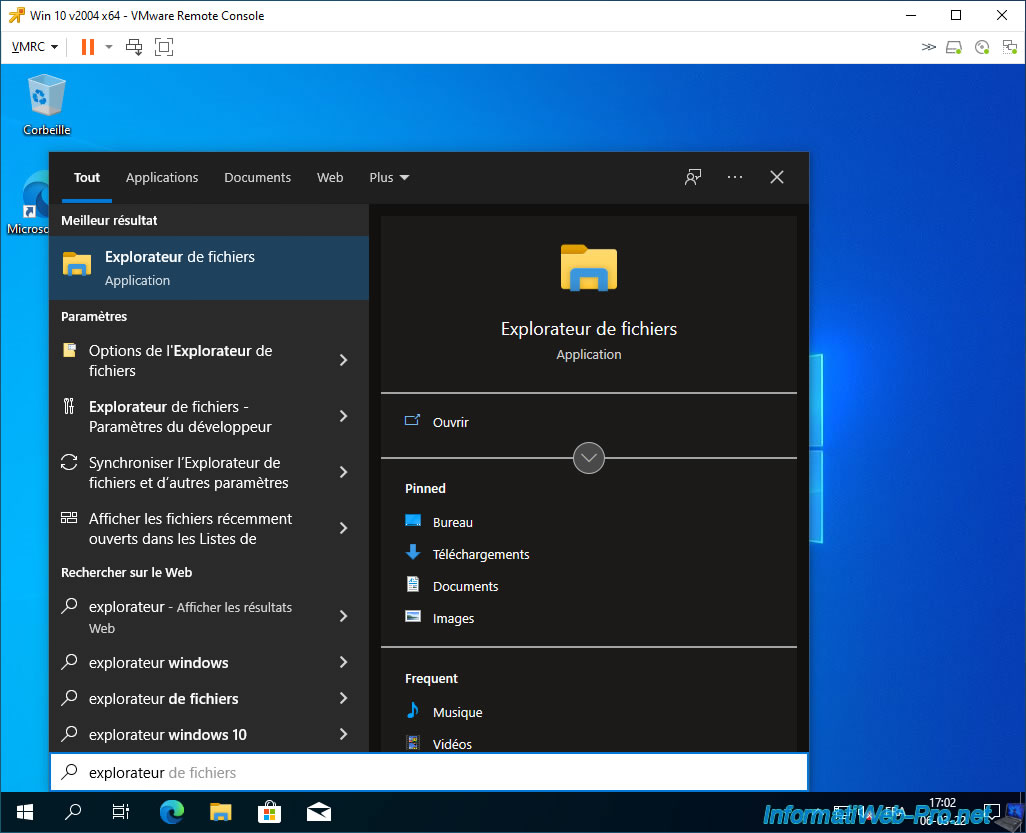
Utilisez la touche "Tabulation" (la double flèche à gauche du clavier) pour sélectionner l'option "Accès rapide".
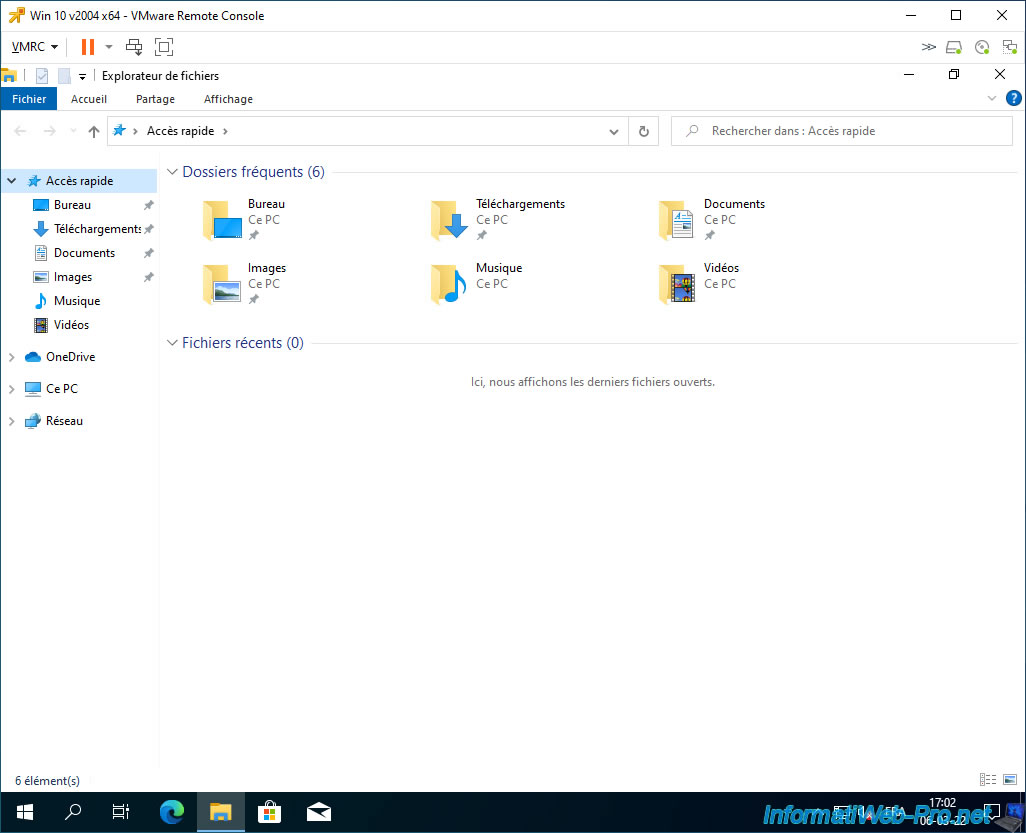
Ensuite, descendez sur l'élément "Ce PC" avec la flèche "bas" du clavier et appuyez sur "Enter" pour rafraichir la partie droite de la fenêtre.
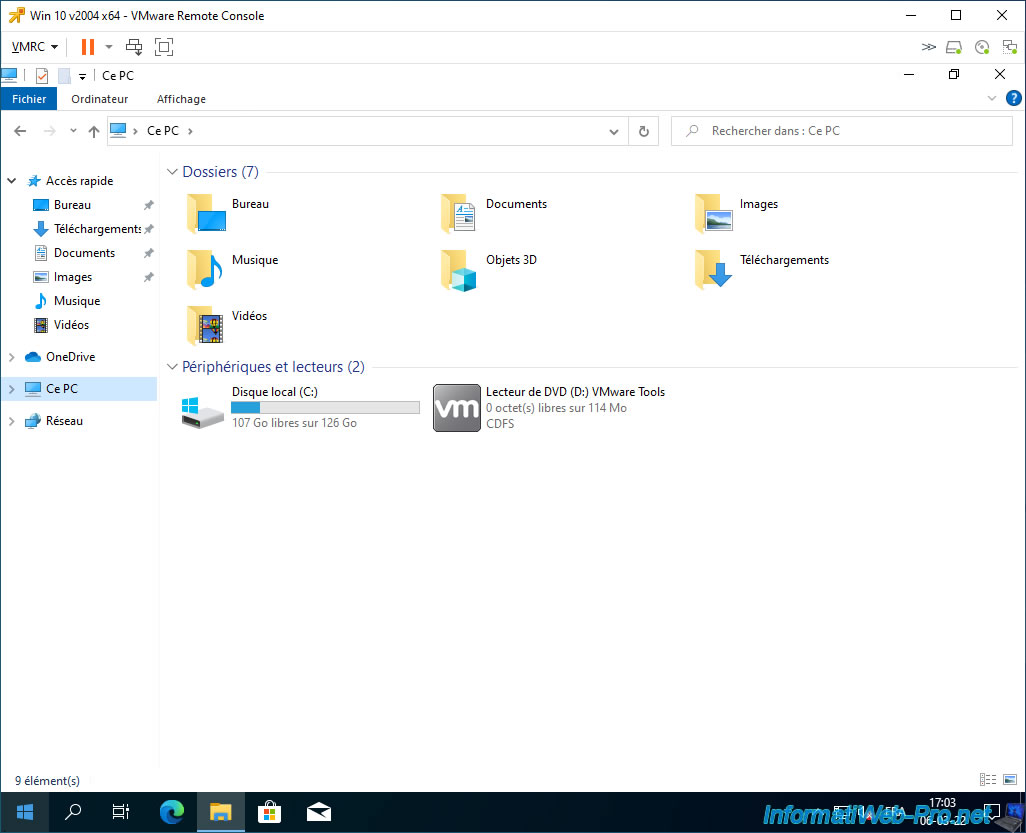
Ensuite, utilisez la touche "tabulation" pour sélectionner l'élément "Bureau".
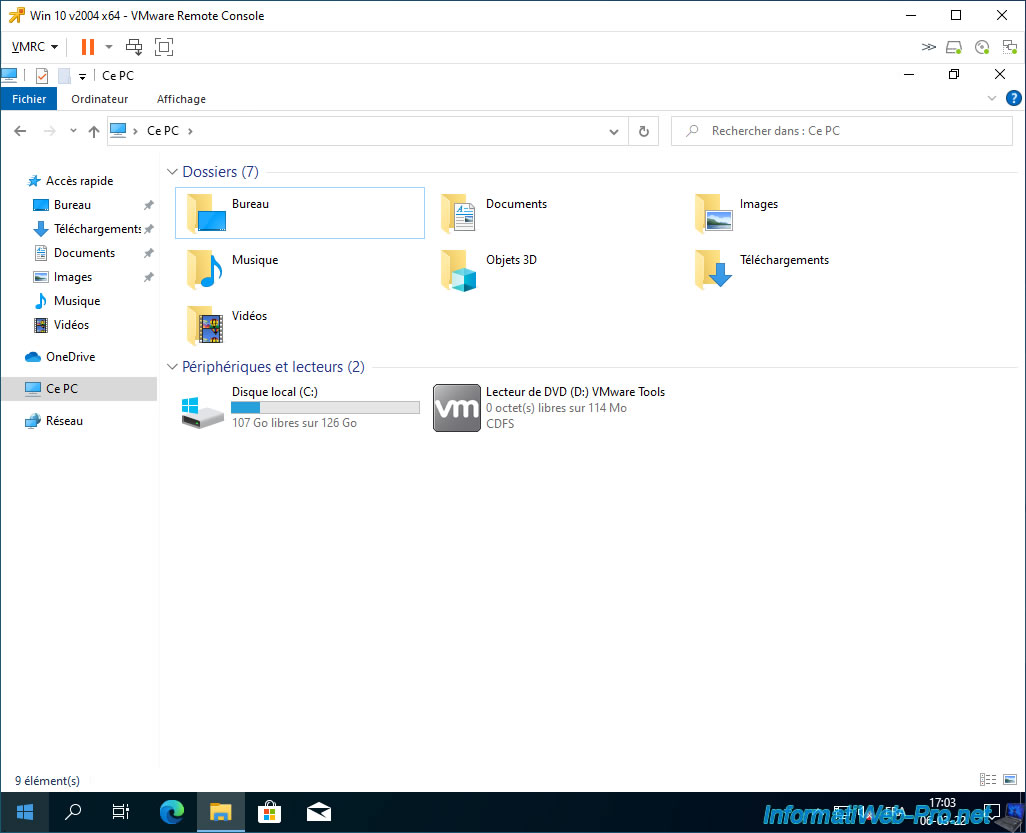
Ensuite, utilisez les flèches de votre clavier pour sélectionner le lecteur de DVD nommé "VMware Tools" et appuyez sur Enter pour lancer l'installation des VMware Tools.
Important : le lecteur de DVD n'est présent dans votre machine virtuelle VMware que s'il s'agissait d'un ordinateur de génération 1 sur votre serveur Hyper-V.
Si vous possédiez un ordinateur virtuel de génération 2, référez-vous à l'étape suivante de ce tutoriel.
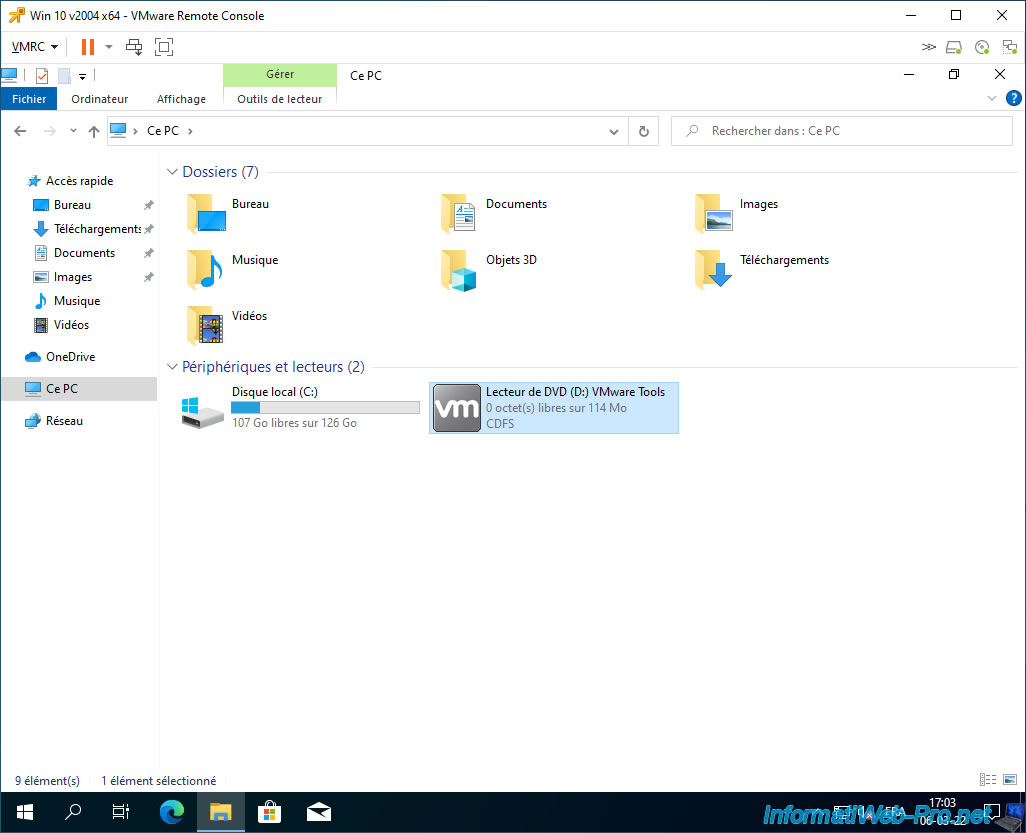
Lorsque vous utilisez un ordinateur virtuel de génération 1, Hyper-V connecte celui-ci sur un contrôleur IDE.
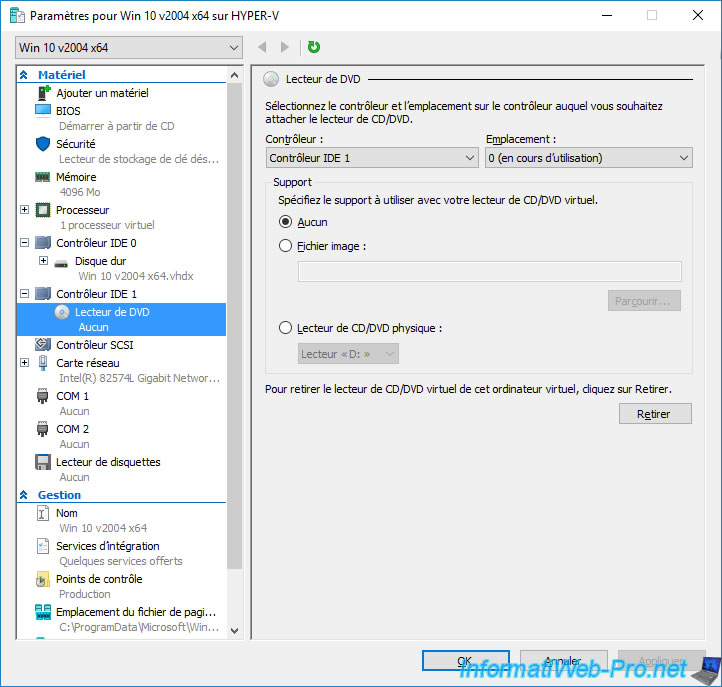
Confirmez l'installation des VMware Tools en sélectionnant la réponse "Oui" à l'aide des flèches de votre clavier, puis valider en appuyant sur Enter.

Lorsque l'assistant d'installation de VMware Tools apparait.
Appuyez sur Enter pour lancer l'installation étant donné que le bouton "Suivant" est déjà sélectionné par défaut.
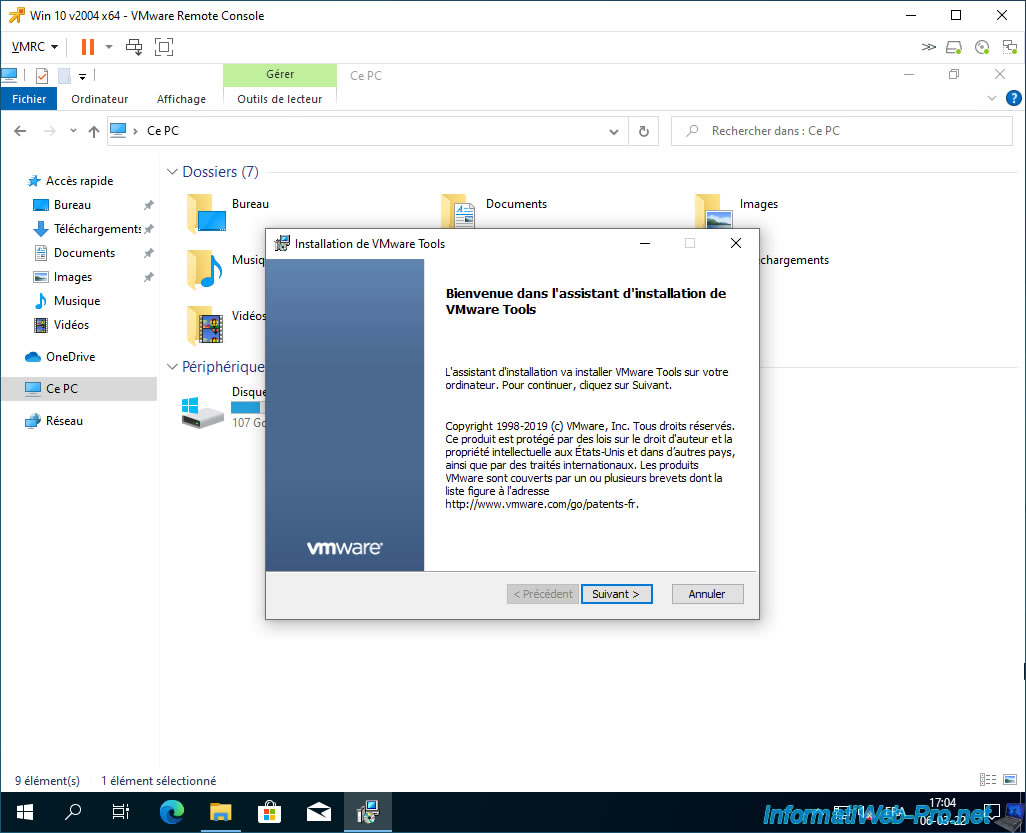
Sélectionnez le bouton "Suivant" grâce à la touche "tabulation" et appuyez sur Enter pour passer à l'étape suivante.
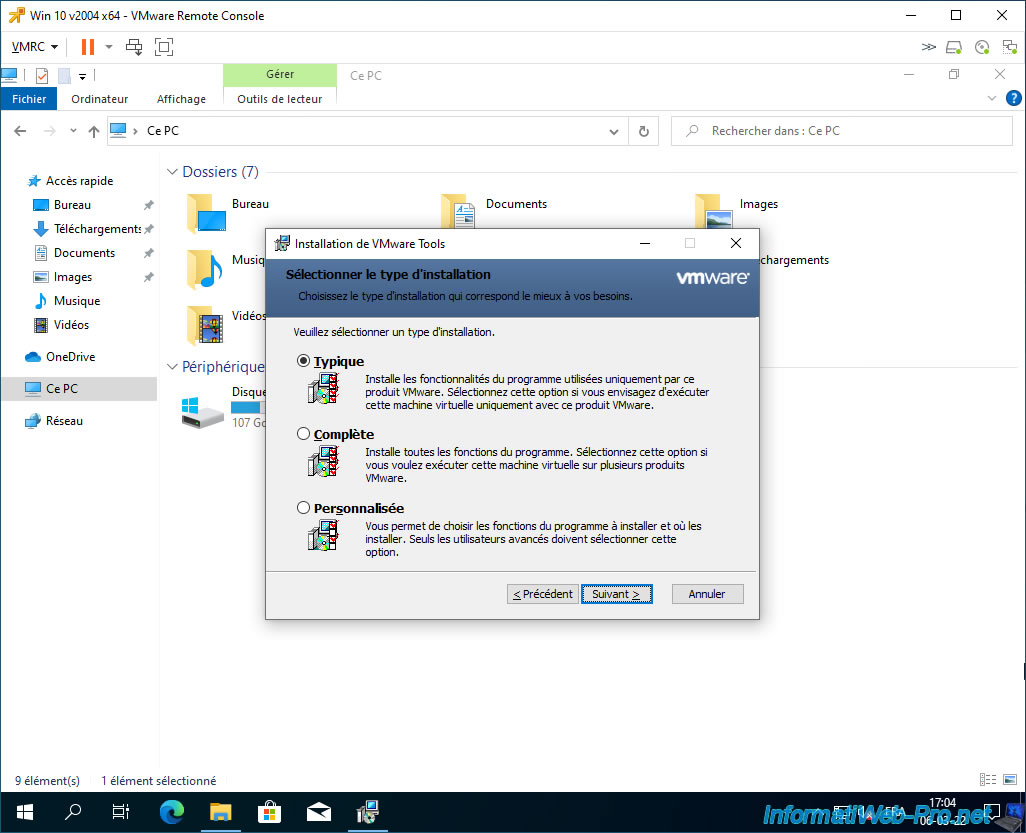
Patientez pendant l'installation des VMware Tools.
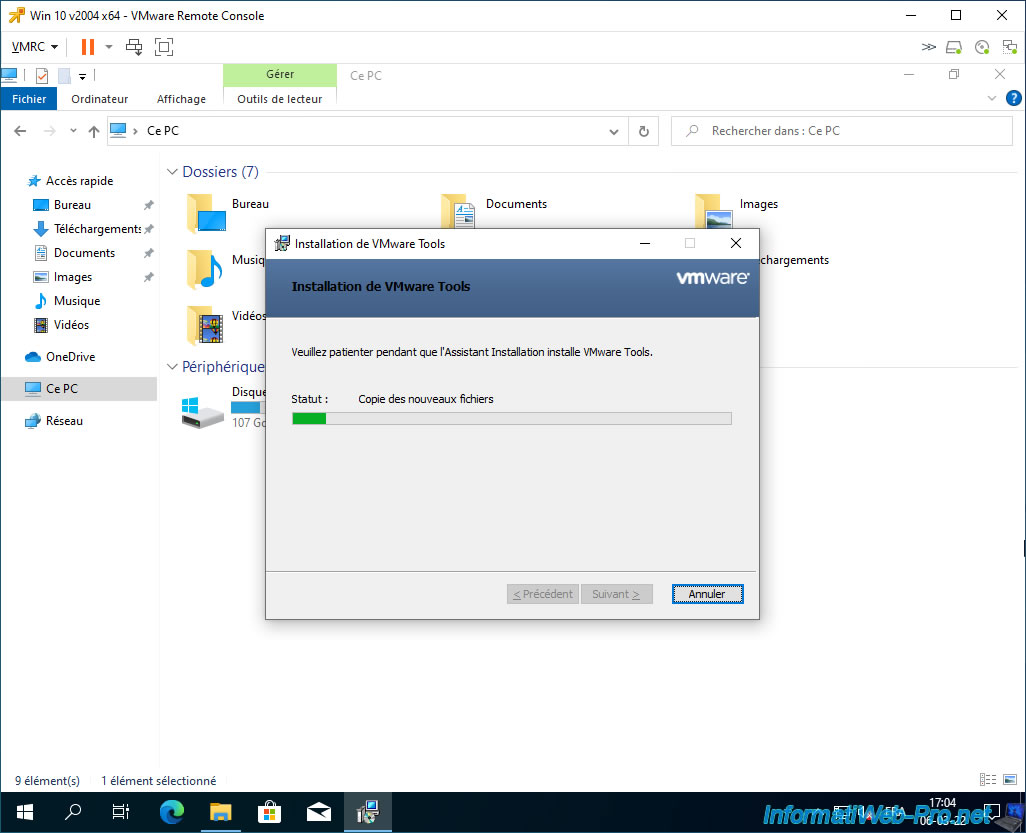
Une fois l'installation des VMware Tools terminée, appuyez sur Enter pour fermer cet assistant d'installation.
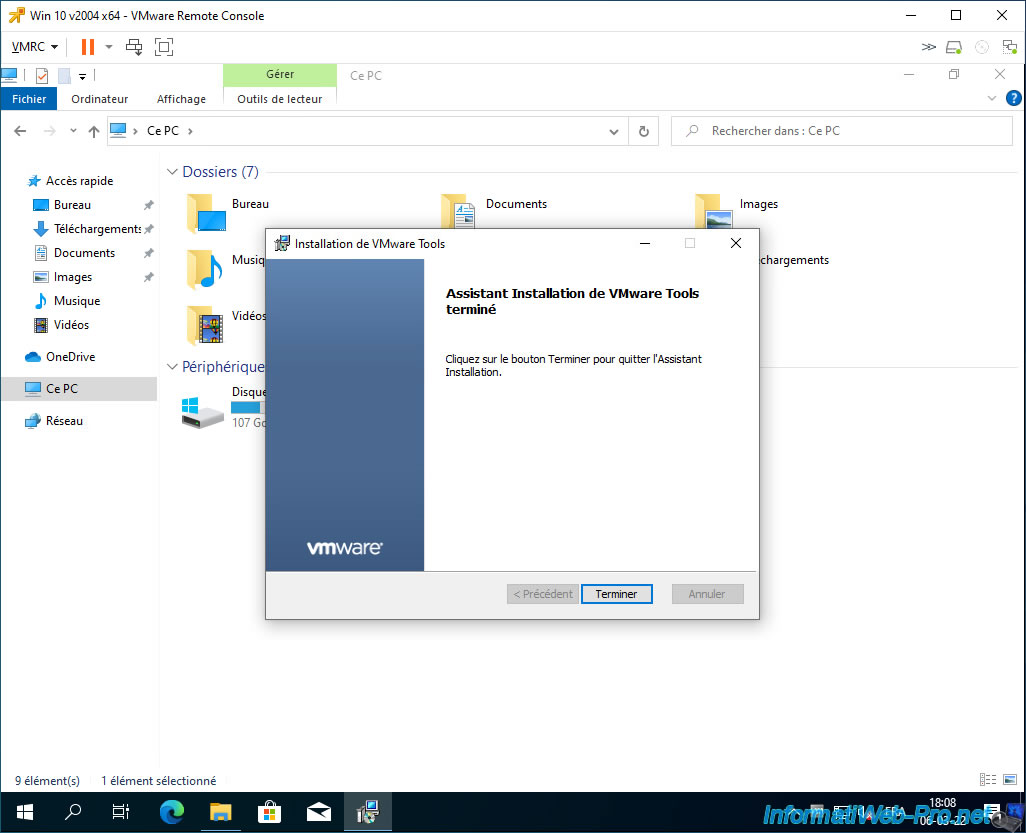
Sélectionnez la réponse "Oui" et appuyez sur Enter pour redémarrer votre machine virtuelle.
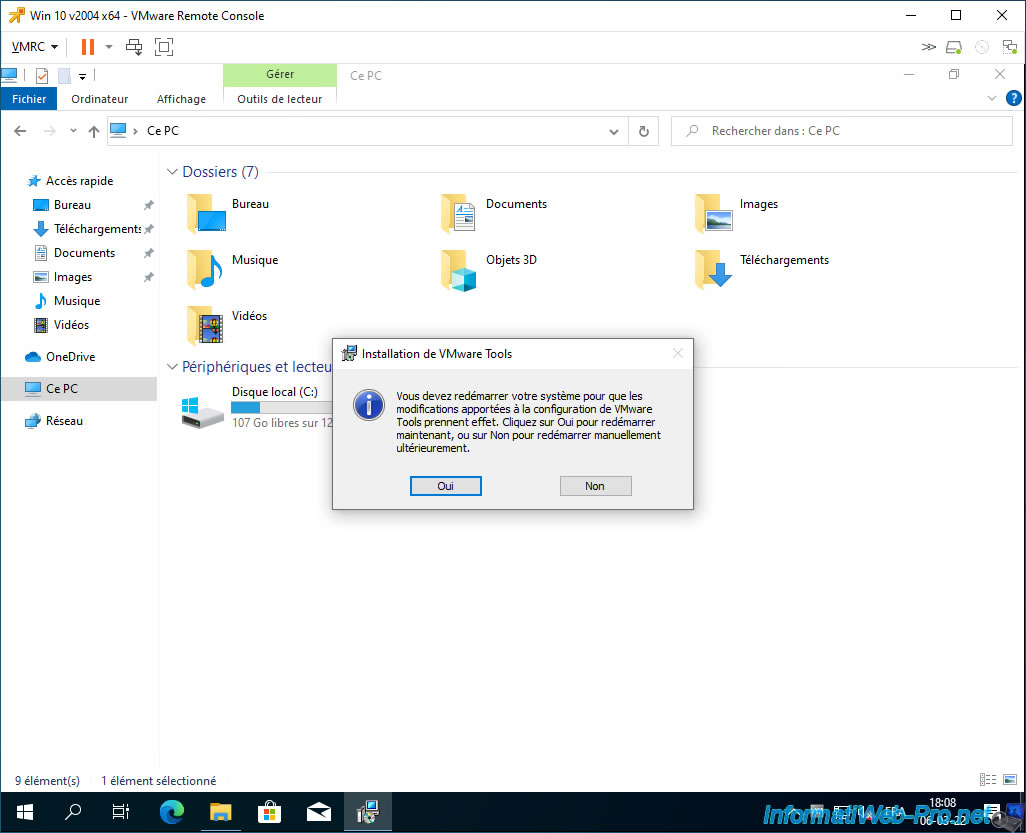
Patientez pendant son redémarrage.
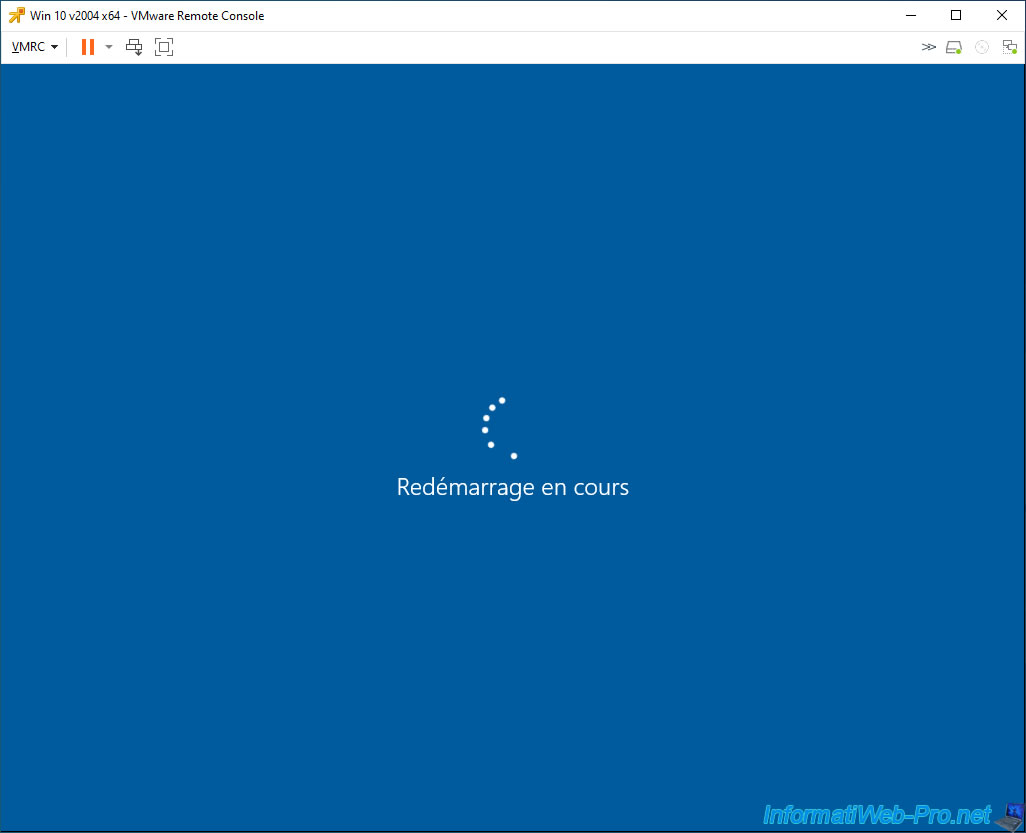
La session s'ouvre.
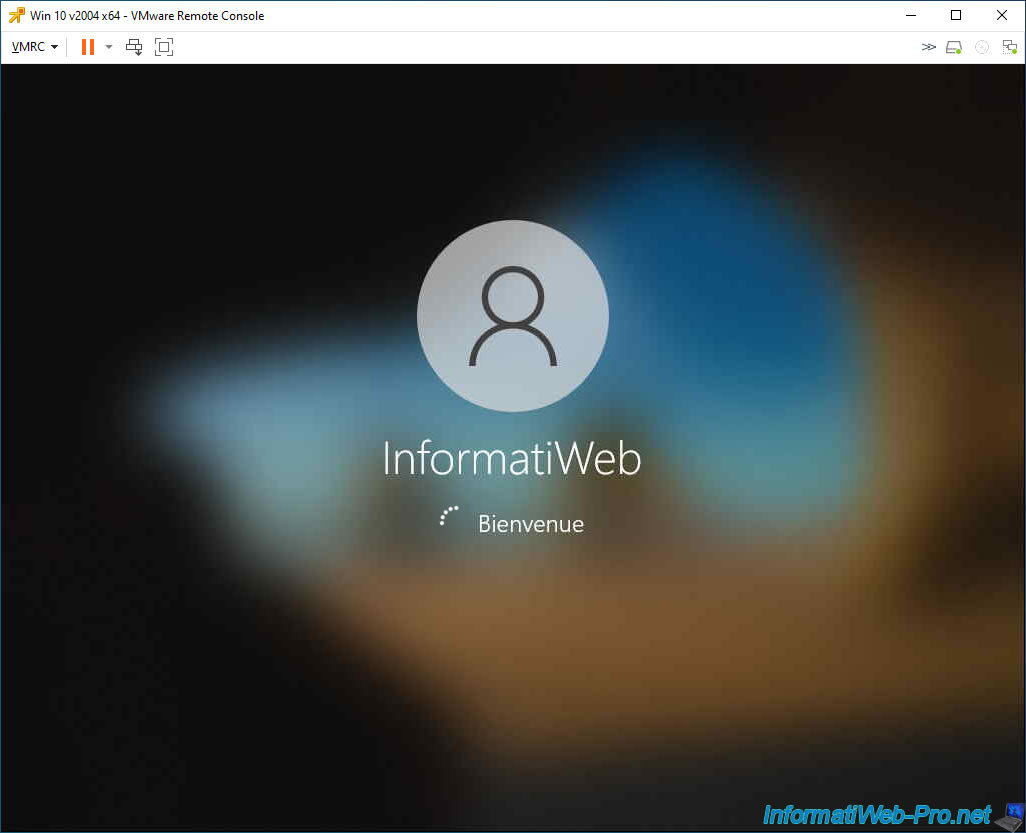
Maintenant que les VMware Tools ont été installés et que la machine virtuelle a été redémarrée, tout fonctionne correctement (y compris la souris).
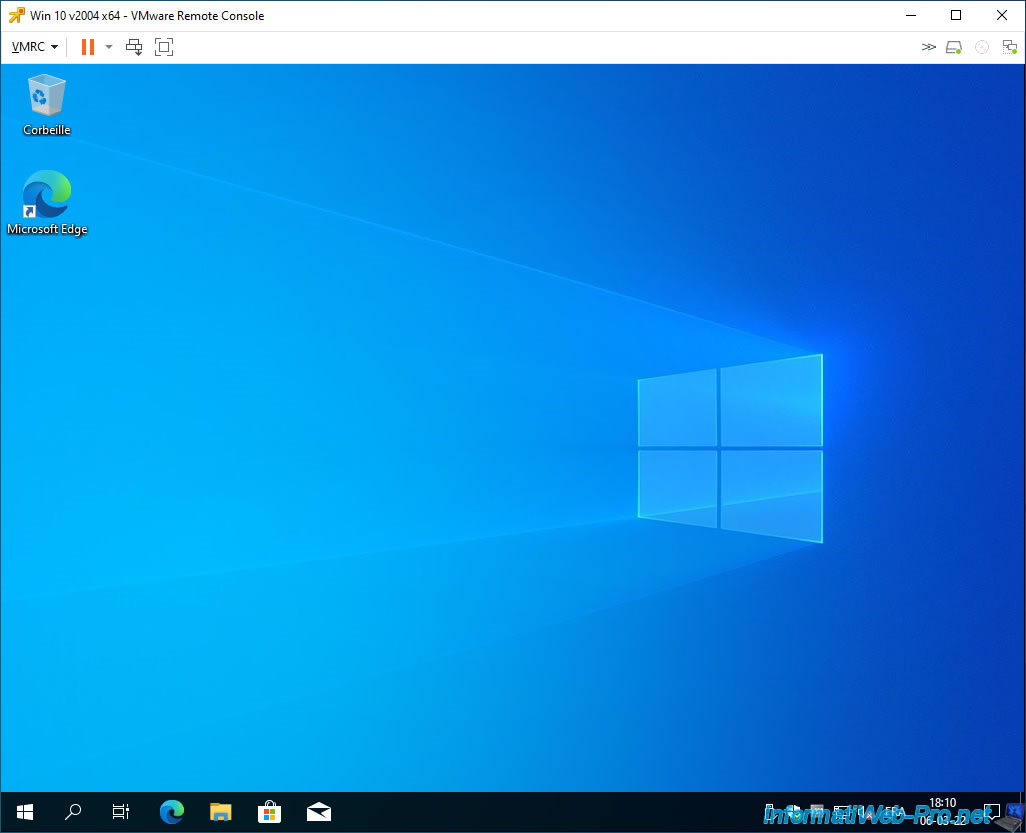
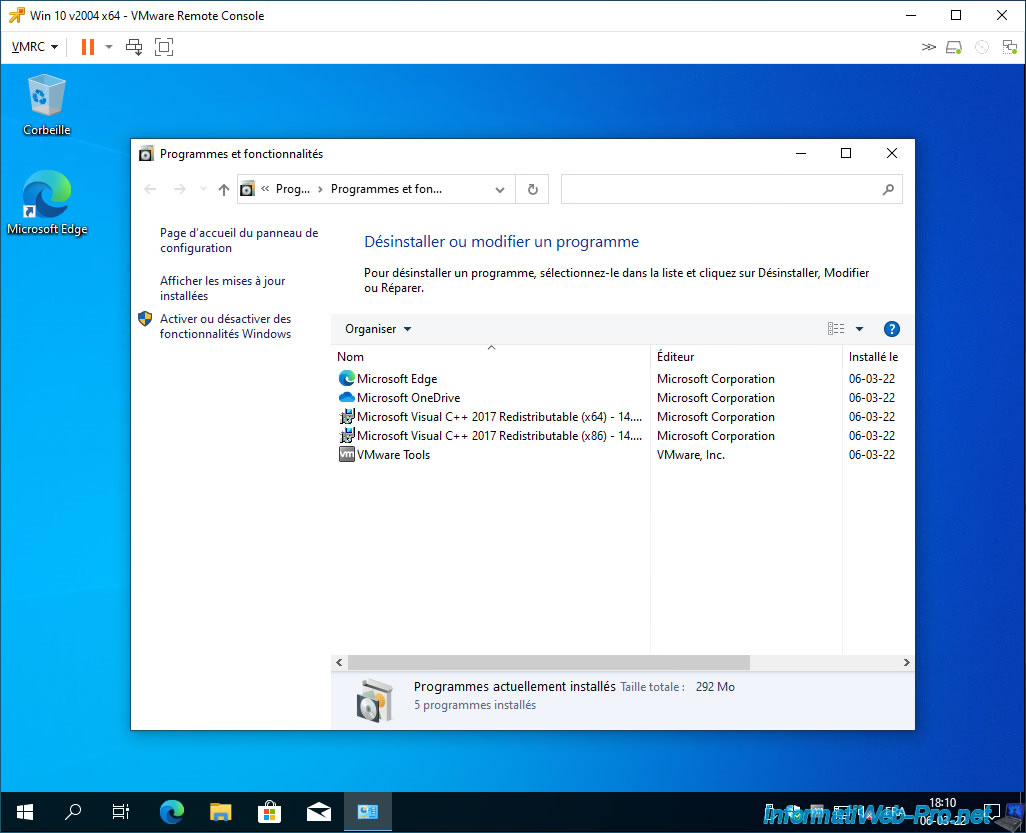
Maintenant que les VMware Tools sont installés dans votre machine virtuelle, l'avertissement correspondant à disparu du VMware vSphere Client.
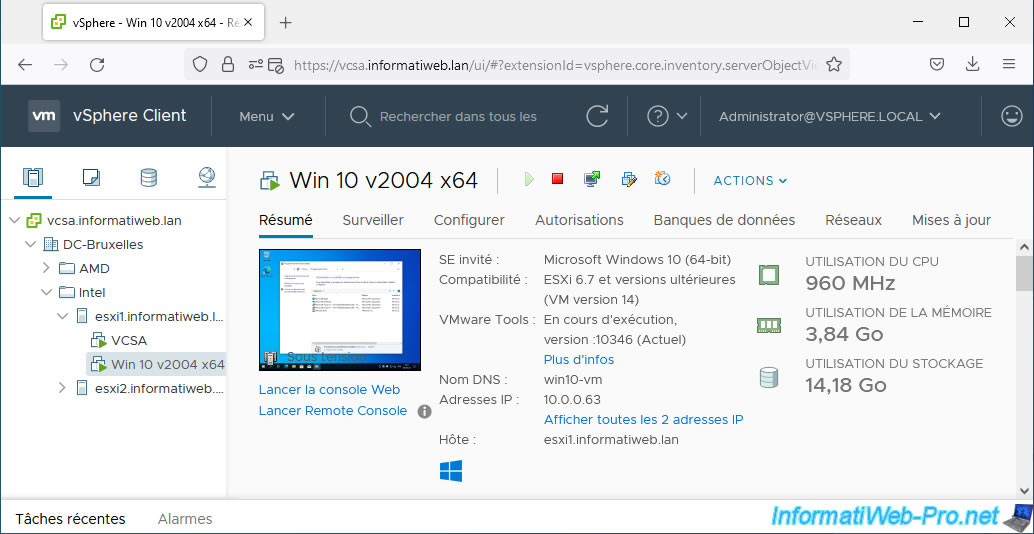
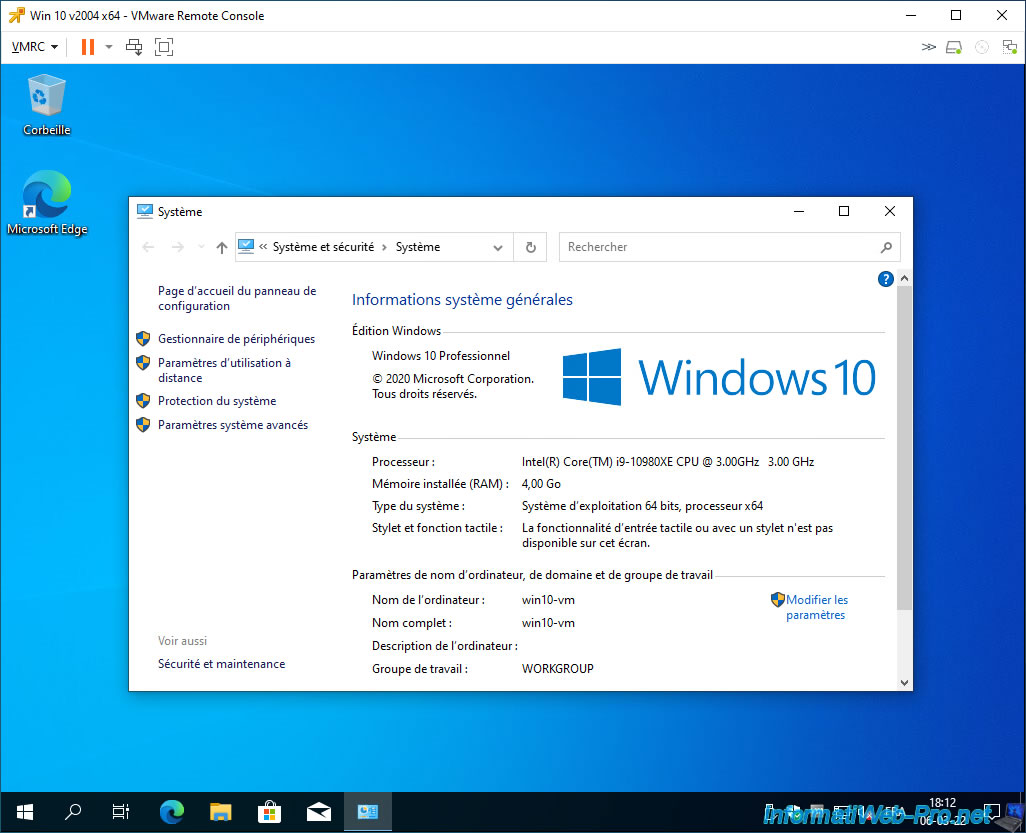
Comme vous pouvez le voir, notre machine virtuelle utilise maintenant le matériel virtuel fourni par VMware.
En l'occurrence, une carte graphique "VMware SVGA 3D" et une carte réseau virtuel "Intel(R) 82574L Gigabit Network Connection".
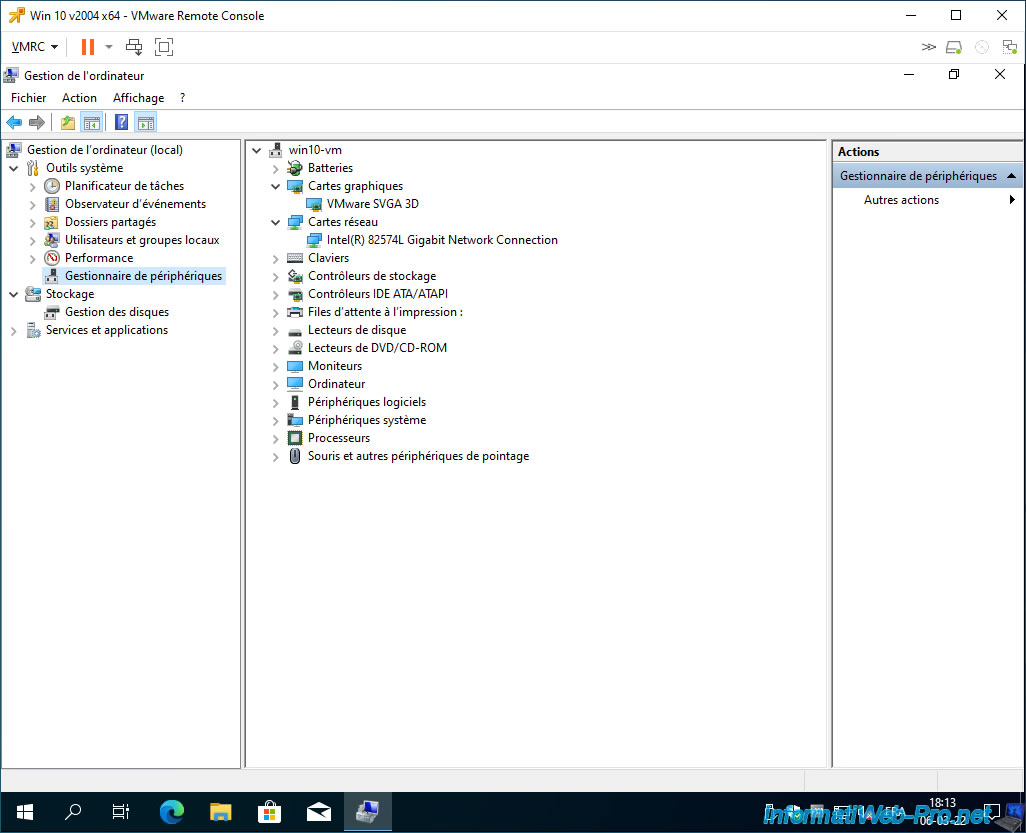
Partager ce tutoriel
A voir également
-

VMware 10/2/2023
VMware ESXi 6.7 - Présentation du client web VMware Host Client
-

VMware 8/7/2022
VMware ESXi 7.0 / 6.7 - Créer une clé USB bootable pour installer VMware ESXi 6.7
-

VMware 18/12/2024
VMware vSphere 6.7 - Export et import de vApps
-

VMware 16/10/2024
VMware vSphere 6.7 - Virtualiser un PC physique (P2V)

Pas de commentaire