Créer un vApp (ensemble de VMs qui ont des dépendances) sous VMware vSphere 6.7
- VMware
- VMware vCenter Server (VCSA), VMware vSphere
- 13 décembre 2024 à 09:45
-

- 2/3
3. Modifier les paramètres d'un vApp
Pour modifier les paramètres d'un vApp, faites un clic droit "Modifier les paramètres" sur celui-ci.
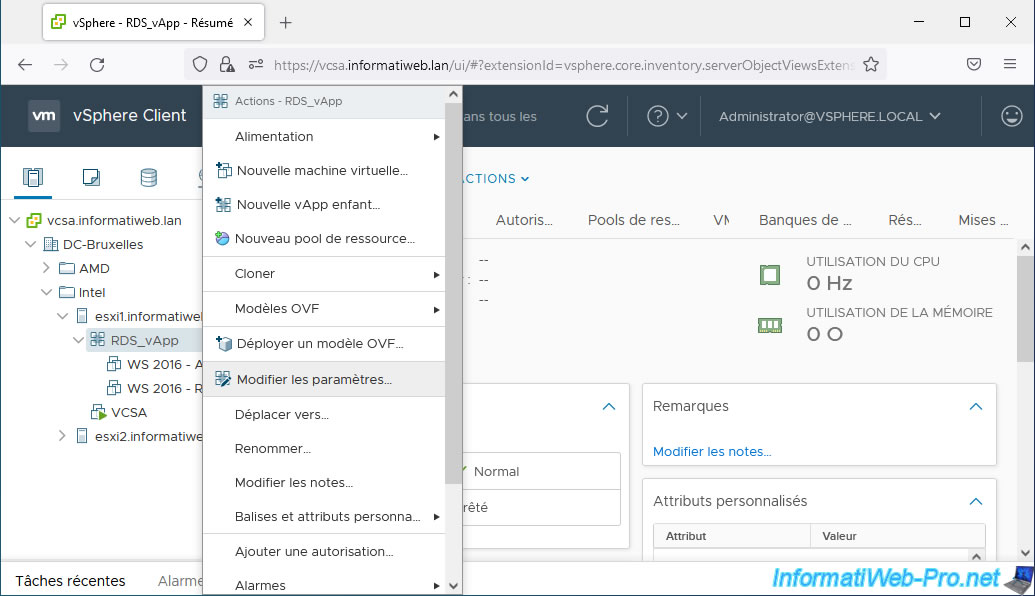
Dans la fenêtre "Modifier la vApp" qui s'affiche, vous pourrez gérer l'allocation des ressources pour l'utilisation du processeur (CPU) et de la mémoire vive (RAM) en réservant des ressources, en limitant leur utilisation, ...
Pour plus d'information concernant ces paramètres, référez-vous aux explications données précédemment lors de la création de ce vApp (étant donné qu'il s'agit exactement des mêmes paramètres).
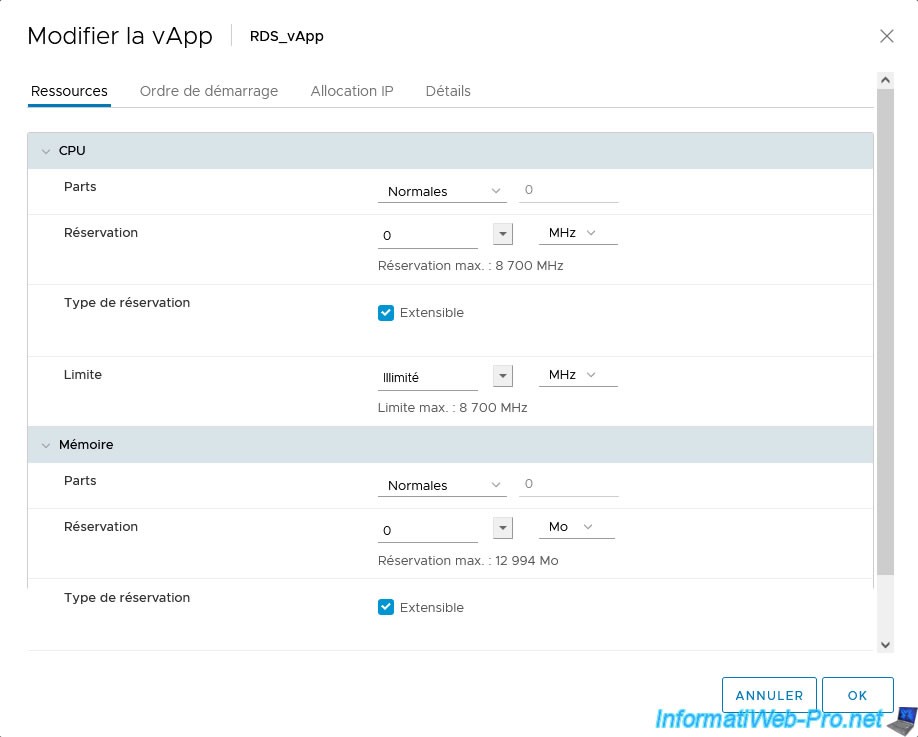
Dans l'onglet "Ordre de démarrage", vous pourrez :
- gérer l'ordre de démarrage des différentes machines virtuelles faisant partie de ce vApp
- gérer les actions à utiliser pour le démarrage et l'arrêt de celles-ci
- le délai à attendre avant de passer à la machine virtuelle pour le démarrage et l'arrêt de celles-ci
Pour gérer l'ordre de démarrage de vos machines virtuelles, vous pourrez tout d'abord utiliser des groupes : Groupe 1, Groupe 2, Groupe 3, ...
En sachant que lors du démarrage d'un vApp, les machines virtuelles du groupe 1 seront démarrées en 1er, puis celles du groupe 2 en 2ème, puis celles du groupe 3 en 3ème, ...
Lors de l'arrêt d'un vApp, l'ordre inverse sera utilisé : arrêt des machines virtuelles du groupe 3, puis arrêt des machines virtuelles du groupe 2, puis arrêt des machines virtuelles du groupe 1.
Dans notre cas, nous possédons seulement 2 machines virtuelles et la machine virtuelle "WS 2016 - RDS" dépend de la machine virtuelle "WS 2016 - AD".
La machine virtuelle "WS 2016 - AD" doit donc faire partie du groupe 1 et la machine virtuelle "WS 2016 - RDS" doit faire partie du groupe 2.
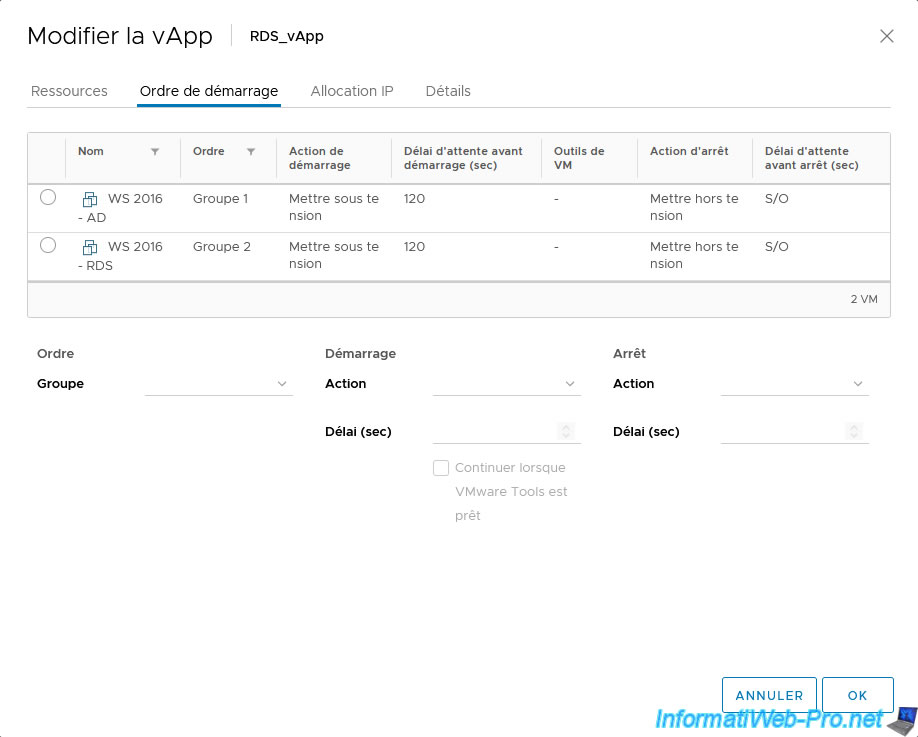
Pour commencer, sélectionnez la machine virtuelle qui doit démarrer en 1er (dans notre cas : WS 2016 - AD) et indiquez :
- Ordre : Groupe 1. Le groupe 1 représente les machines virtuelles à démarrer en 1er et donc à arrêter ensuite en dernier.
- Démarrage - Action : Mettre sous tension. Ce qui permet de démarrer la machine virtuelle.
L'autre option étant "Aucun" pour ne rien faire pour cette machine virtuelle lorsque vous démarrez votre vApp. - Démarrage - Délai (sec) : permet de spécifier un délai en secondes. Néanmoins, contrairement à ce que la traduction "Délai d'attente avant démarrage (sec)" peut le faire penser en haut du tableau, il ne s'agit pas du délai à attendre avant de démarrer cette machine virtuelle, mais celui à attendre avant de démarrer la machine virtuelle suivante.
Autrement dit, vous devez indiquer ici le délai que met cette machine virtuelle en temps normal pour démarrer complètement (en prenant en compte le démarrage de vos services présents dans le système d'exploitation invité).
Dans notre cas, cette machine virtuelle met 1 min 45 pour démarrer entièrement (en prenant en compte le démarrage des services de domaines qui y sont installés).
Donc, nous indiquons un délai de démarrage de 105 secondes (= 1 min 45). - Arrêt - Action : par défaut, la valeur sélectionnée est "Mettre hors tension". Ce qui revient à débrancher virtuellement la prise de courant de la machine virtuelle. Ce qui est fortement déconseillé.
Nous vous recommandons de choisir "Arrêt client" comme action d'arrêt pour que votre serveur VMware vCenter Server arrête proprement le système d'exploitation invité de la machine virtuelle (grâce aux VMware Tools) lorsque vous tenterez d'arrêter proprement votre vApp. - Arrêt - Délai (sec) : correspond au délai à attendre avant d'arrêter la machine virtuelle.
Autrement dit, vous devez indiquer le temps en secondes que votre machine virtuelle met approximativement pour s'arrêter.
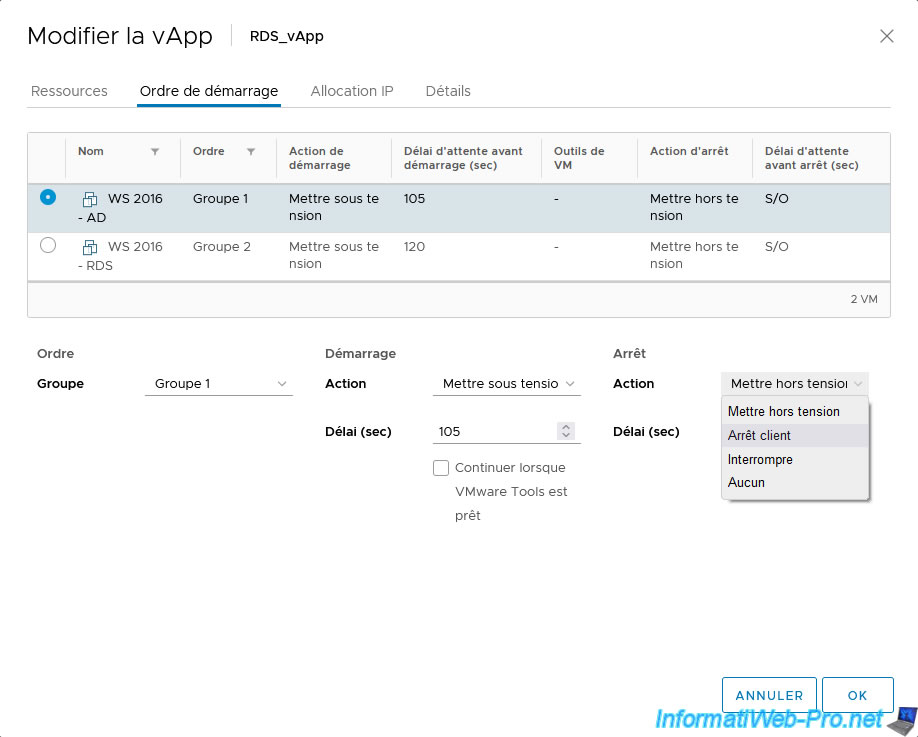
Comme vous l'aurez peut-être compris, étant donné que notre machine virtuelle "WS 2016 - AD" est la 1ère à démarrer lors du démarrage de notre vApp, ce sera aussi la dernière à s'arrêter lors de l'arrêt de la vApp.
Ce qui veut dire que le délai d'arrêt pourrait être de 0 étant donné que nous n'en avons pas besoin.
Ceci dit, si vous indiquez 0 pour cette machine virtuelle, il est possible qu'une erreur se produise à la fin de l'arrêt de votre vApp.
Nous avons donc indiqué un délai de 30 secondes, ce qui correspond à un délai un peu supérieur au temps nécessaire pour que cette machine virtuelle s'arrête complètement.
Ainsi, l'erreur ne se produisait plus.
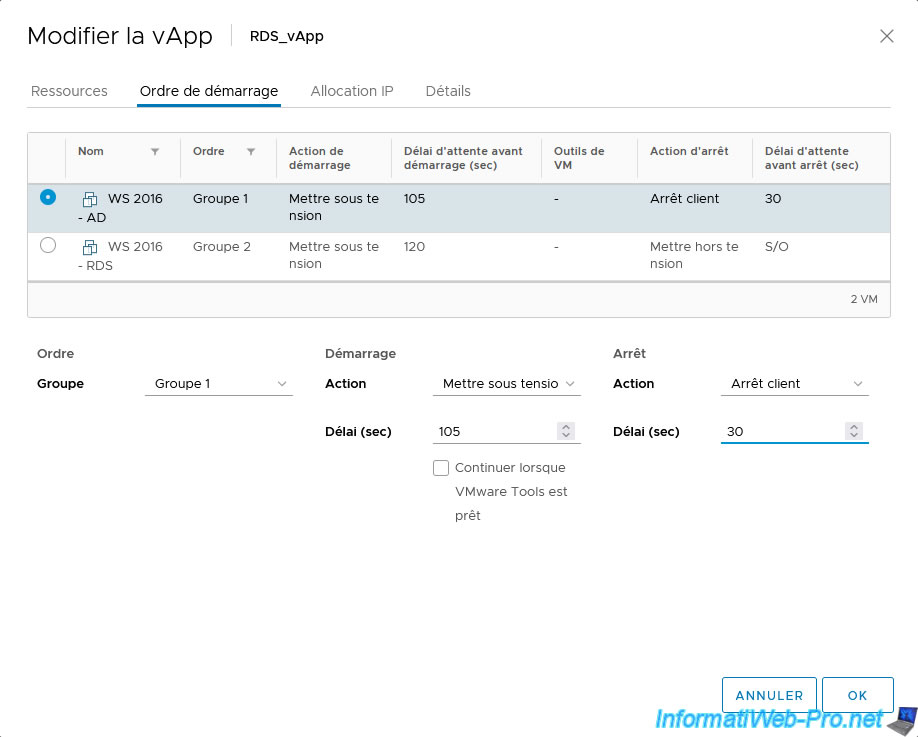
En l'occurrence, dans notre cas, si nous indiquons un délai d'arrêt de 0 seconde pour cette machine virtuelle, une erreur "Expiration du délai de l'opération" s'affichait à chaque arrêt du vApp pour cette machine virtuelle et pour le vApp concerné.
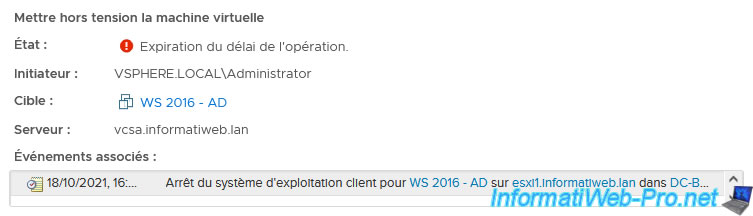
Pour la 2ème machine virtuelle (WS 2016 - RDS) qui dépend de la 1ère machine virtuelle "WS 2016 - AD", nous avons indiqué :
- Ordre - Groupe : Groupe 2. En effet, cette machine virtuelle doit démarrer après la machine virtuelle se trouvant dans le groupe 1.
- Démarrage - Action : Mettre sous tension. Pour que le démarrage de la vApp engendre aussi le démarrage de cette machine virtuelle (après que le délai de 105 secondes défini sur la machine virtuelle du groupe 1 soit écoulé).
- Démarrage - Délai (sec) : 0. Etant donné qu'il n'y a pas d'autre machine virtuelle à démarrer après celle-ci dans notre cas, il n'est pas nécessaire d'indiquer combien de temps cette machine virtuelle met en général pour démarrer complètement.
- Arrêt - Action : Arrêt client. Ce qui permettra à VMware vCenter Server d'arrêter correctement cette machine virtuelle grâce aux VMware Tools lorsque vous souhaiterez arrêter votre vApp.
- Arrêt - Délai (sec) : 20 secondes. Ce qui correspond au temps approximatif que cette machine virtuelle met dans notre cas pour s'arrêter complètement.
Notez que lors de l'arrêt du vApp, VMware vCenter Server arrêtera proprement cette machine virtuelle "WS 2016 - RDS" (du groupe 2), puis il arrêtera proprement l'autre machine virtuelle "WS 2016 - AD" (du groupe 1) 20 secondes plus tard.
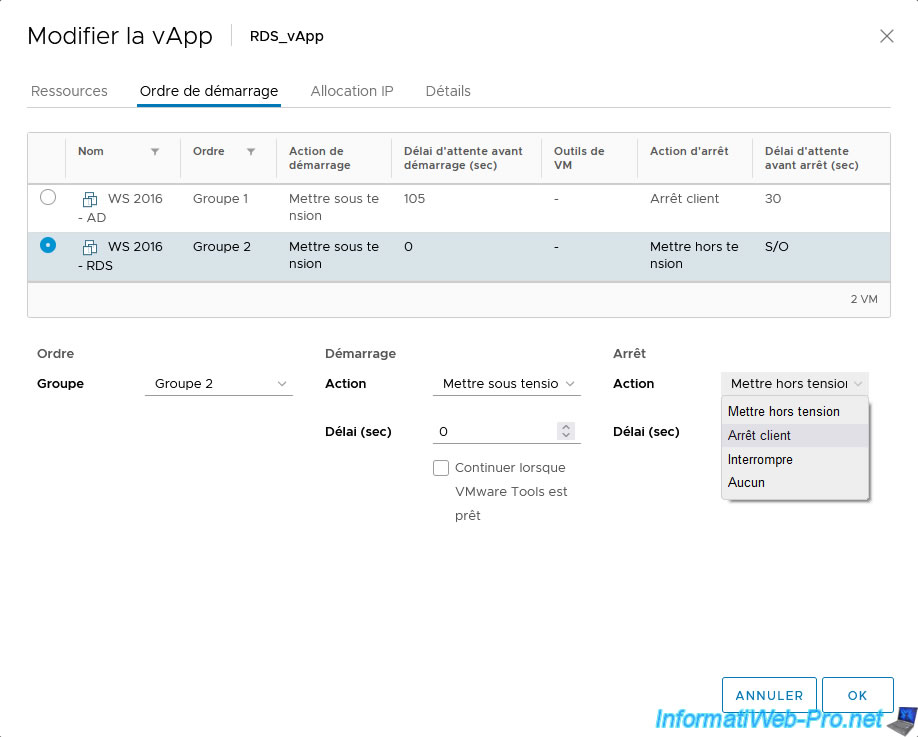
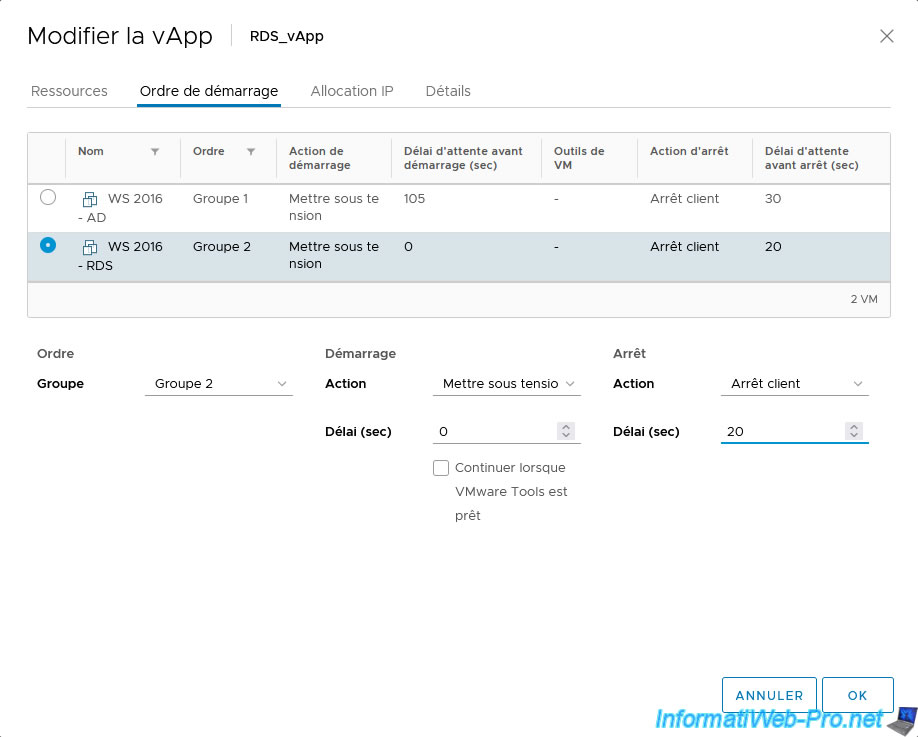
Dans l'onglet "Allocation IP", vous pourrez gérer la façon dont cette vApp devra obtenir sa configuration réseau : via l'environnement OVF ou depuis un serveur DHCP.
Vous pourrez aussi choisir d'utiliser le protocole IPv4, le protocole IPv6 ou les 2.
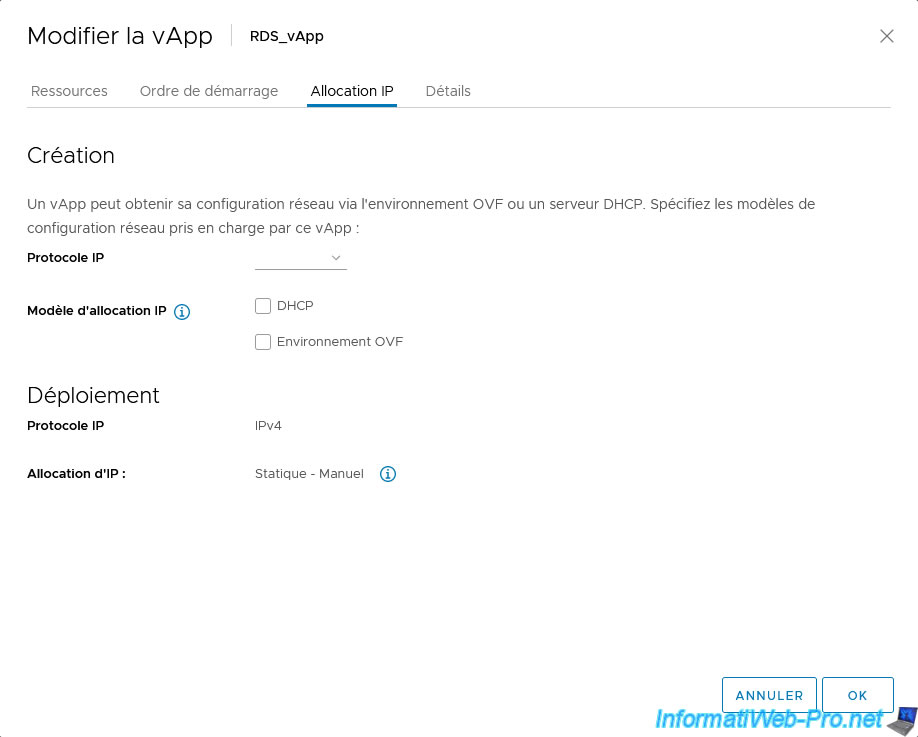
Pour finir, dans l'onglet "Détails", vous pourrez indiquer :
- Nom : le nom du produit. Utile si vous souhaitez partager votre appliance virtuelle sur Internet ou avec d'autres personnes
- URL du produit : l'URL de votre site web où vous parler de votre appliance virtuelle
- Fournisseur : le nom de votre marque ou le nom de votre site web
- URL du fournisseur : l'URL de base de votre site web
Ces informations seront affichées sur la page du vApp et seront aussi exportées dans le cas où vous souhaitez exporter votre vApp au format OVF.
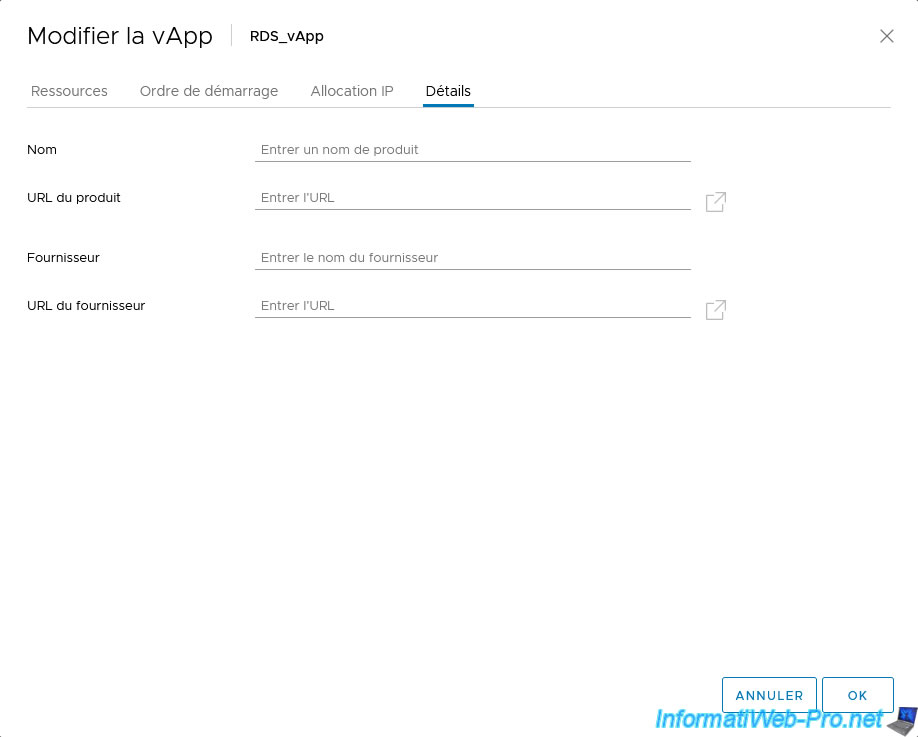
Une fois les paramètres de votre vApp modifiés, vous verrez ceci dans les tâches récentes :
- Mettre à jour la configuration du vApp
- Mettre à jour la configuration des ressources vApp
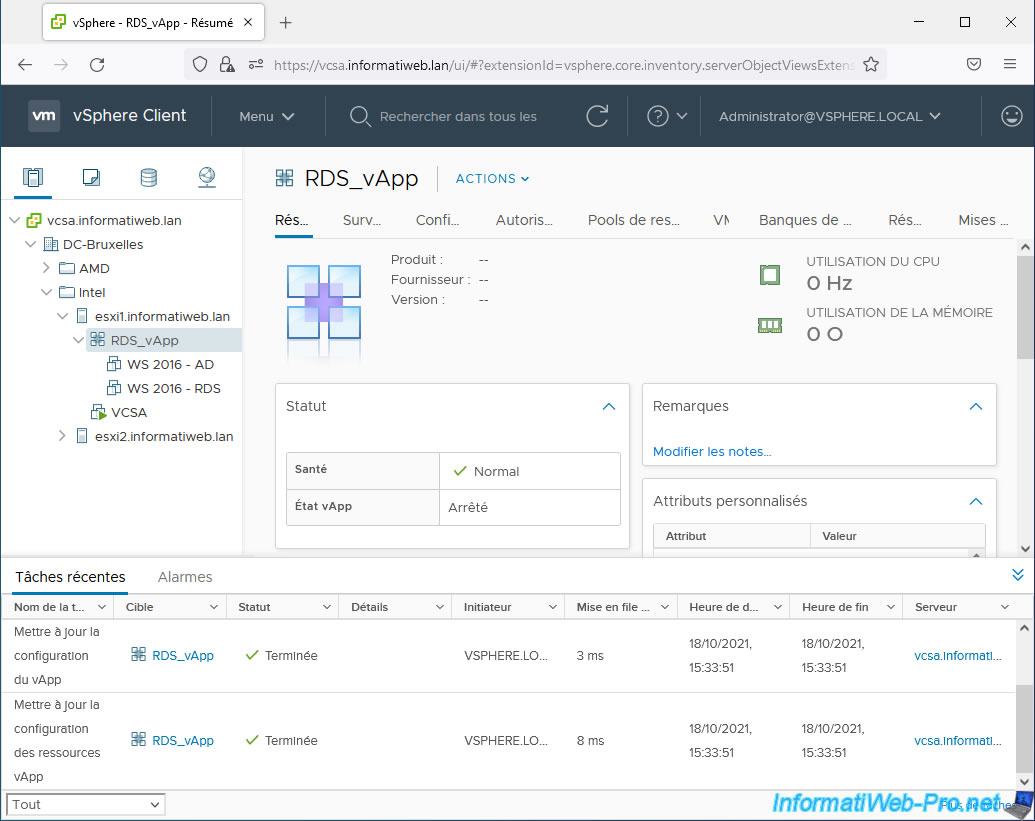
Partager ce tutoriel
A voir également
-

VMware 29/6/2022
VMware ESXi 6.7 - Accéder à distance à une VM via VNC
-

VMware 19/2/2025
VMware vSphere 6.7 - Créer un cluster et activer le mode EVC
-

VMware 27/3/2024
VMware vSphere 6.7 - Créer une machine virtuelle Windows
-

VMware 27/11/2024
VMware vSphere 6.7 - Migrer VMs via vMotion (entre centres de données)

Pas de commentaire