- VMware
- VMware vCenter Server (VCSA), VMware vSphere
- 13 décembre 2024 à 09:45
-

- 1/3
Depuis votre serveur VMware vCenter Server (ou VCSA), vous pourrez créer des vApp sur vos hôtes VMware ESXi.
1. Qu'est-ce qu'un vApp ?
Un vApp a plusieurs avantages :
- pouvoir regrouper plusieurs machines virtuelles qui dépendent entre-elles (tel qu'un contrôleur de domaine Active Directory, un serveur de base de données et d'autres serveurs).
- pouvoir gérer l'alimentation de celles-ci en gérant uniquement l'alimentation du vApp.
Une fois l'ordre de démarrage des machines virtuelles enfants de ce vApp configuré, vous pourrez gérer l'alimentation depuis le vApp et vos machines virtuelles démarreront et s'arrêteront dans l'ordre souhaité, y compris en respectant un délai entre chaque démarrage / arrêt de machine virtuelle. - définir l'ordre de démarrage / arrêt à utiliser pour démarrer les machines virtuelles dans le bon ordre.
Ce qui permet, par exemple, de démarrer le contrôleur de domaine Active Directory en 1er. - définir un délai d'attente entre le démarrage de 2 groupes de machines virtuelles et idem pour l'arrêt.
Ainsi, vous pouvez vous assurer que les services hébergés sur une machine virtuelle ont le temps de démarrer complètement avant que la machine virtuelle suivante ne démarre. - pouvoir gérer l'allocation de ressources (CPU / mémoire vive) par vApp.
- pouvoir gérer l'allocation des adresses IP (IPv4 et/ou IPv6).
- pouvoir exporter et importer plusieurs machines virtuelles en une fois en exportant le vApp.
- pouvoir indiquer des informations qui seront incluses lorsque vous exporterez le vApp au format OVF.
- etc.
Notez qu'un vApp peut aussi contenir des vApp enfants.
2. Créer un vApp
Pour créer un vApp, vous devrez aller dans le menu et cliquez sur "Hôtes et clusters".
Ensuite, sélectionnez l'hôte VMware ESXi sur lequel se trouvent les machines virtuelles que vous souhaitez ajouter dans votre vApp.
Pour ce tutoriel, nous avons créé 2 machines virtuelles, dont la machine virtuelle "WS 2016 - RDS" dépend de la machine virtuelle "WS 2016 - AD".
Comme vous l'aurez compris, le serveur "WS 2016 - RDS" est un serveur RDS lié à un domaine Active Directory configuré sur la machine virtuelle "WS 2016 - AD".
Ce qui signifie que la machine virtuelle "WS 2016 - AD" devra démarrer en 1er. Mais aussi que la 2ème machine virtuelle "WS 2016 - RDS" devra démarrer un peu plus tard (le temps que les services de domaines Active Directory de la 1ère machine virtuelle aient le temps de démarrer complètement).
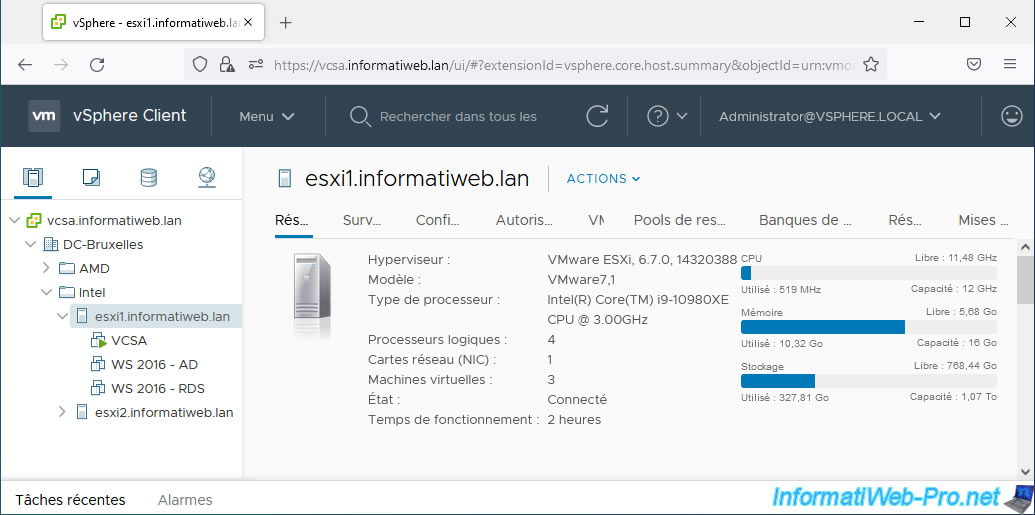
Pour créer un vApp depuis vSphere Client, faites un clic droit sur votre hôte VMware ESXi et cliquez sur : Nouveau vApp.
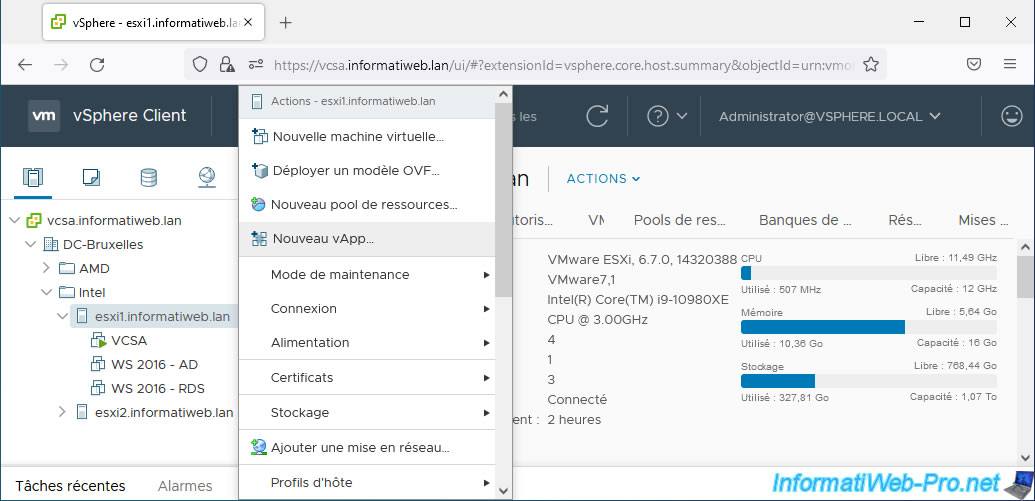
Dans l'assistant "Nouveau vApp" qui apparait, sélectionnez "Créer un nouveau vApp" et cliquez sur Suivant.
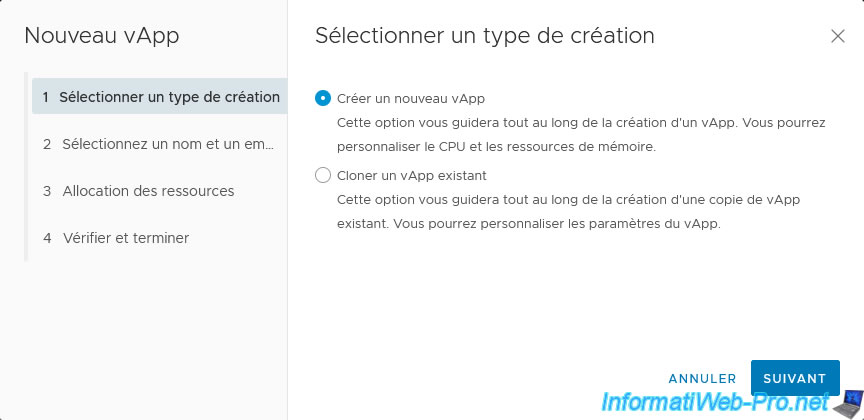
Indiquez un nom pour votre vApp et sélectionnez l'emplacement où vous souhaitez l'ajouter.
Notez que les dossiers disponibles sont ceux de l'onglet "VM et modèles", bien que l'ajout d'un vApp ne soit possible que depuis l'onglet "Hôtes et clusters".
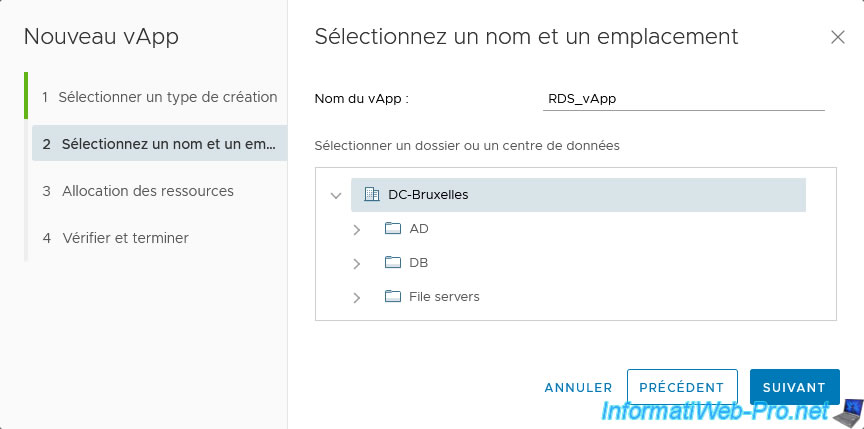
Lorsque vous créez une vApp, vous avez la possibilité de gérer l'allocation des ressources à celle-ci pour le processeur (CPU) et pour la mémoire vive (RAM).
- Parts : permet de gérer le partage des ressources CPU ou de mémoire vive en définissant une priorité relative au niveau de cette vApp.
Le principe est le même que pour l'option du même nom disponible pour les VMs, excepté qu'elle concerne dans ce cas-ci ce vApp. - Réservation : permet de réserver une fréquence de CPU minimum (en MHz ou GHz) ou une certaine quantité de mémoire vive (en Mo ou Go) pour ce vApp.
Le principe étant le même que pour l'option du même nom disponible pour les VMs. - Type de réservation : si vous cochez la case "Extensible" (ce qui est le cas par défaut), cela autorise le vApp à utiliser plus de ressources depuis ses parents ou ancêtres si la somme des réservations définies dans les machines virtuelles de ce vApp est plus grande que la réservation définie au niveau de ce vApp.
- Limite : permet de limiter l'utilisation du processeur (CPU) à une certaine fréquence ou l'utilisation de la mémoire vive à une certaine quantité (en Mo ou Go) pour ce vApp.
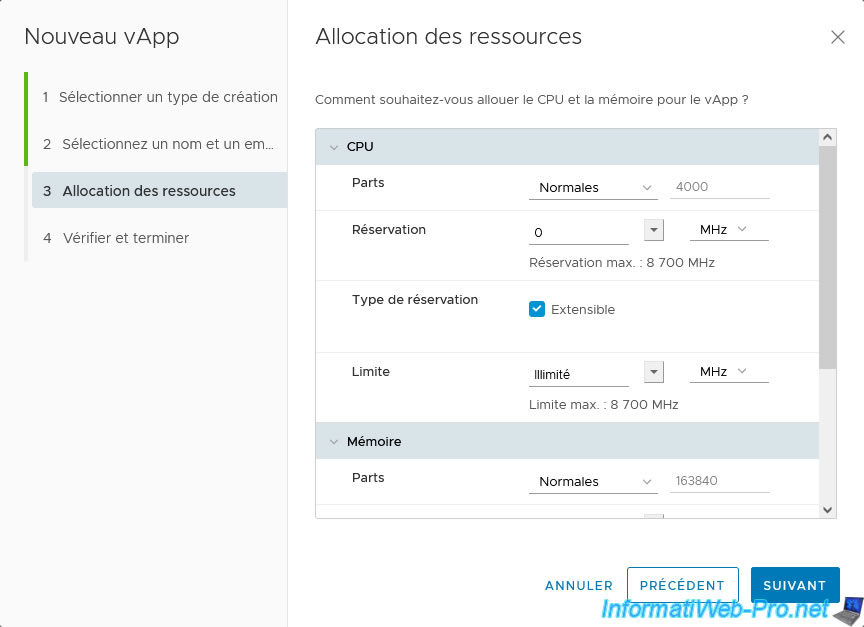
Un résumé apparait avec les différents paramètres configurés.
Cliquez sur Terminer.
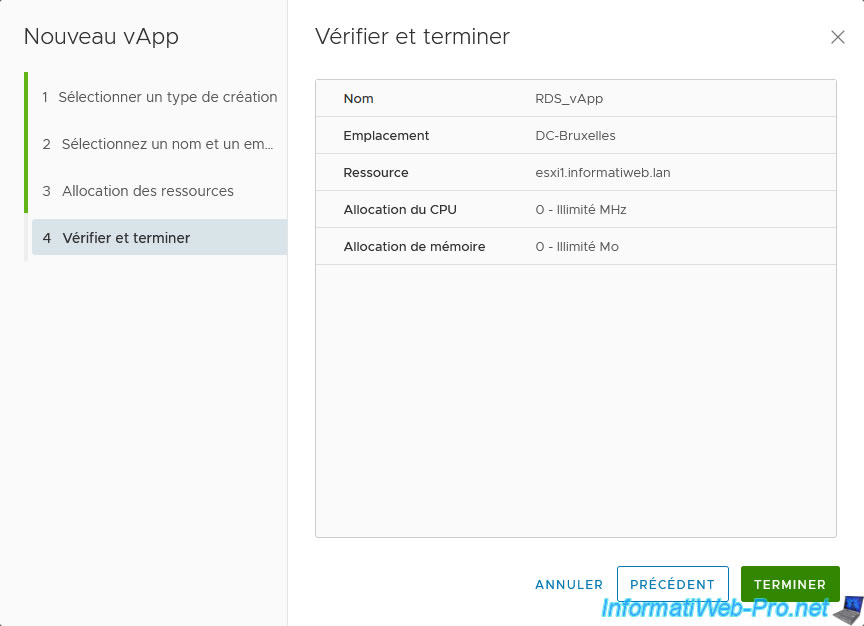
Le nouveau vApp créé apparait en tant qu'enfant de l'hôte VMware ESXi souhaité.
Néanmoins, celui-ci est vide pour le moment.
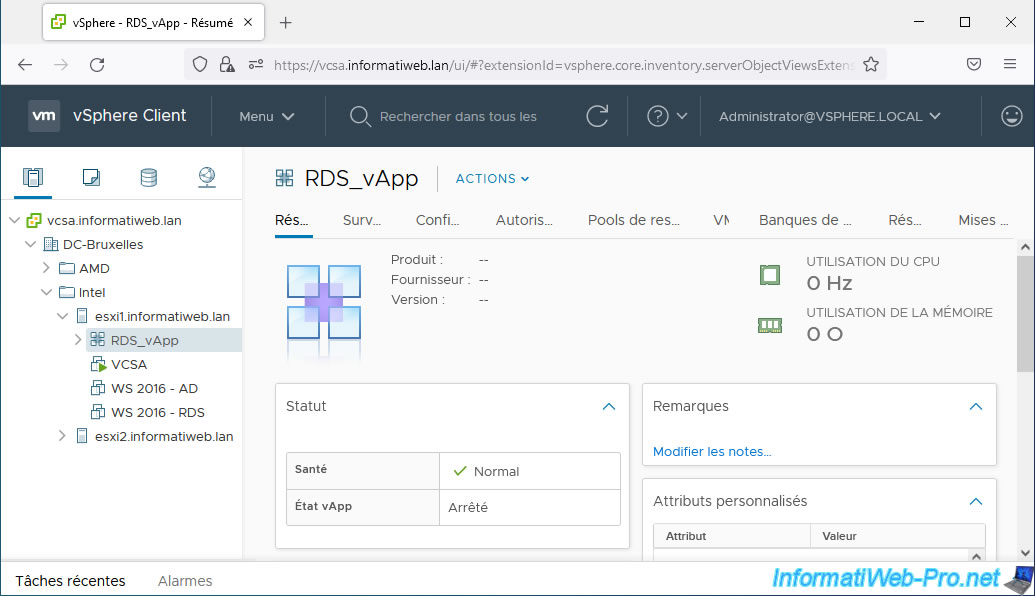
Pour ajouter des machines virtuelles dans ce vApp, glissez les objets VM souhaités sur ce vApp.
Comme vous pouvez le voir, une icône "+" (de couleur verte) apparaitra pendant que vous glisserez un objet de type VM sur votre nouveau vApp.
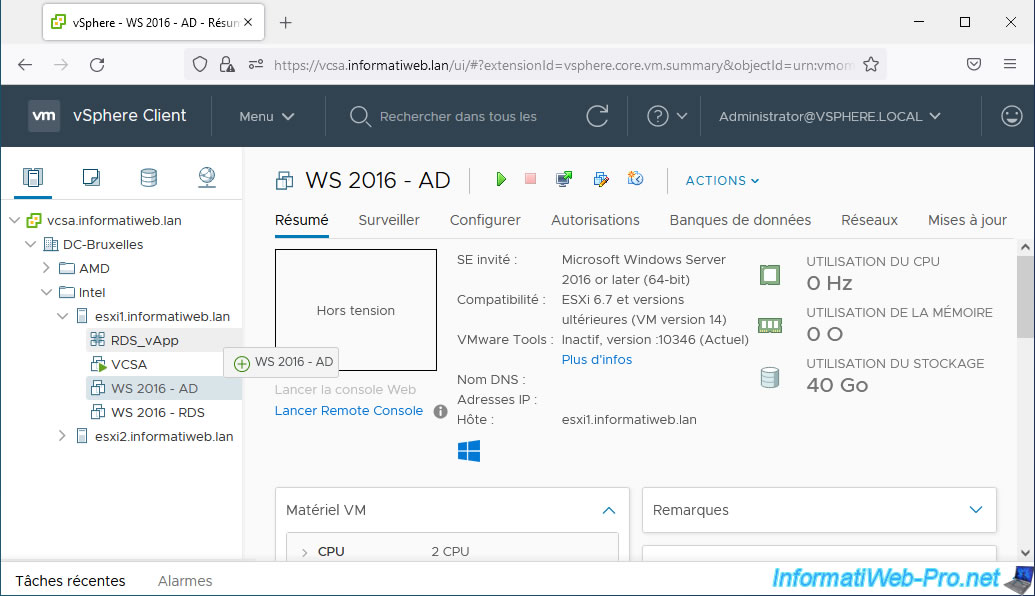
Maintenant, nos 2 machines virtuelles "WS 2016 - AD" et "WS 2016 - RDS" font partie de notre vApp "RDS_vApp".
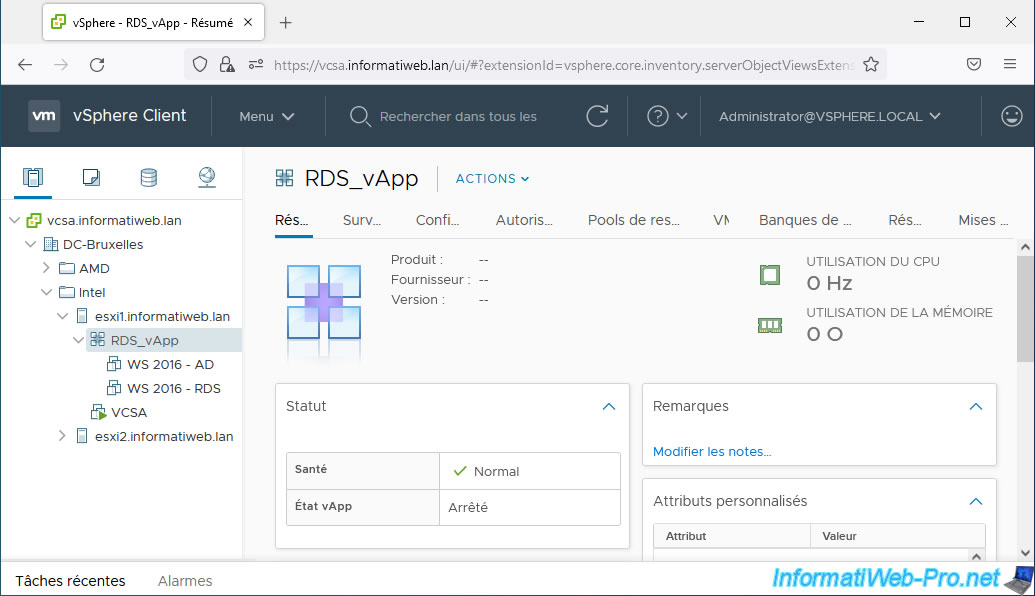
Notez que les vApp sont aussi affichés dans l'onglet "VM et modèles".
Bien qu'il ne soit pas possible de créer des vApp depuis cet onglet.
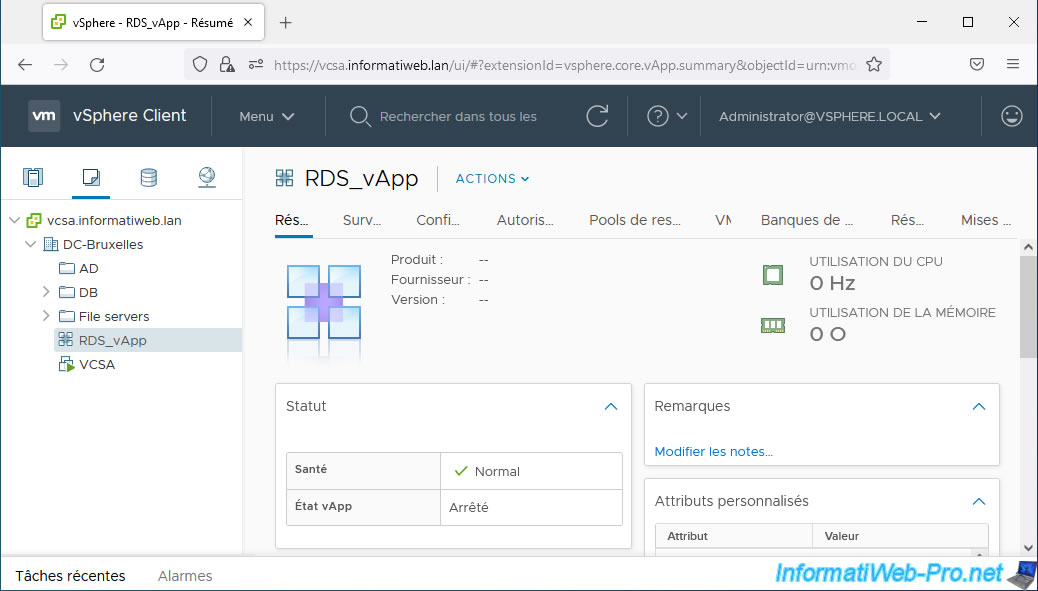
Si vous utilisez cet onglet "VM et modèles", vous ne verrez pas les machines virtuelles enfants dans la colonne de droites.
Pour les voir, vous devrez aller dans l'onglet "VM" de ce vApp.
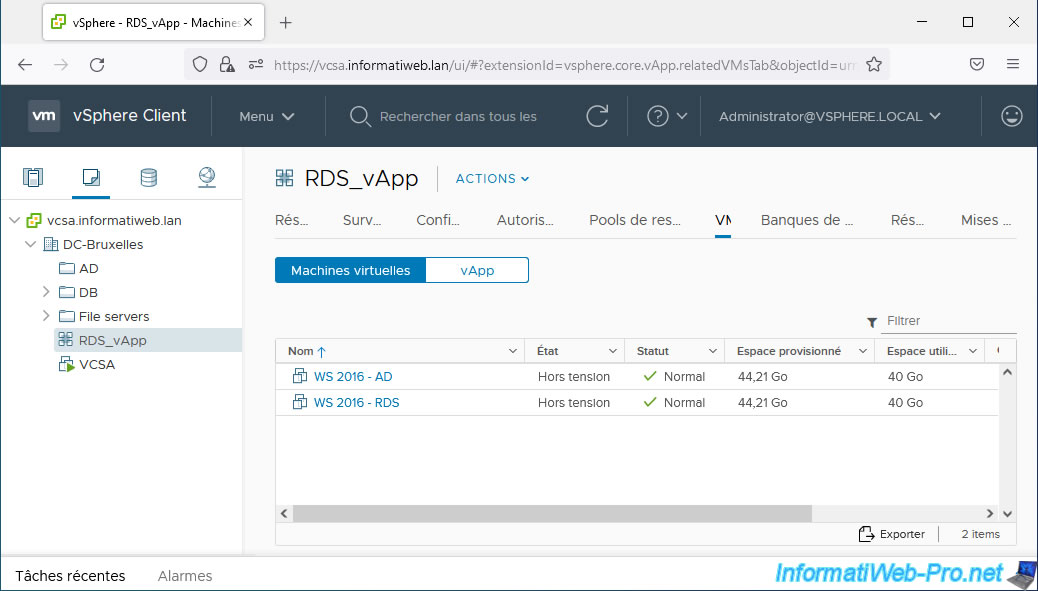
Partager ce tutoriel
A voir également
-

VMware 24/2/2023
VMware ESXi 6.7 - Créer un nouveau réseau virtuel
-

VMware 7/6/2024
VMware vSphere 6.7 - Importer une VM (OVF / OVA) avec un disque dur compressé
-

VMware 7/8/2024
VMware vSphere 6.7 - Sécuriser l'accès à SexiLog (HTTPS)
-

VMware 29/1/2025
VMware vSphere 6.7 - Surveiller trafic réseau via NetFlow


Vous devez être connecté pour pouvoir poster un commentaire