- VMware
- VMware vCenter Server (VCSA), VMware vSphere
- 27 novembre 2024 à 14:43
-

- 1/2
Grâce à VMware vSphere vMotion, vous pouvez migrer des machines virtuelles à chaud ou à froid d'un hôte VMware ESXi à l'autre via le client VMware vSphere Client de votre serveur VMware vCenter Server (VCSA).
Pour savoir comment configurer les pré-requis nécessaires au fonctionnement de vSphere vMotion, ainsi que les meilleures pratiques pour utiliser cette fonctionnalité dans les meilleures conditions, référez-vous à notre tutoriel : Migrer des machines virtuelles (VMs) via vMotion sous VMware vSphere 6.7.
Dans le tutoriel cité précédemment, nous avions migré une machine virtuelle d'un hôte VMware ESXi à un autre.
Néanmoins, ceux-ci se trouvaient dans le même centre de données.
Dans ce tutoriel, vous verrez comment migrer une machine virtuelle entre 2 hôtes se trouvant dans des centres de données différentes.
- Configuration réseau
- Tester la connectivité réseau entre 2 interfaces VMkernel vMotion
- Réseaux virtuels utilisés
- Migrer une machine virtuelle entre 2 centres de données
1. Configuration réseau
Pour l'exemple, nous avons simulé l'utilisation de 2 centres de données (un de développement et un de production) qui se situe au même endroit géographique (Bruxelles).
Comme vous pouvez le voir ci-dessous, l'hôte "esxi1" se trouve dans le centre de données de production (DC-Brux-Prod) et l'hôte "esxi2" se trouve dans celui de développement.
Comme vous pouvez le voir, dans notre cas, nous avons déjà activé l'utilisation de vMotion sur nos hôtes VMware ESXi.
Si besoin, référez-vous à notre tutoriel concernant vMotion référencé au début de ce tutoriel.
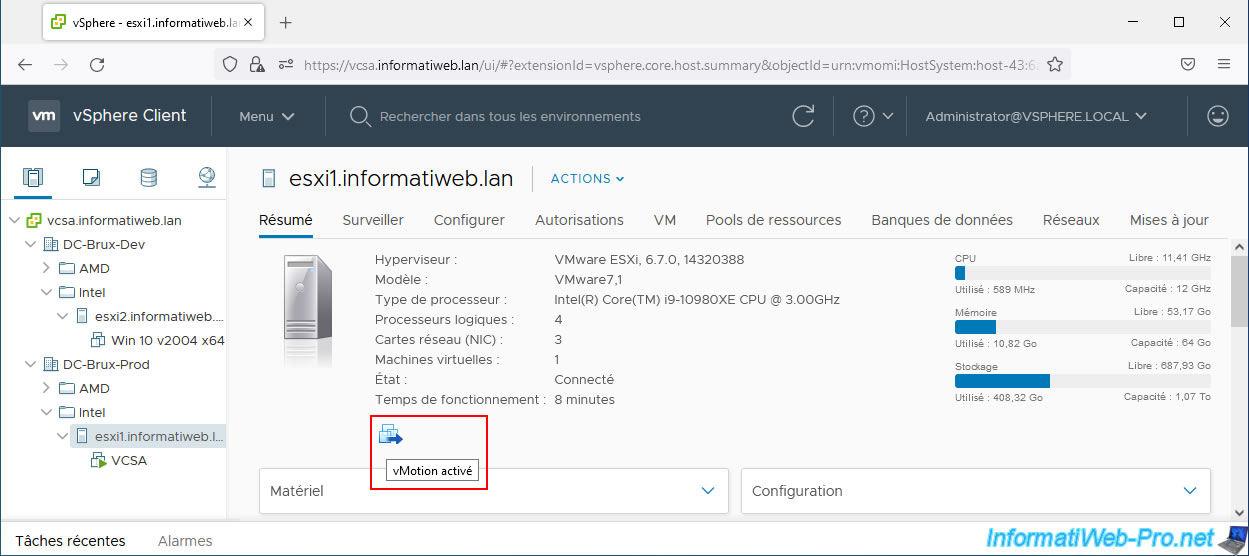
Pour ce tutoriel, nous avons créé un nouvel adaptateur "vmk1" qui utilise :
- un réseau virtuel nommé : vMotion Network
- un commutateur virtuel nommé : vSwitch1
- l'adresse IP "10.10.0.11" (qui est sur un réseau séparé et donc dédié à vMotion)
- la pile TCP/IP de vMotion (disponible depuis vSphere 6.0)
Pour créer un nouvel adaptateur, sélectionnez votre hôte VMware ESXi et allez dans : Configurer -> Mise en réseau -> Adaptateurs VMkernel.
Ensuite, cliquez sur : Ajouter une mise en réseau.
Note : si besoin, référez-vous à notre tutoriel concernant vMotion.
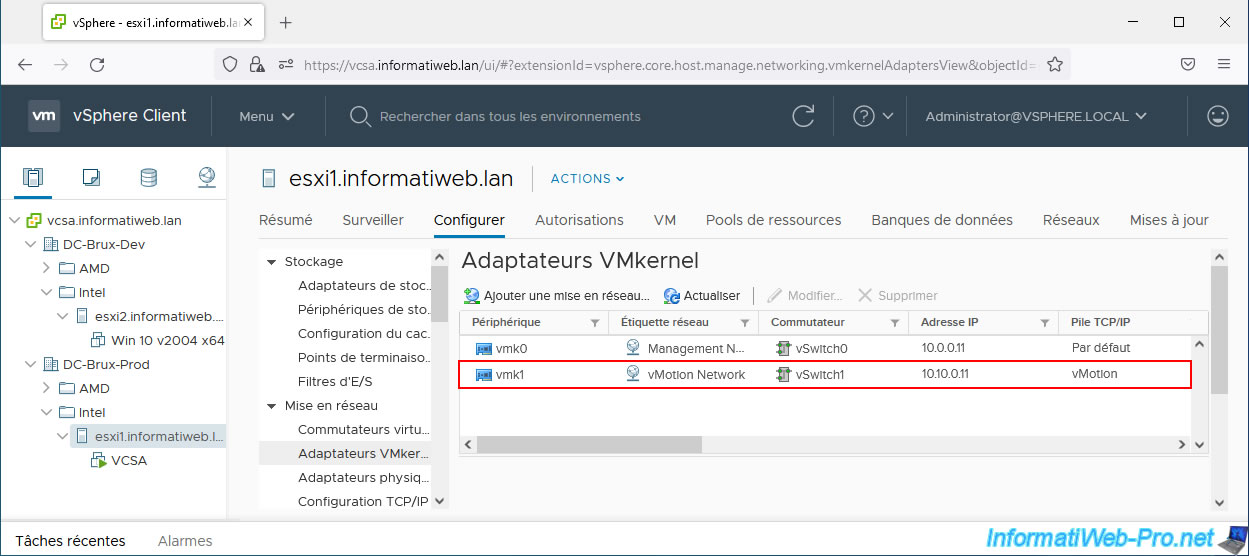
Pour le commutateur virtuel, vous pouvez voir à nouveau qu'il est lié à notre réseau virtuel "vMotion Network" et à l'interface VMkernel "vmk1" dont l'adresse IP associée est "10.10.0.11".
Néanmoins, vous pouvez aussi voir que 2 cartes réseau physiques sont associées à ce commutateur virtuel.
Techniquement, vous pourriez en utiliser une seule pour vMotion. Mais, si vous souhaitez respecter les meilleures pratiques indiquées par VMware, vous devriez en utiliser au moins 2 (une active et l'autre en tant que carte réseau de secours).
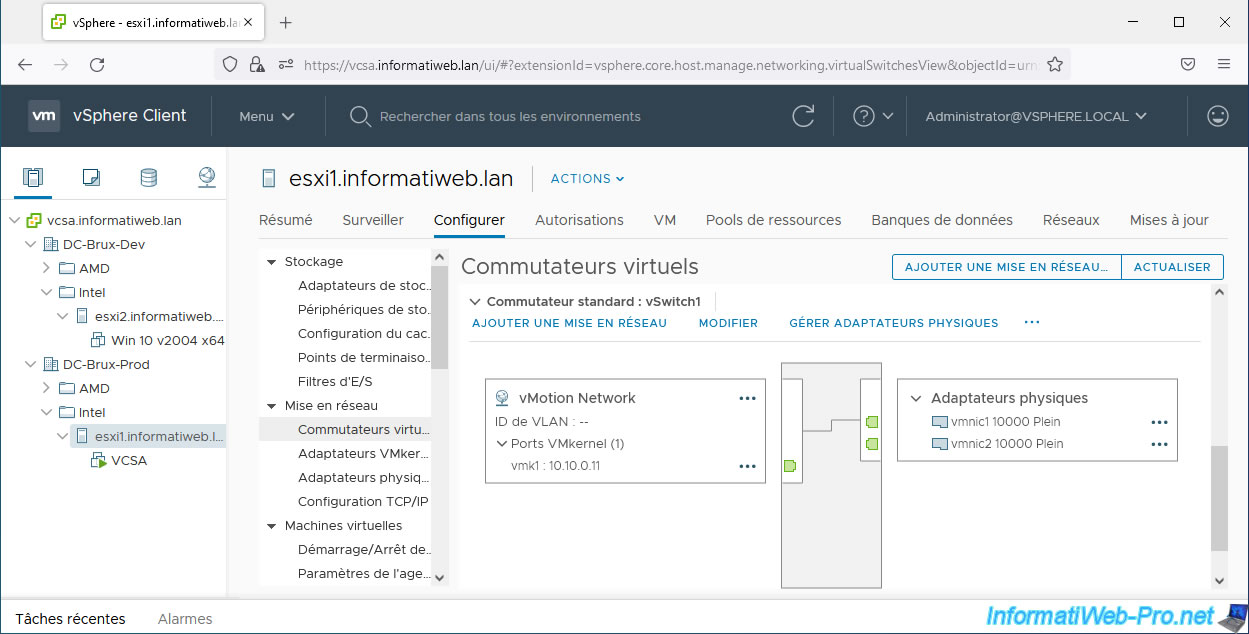
Pour notre 2ème hôte, vMotion est également activé.
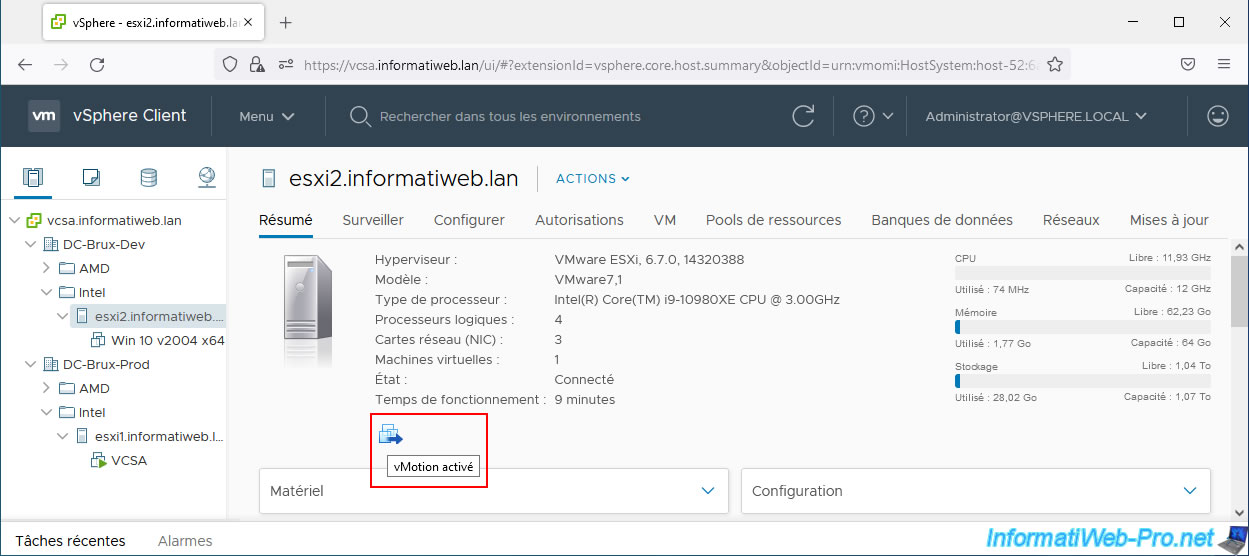
Il possède également une interface VMkernel dédiée au trafic vMotion, mais son adresse IP est "10.10.0.12" dans ce cas-ci.
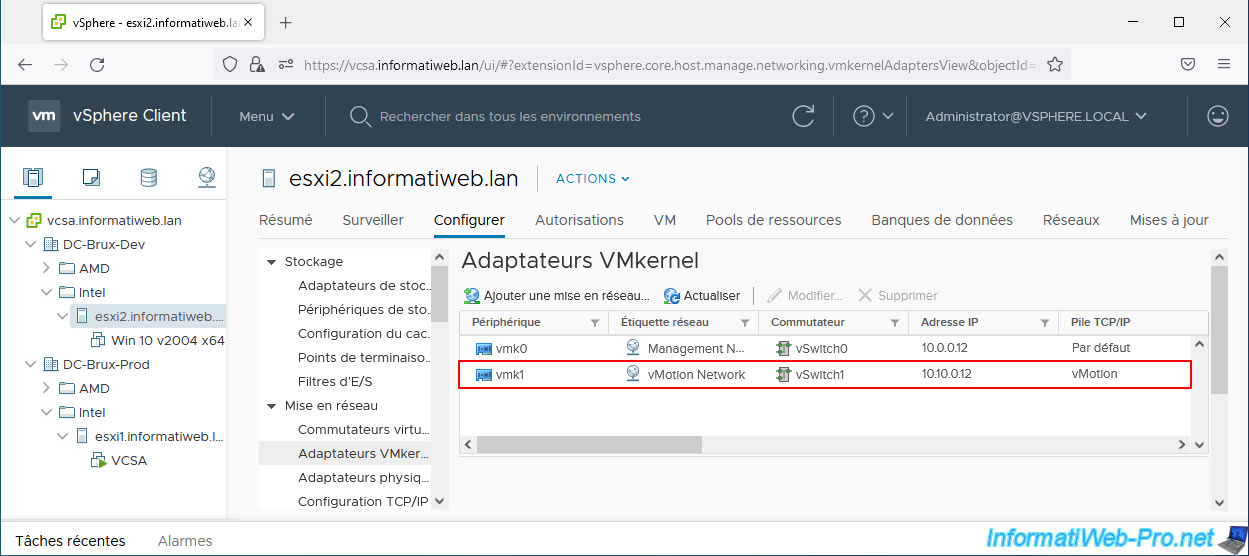
Pour le commutateur virtuel, tout est identique, hormis l'adresse IP à l'interface VMkernel "vmk1" dédiée à vMotion qui possède cette fois-ci l'adresse IP "10.10.0.12".
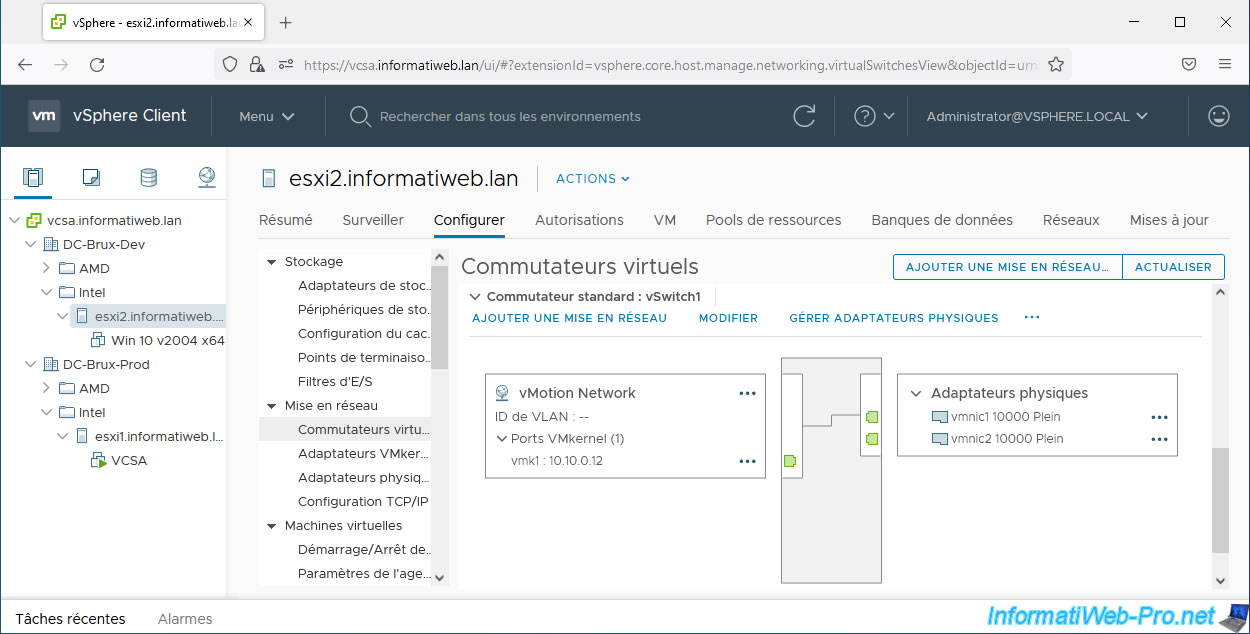
2. Tester la connectivité réseau entre 2 interfaces VMkernel vMotion
Une fois que vos hôtes VMware ESXi seront configurés pour autoriser la migration de machines virtuelles via vSphere vMotion, nous vous recommandons de tester la connectivité réseau entre eux.
Pour cela, vous devrez activer le protocole SSH sur l'hôte VMware ESXi source et utiliser la commande "vmkping".
En effet, contrairement à la commande "ping" classique, la commande "vmkping" permet de tester la connexion réseau en spécifiant :
- quelle interface VMkernel doit être utilisée sur l'hôte VMware ESXi source
- quelle pile TCP/IP doit être utilisée
- quelle est l'adresse IP de l'hôte distant pour le sous-réseau utilisé par cette interface VMkernel
Dans notre cas, nous allons tester la connexion depuis notre hôte "esxi2" qui fait partie du centre de données de développement (DC-Brux-Dev).
Pour tester la connectivité réseau dans notre cas, nous allons utiliser la commande "vmkping" avec les paramètres :
- -S vmotion : indique que "vmkping" doit utiliser la pile TCP/IP "vMotion"
- -I vmk1 : indique que "vmkping" enverra les paquets réseau via l'interface VMkernel "vmk1"
- 10.10.0.11 : indique l'adresse IP de l'hôte VMware ESXi distant sur le sous-réseau dédié à vMotion (dans notre cas)
Batch
vmkping -S vmotion -I vmk1 10.10.0.11
Plain Text
PING 10.10.0.11 (10.10.0.11): 56 data bytes 64 bytes from 10.10.0.11: icmp_seq=0 ttl=64 time=0.388 ms 64 bytes from 10.10.0.11: icmp_seq=1 ttl=64 time=0.294 ms 64 bytes from 10.10.0.11: icmp_seq=2 ttl=64 time=0.881 ms --- 10.10.0.11 ping statistics --- 3 packets transmitted, 3 packets received, 0% packet loss round-trip min/avg/max = 0.294/0.521/0.881 ms
Comme prévu, les paquets envoyés (3 packets transmitted) sont arrivés correctement sur l'hôte distant et 3 paquets ont été reçus.
Si une erreur se produit, référez-vous à notre tutoriel concernant vMotion pour plus d'explications concernant les différentes erreurs que vous auriez peut-être faites et pour régler différents problèmes.
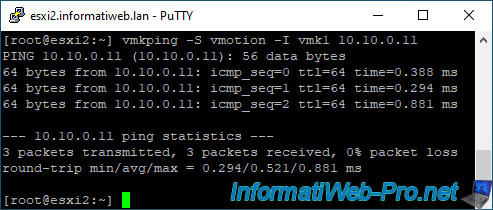
3. Réseaux virtuels utilisés
Dans notre cas, nous utilisons le même réseau virtuel sur nos 2 centres de données (DC-Brux-Dev et DC-Brux-Prod).
Néanmoins, vous verrez que d'un point de vue technique, ces réseaux virtuels ne sont considérés comme uniques que dans un centre de données. Dans ce cas-ci, VMware vCenter Server considère donc qu'il s'agit de 2 réseaux virtuels différents. D'où le fait qu'il apparaisse 2 fois dans la liste de gauche.
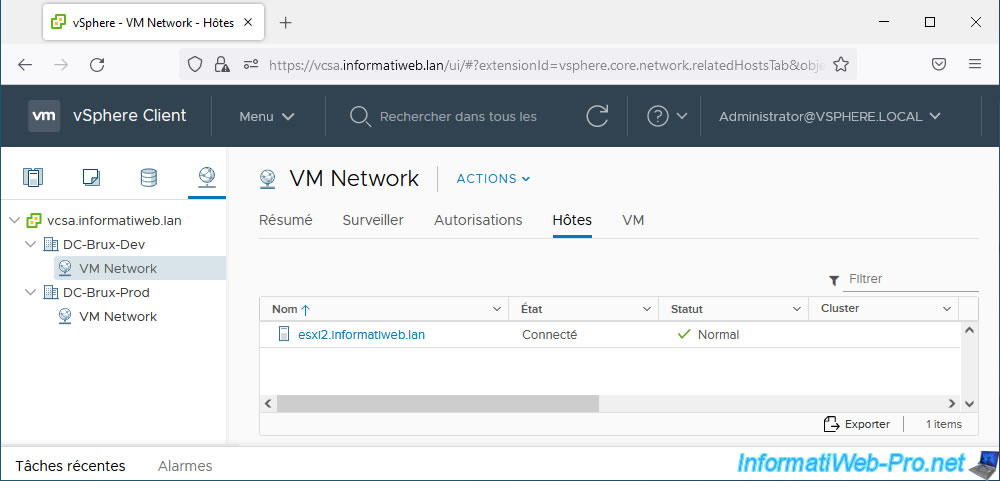
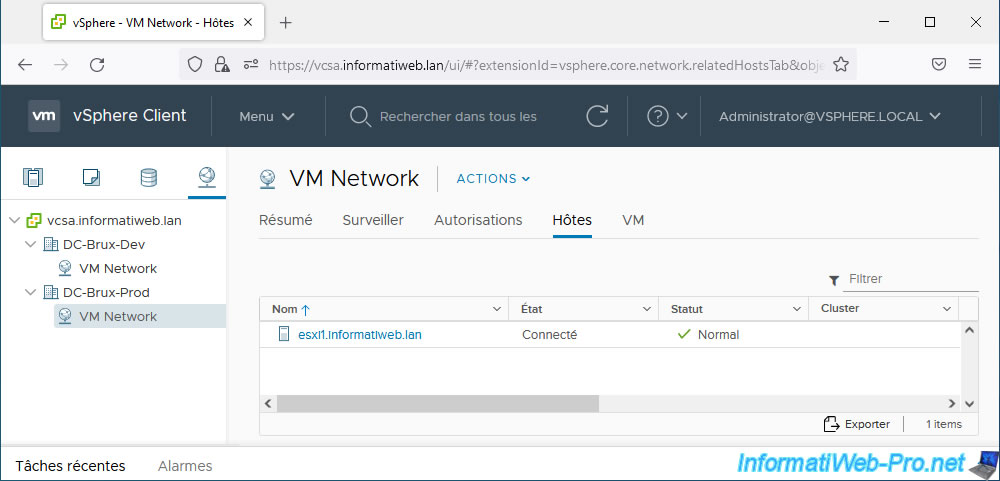
Partager ce tutoriel
A voir également
-

VMware 27/9/2024
VMware vSphere 6.7 - APIs intégration de baie (VAAI)
-

VMware 13/9/2024
VMware vSphere 6.7 - Créer une banque de données NFS
-

VMware 27/3/2024
VMware vSphere 6.7 - Créer une machine virtuelle Windows
-

VMware 7/2/2025
VMware vSphere 6.7 - Utiliser de la mémoire persistante (PMem) via des disques virtuels


Vous devez être connecté pour pouvoir poster un commentaire