- VMware
- VMware vCenter Server (VCSA), VMware vSphere
- 13 septembre 2024 à 13:30
-

- 1/2
Sous VMware vSphere 6.7, vous pouvez utiliser des banques de données NFS partagées avec plusieurs hôtes VMware ESXi 6.7 si vous le souhaitez.
Pour cela, vous pouvez utiliser la version 3 (non sécurisée) ou la version 4.1 (qui supporte notamment l'authentification Kerberos et le multipathing).
Dans ce tutoriel, vous utiliserez NFS 3 qui est plus simple à configurer.
- Installer un serveur NFS
- Créer un partage NFS
- Créer une banque de données NFSv3 depuis le VMware vSphere Client
- Monter une banque de données NFSv3 sur un 2ème hôte VMware ESXi
- Démonter une banque de données NFSv3 depuis le VMware vSphere Client
1. Installer un serveur NFS
En entreprise, vous utiliserez le protocole NFS pour accéder à des serveurs de stockage (NAS).
Néanmoins, en environnement de test, vous pouvez installer un serveur NFS sous Linux ou sous Windows Server.
Dans notre cas, nous utiliserons un serveur NFS sous Windows Server 2016.
Pour cela, sur ce serveur, lancez l'assistant d'ajout de rôles et de fonctionnalités et sélectionnez votre serveur sous Windows Server comme destination.
Comme vous pouvez le voir, l'adresse IP de notre serveur NFS est : 10.0.0.13.
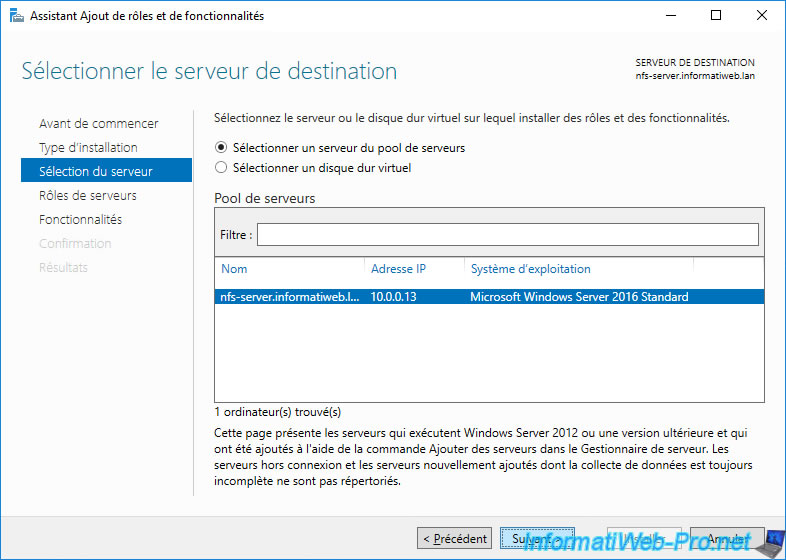
Dans la liste des rôles de serveurs qui s'affiche, allez dans "Services de fichiers et de stockage -> Services de fichiers et iSCSI" et cochez la case "Serveur pour NFS".
Ensuite, cliquez sur Suivant.
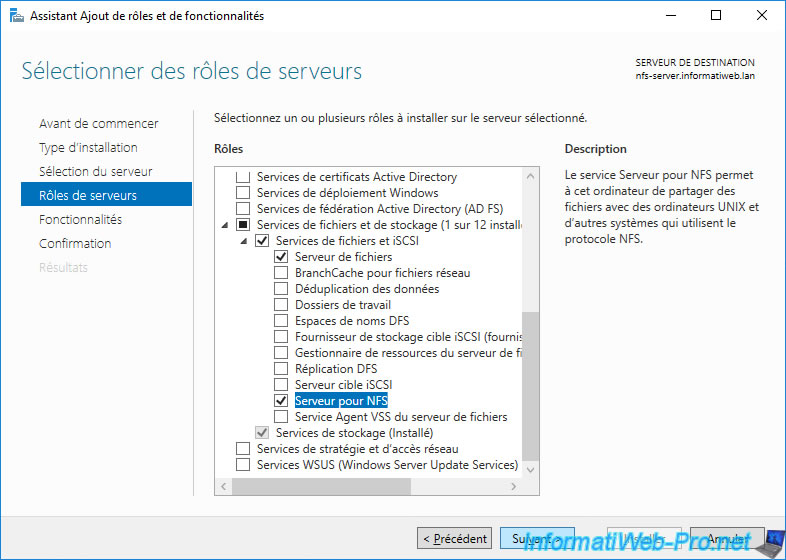
Pour connaitre les versions de NFS que votre serveur supporte, allez dans la section "Services de fichiers et de stockage" (à gauche), puis allez dans la section "Serveurs".
Faites un clic droit sur le nom de votre serveur NFS et cliquez sur : Paramètres NFS.
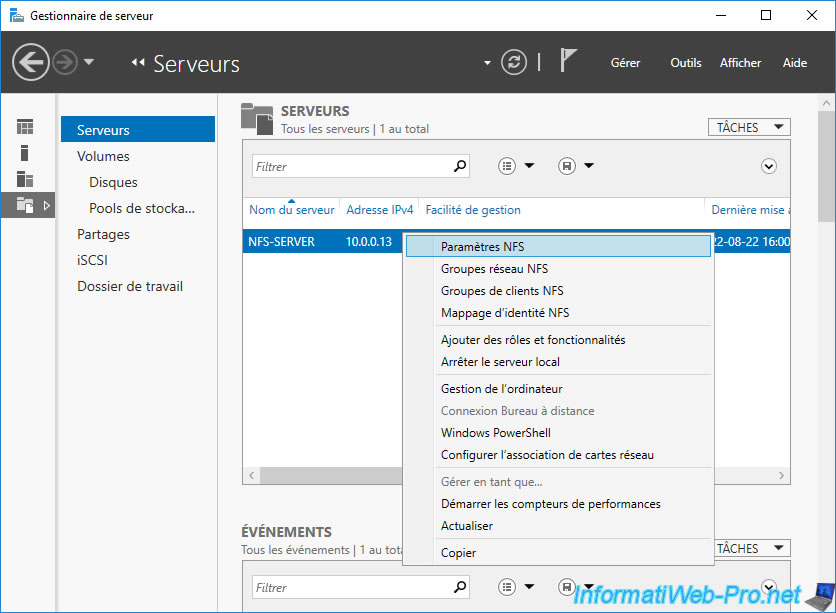
Comme vous pouvez le voir, Windows Server 2016 supporte les versions 2, 3 et 4.1 de NFS.
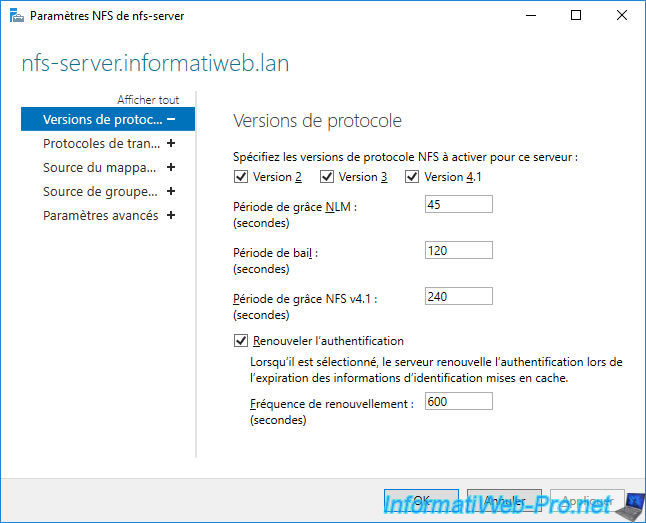
2. Créer un partage NFS
La création d'un partage NFS s'appelle aussi un export NFS (terme que vous retrouverez surtout sous Linux).
Pour ce tutoriel, nous avons ajouté un disque dur supplémentaire de 500 Go sur notre serveur.
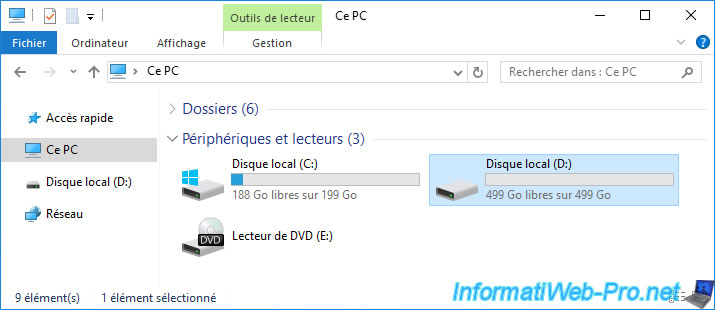
Dans le gestionnaire de serveur, allez dans "Services de fichiers et de stockage -> Partages" et cliquez sur "Tâches -> Nouveau partage" (à côté de "Ressources partagées").
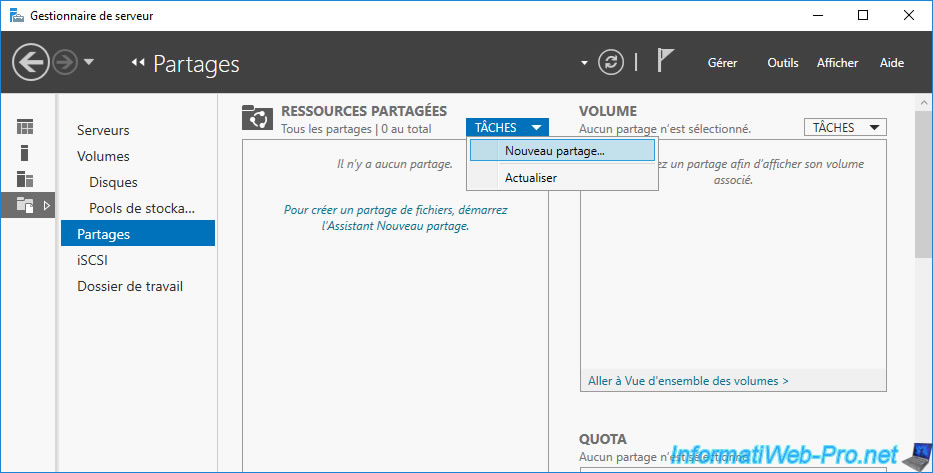
L'assistant qui apparait, sélectionnez : Partage NFS - Rapide.
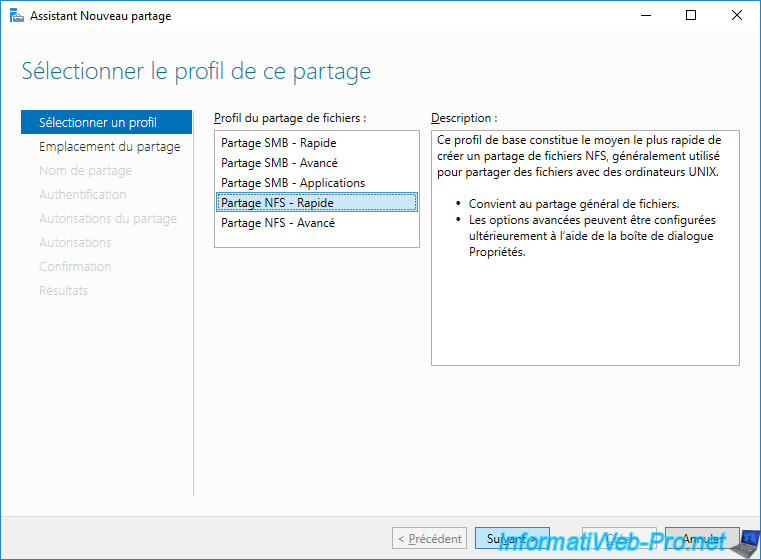
Sélectionnez la partition ou le dossier que vous souhaitez partager via NFS.
Dans notre cas, nous sélectionnons le volume (partition) "D:" de 500 Go.
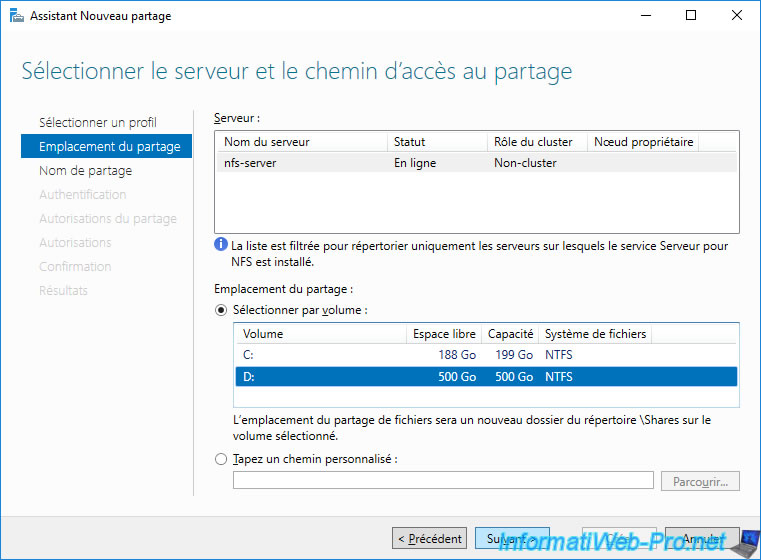
Si vous avez sélectionné un chemin personnalisé (dossier), le nom du partage NFS sera par défaut le nom du dossier sélectionné sur votre disque dur.
Sinon, vous devrez indiquer un nom pour ce partage et un dossier "Shares" sera créé avec le nom du partage comme sous-dossier.
Dans notre cas, nous avons indiqué "NFS_Datastore" pour le nom du partage.
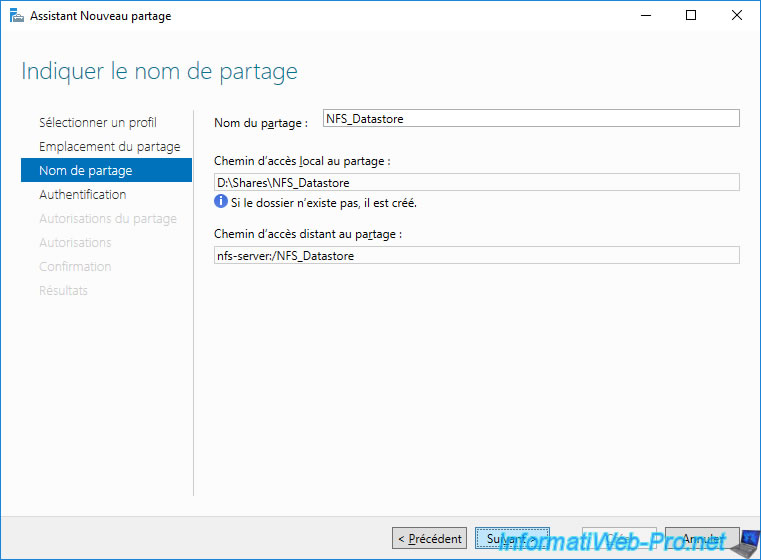
Sous NFSv3, il n'y a pas d'authentification serveur. Ce qui est donc plus simple à mettre en place.
Néanmoins, cela nécessite d'utiliser un réseau sécurisé ou dédié pour éviter les accès non autorisés sur vos partages NFS.
Bref, pour utiliser NFSv3 sous Windows Server, il suffit de cocher / sélectionner les cases :
- Pas d'authentification serveur (AUTH_SYS)
- Activer l'accès des utilisateurs non mappés
- Autoriser l'accès des utilisateurs non mappés [par UID/GID]
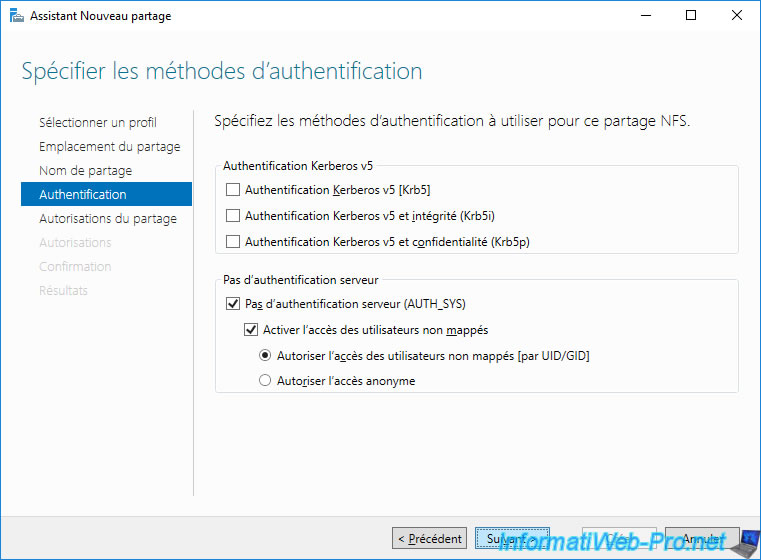
Pour que vos hôtes VMware ESXi puissent accéder à votre partage NFS, vous devez les autoriser ici.
Pour cela, cliquez sur : Ajouter.
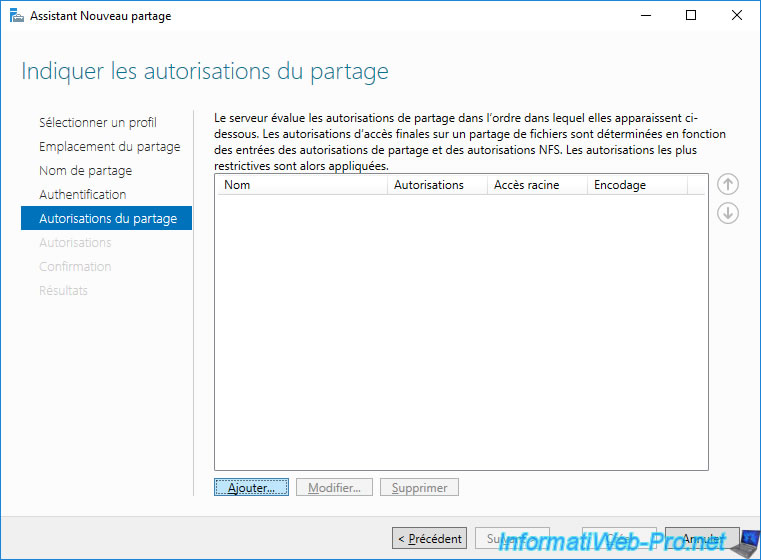
Dans la fenêtre "Ajouter les autorisations" qui s'affiche :
- sélectionnez : Hôte
- indiquez l'adresse IP de votre hôte VMware ESXi
- sélectionnez "Autorisation du partage : Lecture / Ecriture"
- cliquez sur : Ajouter.
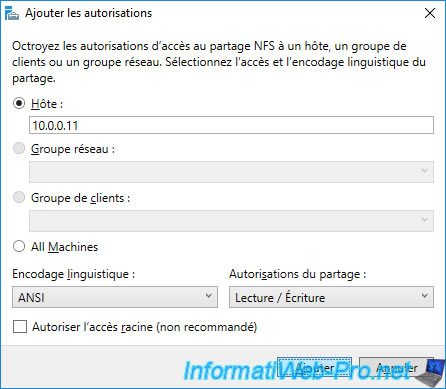
Si vous souhaitez partager votre future banque de données NFS avec d'autres hôtes VMware ESXi, cliquez à nouveau sur "Ajouter" et indiquez leurs adresses IP une par une.
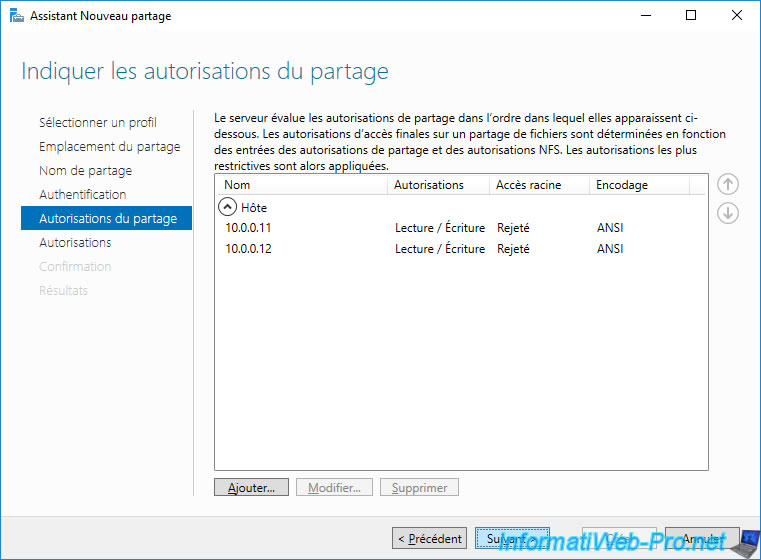
Pour les autorisations NTFS du partage, laissez celles par défaut.
Cela fonctionnera.
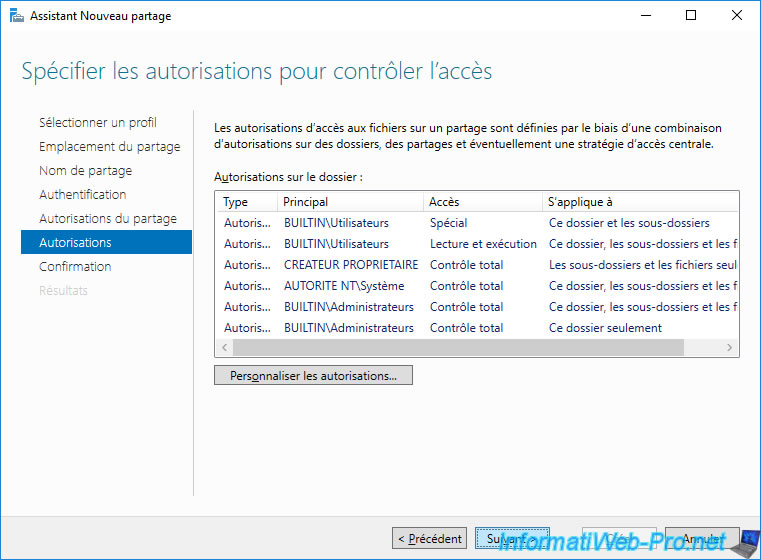
Cliquez sur : Créer.
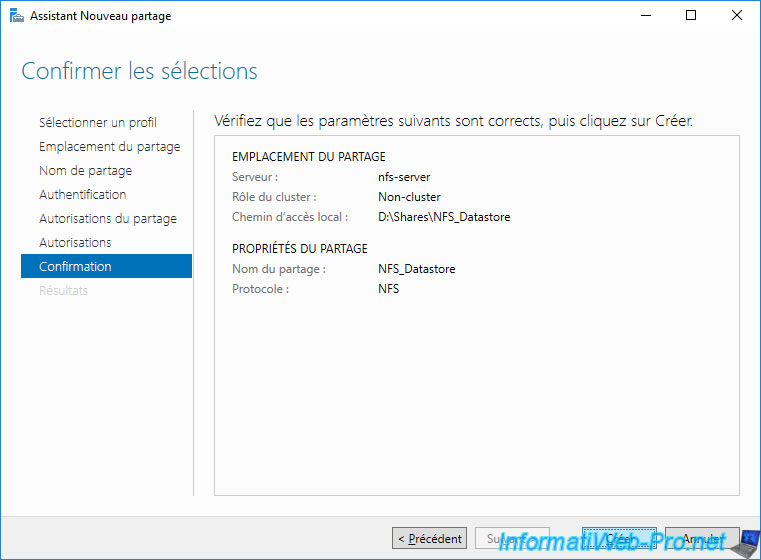
Une fois le partage NFS créé et ses autorisations NFS définies, cliquez sur Fermer.
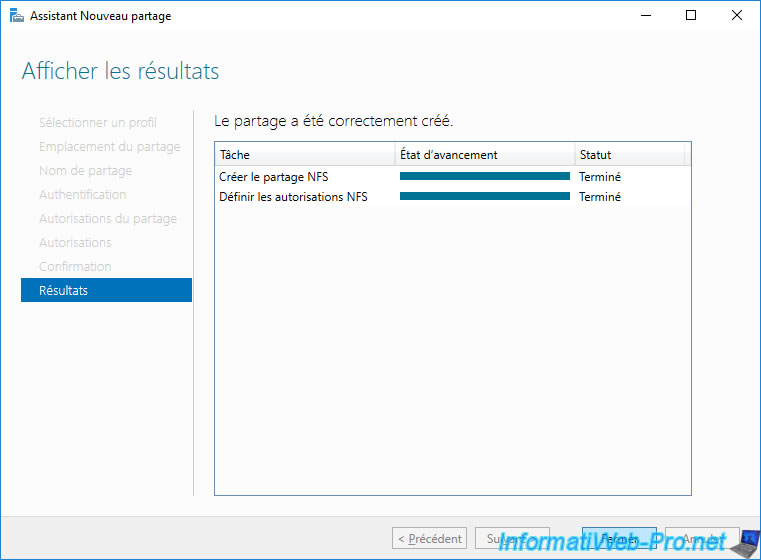
Votre partage NFSv3 apparait.
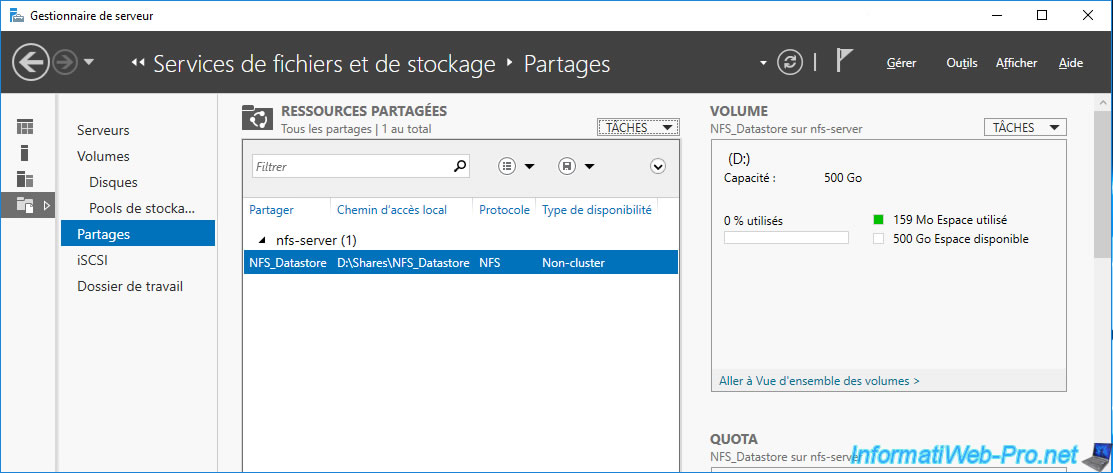
Si vous vérifiez le dossier partagé sur votre disque dur, vous verrez que son icône a changé.
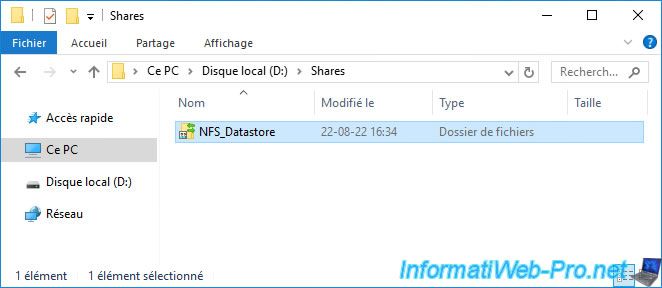
Partager ce tutoriel
A voir également
-

VMware 23/9/2022
VMware ESXi 6.7 - Rendre les machines virtuelles uniques
-

VMware 21/10/2022
VMware ESXi 6.7 - Utiliser un contrôleur SCSI paravirtuel (PVSCSI)
-

VMware 16/9/2022
VMware ESXi 7.0 / 6.7 - Créer des instantanés d'une machine virtuelle
-

VMware 3/5/2024
VMware vSphere 6.7 - Etendre un disque dur virtuel (SE invité Windows)


Vous devez être connecté pour pouvoir poster un commentaire