Déployer l'appliance virtuelle StarWind Virtual SAN sous VMware vSphere 6.7
- VMware
- VMware vCenter Server (VCSA), VMware vSphere
- 23 octobre 2024 à 15:00
-

- 5/15
2.5.3. Configurer le réseau de gestion de la machine virtuelle StarWind Virtual SAN
Pour configurer le réseau de gestion de la machine virtuelle StarWind Virtual SAN, allez dans la section : Réseau.
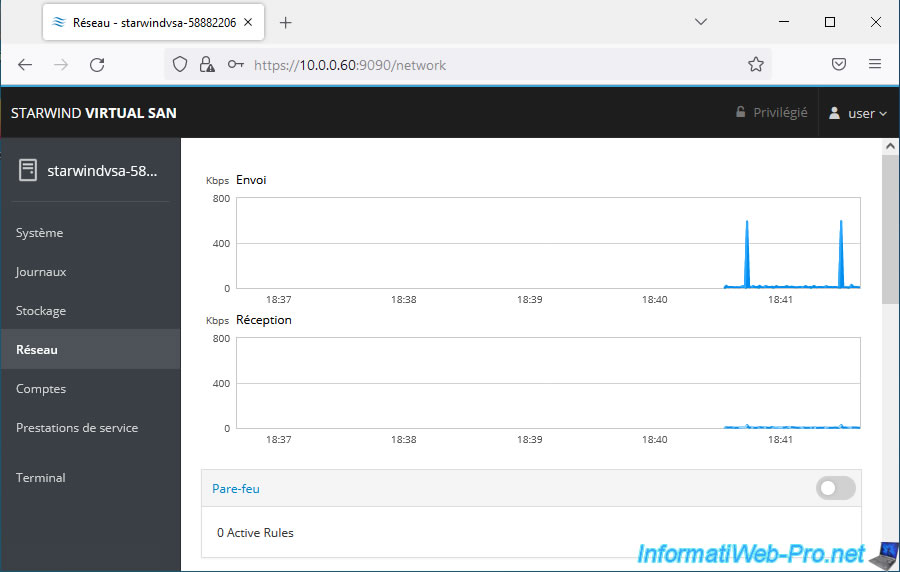
Un peu plus bas, vous trouverez la liste des interfaces (cartes réseau de la machine virtuelle).
Par défaut, il y a 3 interfaces (cartes réseau virtuelles). Sauf si vous avez ajouté 2 cartes réseau virtuelles à votre machine virtuelle. Dans ce cas, il y en aura évidemment 5 comme ci-dessous.
La carte réseau connectée au réseau de gestion dans notre cas est l'interface "ens192" qui est la seule à posséder une adresse IP.
En effet, les autres sont connectées sur des réseaux internes (via des switchs physiques reliant nos 2 hôtes VMware ESXi) et où il n'y a donc pas de serveur DHCP (par défaut).
Cliquez sur cette interface.
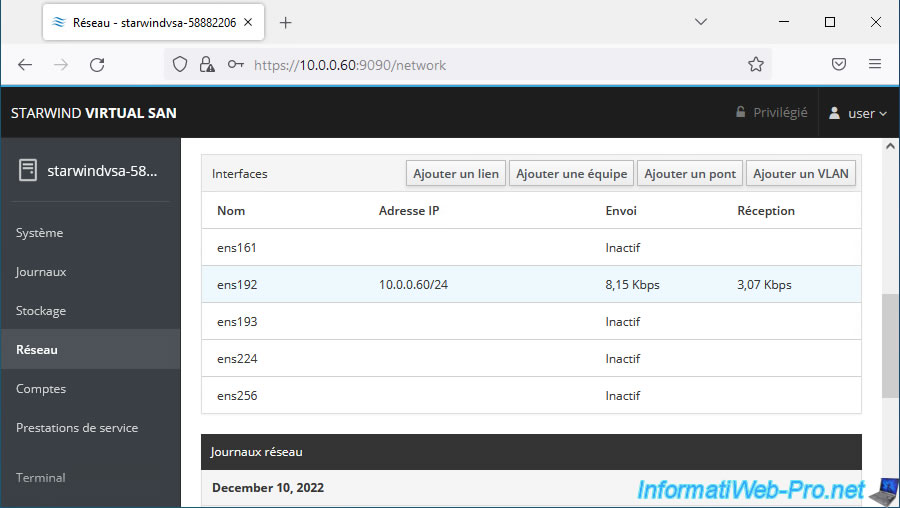
Comme vous pouvez le voir, par défaut, la configuration IPv4 est récupérée automatiquement depuis le serveur DHCP présent sur le réseau auquel cette interface est connectée.
Cliquez sur ce lien "Automatique (DHCP)".
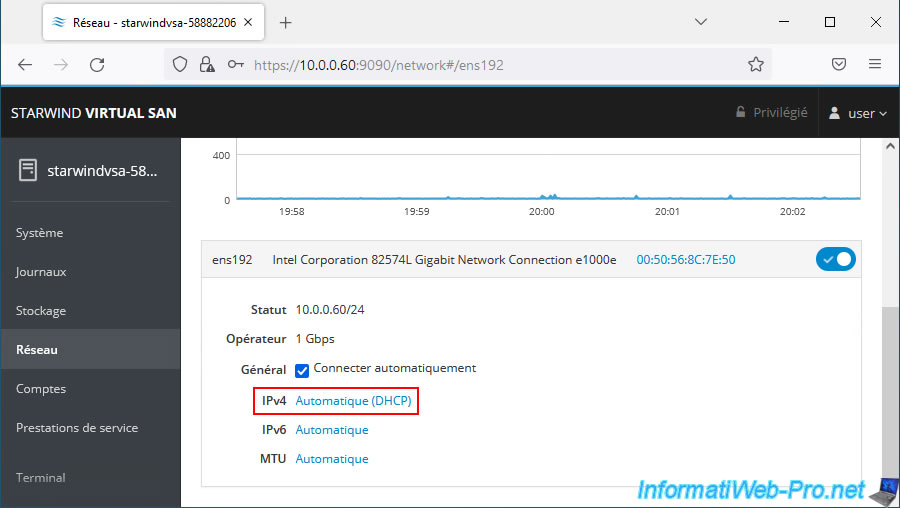
Dans la fenêtre "Réglages IPv4" qui apparait, sélectionnez "Manuel" (à droite de "Adresses").
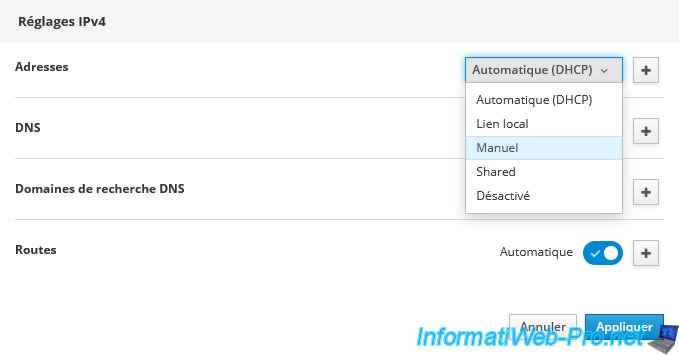
Ensuite, désactivez l'option "Automatique" pour le réglage "DNS" et indiquez :
- Adresses : l'adresse IPv4 à définir pour cette interface réseau (pour le réseau de gestion), le masque de sous-réseau correspondant et l'adresse IP de la passerelle par défaut (routeur).
- DNS : l'adresse IP de votre serveur DNS local (en général, l'adresse IP d'un contrôleur de domaine dans un réseau d'entreprise).
- Domaines de recherche DNS : le domaine local utilisé dans votre intranet. En général, le domaine Active Directory dans votre entreprise.
Dans notre cas : informatiweb.lan.
Cliquez sur Appliquer.
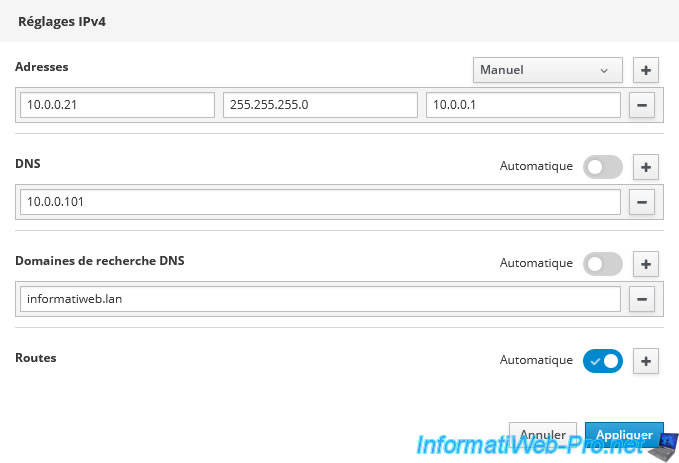
Confirmez la modification de ces paramètres en cliquant sur : Modifier les paramètres.
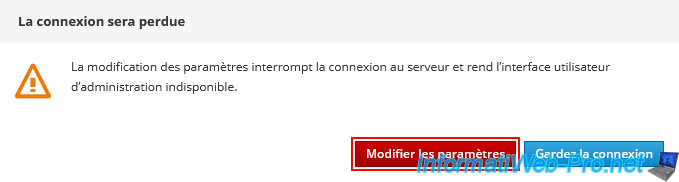
Le message "Désactivation en cours" apparait.
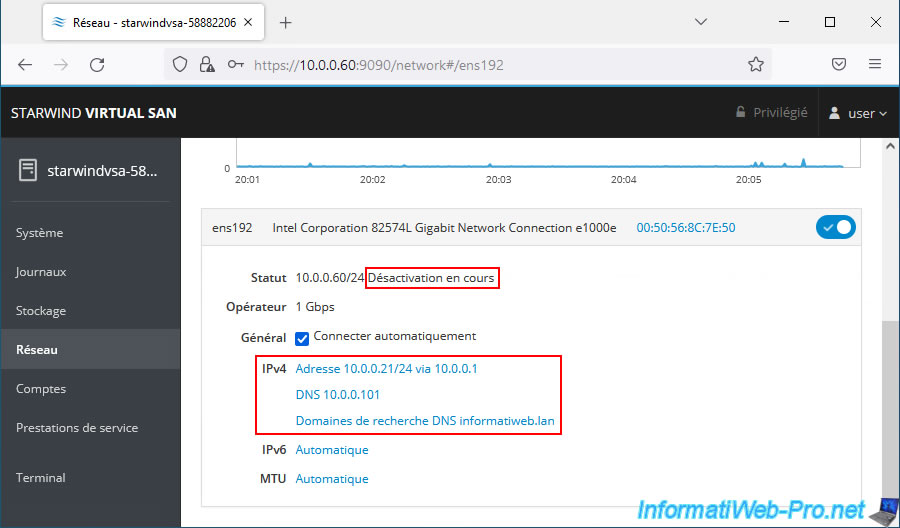
Etant donné que l'adresse IP a changé, le message "Déconnecté. Le serveur a fermé la connexion" apparaitra.
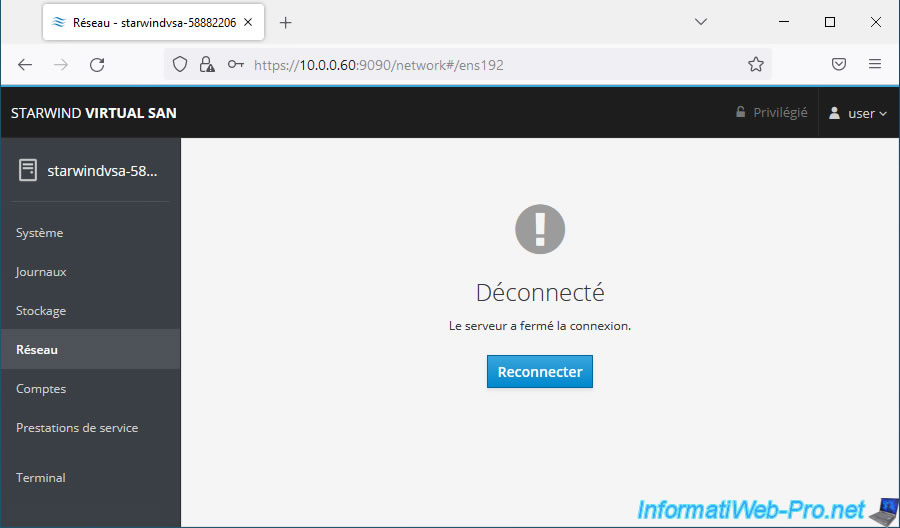
Accédez à l'interface web de StarWind Virtual SAN grâce à sa nouvelle adresse IP.
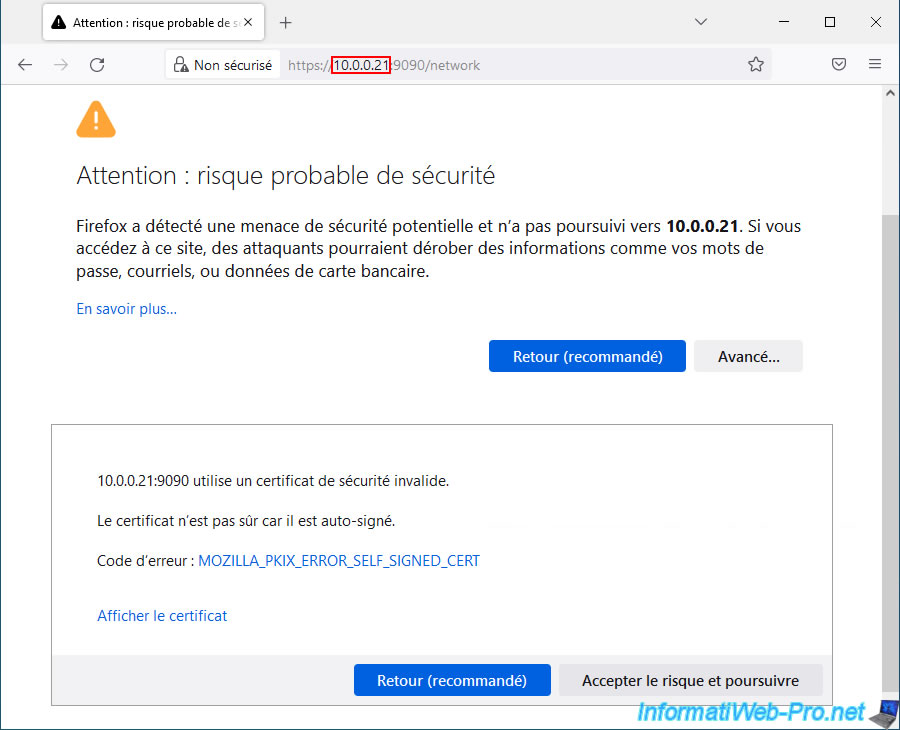
Reconnectez-vous en tant que "user".
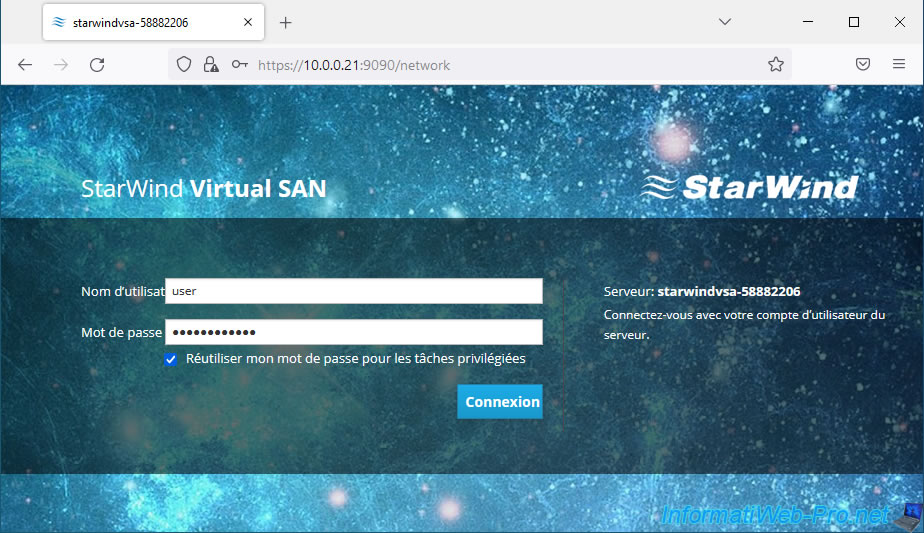
Comme prévu, l'adresse IP de cette interface a été modifiée.
Cliquez à nouveau sur cette interface réseau.
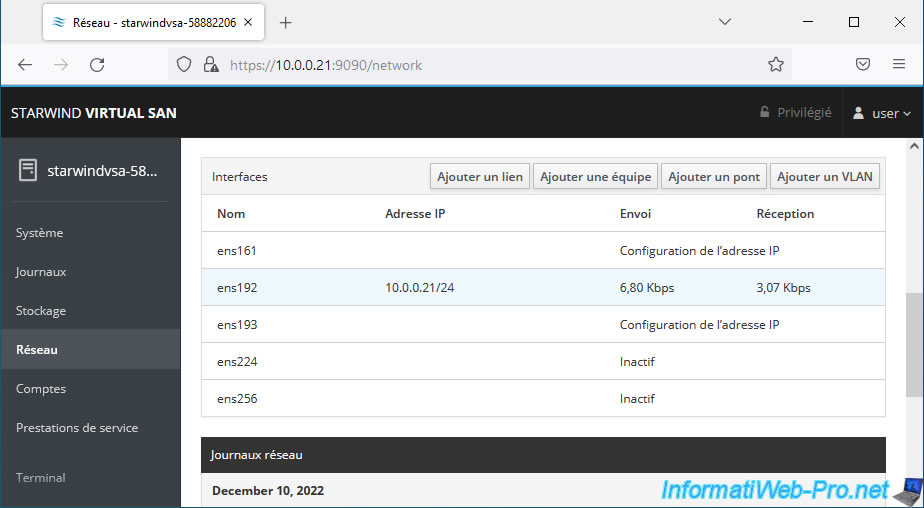
Comme vous pouvez le voir, par défaut, la MTU de cette interface est définie sur "Automatique".
Cliquez sur ce lien "Automatique".
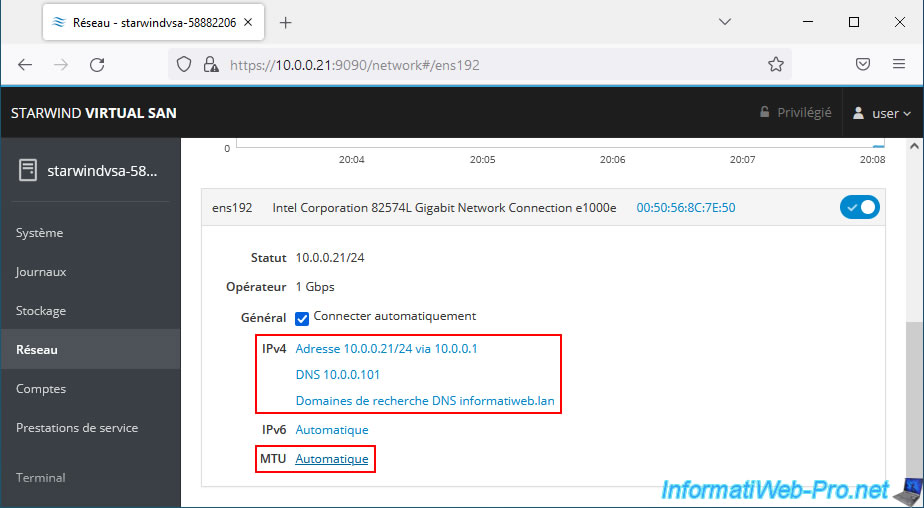
Sélectionnez "Mis à" et indiquez 9000 comme valeur.
Ensuite, cliquez sur Appliquer.
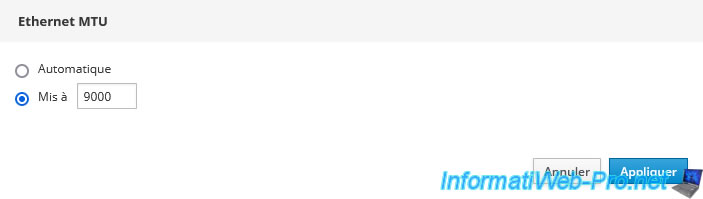
La MTU de cette interface est maintenant définie à 9000.
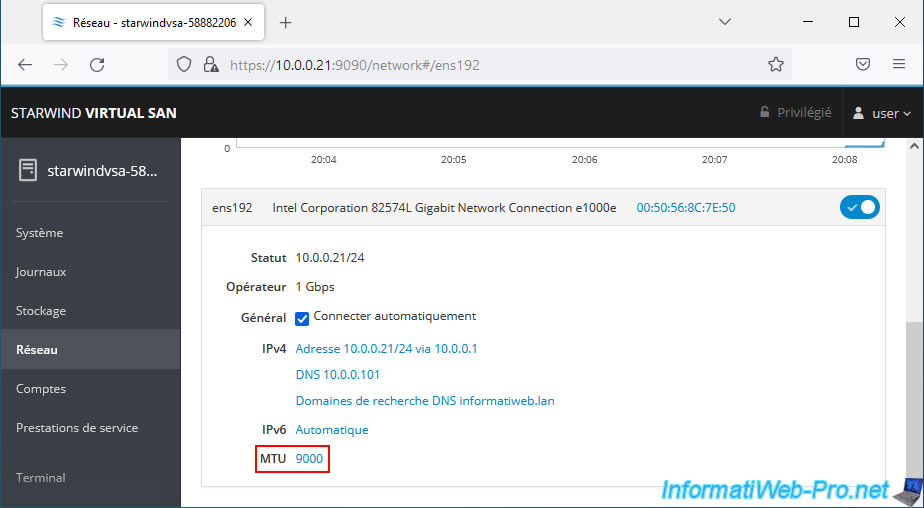
2.5.4. Configurer les interfaces réseau dédiées aux trafics iSCSI / Heartbeat et synchronisation
Dans la section "Réseau", configurez également les autres interfaces (qui seront utilisées pour le trafic iSCSI / Heartbeat, ainsi que pour le trafic de synchronisation).
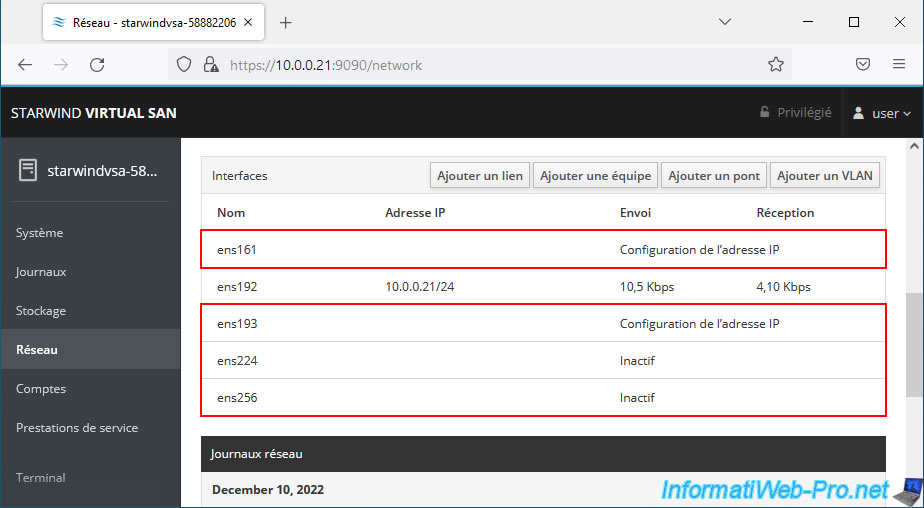
Pour savoir à quel réseau virtuel VMware chaque interface réseau est connectée, basez-vous sur l'adresse MAC de celle-ci affichée en bleu par StarWind.
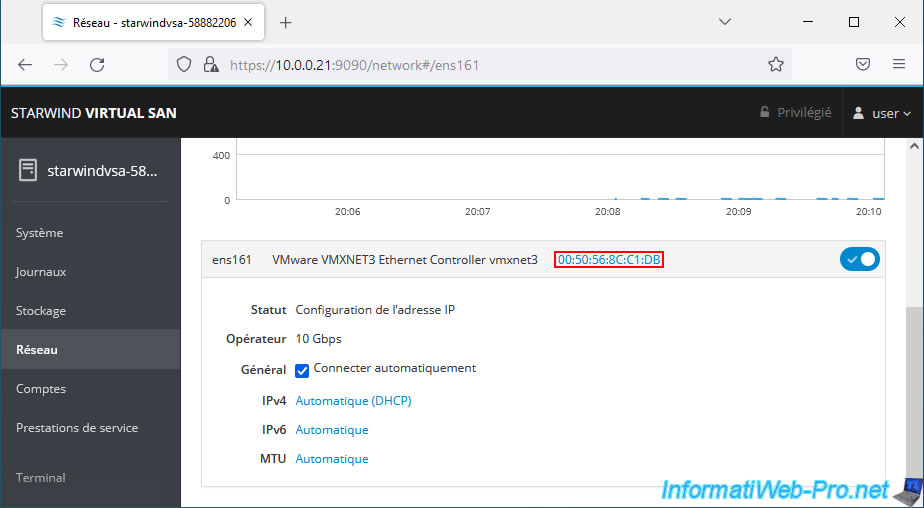
Dans la section "Matériel VM" de votre machine virtuelle, vous verrez la liste des adaptateurs réseau qu'elle possède.
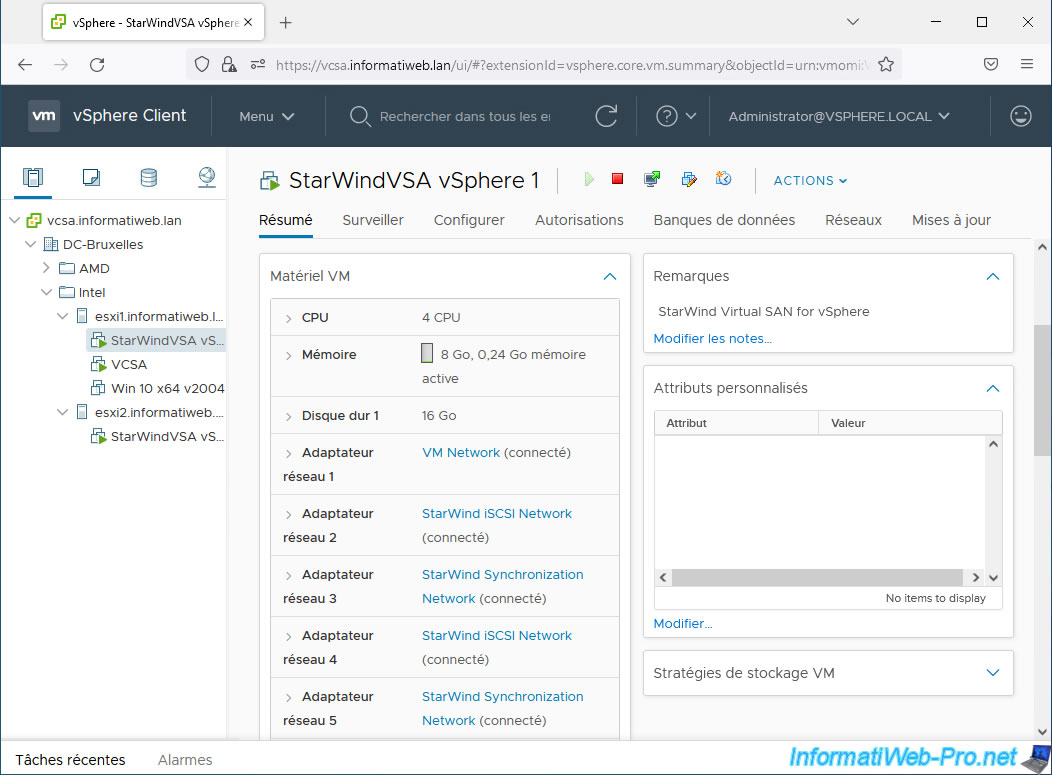
En déployant chaque section "Adaptateur réseau X", vous pourrez connaitre l'adresse MAC de celle-ci, ainsi que le réseau virtuel VMware sur lequel elle est connectée.
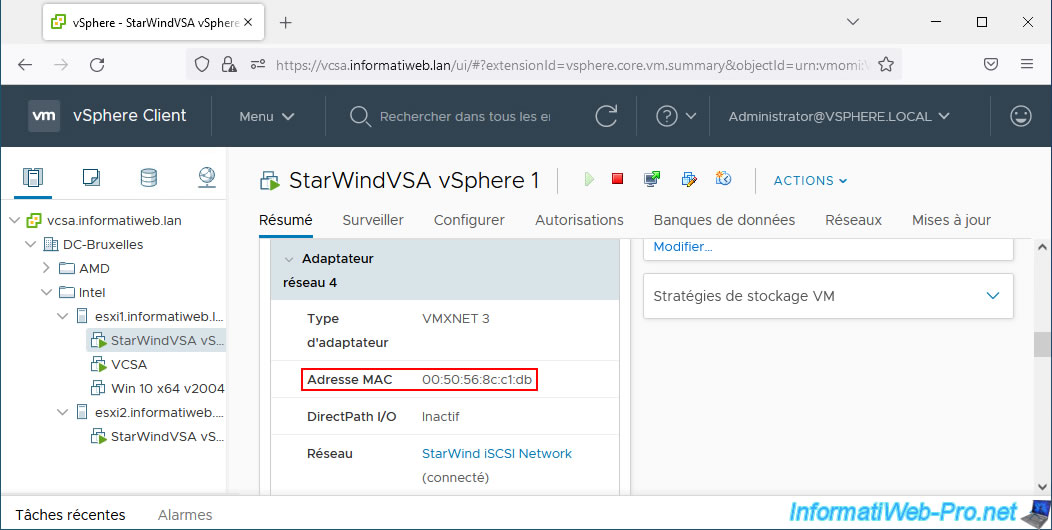
Une fois que vous savez de quel réseau il s'agit, cliquez sur le lien "Automatique (DHCP)" (à côté de "IPv4").
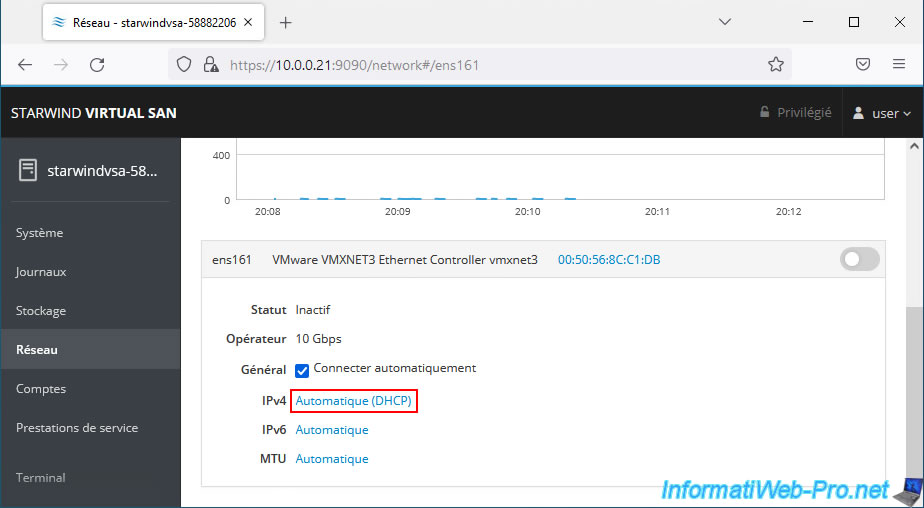
Sélectionnez "Manuel" dans liste (à droite de "Adresses") et indiquez l'adresse IP et le masque de sous-réseau à utiliser.
Dans notre cas, les hôtes VMware ESXi sont reliés avec de simples switchs. Il n'y a donc pas de passerelle par défaut (étant donné qu'Internet n'est pas nécessaire).
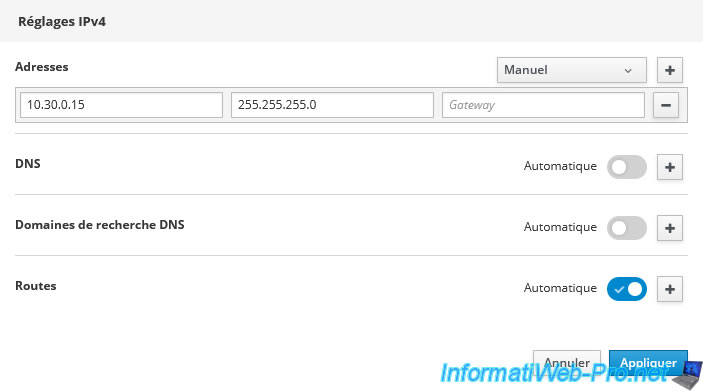
Ensuite, n'oubliez pas de définir la MTU sur chacune de ces interfaces réseau.
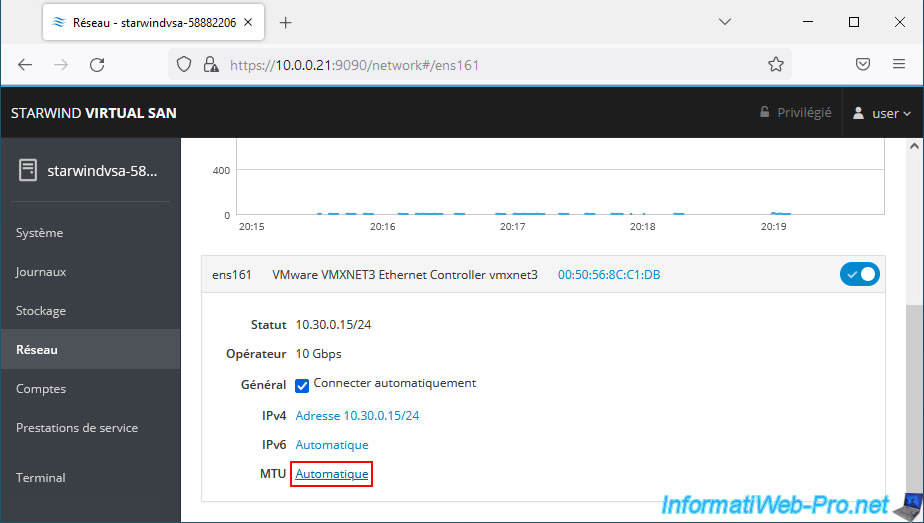
Sélectionnez à nouveau "Mis à" et indiquez 9000 comme valeur.
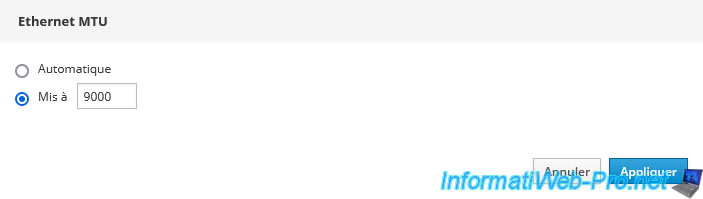
La MTU a été modifiée.
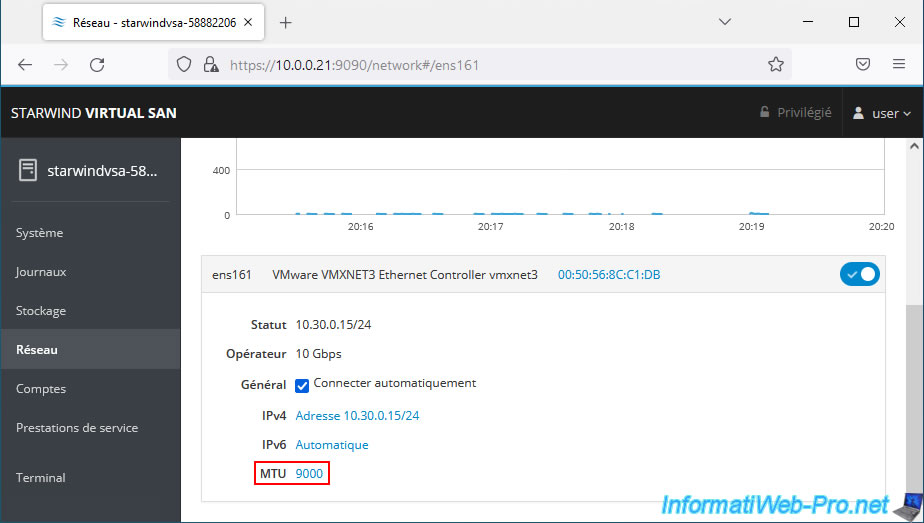
Configurez également les autres interfaces réseau restantes et vous obtiendrez ceci.
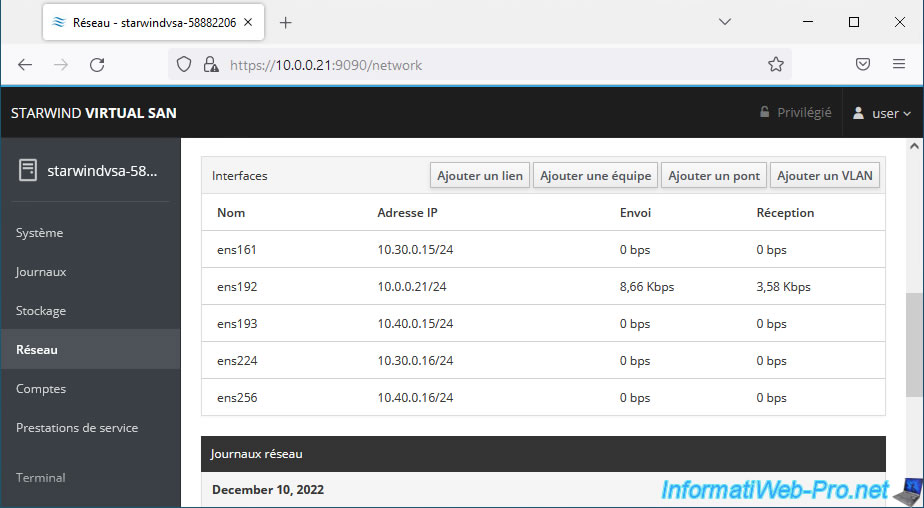
Partager ce tutoriel
A voir également
-

VMware 10/2/2023
VMware ESXi 6.7 - Présentation du client web VMware Host Client
-

VMware 5/7/2024
VMware vSphere 6.7 - Ajouter des ressources (vCPU/RAM) à chaud aux VMs
-

VMware 28/2/2024
VMware vSphere 6.7 - Déployer VCSA sous VMware Workstation Pro
-

VMware 3/5/2024
VMware vSphere 6.7 - Etendre un disque dur virtuel (SE invité Windows)

Pas de commentaire