Gérer les rôles, les utilisateurs et les autorisations sous VMware vSphere 6.7
- VMware
- VMware vCenter Server (VCSA), VMware vSphere
- 21 juin 2024 à 13:11
-

- 2/4
1.4. Modifier un rôle prédéfini ou personnalisé
Pour modifier un rôle prédéfini ou un rôle personnalisé, sélectionnez celui-ci et cliquez sur l'icône en forme de crayon située en haut de la liste.
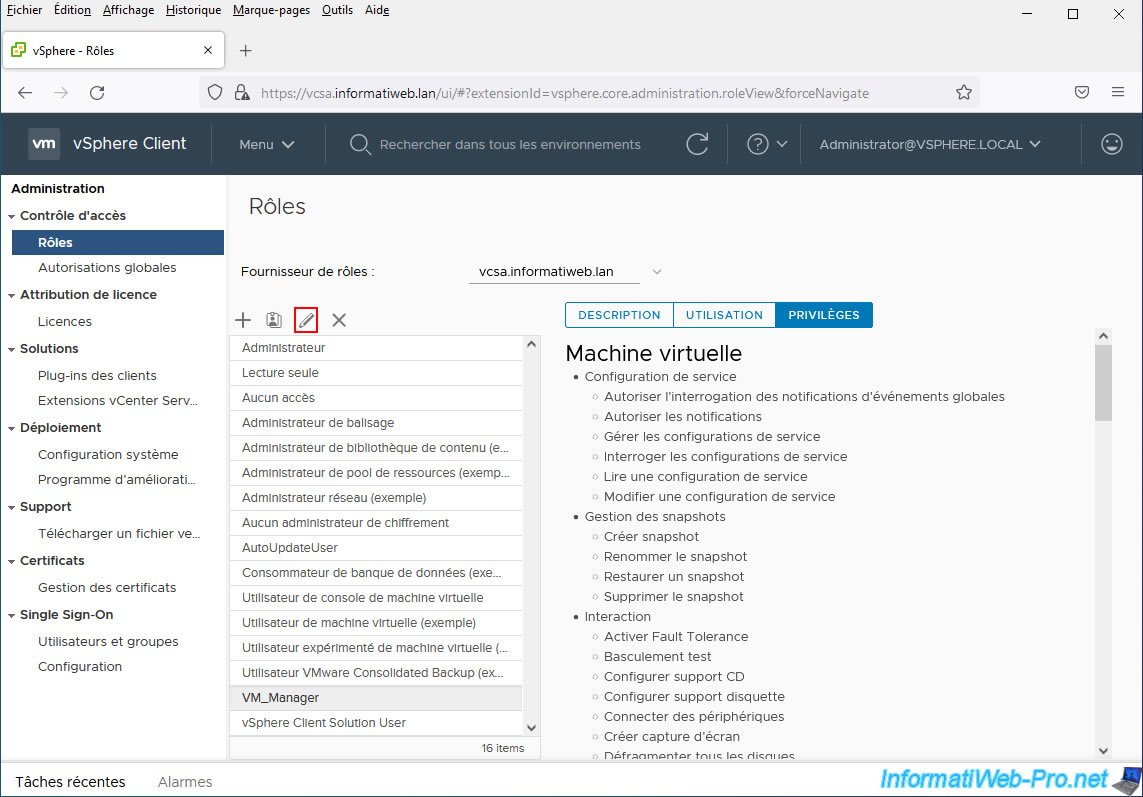
Les privilèges qui étaient déjà présents dans ce rôle sont déjà cochés.
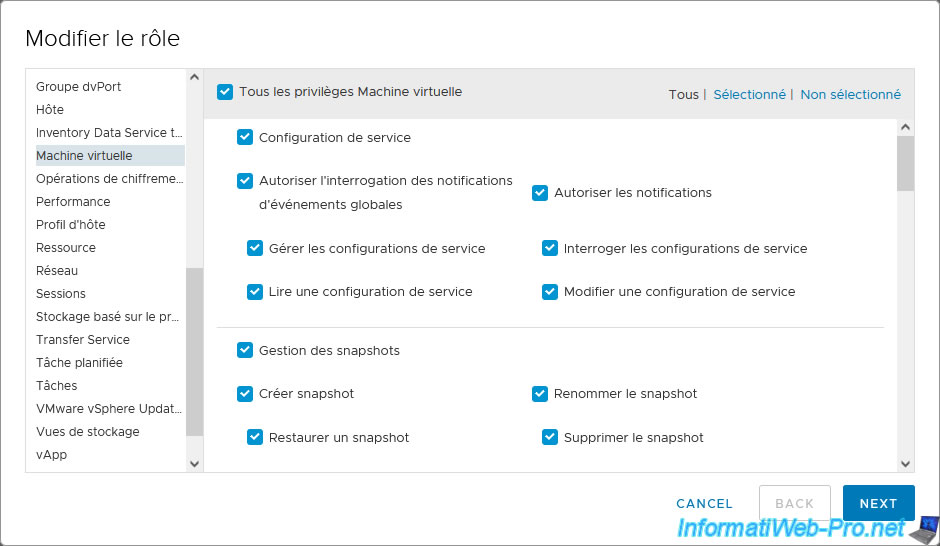
Pour l'exemple, nous allons ajouter les privilèges de la catégorie de privilèges "Tâche planifiée" à ce rôle.
Ensuite, cliquez sur Next.
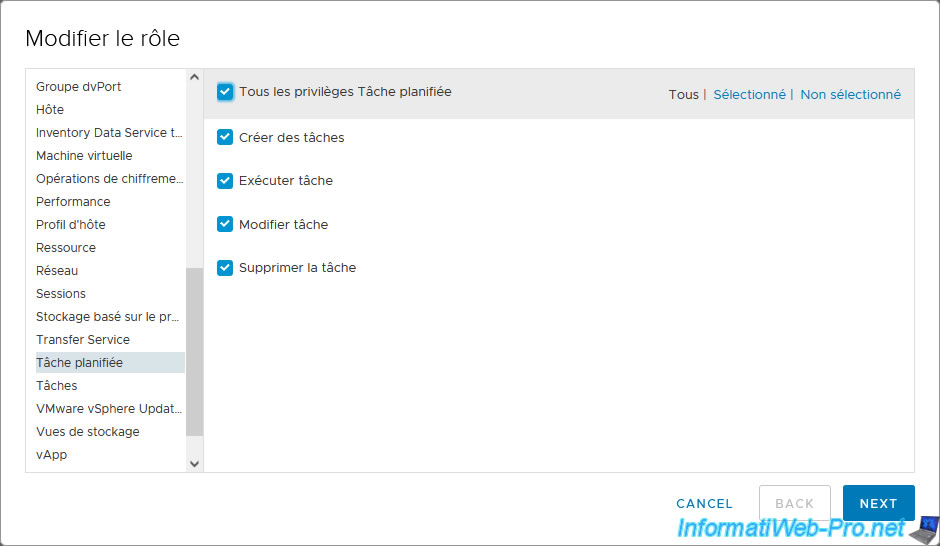
Modifier le nom du rôle et/ou sa description si vous le souhaitez, puis cliquez sur Finish.
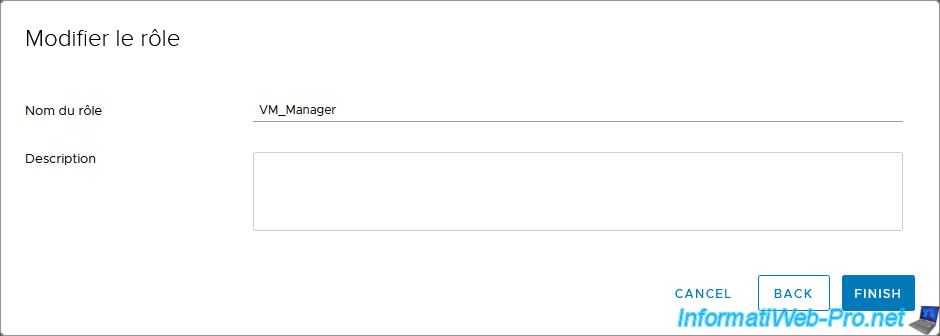
Les privilèges ajoutés dans notre cas apparaissent en plus des autres.
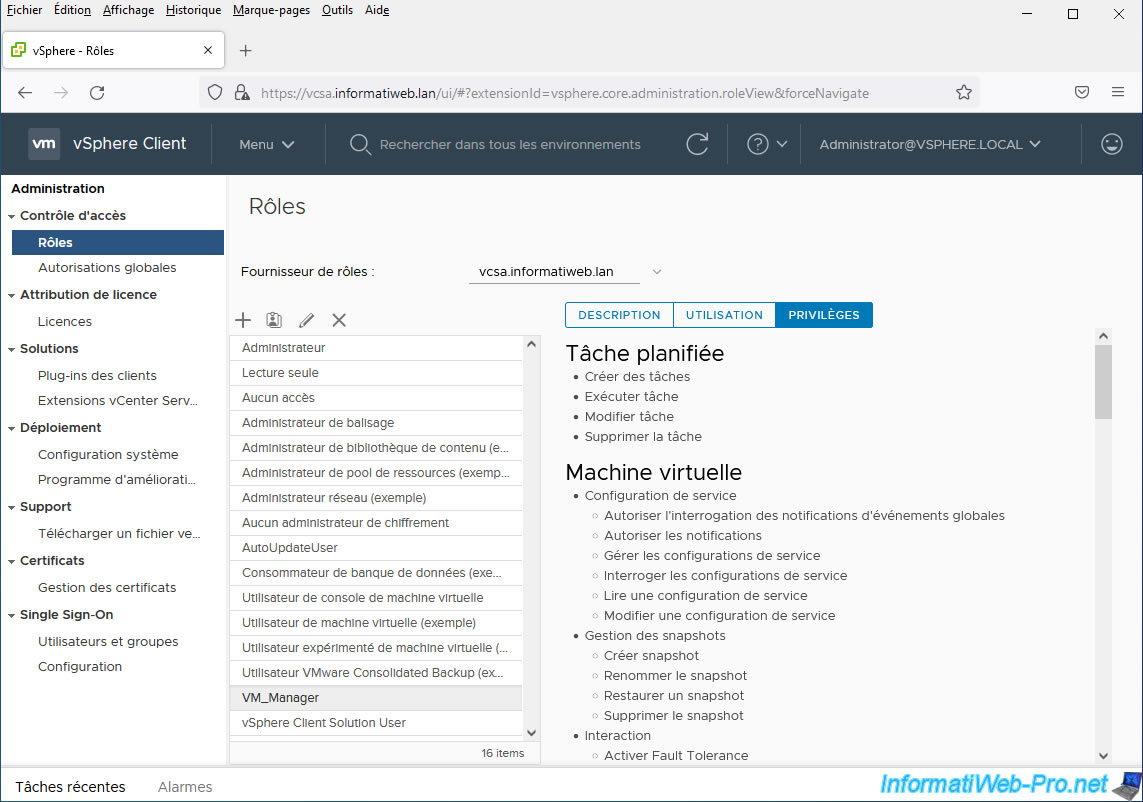
1.5. Supprimer un rôle personnalisé
Pour supprimer un rôle personnalisé, sélectionnez-le dans la liste et cliquez sur la croix située en haut de la liste.
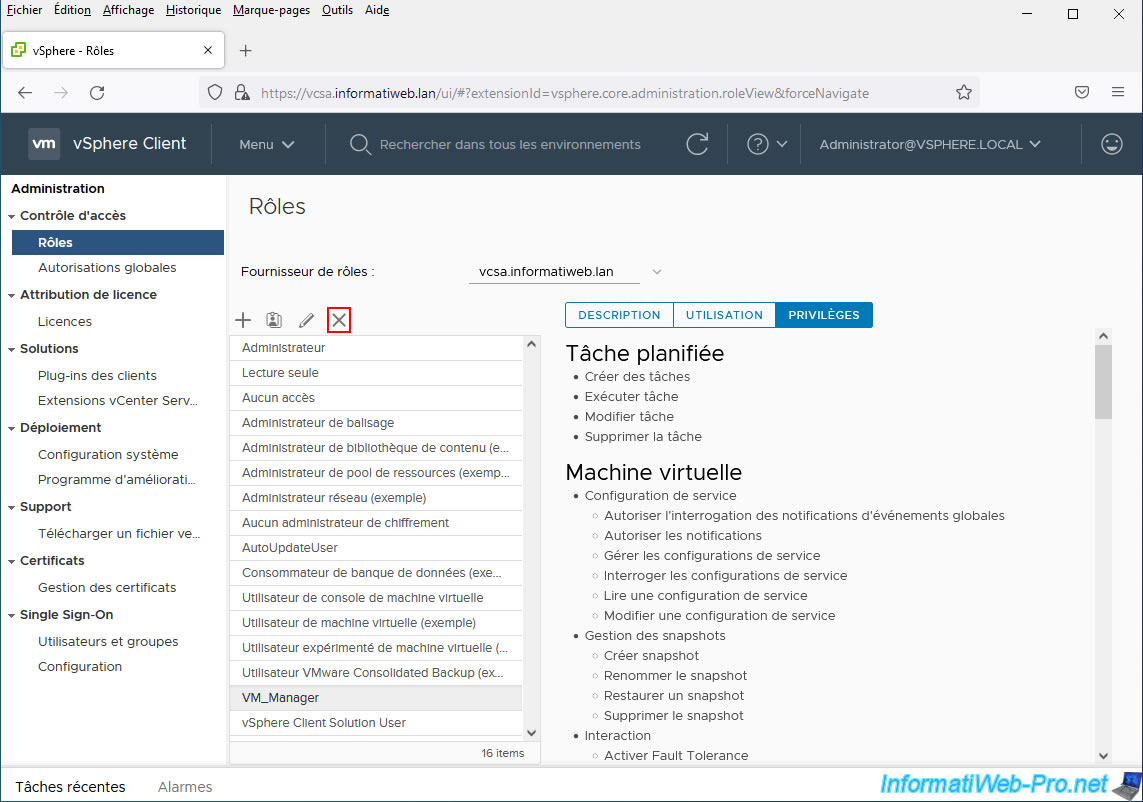
Confirmez la suppression du rôle sélectionné en cliquant sur OK.

Le rôle supprimé a disparu.
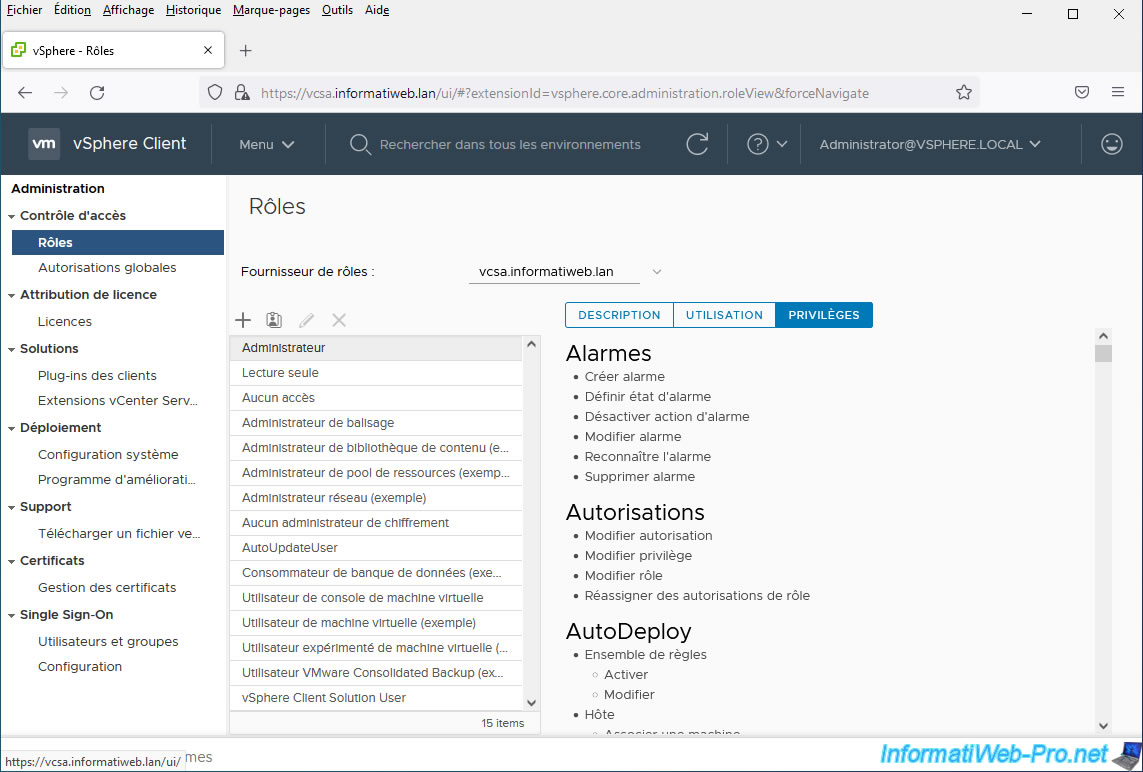
2. Gérer les utilisateurs
Pour que vos collègues puissent se connecter sur votre serveur VMware vCenter Server avec des droits différents, vous devrez leur créer des comptes utilisateurs personnels.
Pour gérer les utilisateurs de votre serveur VMware vCenter Server, allez dans le menu et cliquez sur : Administration.
Ensuite, allez dans la section : Single Sign-On -> Utilisateurs et groupes.
Par défaut, le domaine "localos" est sélectionné sur cette page.
Dans la liste des utilisateurs locaux (système), vous trouverez notamment le compte root.
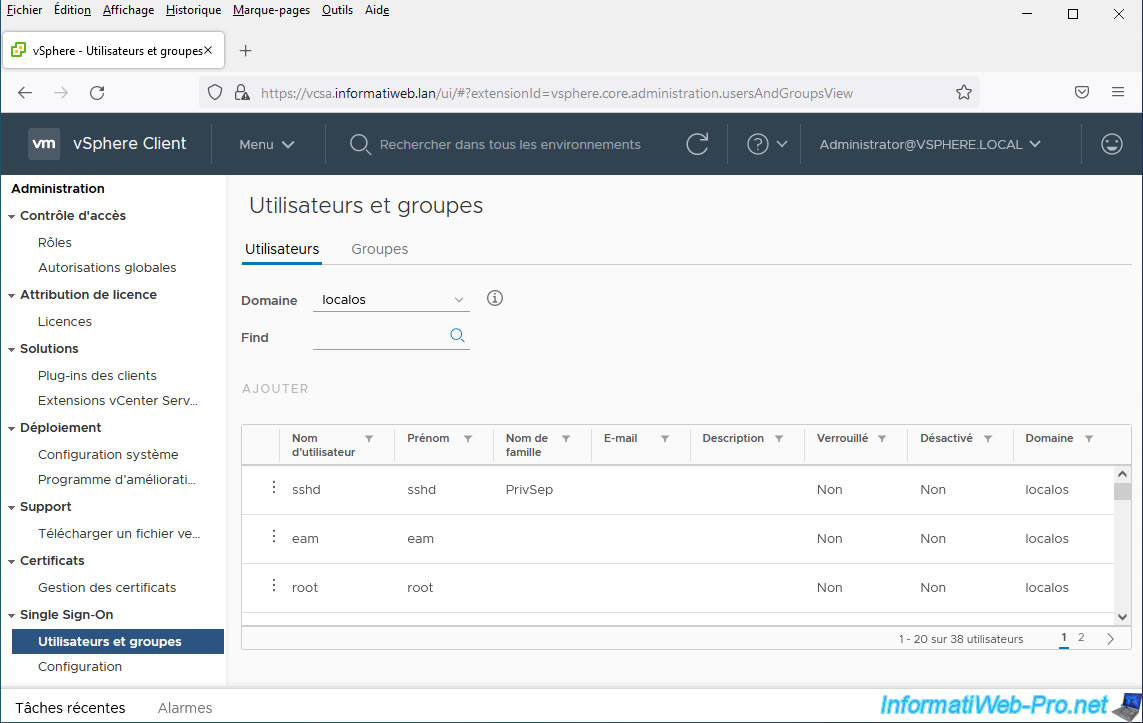
2.1. Ajouter un utilisateur
Pour ajouter un nouvel utilisateur sur votre serveur VMware vCenter Server, sélectionnez le domaine "vsphere.local" (qui est le domaine SSO par défaut proposé par VMware lors de l'installation de VMware vCenter Server ou le déploiement de VCSA).
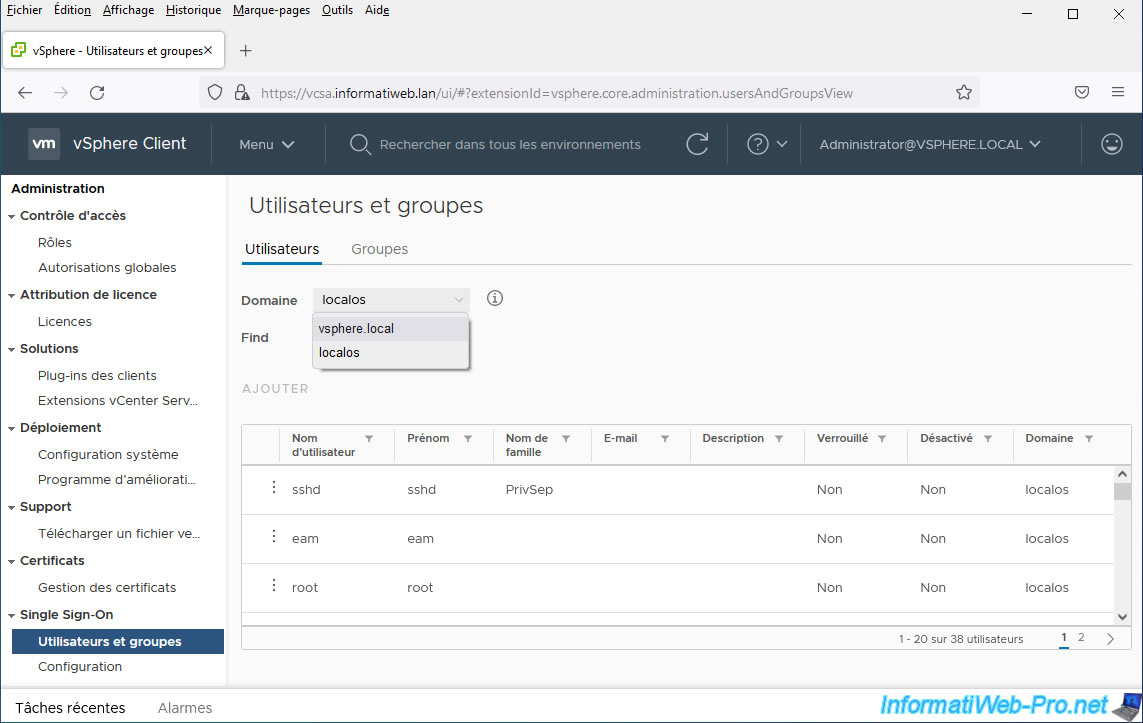
Dans ce domaine SSO "vsphere.local", vous trouverez notamment l'utilisateur "Administrator" (Administrator@vsphere.local) avec lequel vous êtes probablement connecté en ce moment.
Pour ajouter un utilisateur, cliquez sur le lien "Ajouter".

Dans le formulaire "Ajouter un utilisateur" qui apparait, indiquez au moins un nom d'utilisateur et un mot de passe pour celui-ci.
Ensuite, si nécessaire, vous pourrez aussi indiquer :
- son prénom
- son nom de famille
- son adresse e-mail
- une description pour celui-ci
Puis, cliquez sur : Ajouter.
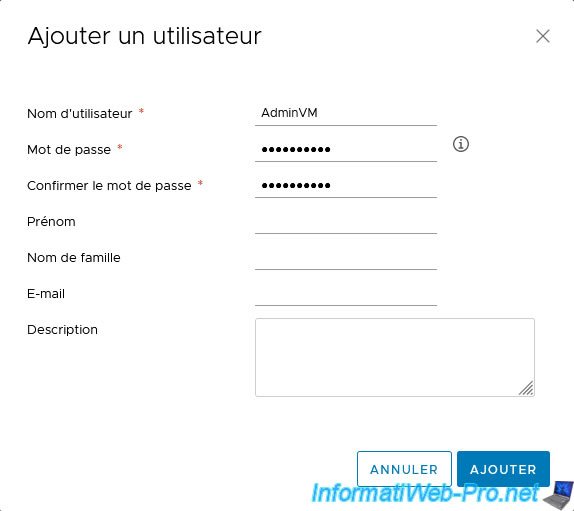
2.2. Modifier un utilisateur
Pour modifier un utilisateur, cliquez sur l'icône représentant 3 petits points l'un au-dessus de l'autre situé à gauche de celui-ci, puis cliquez sur : Modifier.
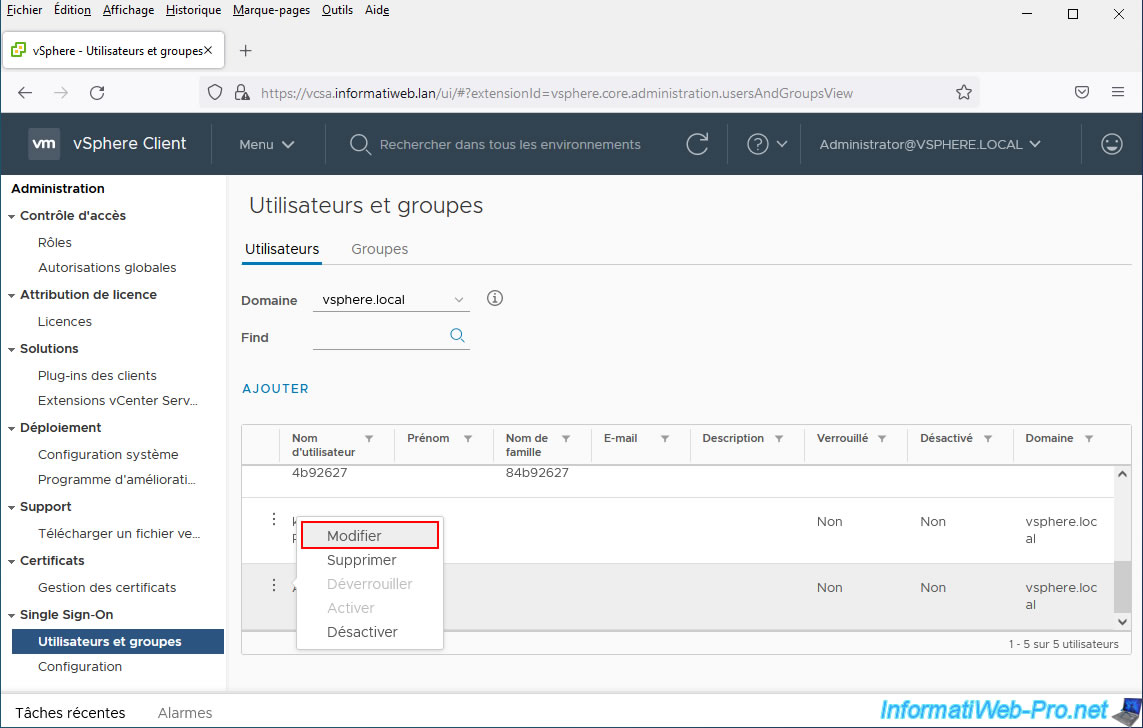
Pour chaque utilisateur, vous aurez la possibilité de modifier son mot de passe, ses données personnelles, ainsi que sa description.
Néanmoins, le nom d'utilisateur ne pourra pas être changé.
Pour l'exemple, nous lui avons ajouté une petite description.
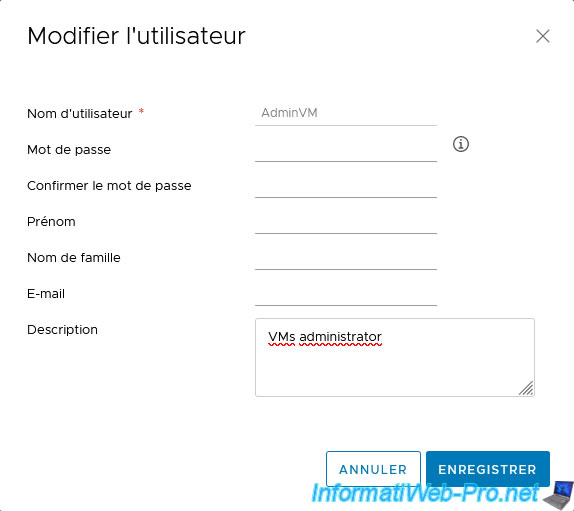
L'utilisateur souhaité a bien été modifié.

2.3. Supprimer un utilisateur
Pour supprimer un utilisateur, cliquez sur l'icône présente à sa gauche, puis cliquez sur : Supprimer.
Notez que si vous le souhaitez, vous pouvez aussi simplement désactiver le compte pour le conserver, mais en empêchant celui-ci de se connecter sur votre serveur VMware vCenter Server.
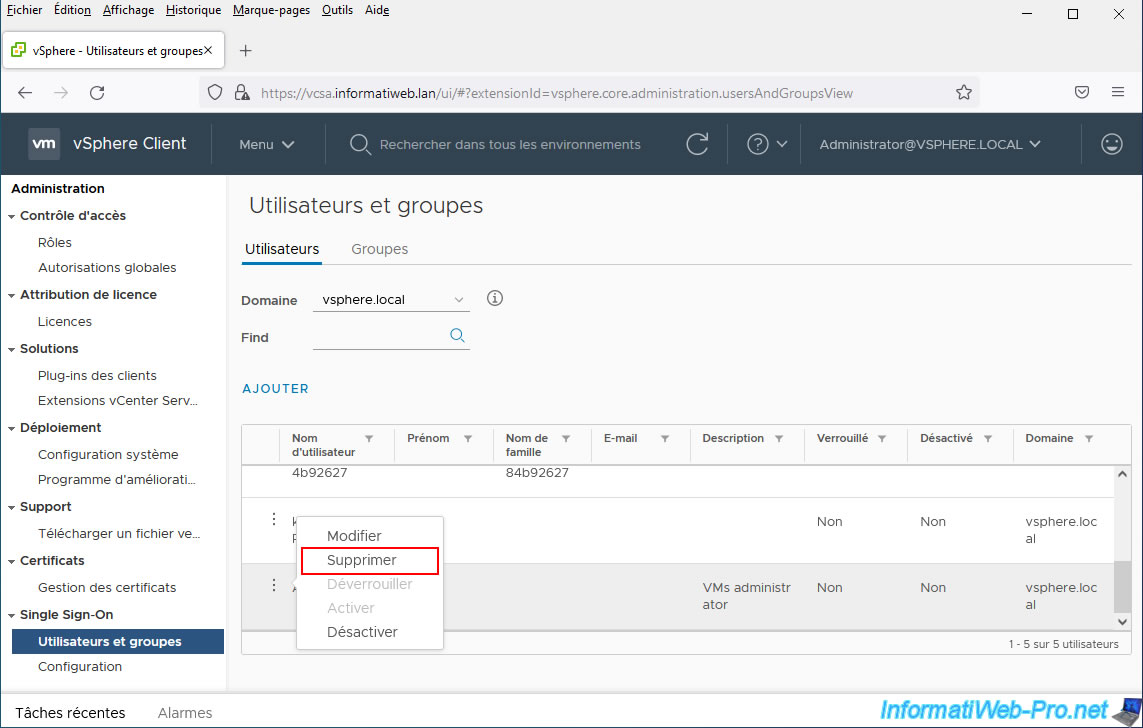
Confirmez la suppression de l'utilisateur souhaité en cliquant sur le bouton rouge "Supprimer".
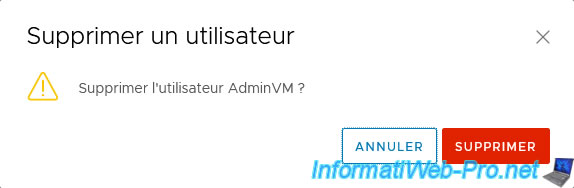
L'utilisateur a bien été supprimé.
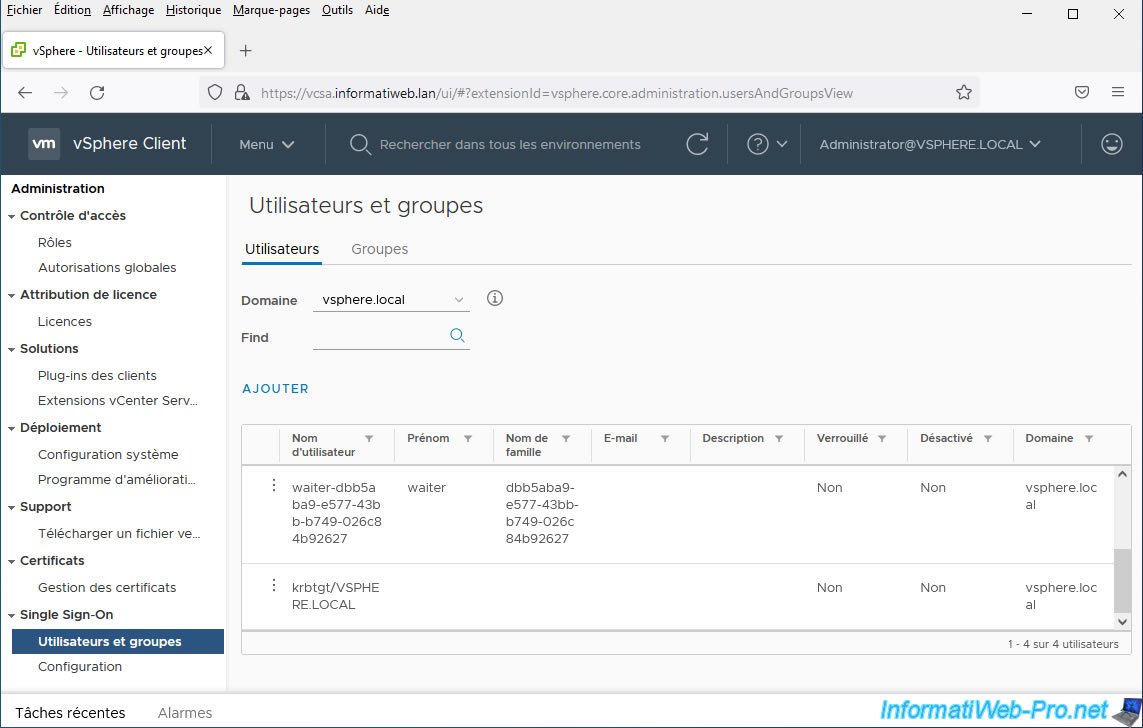
Partager ce tutoriel
A voir également
-

VMware 28/8/2024
VMware vSphere 6.7 - Limiter la bande passante sortante
-

VMware 22/11/2024
VMware vSphere 6.7 - Migrer VMs via SvMotion (migrer stockage VMs)
-

VMware 29/11/2024
VMware vSphere 6.7 - Migrer VMs via vMotion (entre vCenter)
-

VMware 17/1/2025
VMware vSphere 6.7 - VLANs privés (PVLANs)

Pas de commentaire