Gérer ses machines virtuelles depuis le client web (VMware vSphere Client) sous VMware vSphere 6.7
- VMware
- VMware vCenter Server (VCSA), VMware vSphere
- 17 juillet 2024 à 14:55
-

- 2/2
3. Surveiller la machine virtuelle
Dans l'onglet "Surveiller" de chaque machine virtuelle, vous pourrez :
- voir les problèmes et les alarmes qui ont été déclenchées pour celle-ci.
- obtenir des graphiques de performance pour les différentes ressources système.
- voir les tâches et les événements qui se sont produits sur celle-ci.
- obtenir des informations concernant l'utilisation du processeur, de la mémoire, ... de celle-ci.
Pour commencer, dans la section "Problèmes et alarmes -> Tous les problèmes", vous pourrez voir les différents problèmes qui se seraient produits sur votre machine virtuelle.
Dans cette liste, vous verrez notamment les alarmes qui ont été déclenchées.
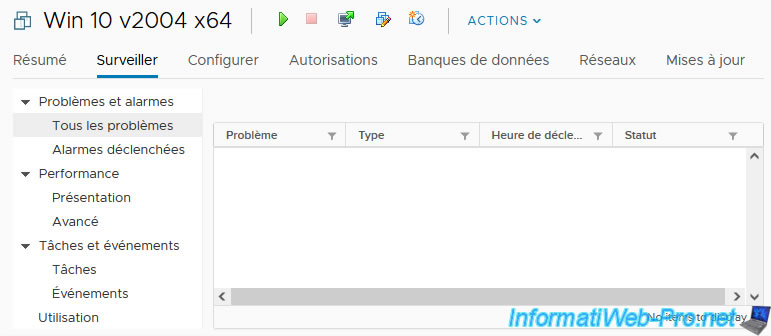
Dans la section "Problèmes et alarmes -> Alarmes déclenchées", vous pourrez voir la liste des alarmes qui ont été déclenchées pour cette machine virtuelle.
Pour chaque alarme déclenchée, vous trouverez son nom, l'objet concerné par cette alarme, ...
Pour plus d'information concernant cette section "Alarmes déclenchées", référez-vous à notre tutoriel : VMware vSphere 6.7 - Créer et gérer des alarmes.
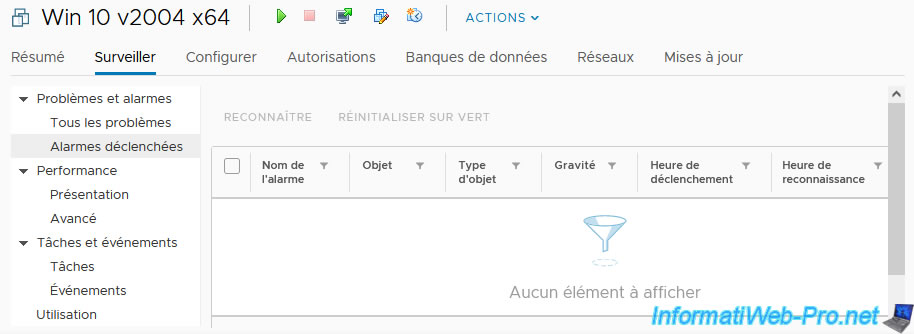
Dans la section "Performance -> Présentation", vous pourrez obtenir des graphiques de performance concernant l'utilisation du processeur, de la mémoire, du disque et du réseau.
Via le menu affiché en haut à droite, vous pourrez aussi obtenir des graphiques de performance concernant :
- Espace : espace utilisé sur la banque de données concernée par cette machine virtuelle.
- Utilisation de l'espace : un 1er diagramme indique quel pourcentage de l'espace est utilisé pour les disques durs virtuels, les snapshots, ...
Un 2ème diagramme indique comment est réparti l'espace utilisé par la machine virtuelle sur les différentes banques de données. - Carte réseau : débit réseau actuellement utilisé et nombre de paquets reçus et transmis.
- Disques : taux d'utilisation en lecture et en écriture des différents disques durs virtuels et physiques (où se trouvent les disques durs virtuels)., ainsi que le nombre de demandes de disque (virtuel et physique) pour des écritures et des lectures.
Notez que VMware vCenter Server vous permet de revenir au jour précédent, à la semaine dernière, à l'année dernière, ... contrairement à VMware ESXi qui vous permettait uniquement d'obtenir des graphiques pour la dernière heure.
Pour cela, utilisez le menu situé en haut à gauche (à gauche de l'interval affiché au-dessus des graphiques).
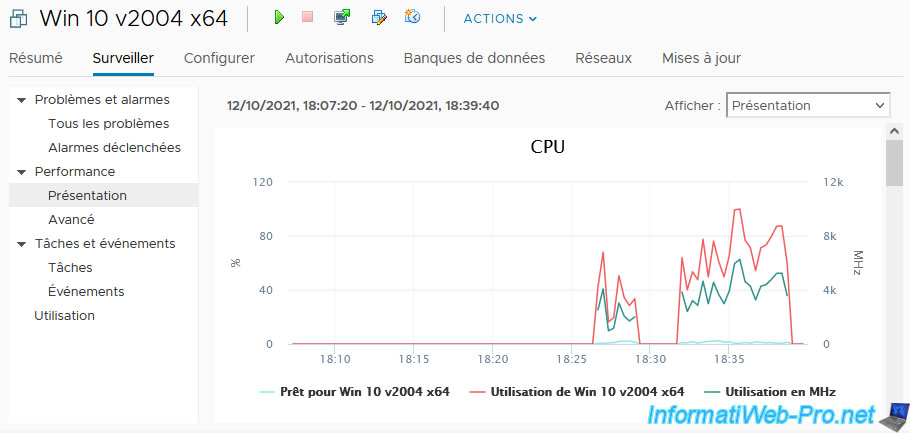
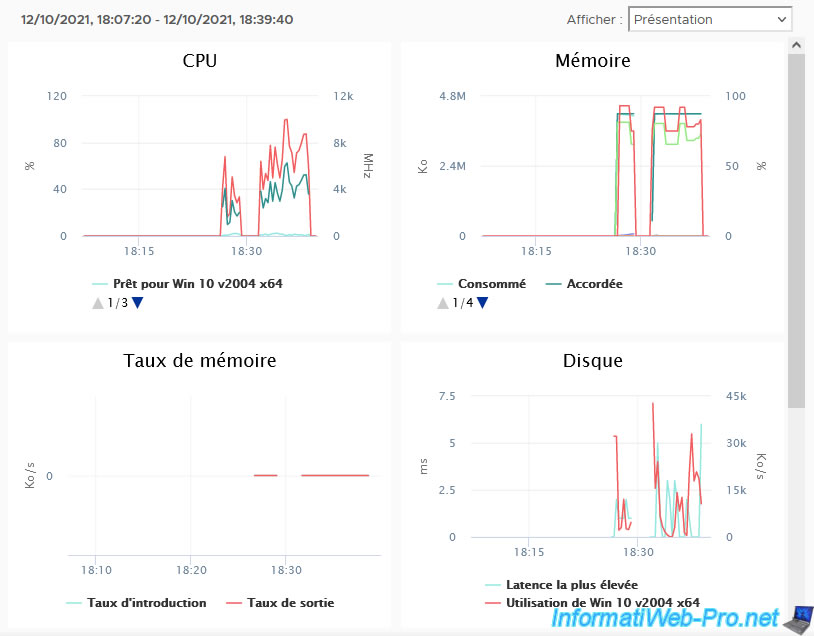
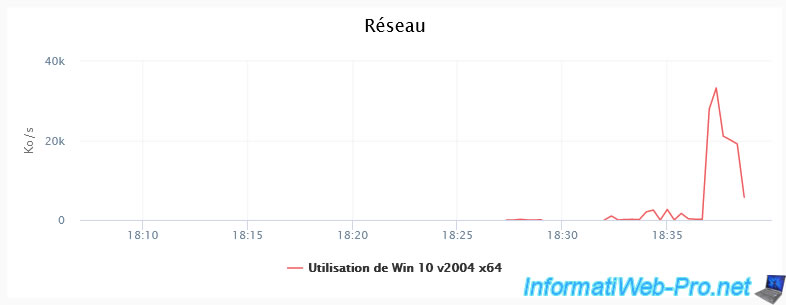
Dans la section "Performance -> Avancé", vous pourrez obtenir des diagrammes de performance pour :
- l'utilisation du CPU en % ou en MHz
- la disponibilité du CPU physique pour cette machine virtuelle
- le délai en millisecondes (ms) des accès en lecture et écriture sur votre banque de données
- le taux de lecture et d'écriture sur le disque pour votre machine virtuelle, ainsi que par disque
- la quantité de mémoire utilisée
- l'utilisation du réseau (en réception et en transmission)
- la consommation électrique (en watts)
- la connaitre la latence en millisecondes (ms) concernant chaque disque dur virtuel de la machine virtuelle
En dessous du graphique souhaité, vous trouverez aussi un tableau avec différentes valeurs liées au graphique sélectionné.
Comme pour les autres graphiques, vous aurez la possibilité de voir ces graphiques de performance en temps réel, ainsi que de retourner loin dans le passé (si vous le souhaitez).
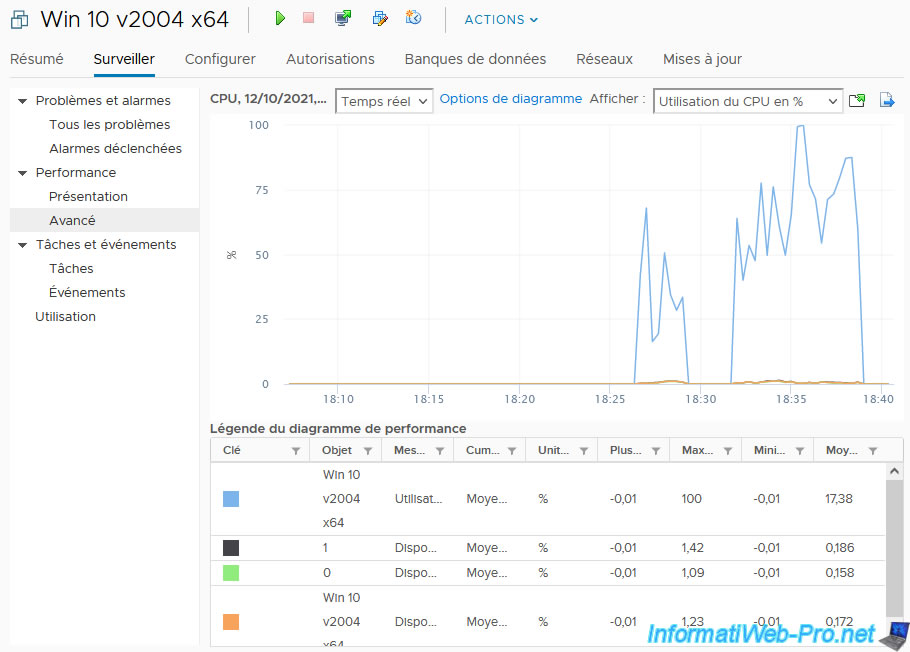
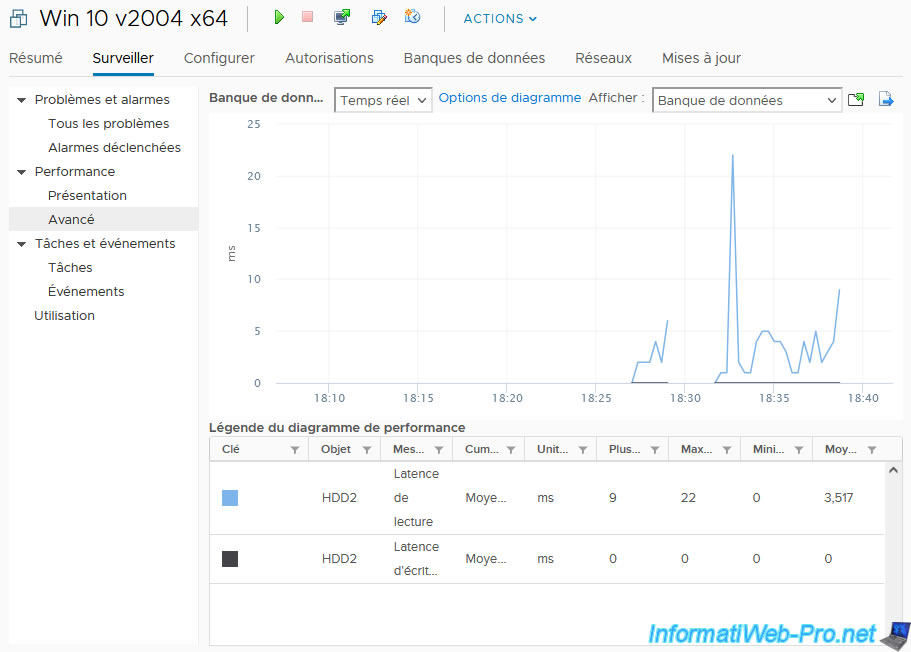
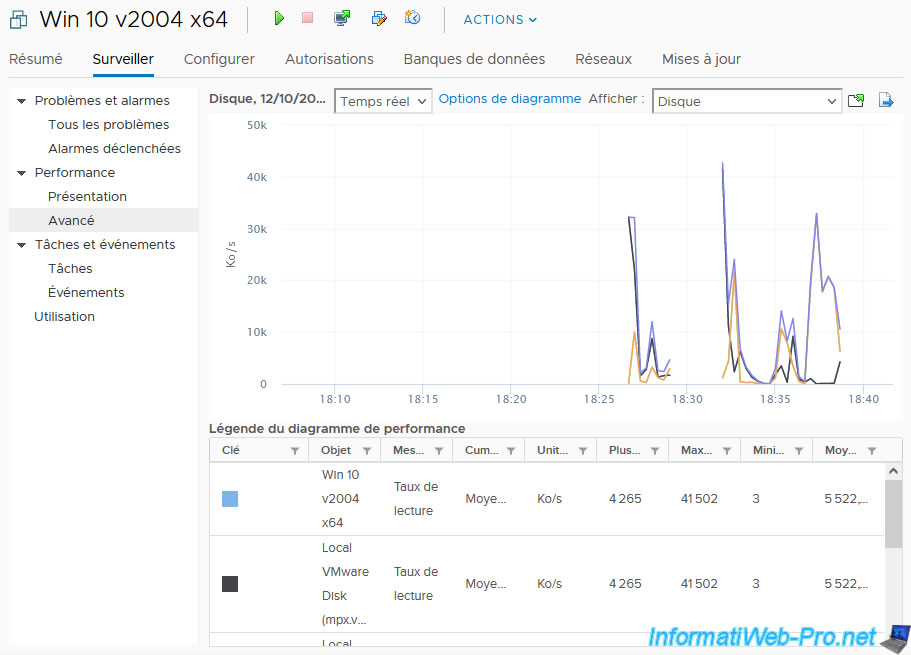
Dans la section "Tâches et événements -> Tâches", vous trouverez la liste des tâches qui ont été exécutées ou qui sont en cours d'exécution pour cette machine virtuelle.
Telles que : la mise sous tension, le clonage, l'exportation, ... de celle-ci.
Pour plus d'informations concernant les tâches, référez-vous à notre tutoriel : VMware vSphere 6.7 - Tâches et événements.
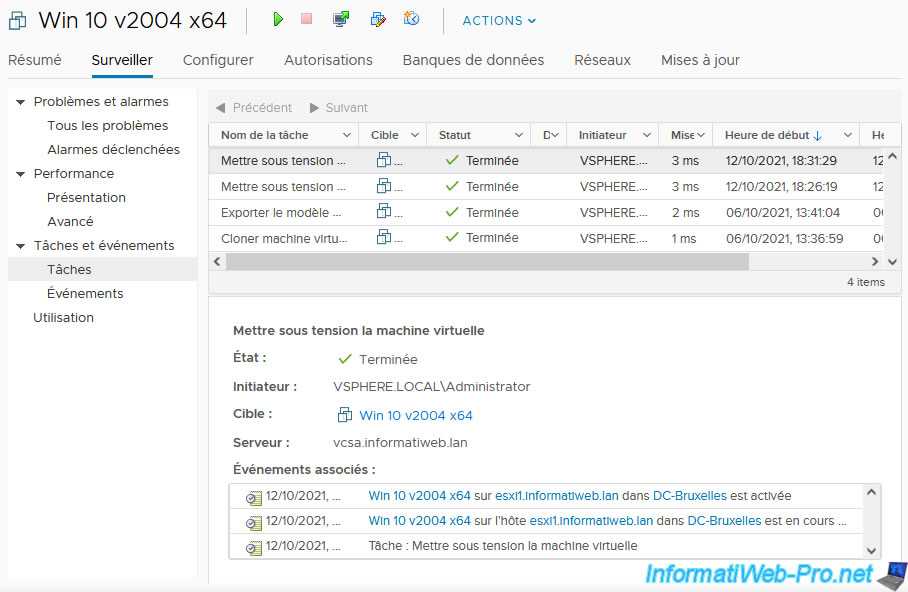
Dans la section "Tâches et événements -> Evénements", vous trouverez la liste des événements qui se sont produits sur cette machine virtuelle.
Par exemple : la mise sous tension de cette machine virtuelle, l'arrêt de son système d'exploitation invité, la reconfiguration de son matériel virtuel et/ou de ses paramètres, ...
Pour plus d'informations concernant les événements sous VMware vCenter Server, référez-vous au tutoriel cité précédemment pour les tâches.
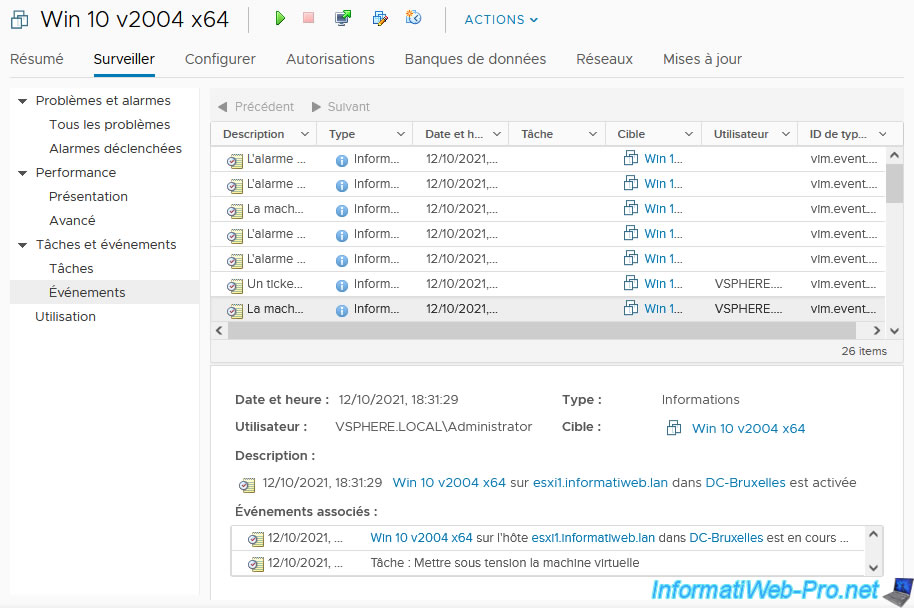
Pour finir, dans la section "Utilisation", vous pourrez surveiller en temps réel l'utilisation de :
- CPU de la machine virtuelle : permet de voir l'utilisation du processeur de la machine virtuelle.
- Mémoire de la machine virtuelle : permet de voir la quantité de mémoire vive utilisée sur l'hôte par cette machine virtuelle.
- Mémoire d'invité : permet de voir la quantité de mémoire vive utilisée dans le système d'exploitation invité.
Pour la section "CPU de la machine virtuelle", vous pourrez voir :
- Consommé : la fréquence consommée actuellement pour le processeur de la machine virtuelle
- Actif : estimation de l'utilisation du processeur de la machine virtuelle SI il n'y a pas de conflit d'utilisation de ressources avec d'autres machines virtuelles. De plus, si une limite a été définie pour le processeur virtuel de cette machine virtuelle, la valeur "actif" ne dépassera pas cette limite.
- Réservation : la fréquence minimum que vous avez réservée pour cette machine virtuelle via le paramètre "Réservation" du CPU virtuel de celle-ci. Ce qui signifie que cette machine sera toujours en mesure d'utiliser au moins cette fréquence (partie) du processeur physique de l'hôte.
- Limite : illimitée par défaut. Excepté si vous avez défini une limite dans les paramètres du CPU virtuel de votre machine virtuelle. Dans ce cas, le processeur virtuel de la machine virtuelle ne dépassera jamais la fréquence indiquée ici comme limite.
- Parts : indique quelle est la priorité relative pour le partage de la ressource système "processeur" pour cette machine virtuelle.
Pour la section "Mémoire de la machine virtuelle", vous pourrez voir :
- VM consommée : quantité de mémoire vive de l'hôte allouée à cette machine virtuelle.
- Mémoire supplémentaire de VM consommée : quantité de mémoire vive supplémentaire utilisée par VMware ESXi pour ses structures de données et son propre code pour cette machine virtuelle. Cette valeur est souvent exprimée en Mo et dépend de la quantité de mémoire vive et du nombre de processeurs / coeurs de processeurs virtuels alloués à votre machine virtuelle.
- Réservation : quantité de mémoire vive que vous avez réservée pour cette machine virtuelle pour que celle-ci puisse toujours utiliser au minimum cette quantité de mémoire vive.
- Limite : illimité par défaut. Excepté si vous avez défini une limite pour que cette machine virtuelle ne puisse pas utiliser plus de x Mo ou Go de mémoire vive.
- Configuré : quantité de mémoire vive que vous avez alloué à votre machine virtuelle.
- Parts : indique quelle est la priorité relative utilisée pour le partage de la ressource système "mémoire vive (RAM)" pour cette machine virtuelle.
- Réservation de capacité supplémentaire : quantité de mémoire vive supplémentaire réservée par l'hyperviseur (VMware ESXi) pour cette machine virtuelle pour ses structures de données nécessaires à l'exécution de cette machine virtuelle.
- Réservation utilisée : idem que l'option précédente.
Pour la section "Mémoire d'invité", vous pourrez voir :
- Mémoire d'invité active : quantité de mémoire vive actuellement utilisée par le système d'exploitation invité de la machine virtuelle.
- Privée : quantité de mémoire actuellement stockée dans la mémoire vive de l'hôte.
- Partagée : mémoire partagée par plusieurs machines virtuelles grâce au partage de page transparente (TPS).
- Compressée : quantité de mémoire compressée par le VMkernel.
- Echangée : quantité de mémoire invitée échangée et récupérée par le VMkernel lorsque la mémoire nécessaire à cette machine virtuelle est insuffisante. Il est important de savoir que ce processus altère fortement les performances de votre machine virtuelle. De préférence, cette valeur devrait donc rester égale à 0.
- Gonflée : quantité de mémoire obtenue via le pilote de gonflage de mémoire (vmmemctl).
- Non accédée : quantité de mémoire à laquelle la machine virtuelle n'accède jamais, ce qui correspond principalement à de l'espace libre dans la mémoire vive du système d'exploitation invité.
Pour plus d'informations concernant la gestion de la mémoire vive sous VMware ESXi, consultez le document "Understanding Memory Resource Management in VMware® ESX™ Server" de VMware.
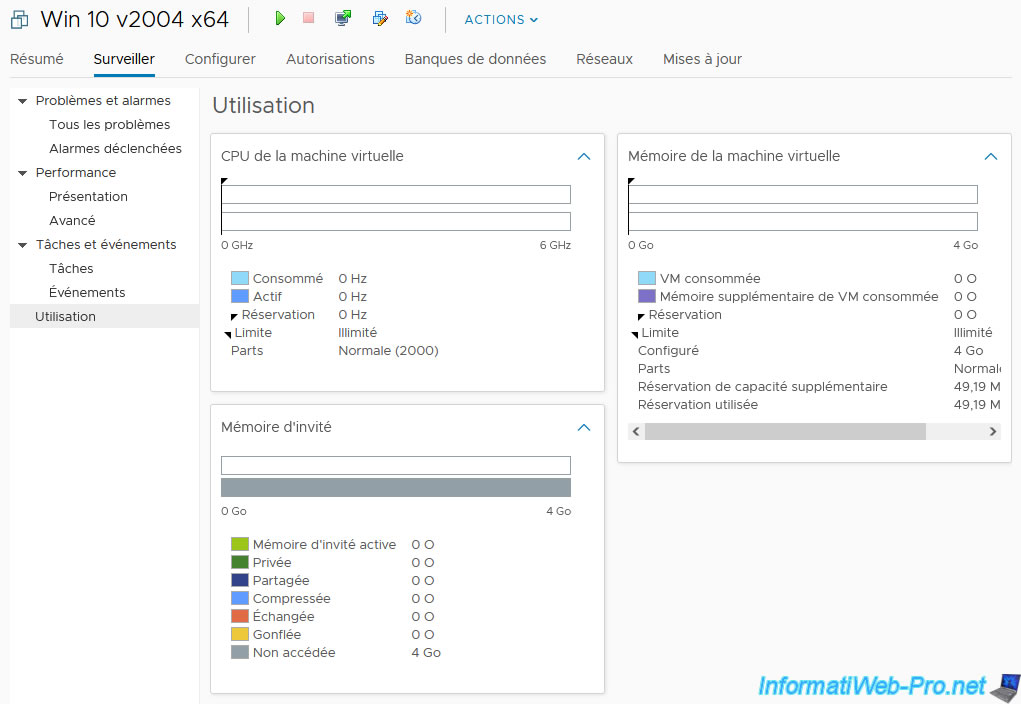
4. Configurer la machine virtuelle
Dans l'onglet "Configurer" de chaque machine virtuelle, vous pourrez :
- gérer les règles VM SDRS (Storage Distributed Resource Scheduler)
- gérer les options vApp qui seront stockées dans le modèle OVF exporté
- voir et gérer les définitions d'alarmes pour votre machine virtuelle
- voir et gérer les tâches planifiées pour votre machine virtuelle
- gérer les stratégies de stockage VM pour votre machine virtuelle
- activer ou désactiver le mode EVC (Enhanced vMotion Compatibility)
- gérer les mappages d'utilisateurs SSO sur le système d'exploitation invité
Dans la section "Paramètres -> Règles VM SDRS", vous pourrez gérer les règles VM SDRS (Storage Distributed Resource Scheduler) permettant de choisir si les disques durs virtuels de cette machine virtuelle doivent être stockés sur la même banque de données ou sur des banques de données différentes.
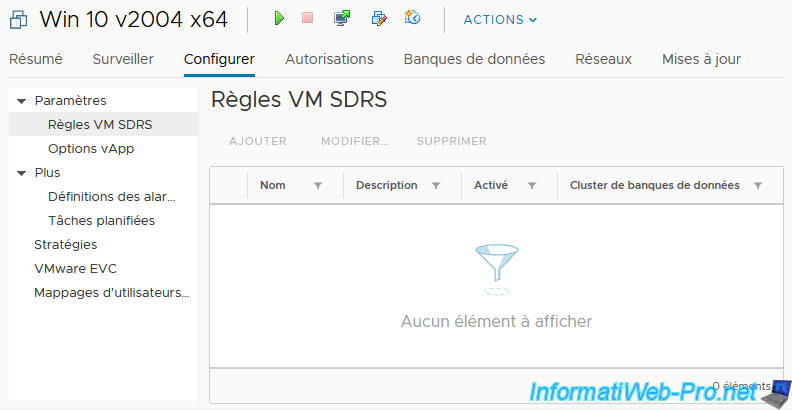
Dans la section "Paramètres -> Options vApp", vous pourrez activer et configurer les options de vApp.
En résumé, cette section vous permet de configurer différents paramètres qui seront inclus dans le modèle OVF lorsque vous souhaiterez exporter cette machine virtuelle en tant que modèle OVF (via le menu : Actions -> Modèle -> Exporter le modèle OVF).
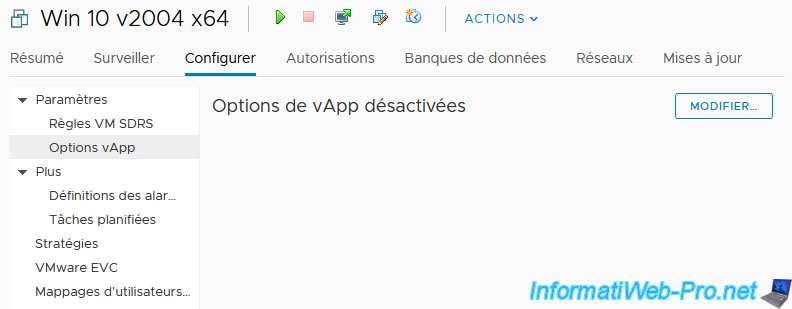
Dans la section "Plus -> Définitions des alarmes", vous pourrez voir les définitions d'alarmes existant par défaut pour les machines virtuelles (héritées depuis votre serveur "vCenter Server").
Vous pourrez également en ajouter pour cette machine virtuelle. Néanmoins, seules les définitions d'alarmes ajoutées sur cette machine virtuelle seront modifiables depuis cette liste.
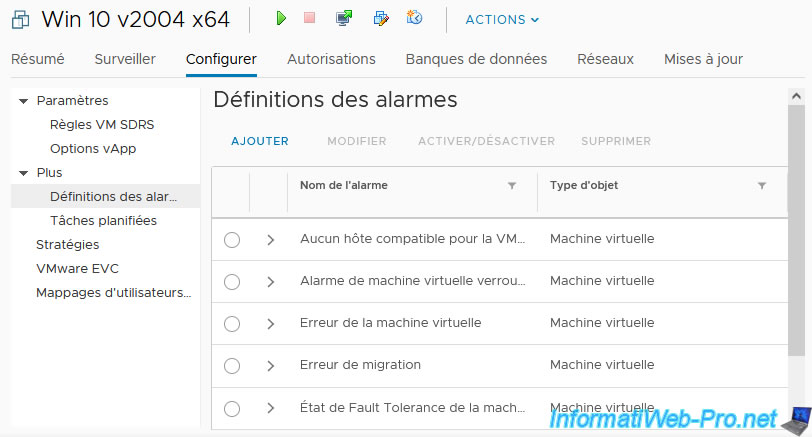
Dans la section "Plus -> Tâches planifiées", vous pourrez créer de nouvelles tâches planifiées pour programmer :
- la mise sous tension (démarrage) de cette machine virtuelle
- arrêter ou redémarrer le système d'exploitation invité
- mettre en pause cette machine virtuelle
- etc
Pour plus d'informations sur la création de ces tâches planifiées, référez-vous à notre tutoriel : VMware vSphere 6.7 - Tâches planifiées.
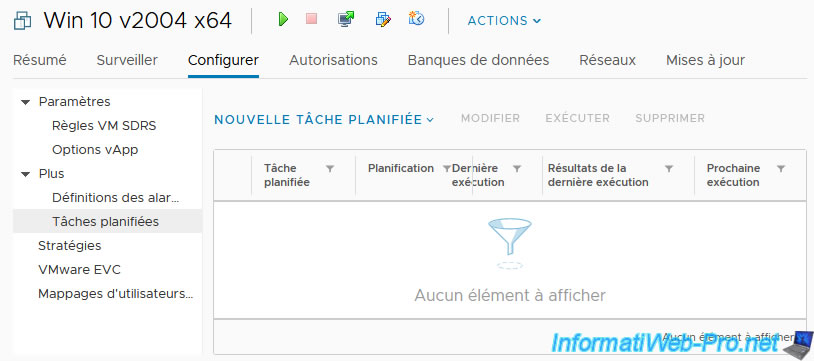
Dans la section "Stratégies", vous pourrez gérer les stratégies de stockage VM permettant de sélectionner la banque de données adaptée à vos besoins pour la machine virtuelle et ses disques durs virtuels.
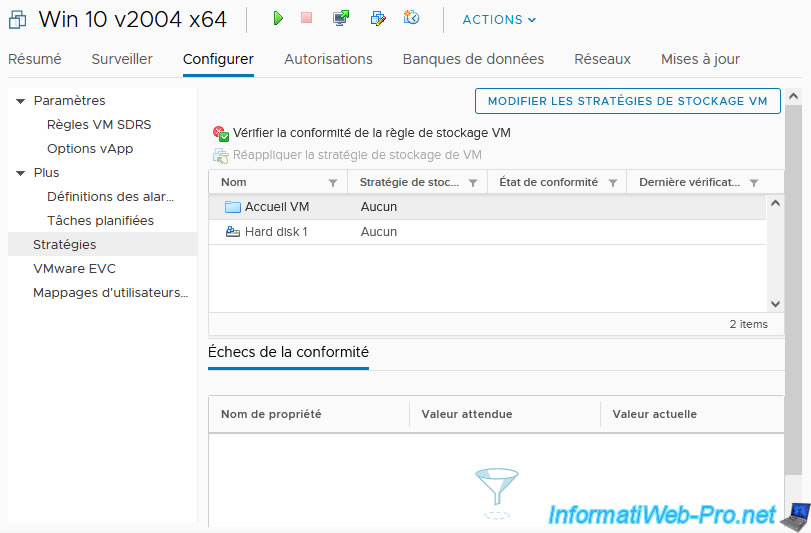
Dans la section "VMware EVC", vous pourrez activer et configurer le mode "VMware EVC (VMware Enhanced vMotion Compatibility)" pour résoudre les problèmes de compatibilité qui surviendrait lorsque vous tentez de migrer une machine virtuelle entre 2 hôtes possédant un processeur différent (ou plus précisément avec des fonctionnalités différentes).
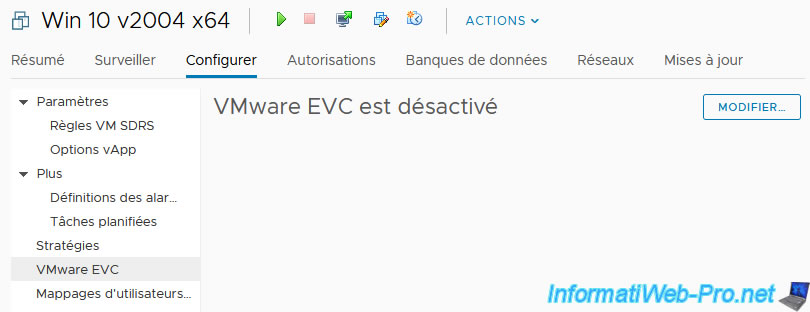
Dans la section "Mappages d'utilisateurs", vous pourrez gérer les mappages d'utilisateurs SSO (ex : utilisateur@vsphere.local) pour le système d'exploitation invité.
Ces mappages d'utilisateurs SSO vous permettent d'accorder des droits d'administration à ces utilisateurs sur le système d'exploitation invité pour leur permettre de mettre à niveau les VMware Tools dans celui-ci, ...
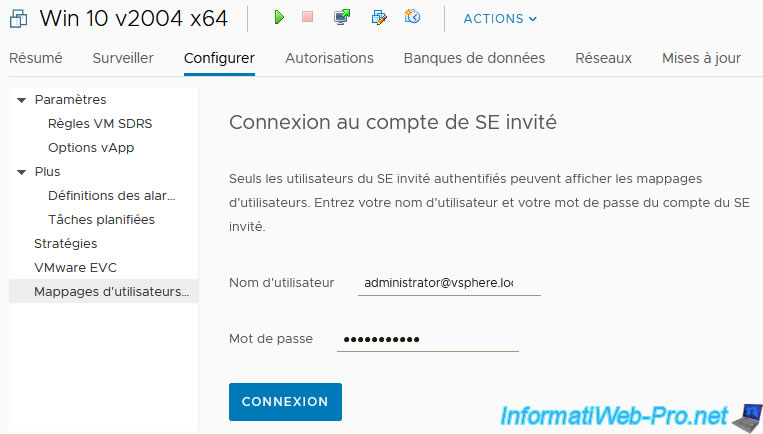
5. Gérer les autorisations sur une machine virtuelle
Dans l'onglet "Autorisations", vous pourrez accorder des droits à des utilisateurs ou groupes d'utilisateurs sur cette machine virtuelle.
Pour en savoir plus sur la gestion de ces autorisations, référez-vous à notre tutoriel : VMware vSphere 6.7 - Gérer les rôles, les utilisateurs et les autorisations.
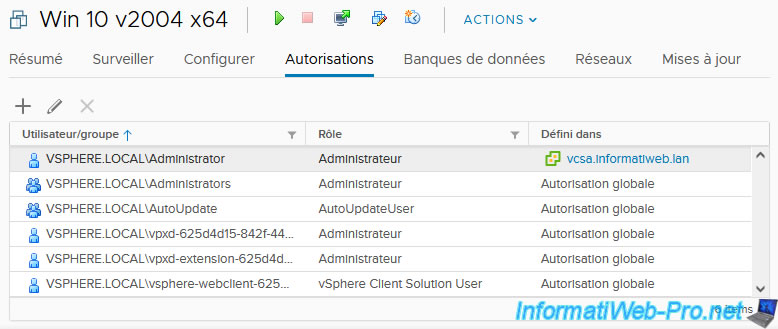
6. Banques de données
Dans l'onglet "Banques de données", vous pourrez voir dans quelles banques de données se trouve votre machine virtuelle (fichier de configuration et disques durs virtuels).
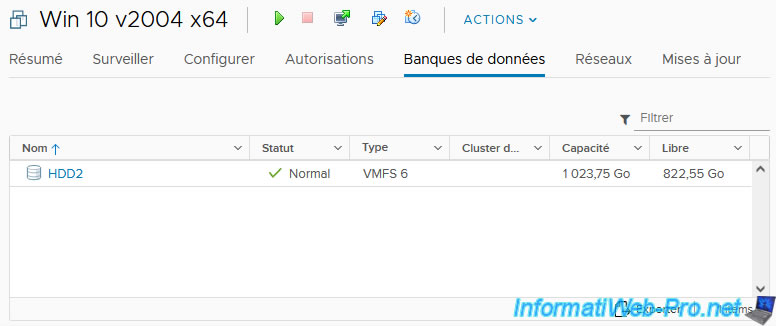
7. Réseaux virtuels
Dans l'onglet "Réseaux", vous pourrez savoir à quels réseaux virtuels est connectée cette machine virtuelle.
Le réseau virtuel par défaut auquel les machines virtuelles sont connectées étant : VM Network.
Pour chaque réseau virtuel de la liste, vous trouverez :
- Nom : son nom. Correspond par défaut au nom du groupe de ports se trouvant sur l'hôte VMware ESXi ajouté dans l'inventaire de votre serveur "vCenter Server".
- Type : type de réseau utilisé.
- Profil de protocole réseau : nom du profil utilisé pour l'allocation des adresses IP (de manière statique ou dynamique).
- VM : nombre de machines virtuelles connectées à ce même réseau virtuel. Que celles-ci soient actuellement sous tension ou non.
- Hôtes : nombre d'hôtes VMware ESXi où ce réseau virtuel (du même nom) se trouve.
- VC : nom du serveur "vCenter Server" où se trouve ce réseau virtuel.
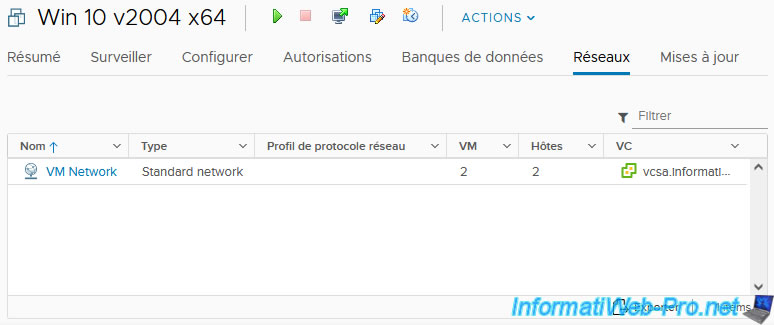
8. Mises à jour
Permet d'activer et mettre à niveau la version des VMware Tools et du matériel virtuel de la machine virtuelle.
Permet également de vérifier si la version actuelle de ceux-ci correspond à la version de l'hôte VMware ESXi.
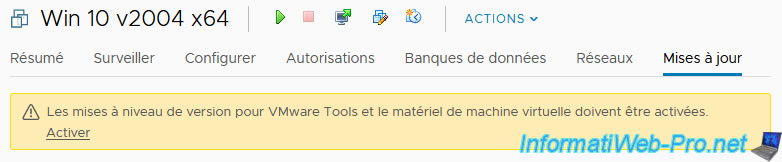
Partager ce tutoriel
A voir également
-

VMware 27/7/2022
VMware ESXi 7.0 / 6.7 - Ajouter un disque physique sur l'hôte
-

VMware 14/2/2024
VMware vSphere 6.7 - Installer vCenter Server avec BDD SQL Server
-

VMware 27/11/2024
VMware vSphere 6.7 - Migrer VMs via vMotion (entre centres de données)
-

VMware 17/1/2025
VMware vSphere 6.7 - VLANs privés (PVLANs)

Pas de commentaire