- VMware
- VMware vCenter Server (VCSA), VMware vSphere
- 08 novembre 2024 à 13:24
-

- 1/4
Grâce à la fonctionnalité vSphere vMotion présente dans la solution VMware vSphere, vous pouvez migrer des machines virtuelles à chaud (migration en directe) et à froid d'un hôte VMware ESXi à un autre.
Lorsque vous migrerez des machines virtuelles à chaud (donc lorsque celles-ci sont sous tension), il n'y aura aucune interruption de service pendant sa migration. La migration sera donc transparente pour l'utilisateur.
Néanmoins, cela nécessite quelques pré-requis et certaines pratiques sont recommandées par VMware pour que cela soit optimisé dans votre infrastructure.
- Pré-requis pour la migration de machines virtuelles via VMware vSphere vMotion
- Meilleures pratiques pour la migration de machines virtuelles via VMware vSphere vMotion
- Configurer les pré-requis sous VMware ESXi
- Carte réseau physique dédiée visible sous VMware ESXi
- Réseau de gestion créé par défaut visible sous VMware ESXi
- Créer un commutateur virtuel (vSwitch) pour vSphere vMotion sous VMware ESXi
- Créer une interface VMkernel pour vSphere vMotion sous VMware ESXi
- Topologie du commutateur virtuel dédié pour vSphere vMotion sous VMware ESXi
- Configuration de l'hôte VMware ESXi de destination pour vSphere vMotion sous VMware ESXi
- Configurer les pré-requis sous VMware vCenter Server (VCSA)
- Carte réseau physique dédiée visible sous VMware vCenter Server (VCSA)
- Réseau de gestion créé par défaut visible sous VMware vCenter Server (VCSA)
- Créer une interface VMkernel pour vSphere vMotion sous VMware vCenter Server (VCSA)
- Topologie du commutateur virtuel dédié pour vSphere vMotion sous VMware vCenter Server (VCSA)
- Configuration de l'hôte VMware ESXi de destination pour vSphere vMotion sous VMware vCenter Server (VCSA)
- Ajouter une carte réseau physique de secours (failover) pour vMotion sous VMware ESXi
- Ajouter une carte réseau physique de secours (failover) pour vMotion sous VMware vCenter Server (VCSA)
- Tester la connectivité réseau entre 2 interfaces VMkernel vMotion
- Réseau virtuel unique par centre de données (datacenter)
- Migrer une machine virtuelle (à chaud ou à froid) d'un hôte VMware ESXi à l'autre via VMware vCenter Server (VCSA)
1. Pré-requis pour la migration de machines virtuelles via VMware vSphere vMotion
Pour commencer, il est nécessaire que les interfaces réseau de l'hôte VMware ESXi source et celles de celui de destination soient correctement configurées.
Cela implique notamment l'activation du service vMotion sur au moins une interface VMkernel (vmkX) de chacun des hôtes VMware ESXi concerné par la machine virtuelle que vous souhaitez migrer.
Pour migrer simultanément plusieurs machines virtuelles, vous devrez vous assurer que votre bande passante réseau est d'au moins 250 Mbits/s. Notez que l'optimisation WAN que vous auriez potentiellement implémentée dans votre cas n'est pas prise en compte pour cette limite de 250 Mbit/s.
Si vous souhaitez faire de la migration vMotion longue distance (entre 2 sites physiques par exemple), la latence maximale prise en charge est de 150 millisecondes. De plus, ce cas particulier requiert une licence vSphere Entreprise Plus.
Source : Exigences de mise en réseau de vSphere vMotion.
2. Meilleures pratiques pour la migration de machines virtuelles via VMware vSphere vMotion
Lorsque vous souhaitez migrer des machines virtuelles d'un hôte VMware ESXi à un autre, il est recommandé de :
- utiliser une carte réseau dédiée pour le trafic vSphere vMotion.
- utiliser au minimum une carte réseau de 1 GbE (Gigabit Ethernet) et de préférence une carte réseau 10 GbE (10 Gigabit Ethernet).
- utiliser également de préférence une carte de secours (failover) pour le trafic vSphere vMotion.
- connecter toutes les cartes réseau vSphere vMotion sur un même réseau et éviter de traverser différents réseaux ou sous-réseaux pour que les performances de vMotion ne soient pas dégradées inutilement.
- utiliser des trames géantes (jumbo frames) si cela est supporté dans votre cas. Néanmoins, il faut que tous les équipements réseau présents sur le chemin de vSphere vMotion le supportent.
- placer le trafic vSphere vMotion sur la pile TCP/IP vMotion pour migrer des machines virtuelles via un sous-réseau IP disposant d'une passerelle par défaut dédiée qui est différente de celle du réseau de gestion de VMware ESXi.
Ce qui possible uniquement depuis vSphere 6.0. - utiliser des hôtes VMware ESXi avec des processeurs identiques (de préférence) pour que la migration à chaud soit possible.
Bien qu'il soit possible d'activer le mode EVC (Enhanced vMotion Compatibility) sur un cluster VMware pour que la migration à chaud soit possible, mais avec des performances diminuées.
Pour que la migration se fasse de façon sécurisée, il est recommandé de séparer le réseau vMotion du réseau habituel.
Ainsi, le trafic vMotion passe par un réseau dédié qui n'est accessible que par les hôtes entre lesquels vous souhaitez migrer des machines virtuelles.
De plus, cela vous permet d'éviter de saturer la bande passante de votre réseau habituel lors de la migration de machines virtuelles dont le stockage est également migré d'un hôte VMware ESXi à l'autre. Ce qui est nécessaire lorsque la machine virtuelle ne se trouve pas sur un stockage partagé par les 2 hôtes VMware ESXi.
VMware précise d'ailleurs que chaque service (gestion, vmotion, ...) doit être séparé en utilisant des commutateurs virtuels (standards ou distribués) différents (de préférence).
Si ce n'est pas possible, il est recommandé de créer des groupes de ports avec des IDs de VLAN différents pour séparer ces réseaux.
Notez que vous pourrez également limiter la bande passante utilisée par vSphere vMotion grâce à vSphere Network I/O Control pour éviter qu'un trafic vMotion trop important ne puisse saturer physiquement votre carte réseau et peut-être également votre switch physique.
Sources :
3. Configurer les pré-requis sous VMware ESXi
Les pré-requis pour vMotion peuvent être configurés depuis le client web (VMware Host Client) de VMware ESXi, ainsi que depuis le client web (VMware vSphere Client) du serveur VMware vCenter Server (VCSA) auquel vos hôtes VMware ESXi sont liés.
A vous de choisir la méthode que vous préférez, en sachant qu'en entreprise, il est possible que l'accès direct à un hôte VMware ESXi soit bloqué grâce au mode de verrouillage de VMware vSphere.
Bref, sous VMware ESXi, utilisez le client web (VMware Host Client) et connectez-vous en tant que "root".
Note : si vous souhaitez configurer les pré-requis depuis le client web (VMware vSphere Client) de votre serveur VMware vCenter Server, allez directement à l'étape "4. Configurer les pré-requis sous VMware vCenter Server (VCSA)" de ce tutoriel.
3.1. Carte réseau physique dédiée visible sous VMware ESXi
Pour commencer, conformément aux pré-requis décrits précédemment, il est fortement recommandé d'utiliser une carte réseau physique dédiée pour vMotion.
Depuis le client web (VMware Host Client) de votre hôte VMware ESXi, vous trouverez la liste des cartes réseau physiques dans : Mise en réseau -> NIC physiques.
Dans notre cas, nous possédons 2 cartes réseau sur notre hôte "esxi1" :
- vmnic0 : la carte réseau utilisée pour la gestion de cette hôte VMware ESXi.
Cette carte réseau est aussi utilisée pour fournir un accès au réseau physique et à Internet à nos machines virtuelles grâce au commutateur virtuel "vSwitch0" et au groupe de ports "VM Network" associé créés par défaut. - vmnic1 : la carte réseau supplémentaire non utilisée pour le moment que nous utiliserons pour le trafic vSphere vMotion.
Notez que dans notre cas, il s'agit de cartes réseau 10 GbE comme vous pouvez le voir grâce à la valeur "10000 Mbit/s" affichée dans la colonne "Vitesse de liaison".
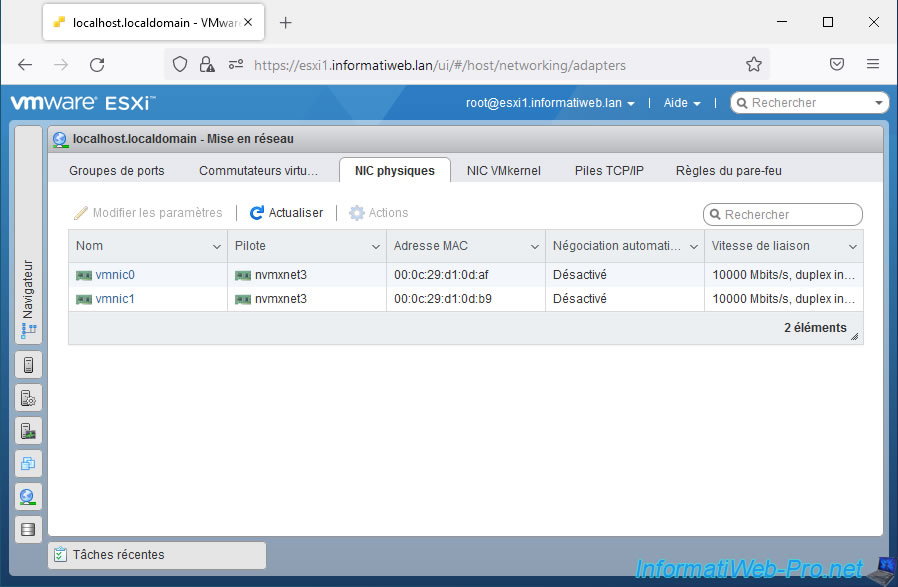
3.2. Réseau de gestion créé par défaut visible sous VMware ESXi
Si vous allez dans l'onglet "NIC VMkernel", vous verrez qu'il y a une interface réseau "vmk0" créée par défaut :
- qui utilise le groupe de ports : Management Network
- qui utilise la pile TCP/IP : Pile TCP/IP par défaut
- qui fournit le service : Gestion
- qui possède l'adresse IP configurée depuis la console DCUI de VMware ESXi. Dans notre cas : 10.0.0.11.
- qui possède une adresse IPv6 (le cas échéant) configurée depuis la console DCUI ou reçue depuis votre serveur DHCPv6.
Cliquez sur le nom "vmk0" de cette interface réseau VMkernel.
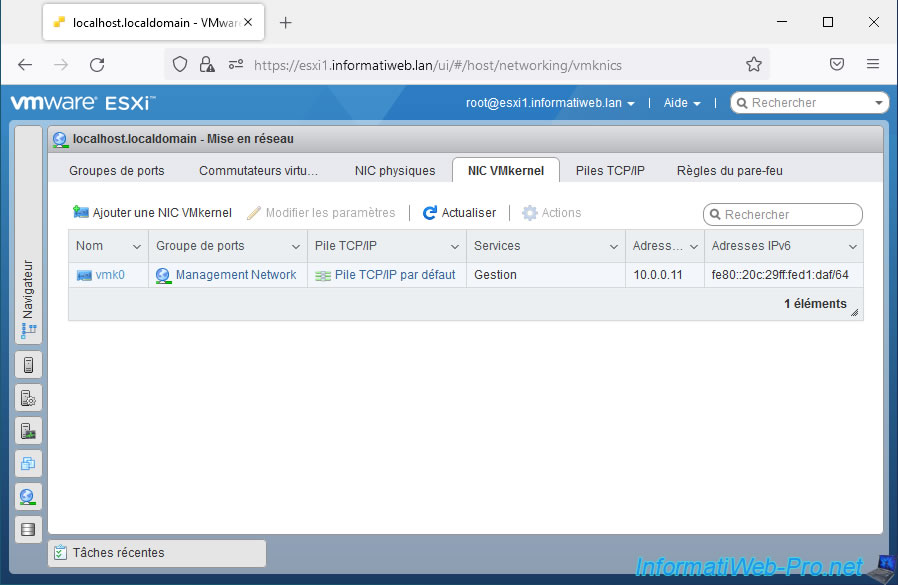
Comme vous pouvez le voir, cette interface réseau VMkernel "vmk0" utilise l'adaptateur physique (carte réseau physique) : vmnic0.
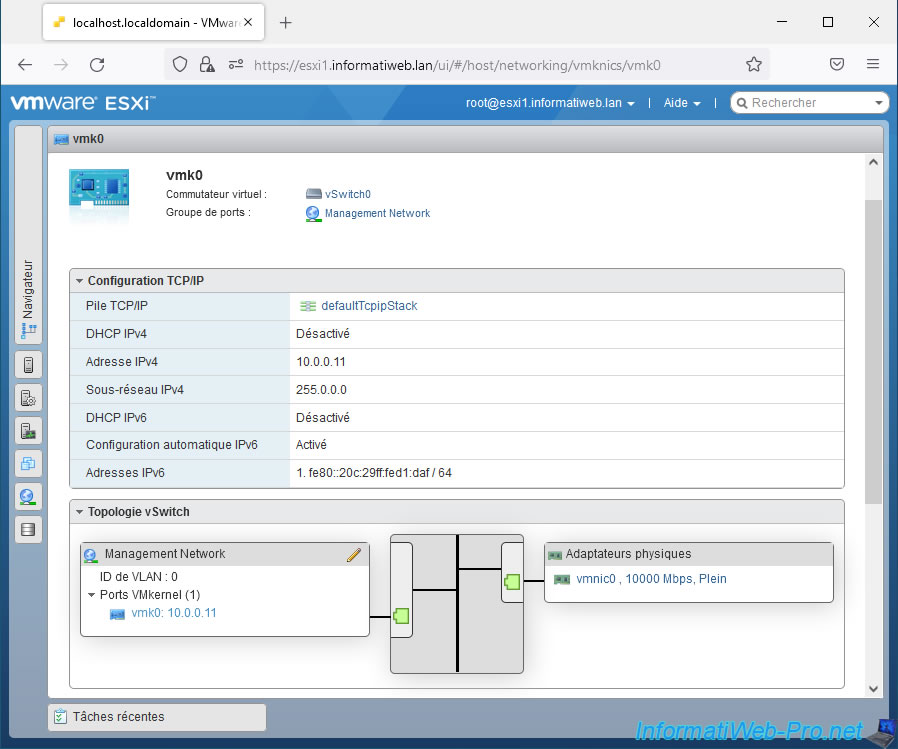
Si vous cliquez sur le bouton "Modifier" en haut de la page, vous verrez que seul le service "Gestion" est activé.
Ce qui indique que c'est via cette interface réseau que vous pouvez gérer votre hôte VMware ESXi.
Note : dans le cas d'un lab (environnement de test), vous pourriez cocher la case "vMotion" pour cette interface réseau "vmk0" pour que vMotion fonctionne dans votre cas.
Néanmoins, en entreprise, vous ne devriez pas utiliser cette astuce. Car cela ne respecte pas les pré-requis de vMotion et cela risque de saturer la bande passante de votre réseau habituel, ainsi que celui des machines virtuelles fonctionnant sur cet hôte VMware ESXi.
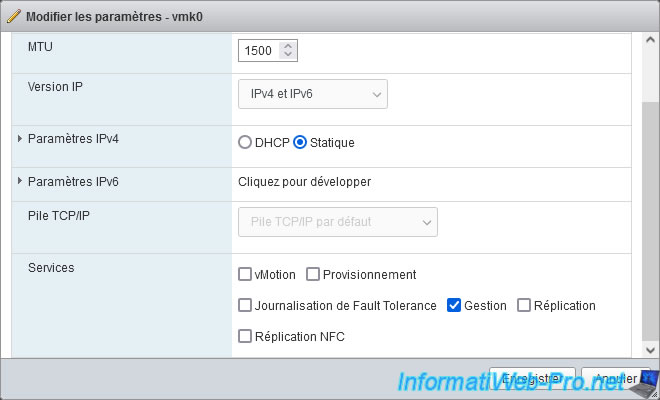
3.3. Créer un commutateur virtuel (vSwitch) pour vSphere vMotion sous VMware ESXi
Pour séparer le trafic réseau vSphere vMotion du trafic réseau habituel, vous devez créer un nouveau commutateur virtuel.
Ensuite, lors de la création de ce nouveau commutateur virtuel, vous pourrez sélectionner la carte réseau physique supplémentaire que vous avez ajoutée pour séparer le réseau vMotion de votre réseau habituel.
Pour cela, allez dans "Mise en réseau -> Commutateurs virtuels" et cliquez sur : Ajouter un commutateur virtuel standard.
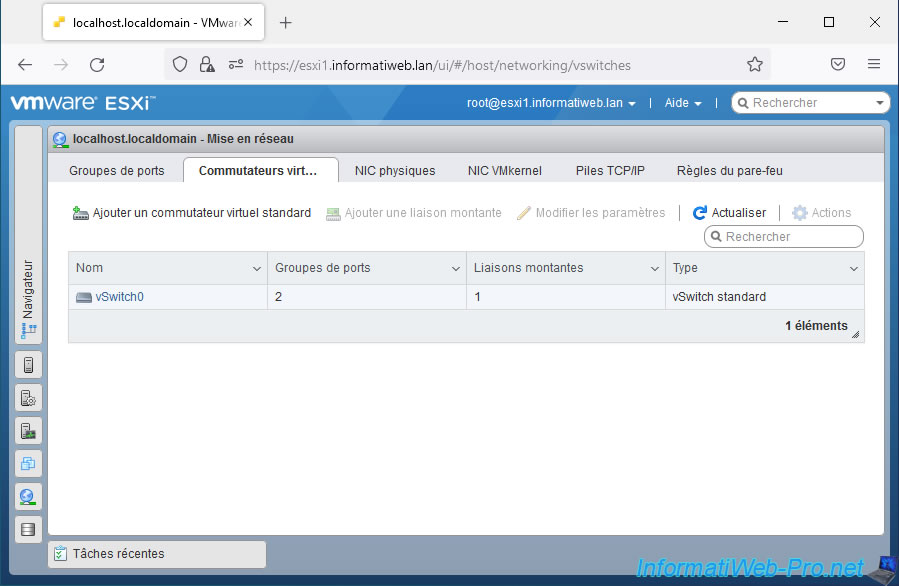
Dans la fenêtre "Ajouter un commutateur virtuel standard" qui s'affiche, indiquez "vSwitch_vMotion" comme nom pour ce nouveau vSwitch.
Par défaut, VMware ESXi ajoutera automatiquement les cartes réseau physiques non utilisées actuellement à ce nouveau vSwitch.
D'où l'apparition automatique de notre carte réseau physique "vmnic1" en tant que liaison montante 1.
Pour les autres paramètres, aucune modification n'est nécessaire pour l'utilisation de vMotion.
Cliquez sur : Ajouter.
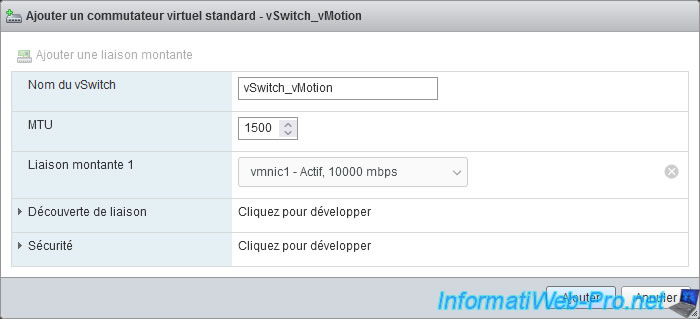
Le nouveau commutateur virtuel ("vSwitch_vMotion" dans notre cas) a été ajouté.
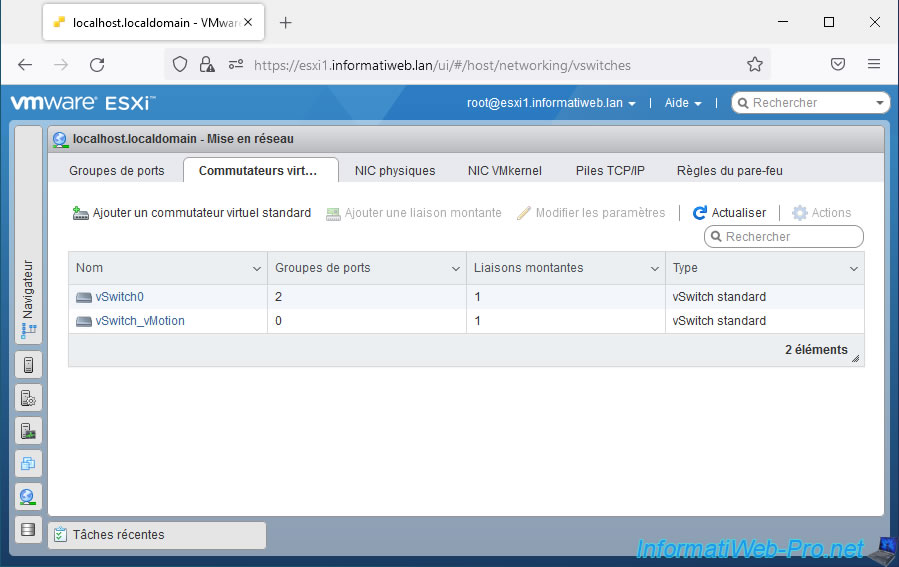
Si vous cliquez sur le nom de ce nouveau vSwitch et que vous allez en bas de la page qui s'affiche, vous trouverez un cadre "Topologie vSwitch" où vous pourrez voir que seul un adaptateur physique (carte réseau physique) est utilisé par ce commutateur virtuel.
Mais, aucun groupe de ports n'est utilisé pour le moment.
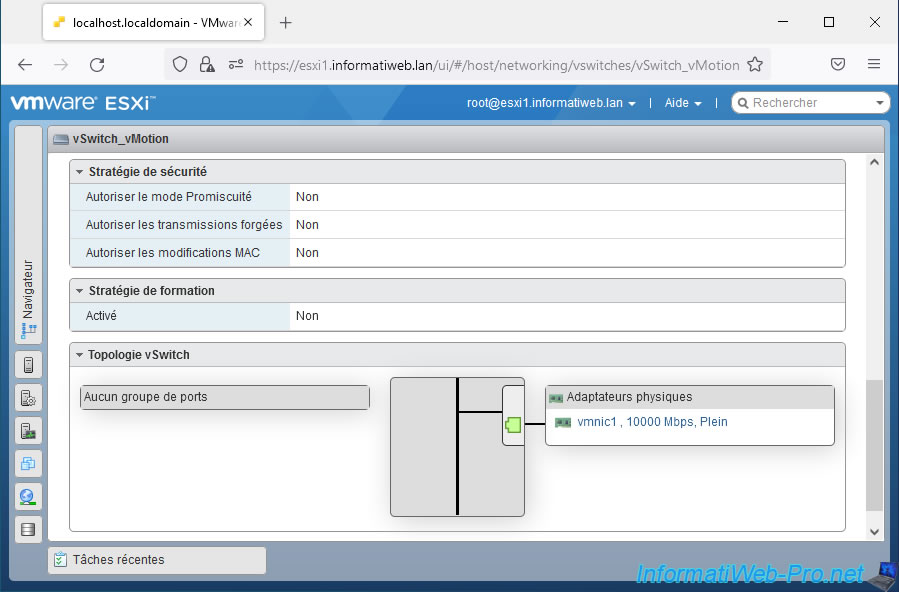
3.4. Créer une interface VMkernel pour vSphere vMotion sous VMware ESXi
Contrairement aux groupes de ports qui permettent de gérer le trafic réseau entre plusieurs machines virtuelles, les interfaces VMkernel permettent de gérer le trafic réseau entre plusieurs hôtes VMware ESXi et/ou entre un hôte VMware ESXi et le réseau physique.
Bref, pour pouvoir gérer le trafic vMotion (entre 2 hôtes VMware ESXi), vous aurez donc besoin d'une interface VMkernel.
Bien qu'il soit techniquement possible de faire passer le trafic réseau vSphere vMotion sur la même interface VMkernel, cela n'est pas recommandé en entreprise.
Cela ne devrait donc être utilisé que dans un environnement de test (pour apprendre à utiliser les solutions VMware, par exemple).
En entreprise et conformément aux pré-requis cités au début de ce tutoriel, vous aurez besoin d'une interface VMkernel supplémentaire dédiée au trafic vSphere vMotion.
Pour créer cette nouvelle interface VMkernel, allez dans "Mise en réseau -> NIC VMkernel" et cliquez sur : Ajouter une NIC VMkernel.
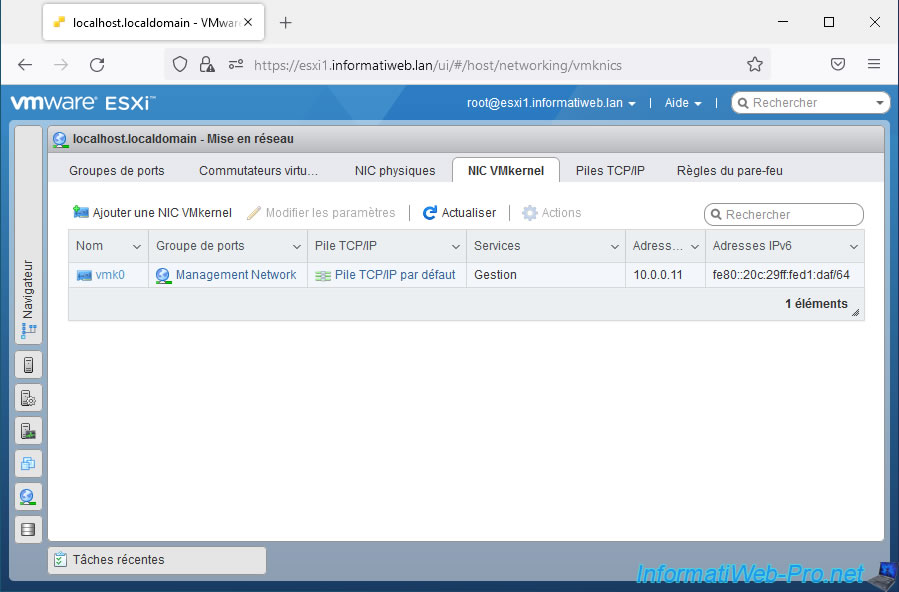
Dans la fenêtre "Ajouter une NIC VMkernel" qui s'affiche, indiquez :
- Groupe de ports : Nouveau groupe de ports
- Nouveau groupe de ports : vMotion Network
- Commutateur virtuel : vSwitch_vMotion. Ce qui correspond au commutateur virtuel supplémentaire créé précédemment.
- Paramètres IPv4 :
- Configuration : choisissez si vous souhaitez utiliser des adresses IP dynamiques ou statiques sur ce réseau dédié à vMotion.
Dans notre cas, nos 2 hôtes VMware ESXi sont reliés par un simple switch. Il n'y a donc pas de serveur DHCP de disponible.
Donc, nous avons sélectionné "Statique". - Adresse : l'adresse IPv4 que vous souhaitez assigner à cette nouvelle interface VMkernel de votre hôte VMware ESXi.
Dans notre cas, sur ce sous-réseau dédié à vMotion, nos 2 hôtes VMware ESXi (esxi1 et esxi2) utiliseront respectivement les adresses IP : 10.10.0.11 et 10.10.0.12. - Masque de sous-réseau : le masque de sous-réseau utilisé sur ce réseau dédié.
- Configuration : choisissez si vous souhaitez utiliser des adresses IP dynamiques ou statiques sur ce réseau dédié à vMotion.
- Pile TCP/IP : depuis VMware vSphere 6.0, vous avez la possibilité d'utiliser la nouvelle pile TCP/IP "Pile vMotion". Ce qui vous permet d'utiliser une adresse de passerelle différente de celle du réseau de gestion si vous le souhaitez.
Si vous utilisez encore une version antérieure à VMware vSphere 6.0, alors vous devrez utiliser la "Pile TCP/IP par défaut". - Services : cochez uniquement la case "vMotion".
Notez que si vous avez sélectionné la pile TCP/IP "Pile vMotion", les options "Services" seront toutes grisées et seule la case "vMotion" sera cochée automatiquement.
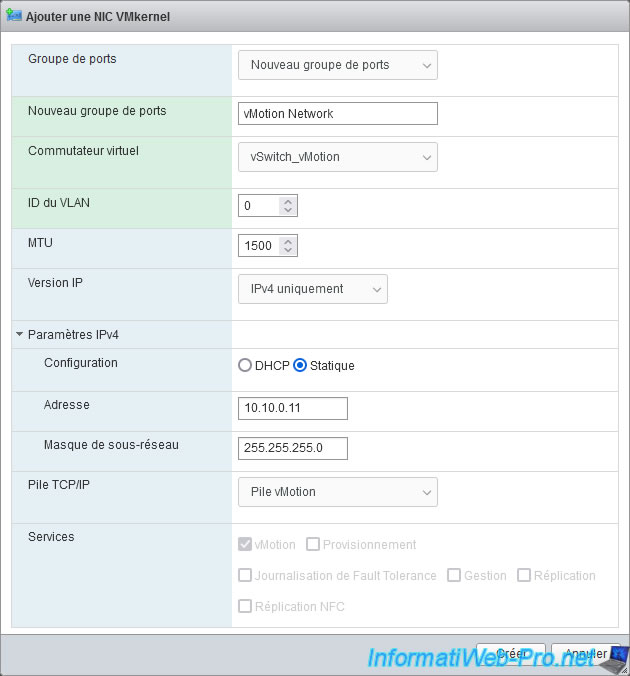
Le message "La NIC VMkernel vmk1 a été créée" apparait.
Comme vous pouvez le voir, vous avez maintenant 2 interfaces VMkernel :
- vmk0 : pour le trafic de gestion
- vmk1 : pour le trafic vMotion
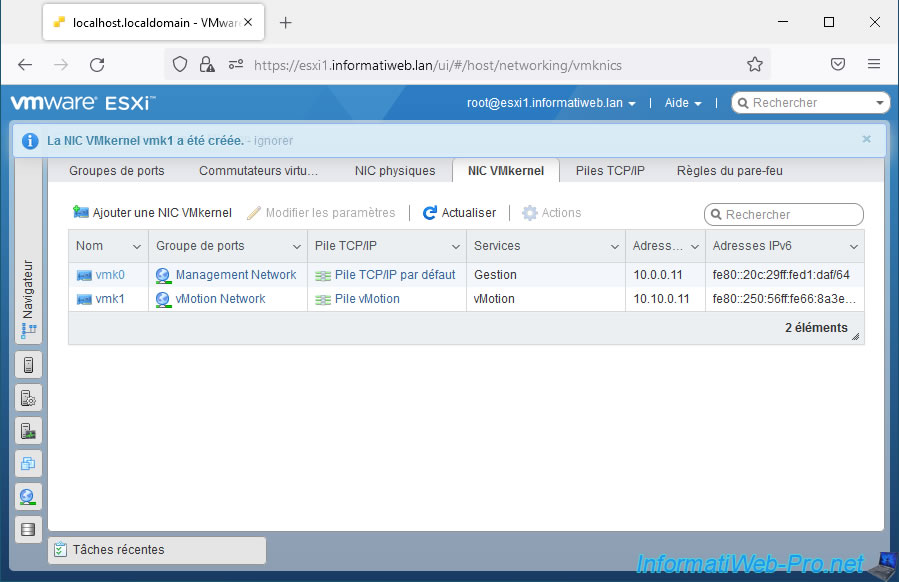
Si vous cliquez sur l'interface VMkernel "vmk0", vous verrez que :
- elle est connectée au commutateur virtuel : vSwitch0
- elle est connectée au groupe de ports : Management Network
- elle utilise la pile TCP/IP "defaultTcpipStack" (Pile TCP/IP par défaut)
- son adresse IPv4 est 10.0.0.11
- son masque de sous-réseau est : 255.255.255.0 (dans notre cas)
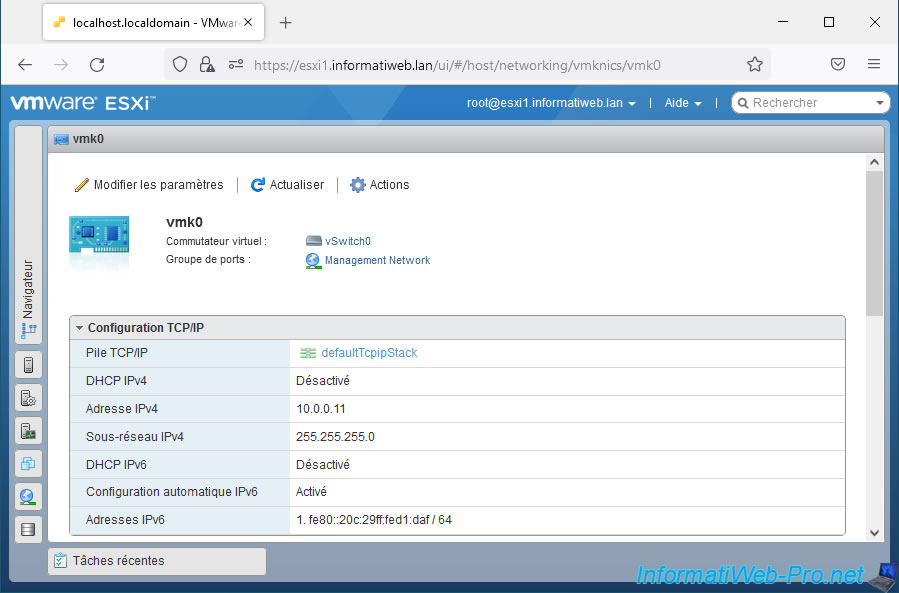
Si vous cliquez sur l'interface VMkernel "vmk1", vous verrez que :
- elle est connectée au commutateur virtuel : vSwitch_vMotion
- elle est connectée au groupe de ports : vMotion Network
- elle utilise la pile TCP/IP "vmotion" (Pile vMotion)
- son adresse IPv4 est 10.10.0.11
- son masque de sous-réseau est : 255.255.255.0 (dans notre cas)
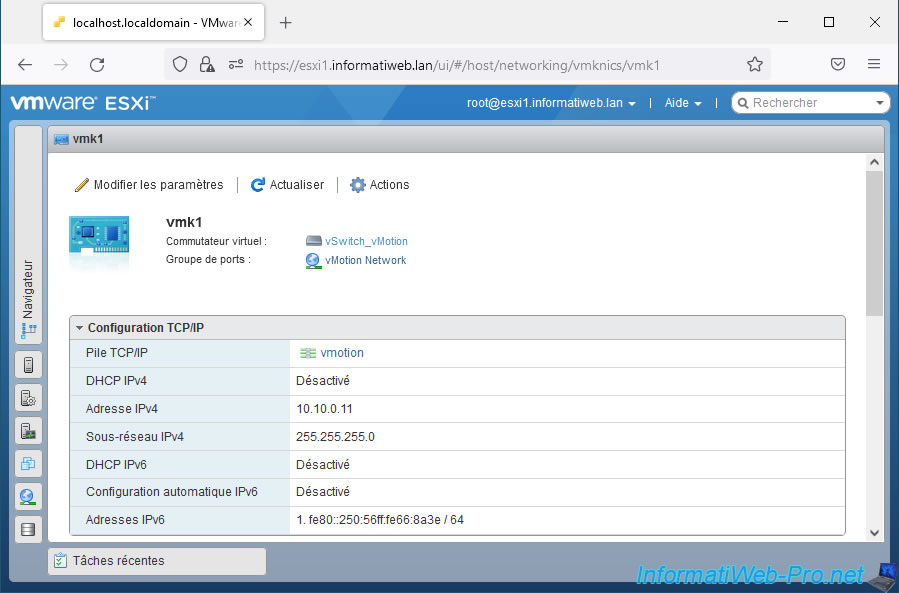
3.5. Topologie du commutateur virtuel dédié pour vSphere vMotion sous VMware ESXi
Maintenant que les différents composants réseau sont créés et configurés, retournez dans la section "Mise en réseau -> Commutateurs virtuels" et cliquez sur votre nouveau commutateur virtuel "vSwitch_vMotion".
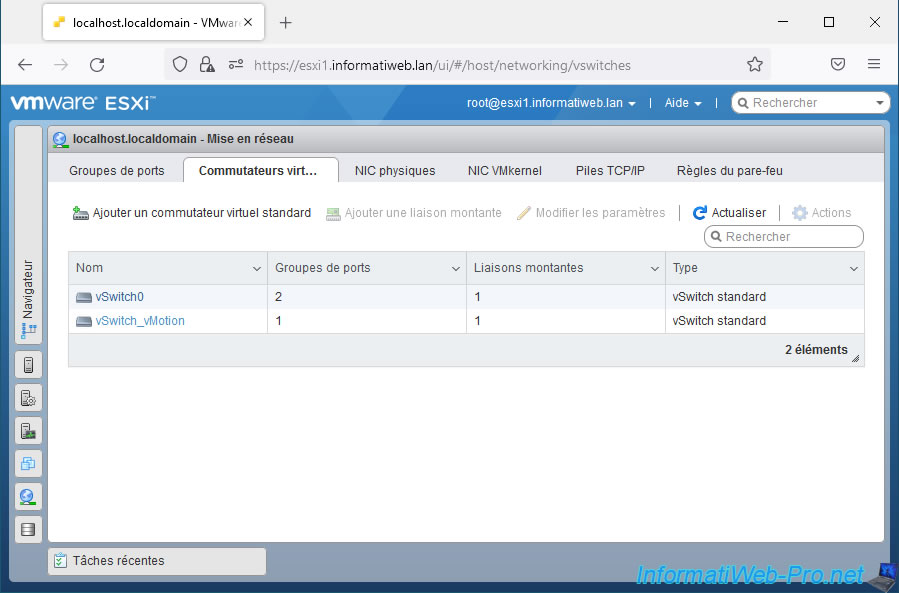
Comme vous pouvez le voir en bas de la page "vSwitch_vMotion" qui apparait, ce commutateur virtuel (vSwitch) permet de faire le lien entre le groupe de ports "vMotion Network" (dont l'interface VMkernel "vmk1" fait partie) et la carte réseau physique (vmnic1) ajoutée au tout début du tutoriel pour pouvoir séparer le trafic vMotion du trafic réseau habituel.
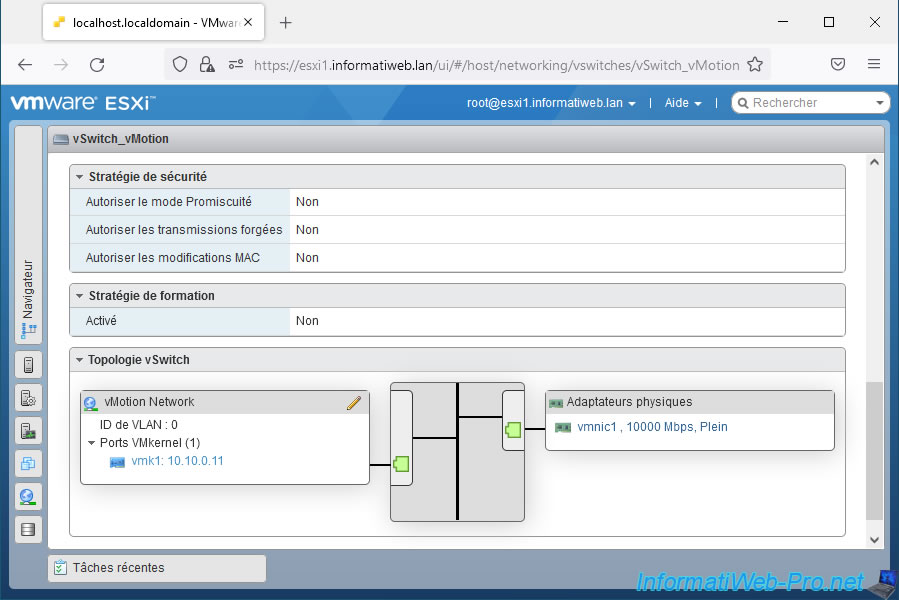
Partager ce tutoriel
A voir également
-

VMware 20/1/2023
VMware ESXi 6.7 - Utiliser de la mémoire persistante (PMem) sur un VMware ESXi virtuel
-

VMware 19/2/2025
VMware vSphere 6.7 - Créer un cluster et activer le mode EVC
-

VMware 8/1/2025
VMware vSphere 6.7 - LLDP (Link Layer Discovery Protocol)
-

VMware 29/1/2025
VMware vSphere 6.7 - Surveiller trafic réseau via NetFlow


Vous devez être connecté pour pouvoir poster un commentaire