Créer une infrastructure VMware vSphere 6.7 en installant vCenter Server avec une BDD externe (SQL Server)
- VMware
- VMware vCenter Server (VCSA), VMware vSphere
- 14 février 2024 à 16:15
-

- 4/5
4.5. Installer le client natif SQL en version 11.0
Si vous cherchez le client SQL natif de SQL Server 2016 sur Internet, vous ne le trouverez pas.
En effet, si vous allez sur la page "Installation de SQL Server Native Client" de la documentation de Microsoft, vous verrez que :
- le client natif SQL Server 11.0 est installé automatiquement lorsque vous installez SQL Server 2016 sur votre serveur.
- il n'existe pas de client natif SQL Server en version 2016.
- vous pouvez télécharger le client natif SQL Server 11.0 en téléchargeant le fichier "sqlncli.msi" disponible sur la page de téléchargement "Microsoft® SQL Server® 2012 SP4 Feature Pack" dont le lien est référencé sur cette même page.
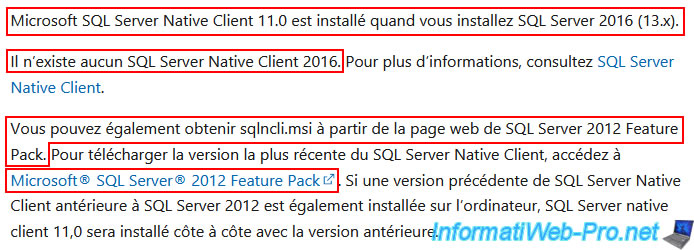
Accédez ce page de téléchargement "Microsoft® SQL Server® 2012 SP4 Feature Pack" et cliquez sur : Télécharger.
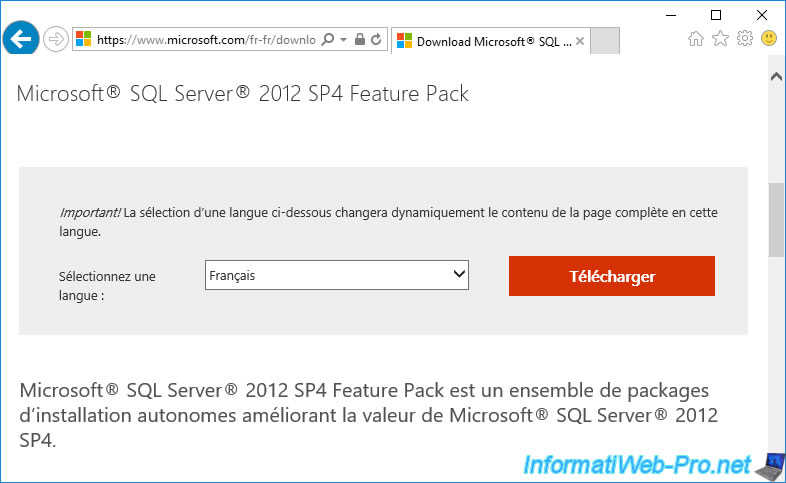
Dans la liste des fichiers proposés, cochez la 2ème case "sqlncli.msi".
Le fichier "sqlncli.msi" pesant le plus lourd étant forcément la version 64 bits (x64) de ce client natif SQL Server.
Ensuite, cliquez sur Next.
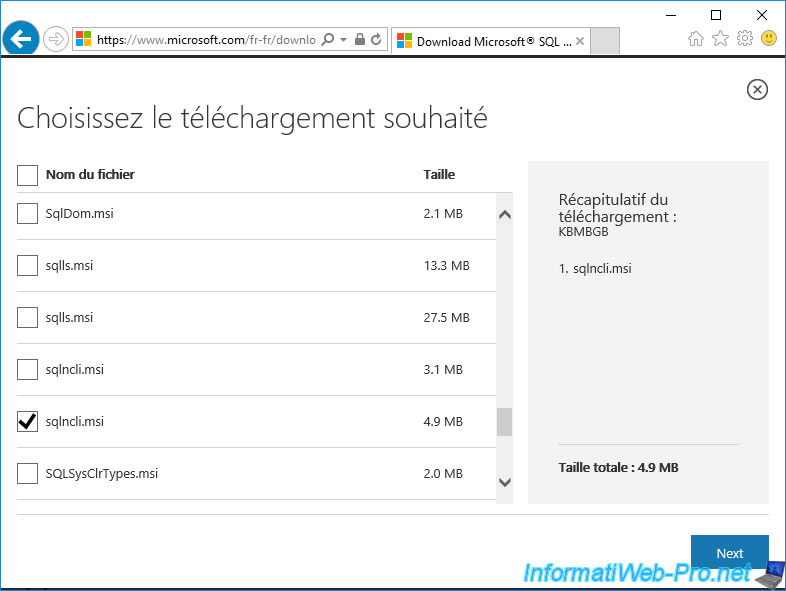
Le téléchargement du fichier "sqlncli.msi" démarrera automatiquement ou sera proposé (en fonction de la configuration de votre navigateur web).
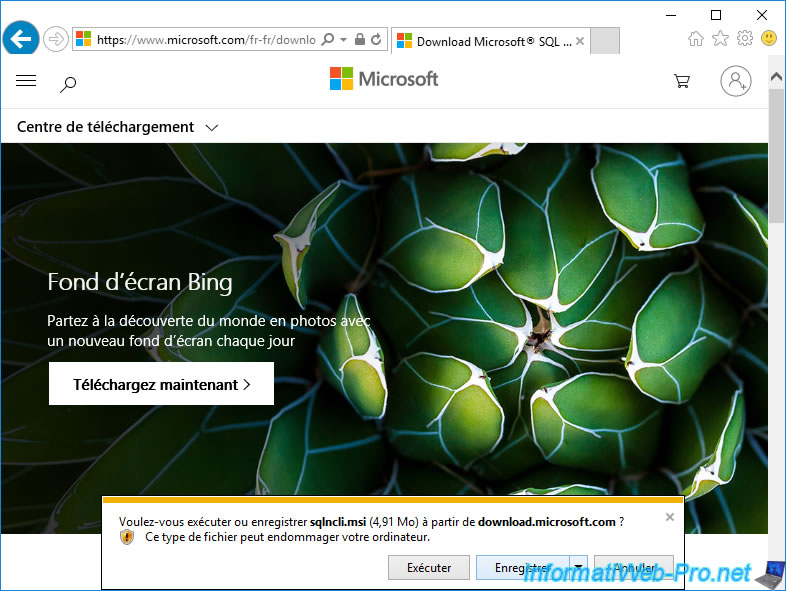
Une fois le fichier téléchargé, installez ce client natif SQL Server sur le serveur où vous installerez VMware vCenter Server.
Pour son installation, cliquez simplement sur Suivant à chaque étape.
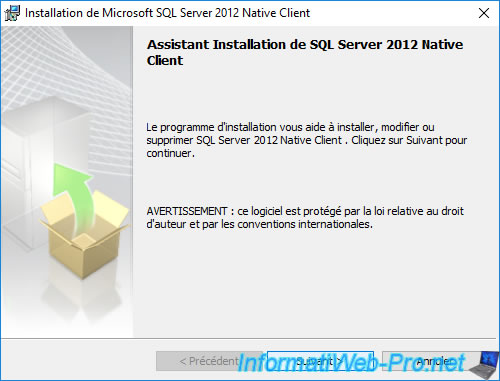
Une fois l'installation terminée, cliquez sur Terminer.
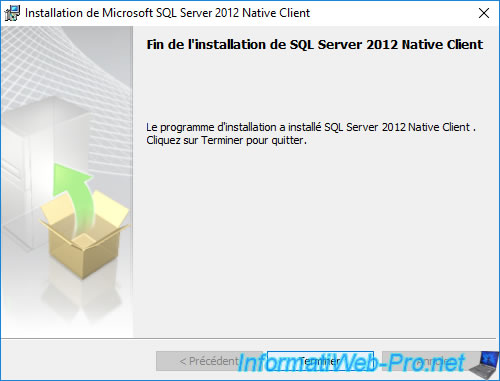
4.6. Configurer le pare-feu pour l'accès à distance au serveur SQL Server
Pour savoir quel port ouvrir dans le pare-feu de votre serveur où SQL Server est installé, lancez le programme "SQL Server 2016 Configuration Manager" présent dans le menu démarrer de Windows Server 2016.
Ensuite, dans la fenêtre qui s'ouvre, allez dans "Configuration de SQL Native Client 11.0 -> Protocoles clients" et faites un double clic sur "TCP/IP".
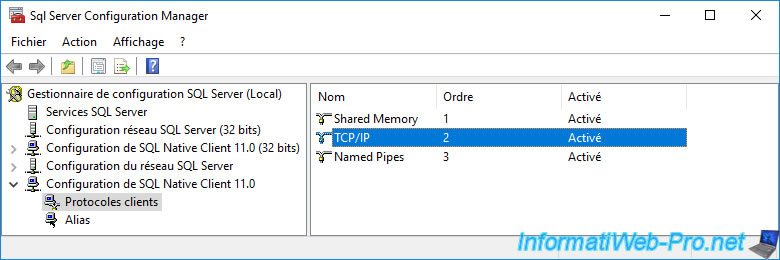
Dans la fenêtre "Propriétés de : TCP/IP" qui s'affiche, regardez la valeur indiquée pour : Default Port.
Par défaut, il s'agit du port 1433 en TCP.
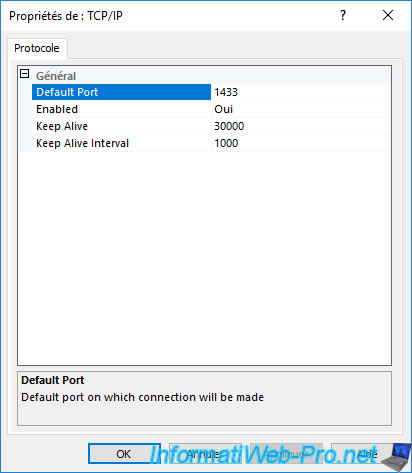
Maintenant, allez dans le pare-feu de votre serveur et faites un clic droit "Nouvelle règle" sur "Règles de trafic entrant".
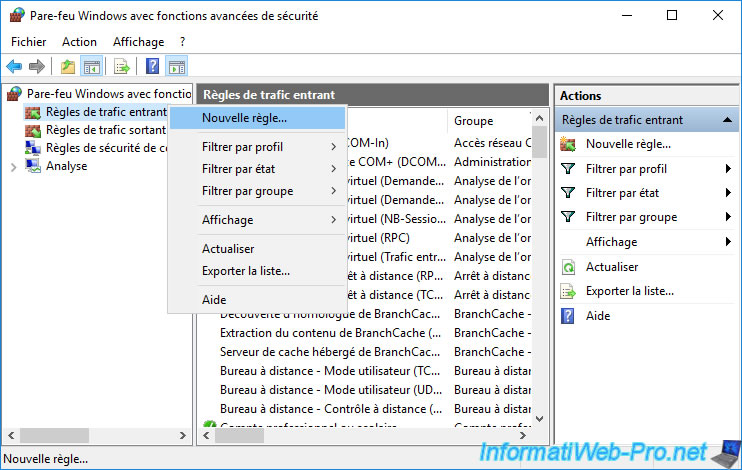
Sélectionnez "Port", puis cliquez sur Suivant.
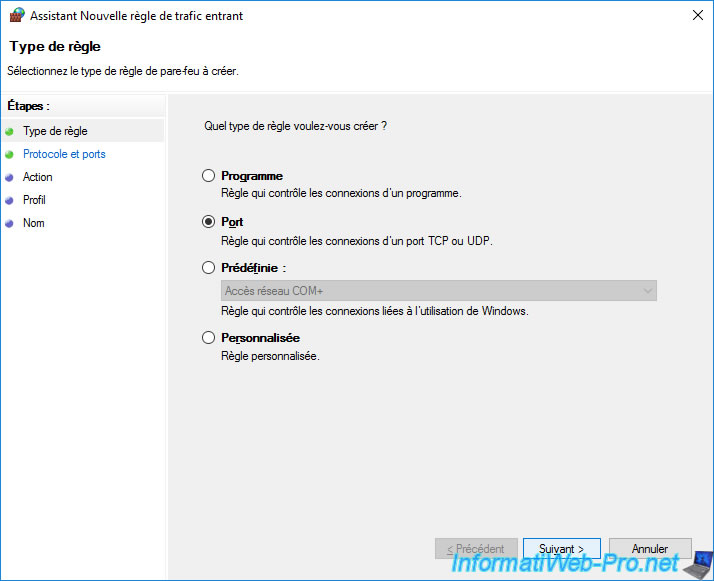
Sélectionnez "TCP", puis indiquez le numéro du port (par défaut : 1433) que vous avez vu grâce au programme SQL Server 2016 Configuration Manager.
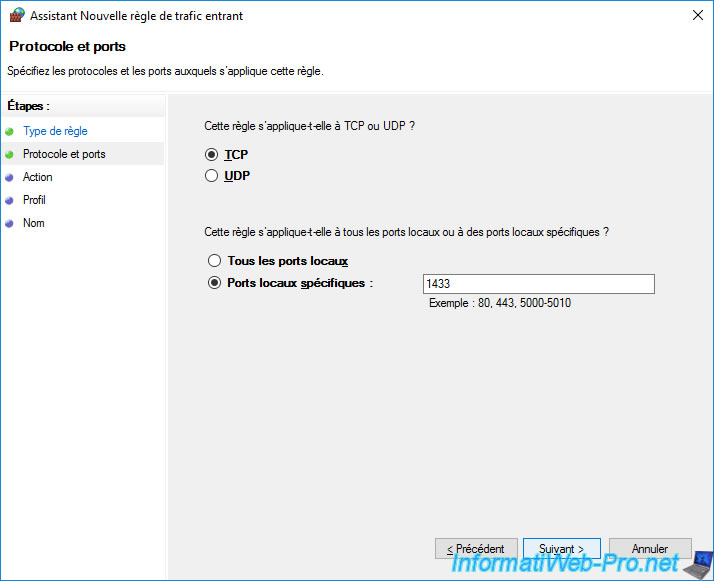
Sélectionnez "Autoriser la connexion" et cliquez sur Suivant.
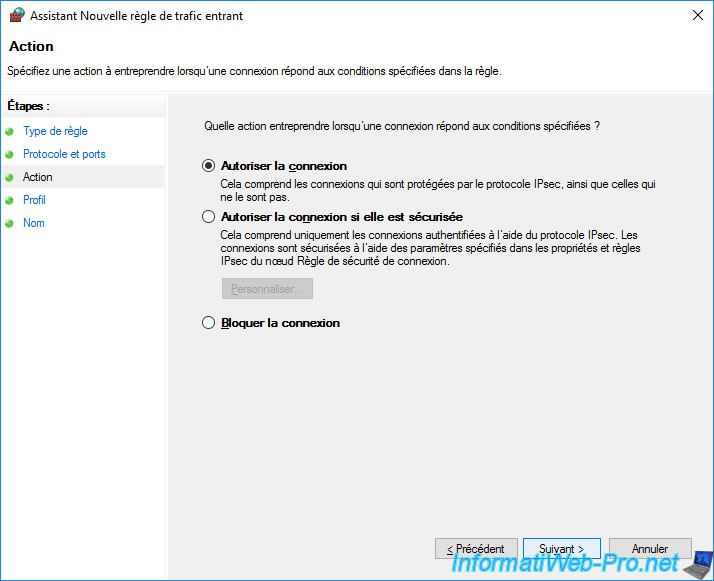
Cochez uniquement les cases "Domaine" et "Privé" par sécurité.
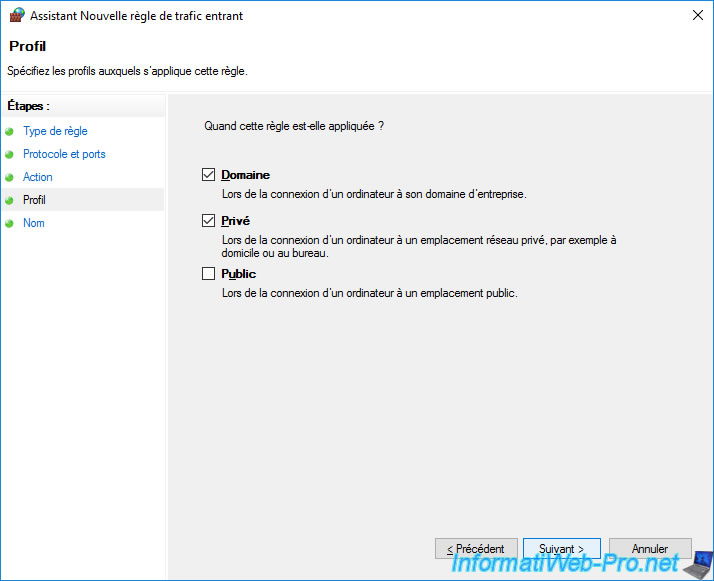
Indiquez "SQL Server" pour le nom de cette règle et cliquez sur Terminer.
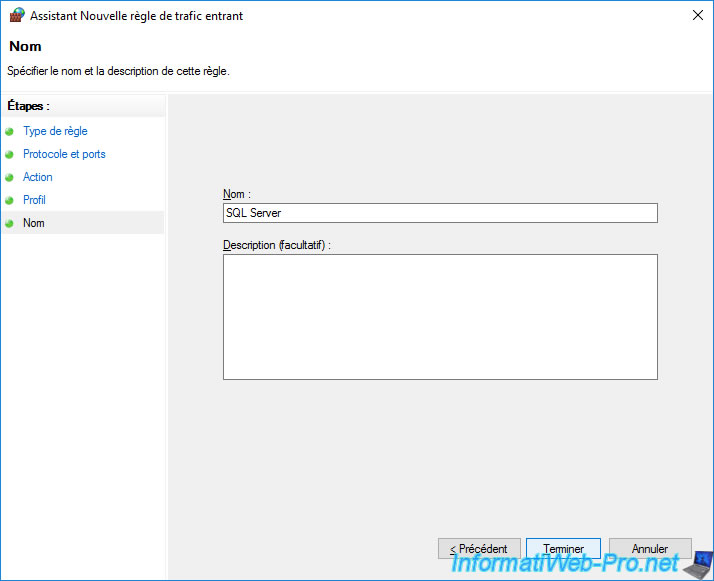
4.7. Configurer la source de données ODBC pour VMware vCenter Server
Pour que VMware vCenter Server puisse se connecter à votre base de données SQL Server, vous devez d'abord configurer une source de données ODBC (appelée "DSN" pour "Data Source Name" en anglais) 64 bits en utilisant un client natif SQL en version 10 ou 11.
Pour cela, dans le gestionnaire de serveur de Windows Server 2016, allez dans : Outils -> Sources de données ODBC (64 bits).
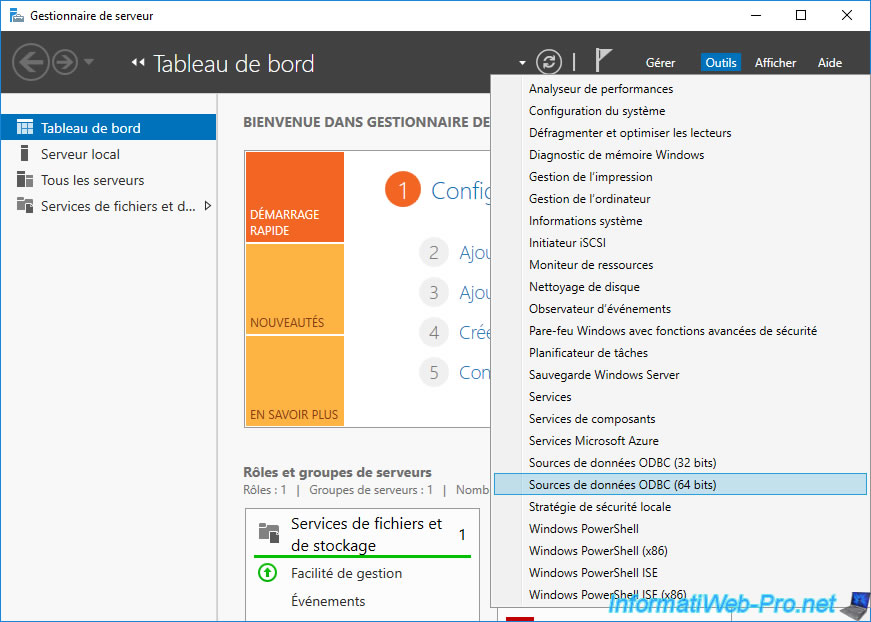
Dans la fenêtre "Administrateur de source de données ODBC (64 bits)" qui apparait, allez dans l'onglet "Sources de données système" et cliquez sur "Ajouter".
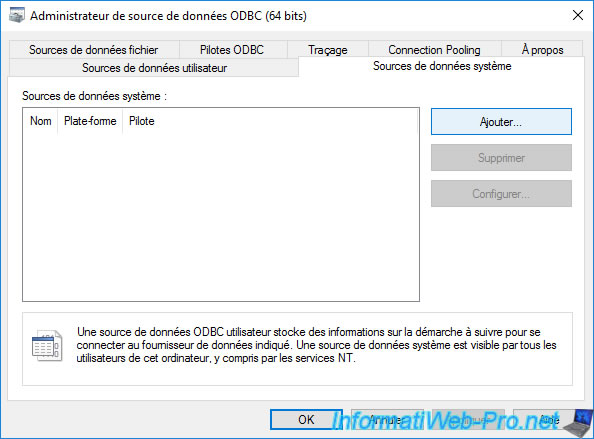
Sélectionnez le pilote "SQL Server Native Client 11.0" que vous venez d'installer et cliquez sur Terminer.

Indiquez :
- Name : vCenter_SQL
- Server : l'adresse IP ou le nom NETBIOS de votre serveur où SQL Server est installé
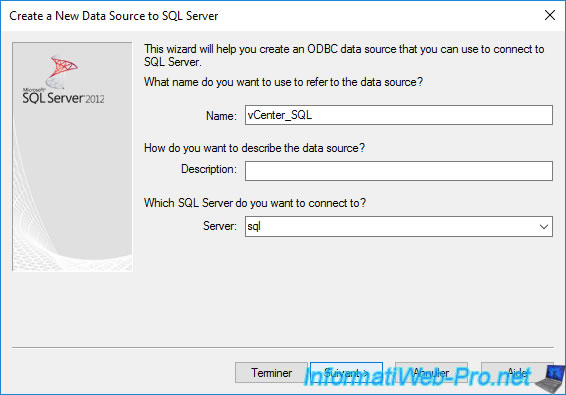
Sélectionnez "With SQL Server authentication using a login ID and password entered by the user" et indiquez le nom d'utilisateur et mot de passe créés à l'étape "4.4. Configuration de la base de données SQL pour VMware vCenter Server" de ce tutoriel.
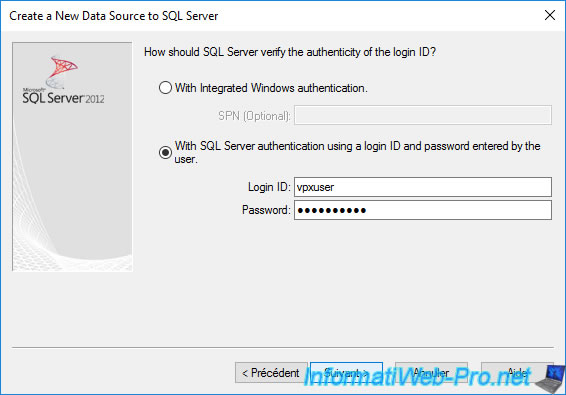
Cochez la case "Change the default database to" et sélectionnez la base de données créée précédemment sur votre serveur SQL Server.
Dans notre cas : VCDB.
Ensuite, cliquez sur Suivant.
Note : si la liste des bases de données n'apparait pas, assurez-vous d'avoir ouvert le port TCP 1433 pour le trafic entrant dans le pare-feu de votre serveur SQL Server.
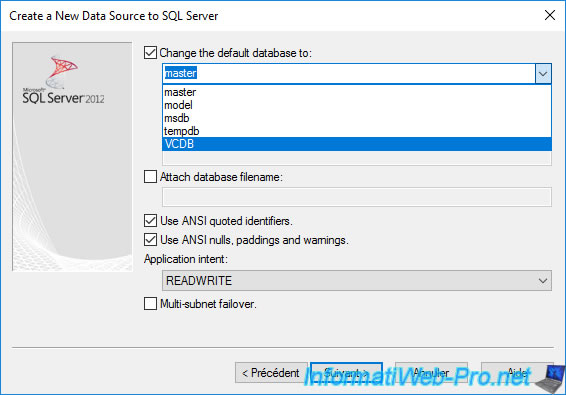
Cliquez sur Terminer.
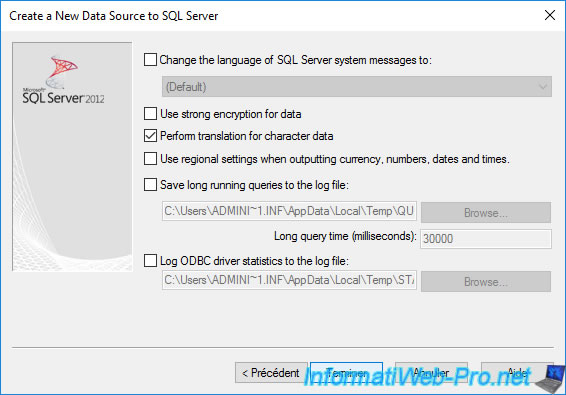
Dans la fenêtre "ODBC Microsoft SQL Server Setup" qui apparait, cliquez sur "Test Data Source" pour vous assurer que cela fonctionne.
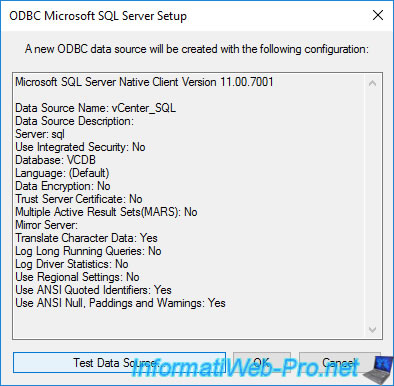
Si le message "TESTS COMPLETED SUCCESSFULLY" apparait, c'est que cela fonctionne.
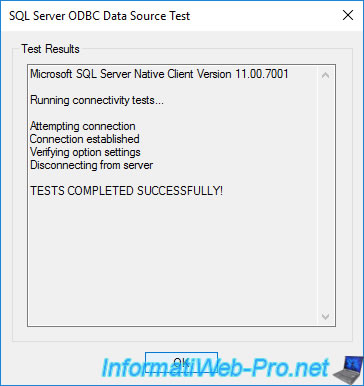
Cliquez sur OK pour fermer la fenêtre "Administrateur de source de données ODBC (64 bits)".
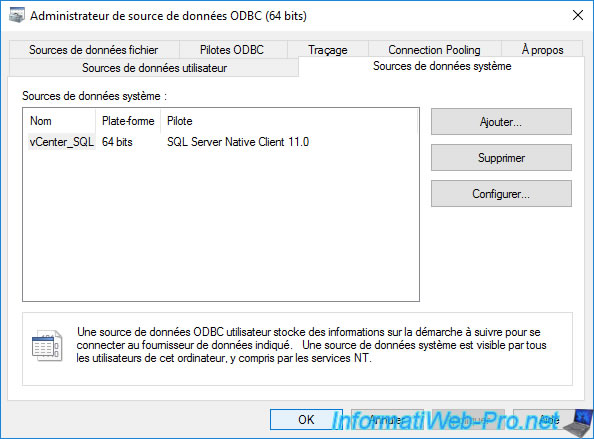
Partager ce tutoriel
A voir également
-

VMware 2/6/2023
VMware ESXi 6.7 - Connecter un lecteur de cartes à puce à une VM
-

VMware 13/6/2024
VMware vSphere 6.7 - Configurer Virtual Flash (cache SSD)
-

VMware 20/3/2024
VMware vSphere 6.7 - Gérer les services de vCenter Server (sous Windows Server)
-

VMware 28/6/2024
VMware vSphere 6.7 - Tâches et événements

Pas de commentaire