Créer une infrastructure VMware vSphere 6.7 en installant vCenter Server avec une BDD externe (SQL Server)
- VMware
- VMware vCenter Server (VCSA), VMware vSphere
- 14 février 2024 à 16:15
-

- 3/5
4.3. Télécharger et installer les outils d'administration SQL Server
Avec SQL Server 2016, les outils d'administration SQL Server ne sont pas installés automatiquement et ne sont pas disponibles dans la liste des fonctionnalités proposées par le programme d'installation SQL Server (comme c'était le cas auparavant).
Pour les installer, ouvrez à nouveau le centre d'installation SQL Server (en faisant un double clic sur le lecteur CD/DVD), puis cliquez sur : Installer les outils d'administration SQL Server.
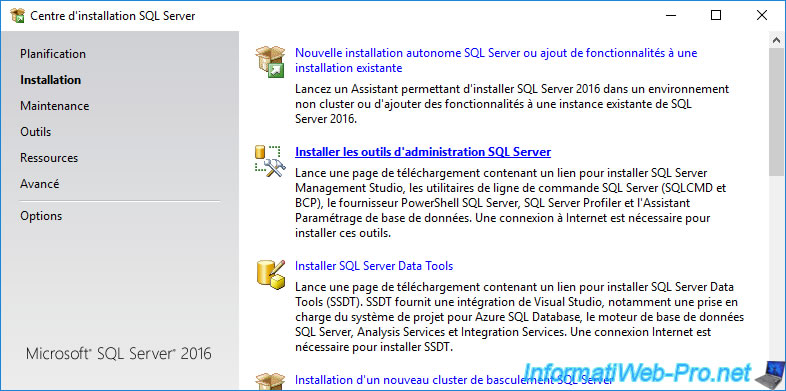
Ce lien vous redirigera sur la page "Télécharger SQL Server Management Studio (SSMS)" du site de Microsoft.
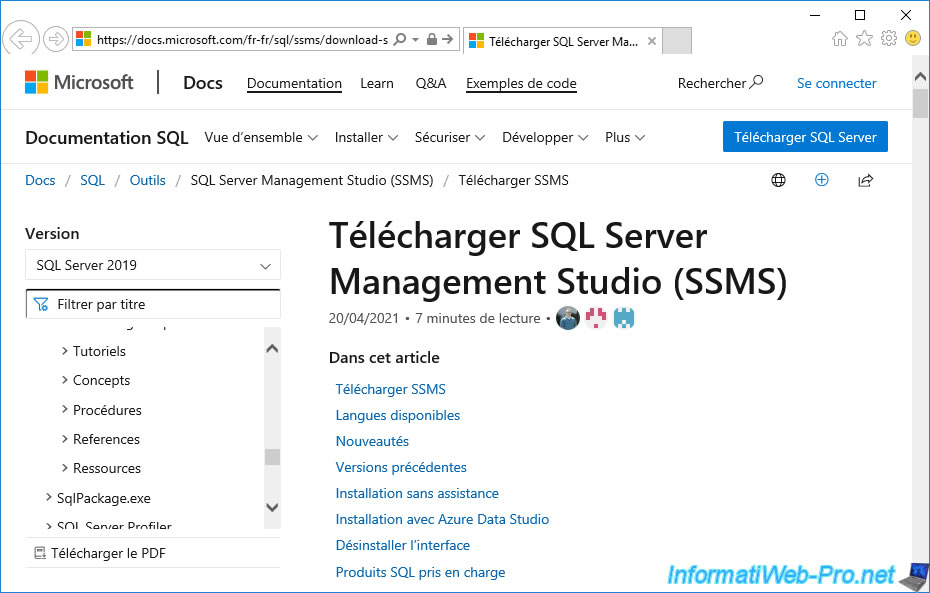
Au début de cette page, vous trouverez un lien de téléchargement "Télécharger SQL Server Management Studio (SSMS) xx.x.x" pour télécharger la dernière version des outils d'administration SQL Server.
Dans notre cas, la version 18.9.1.
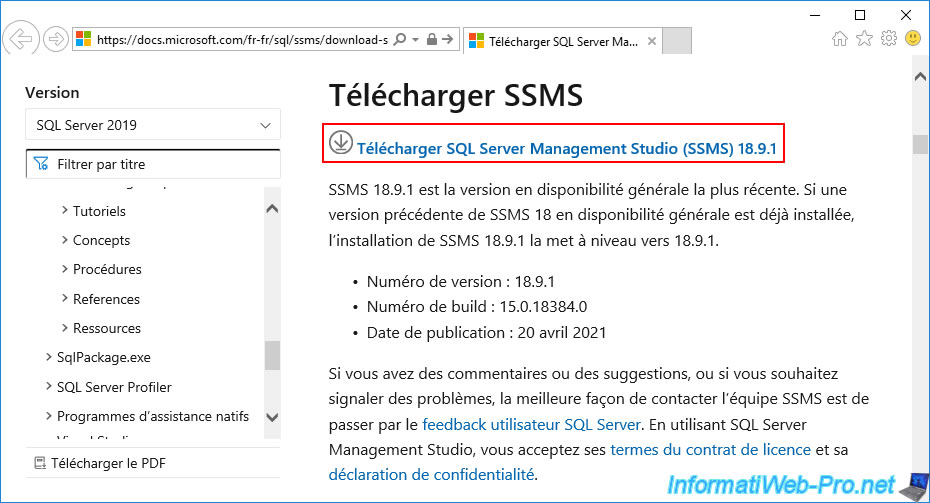
Si vous cherchez une autre langue que celle proposée par défaut, descendez un petit peu et vous trouverez une section "Langues disponibles" avec différentes langues, dont le français.
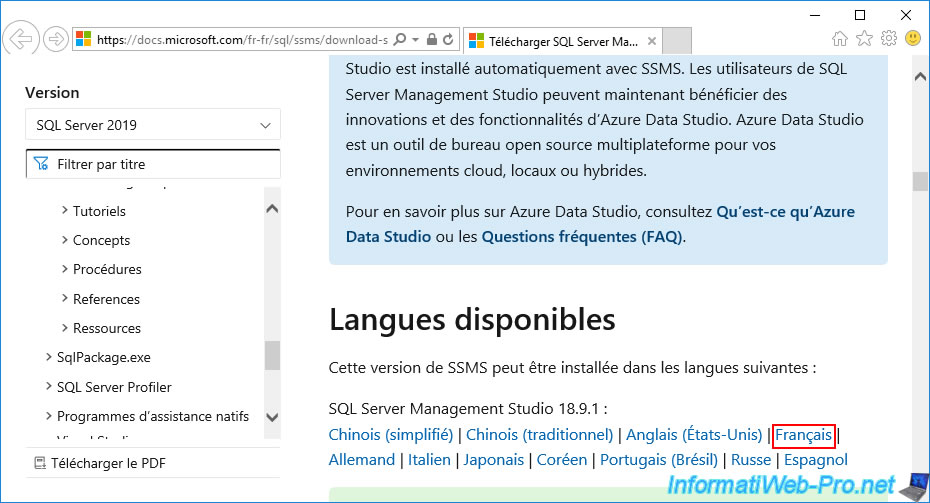
Une fois le fichier exe téléchargé, lancez-le et vous verrez une fenêtre "Microsoft SQL Server Management Studio avec Azure Data Studio" apparaitre.
Cliquez simplement sur Installer.
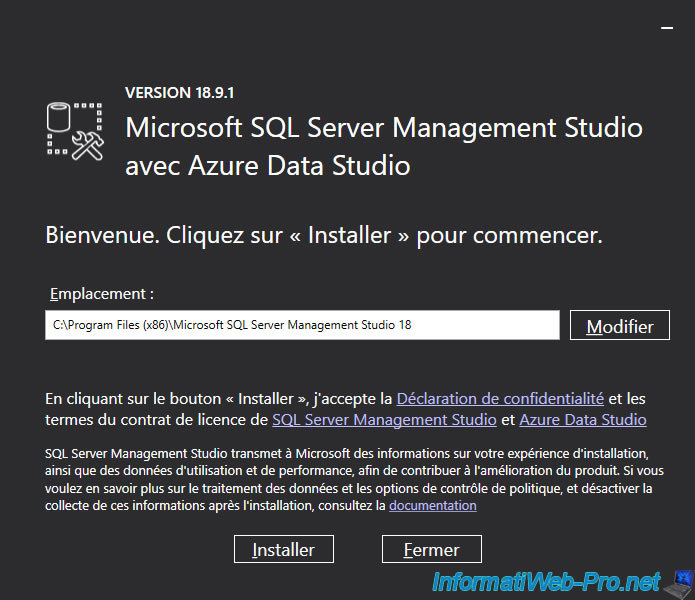
Patientez pendant le chargement des paquets.
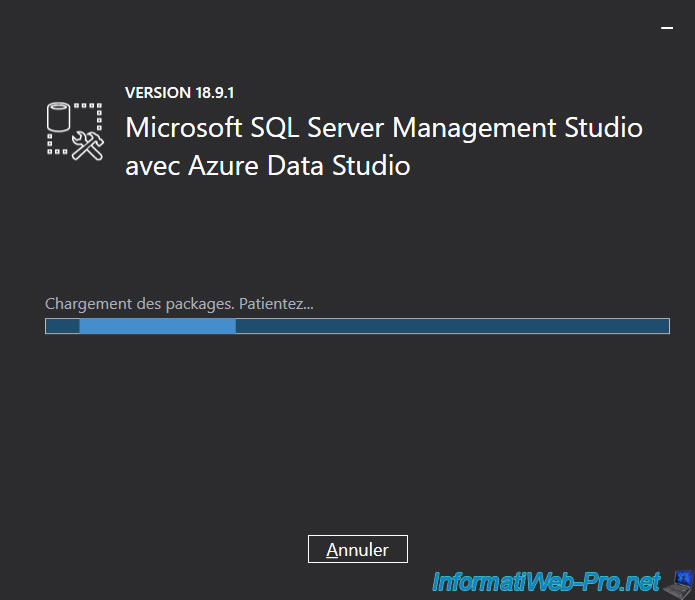
Ensuite, ce programme d'installation installera les pré-requis de ces outils d'administration SQL (Microsoft SQL Server Management Studio).
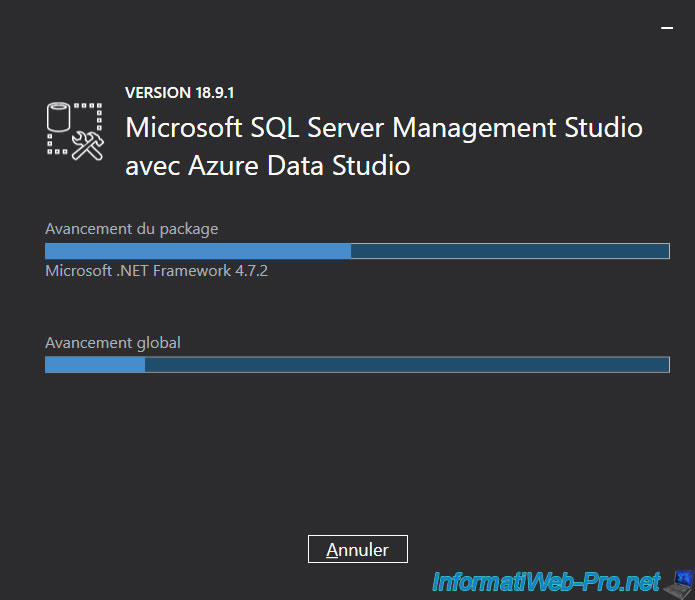
Patientez pendant l'installation de Microsoft SQL Server Management Studio.
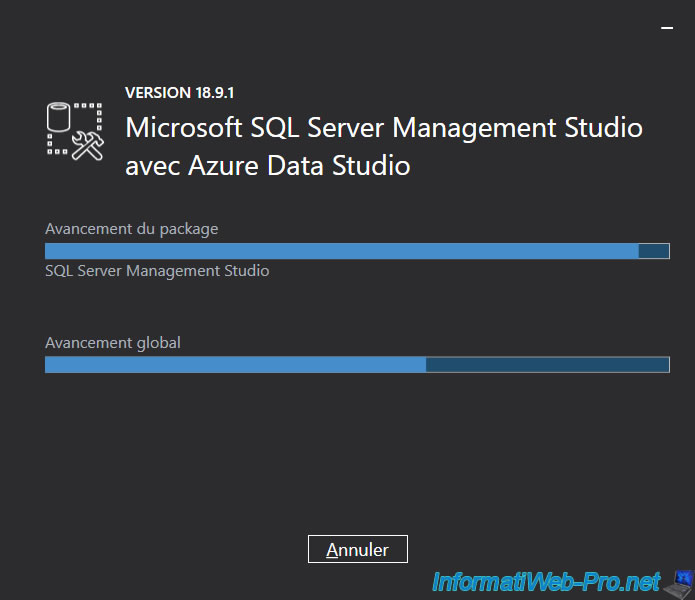
Une fois l'installation terminée, cliquez sur Redémarrer.
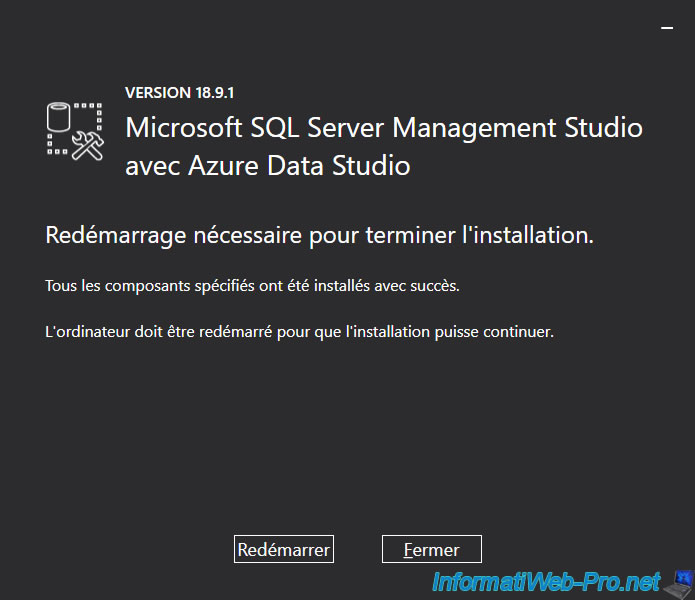
4.4. Configuration de la base de données SQL pour VMware vCenter Server
Maintenant que les outils d'administration SQL Server sont installés, nous allons pouvoir créer une base de données pour VMware vCenter Server, créer un nouvel utilisateur SQL et lui accorder des droits sur celle-ci.
Pour cela, allez dans le menu démarrer de Windows Server 2016 et lancez le programme : Microsoft SQL Server Management Studio.
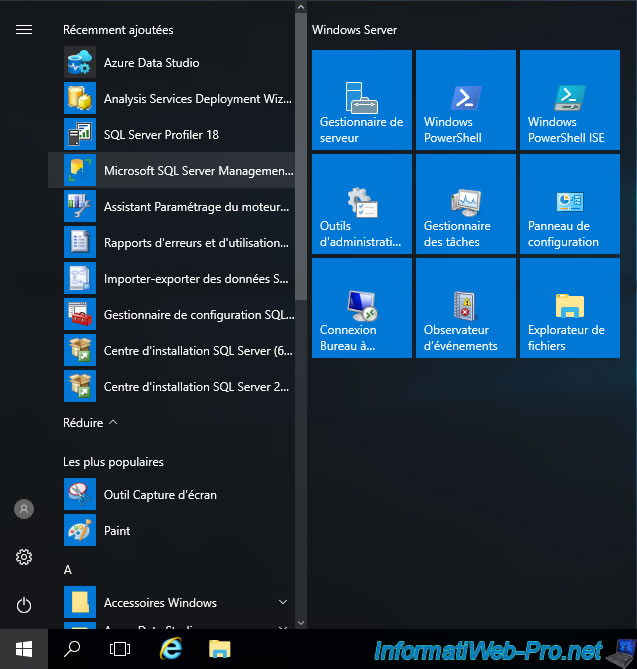
Une fenêtre "Microsoft SQL Server Management Studio" apparait.

Ensuite, une fenêtre "Se connecter au serveur" apparait.
Etant donné que nous avions ajouté notre compte aux administrateurs SQL Server lors de l'installation de ce serveur de base de données, nous pouvons cliquer directement sur "Connexion".
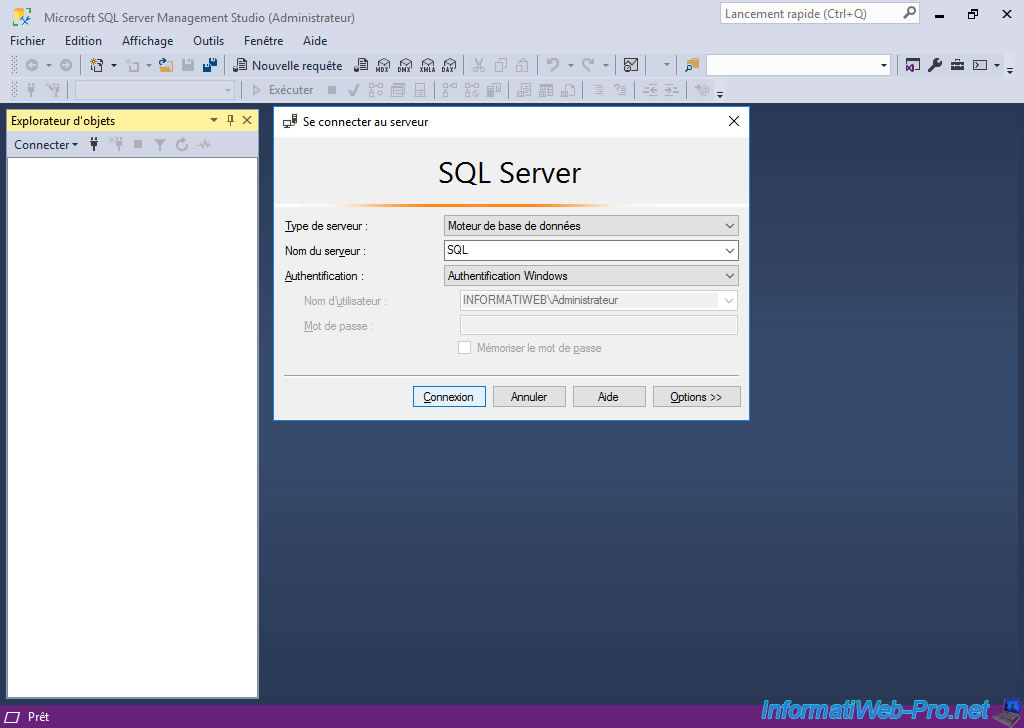
Ensuite, dans la liste de gauche, faites un clic droit sur "Bases de données" et cliquez sur "Nouvelle base de données".
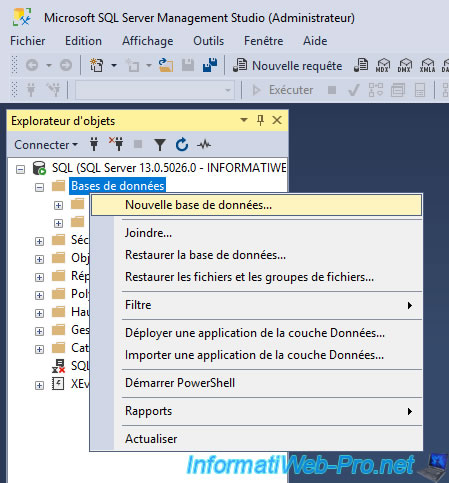
Indiquez par exemple "VCDB" (pour vCenter Database) comme nom pour la base de données, puis cliquez sur OK.
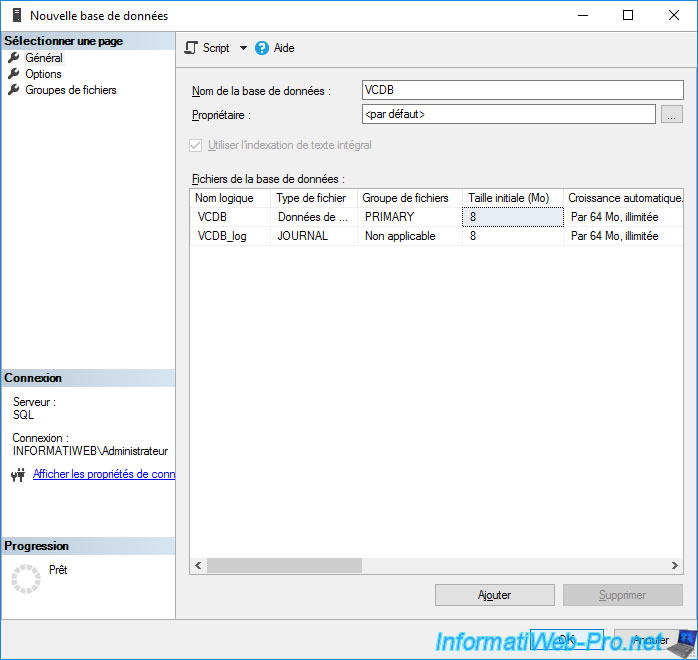
Ensuite, allez dans "Sécurité" et faites un clic droit "Nouvelle connexion" sur "Connexions".
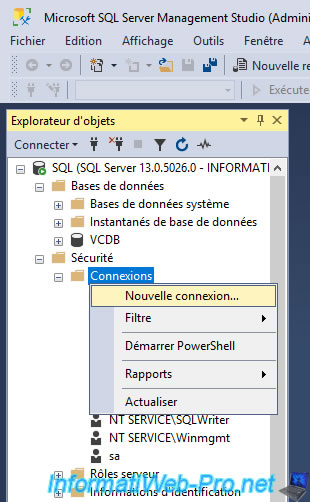
Dans la fenêtre "Nouvelle connexion" qui s'affiche :
- indiquez par exemple "vpxuser" comme nom d'accès. Juste pour info : vpxuser est le nom du compte d'utilisateur que VMware vCenter Server utilise pour gérer vos serveurs VMware ESXi (vSphere).
- sélectionnez "Authentification SQL Server" et indiquez un mot de passe sécurisé pour cet utilisateur. Souvenez-vous de ces identifiants, car vous en aurez besoin un peu plus tard.
- décochez la case "L'utilisateur doit changer de mot de passe à la prochaine connexion" pour éviter de devoir le changer trop rapidement.

Ensuite, cliquez sur "Rôles du serveur" dans la colonne de gauche et cochez la case "sysadmin" dans la partie droite pour donner tous les droits à cet utilisateur.

Pour finir, cliquez sur "Mappage d'utilisateur" dans la colonne de gauche et cochez uniquement la case "VCDB" à droite.
Autrement dit, cet utilisateur ne pourra accéder qu'à votre nouvelle base de données VCDB.
Maintenant, cliquez sur OK.
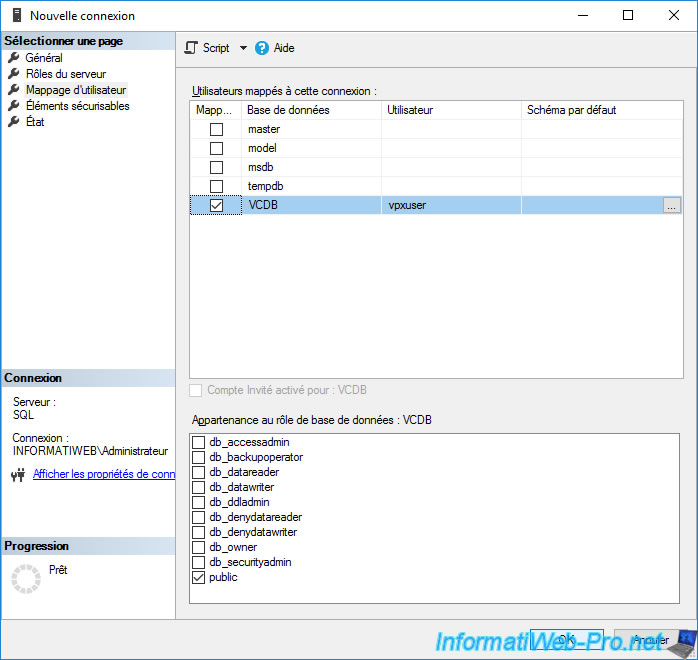
Votre nouvel utilisateur SQL "vpxuser" apparait dans la liste des connexions disponibles.
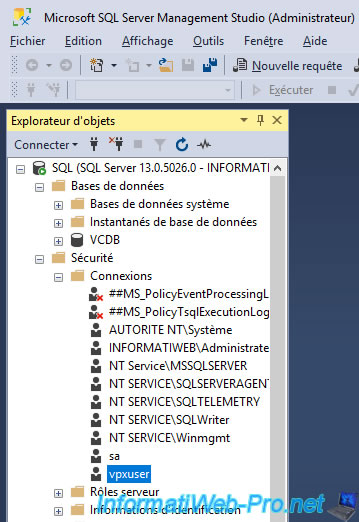
Partager ce tutoriel
A voir également
-

VMware 26/5/2023
VMware ESXi 6.7 - Virtualiser Windows XP
-

VMware 14/6/2024
VMware vSphere 6.7 - Découper le disque dur virtuel d'une VM
-

VMware 28/2/2024
VMware vSphere 6.7 - Déployer VCSA sous VMware Workstation Pro
-

VMware 14/8/2024
VMware vSphere 6.7 - Générer des graphiques avec SexiGraf

Pas de commentaire