Créer une infrastructure VMware vSphere 6.7 en installant vCenter Server avec une BDD externe (SQL Server)
- VMware
- VMware vCenter Server (VCSA), VMware vSphere
- 14 février 2024 à 16:15
-

- 5/5
4.8. Installer VMware vCenter Server
Maintenant que tous les pré-requis sont installés et configurés, vous pouvez enfin passer à l'installation de VMware vCenter Server sur votre serveur sous Windows Server.
Faites un double clic sur le lecteur CD/DVD.
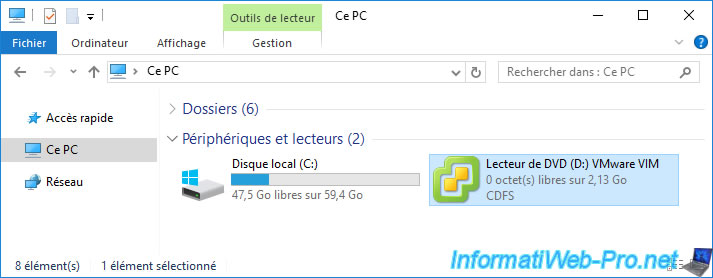
Dans le programme d'installation de VMware vCenter Server pour Windows qui apparait, cliquez sur Installer.
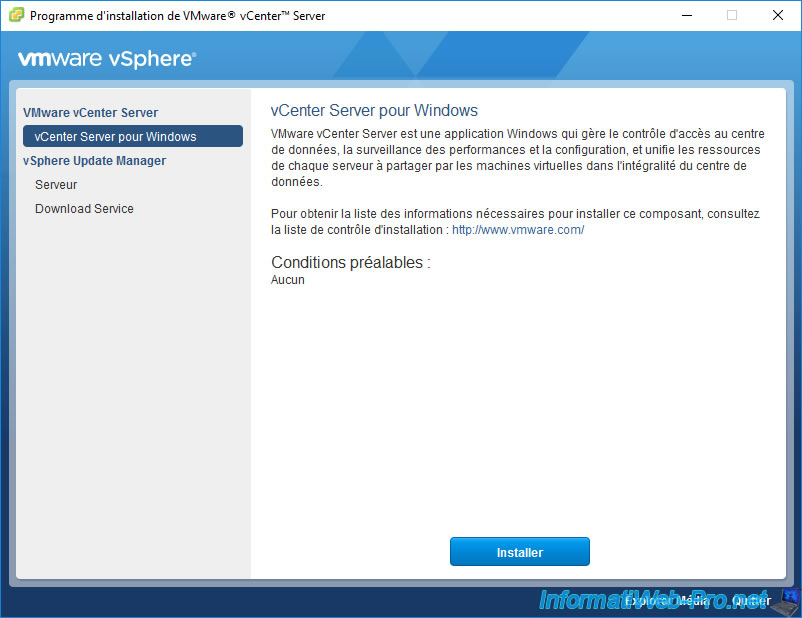
Le programme d'installation de VMware vCenter Server 6.7.0 apparait.
Cliquez sur Suivant.
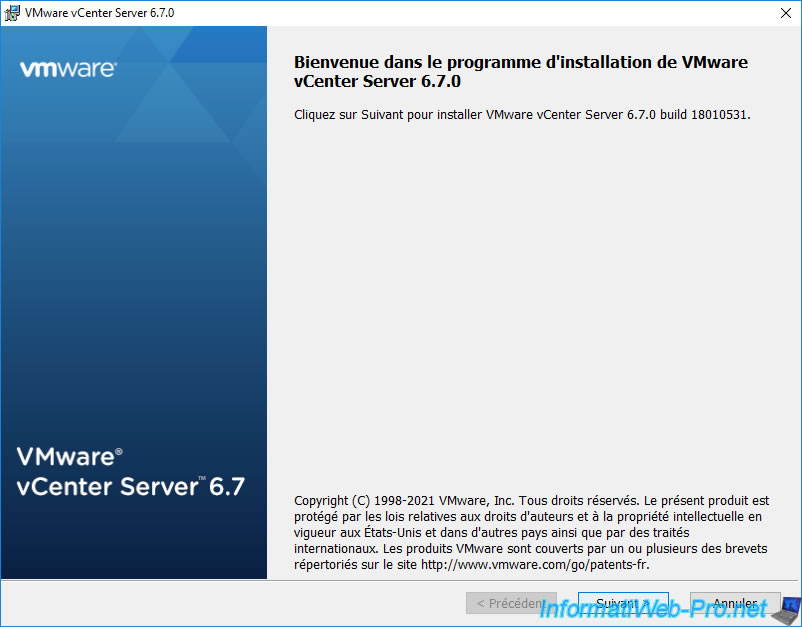
Comme vous pouvez le voir, vous pouvez déployer "vCenter Server" et le PSC (Platform Services Controller) sur le même serveur ou installer chaque partie sur un serveur séparé.
Néanmoins, il est recommandé d'installer tout sur le même serveur (déploiement intégré), car le déploiement d'un PSC (Platform Services Controller) externe est déprécié depuis la version 6.7 de vSphere et cela ne sera plus possible avec les nouvelles versions de vCenter.
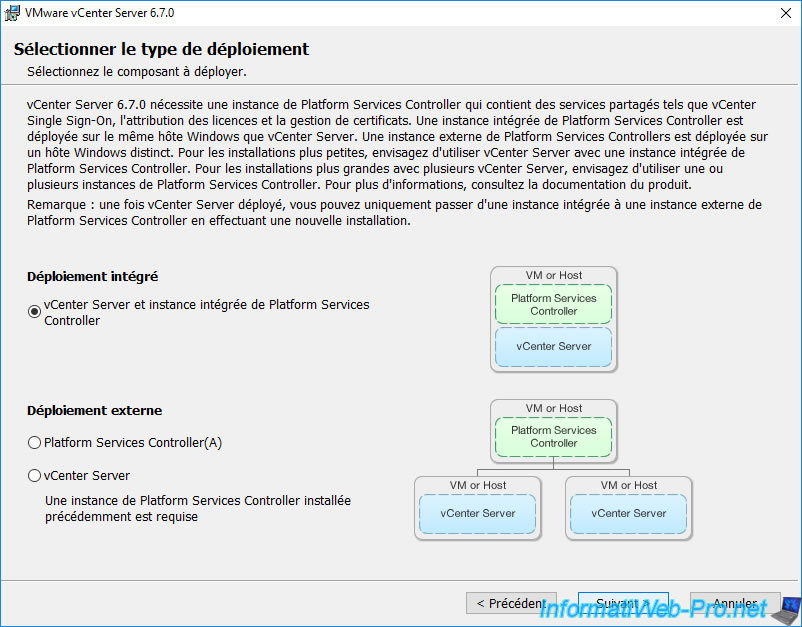
Indiquez le nom de domaine de votre serveur où vous êtes en train d'installer VMware vCenter Server.
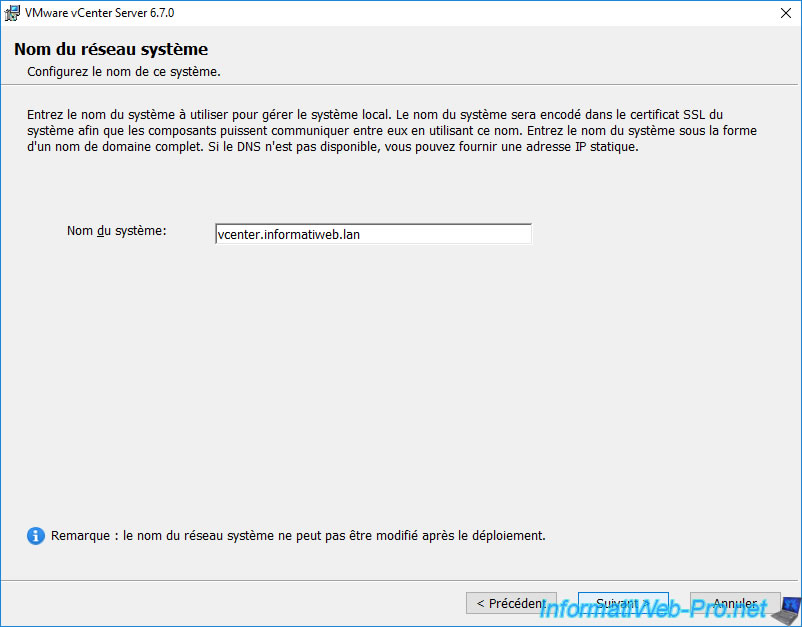
Si aucun enregistrement DNS de type "AAAA" (IPv6) n'existe sur votre serveur DNS pour le nom de domaine que vous venez d'indiquer, cet avertissement s'affichera :
Plain Text
Le nom spécifié peut être résolu en une adresse IPv6 mais il est introuvable dans DNS et/ou n'est pas reconnu comme un nom de domaine complet (FQDN) par IPv6. ...
Si vous n'avez pas configuré l'IPv6 sur votre réseau, ceci est normal et vous pouvez donc ignorer cet avertissement (comme c'est indiqué dans ce message).

vCenter Single Sign-On permet à l'utilisateur de s'authentifier une seule fois sur votre serveur VMware vCenter puis d'utiliser les différents composants vSphere grâce à un système de jetons.
Ce qui lui évitera de devoir s'authentifier à nouveau pour chaque nouveau composant vSphere utilisé.
Par défaut, le nom de domaine vCenter Single Sign-On (SSO) qui sera utilisé est : vsphere.local.
Etant donné qu'il n'y aura qu'un domaine vCenter SSO dans notre cas, nous utiliserons celui par défaut : vsphere.local.
Indiquez un mot de passe pour le compte "administrator" de vCenter Single Sign-On (SSO) et indiquez un nom de site.
Par défaut : Default-First-Site. Cette notion de sites est similaire à la gestion de plusieurs sites Active Directory (pour ceux qui connaissent).
Source : Protection de votre environnement par vCenter Single Sign-On
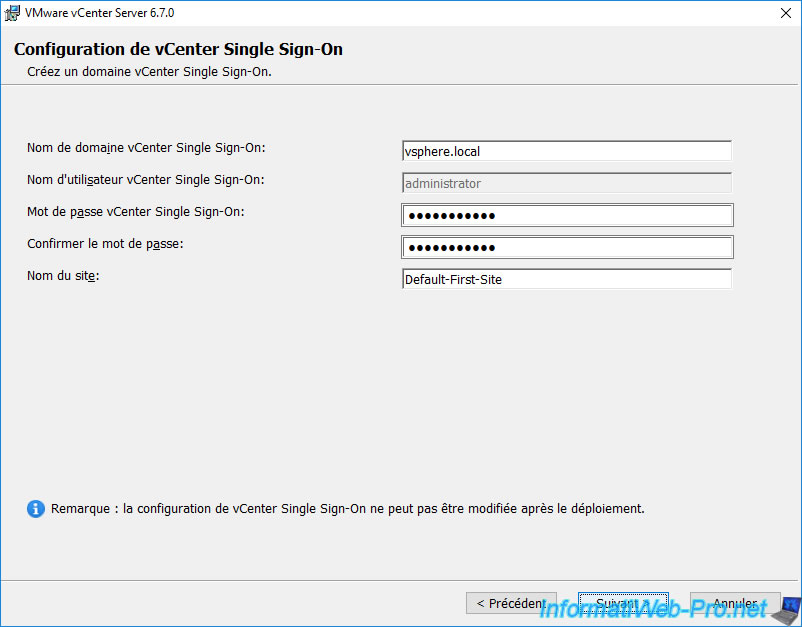
Si vous souhaitez utiliser une base de données externe en utilisant l'authentification Windows, vous devrez sélectionner "Spécifier un compte de service utilisateur".
Néanmoins, ce n'est pas notre cas, étant donné que l'authentification sera effectuée avec un compte local créé sur notre serveur SQL Server, donc nous pouvons sélectionner "Utiliser le compte système local Windows".
Pour plus d'informations concernant cette option, référez-vous à la page "Utilisation d'un compte d'utilisateur pour exécuter vCenter Server" de la documentation officielle de VMware.
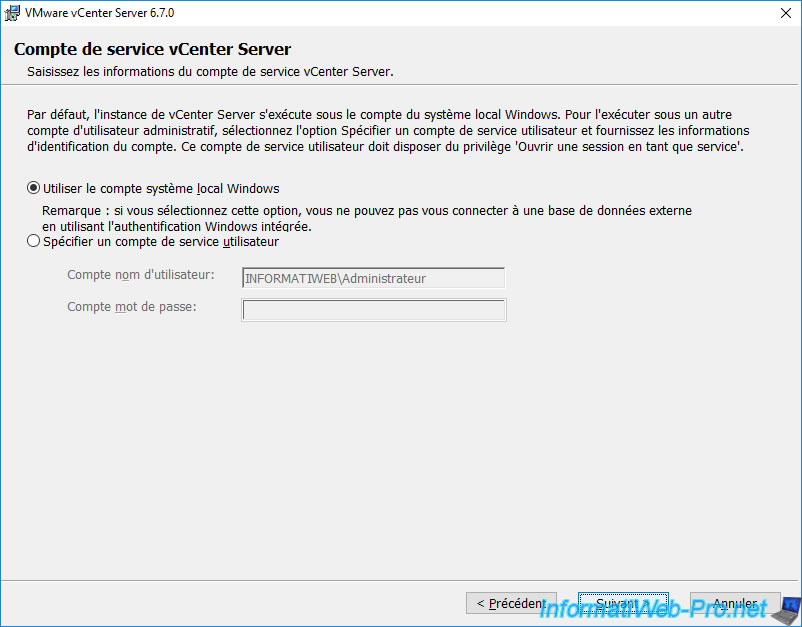
Pour les paramètres de base de données, sélectionnez "Utiliser une base de données externe" et sélectionnez "vCenter_SQL" dans la liste "DSN système".
Note : si vous avez correctement configuré la source de données ODBC en 64 bits avec le client natif SQL en version 11.0 comme expliqué précédemment à l'étape "4.7. Configurer la source de données ODBC pour VMware vCenter Server" de ce tutoriel, celle-ci devrait apparaitre dans la liste "DSN système".
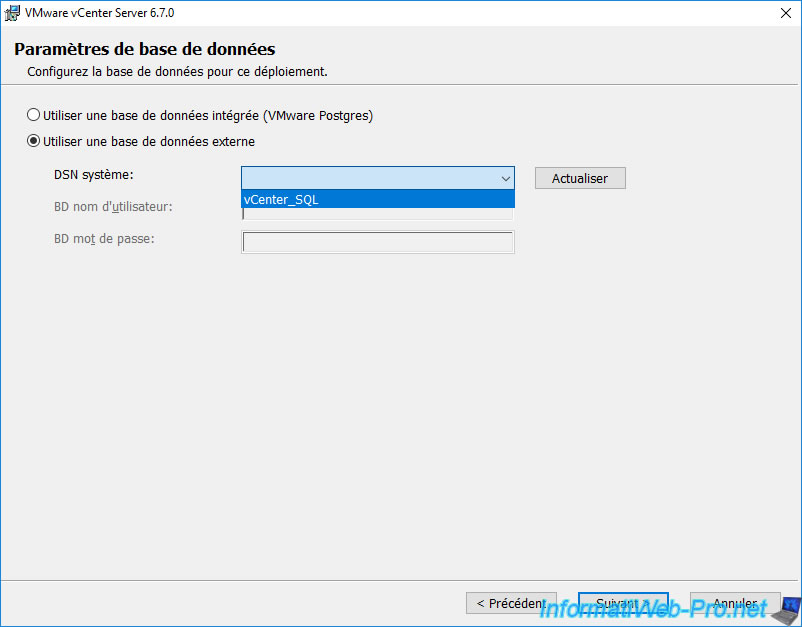
Ensuite, indiquez le nom d'utilisateur créé précédemment sur votre serveur SQL Server, ainsi que son mot de passe.
Dans notre cas, nous avions nommé cet utilisateur SQL : vpxuser.
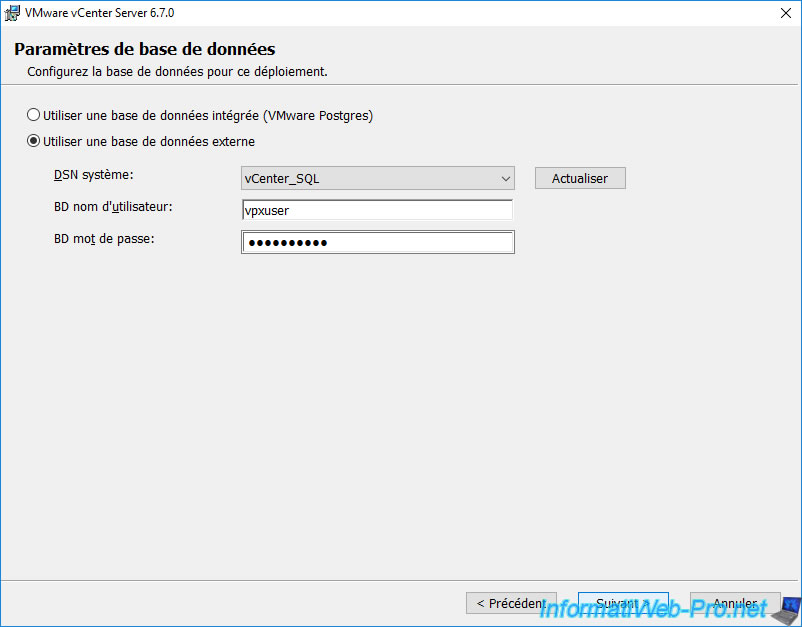
La liste des ports utilisés par VMware vCenter Server 6.7.0 apparait.
Laissez ceux configurés par défaut et cliquez sur Suivant.
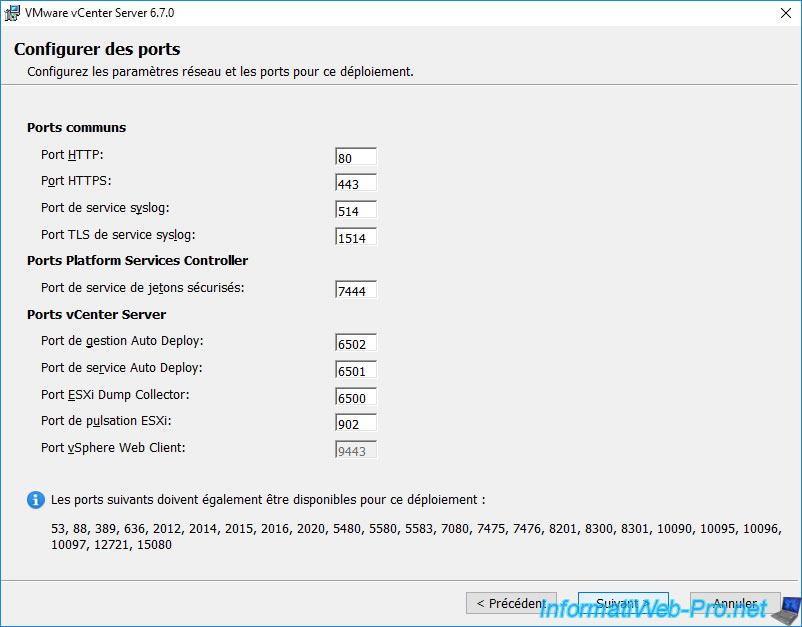
Laissez les répertoires d'installation par défaut et cliquez sur Suivant.
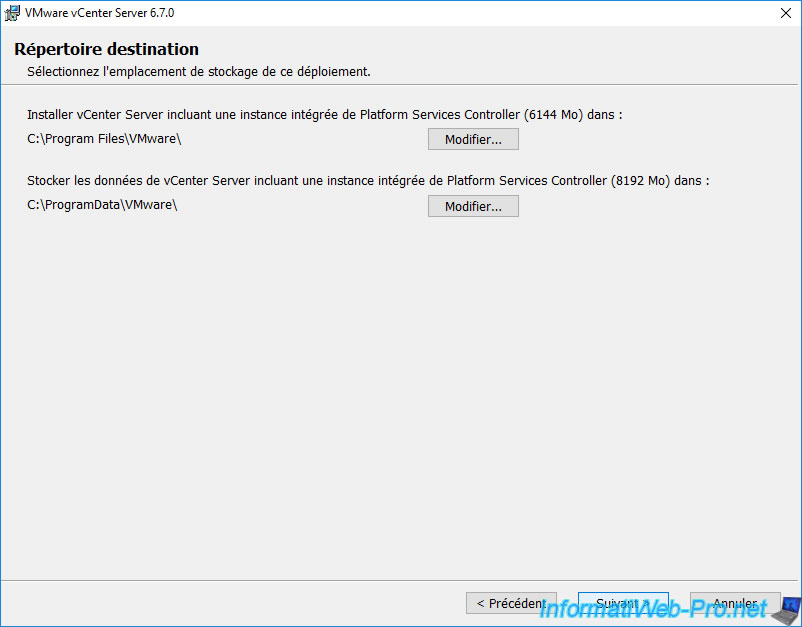
En entreprise, il est courant de refuser la participation aux programmes d'améliorations des produits que l'on installe pour des raisons de confidentialité.
Donc, décochez la case "Rejoignez le programme d'amélioration de l'expérience du produit VMware" et cliquez sur Suivant.
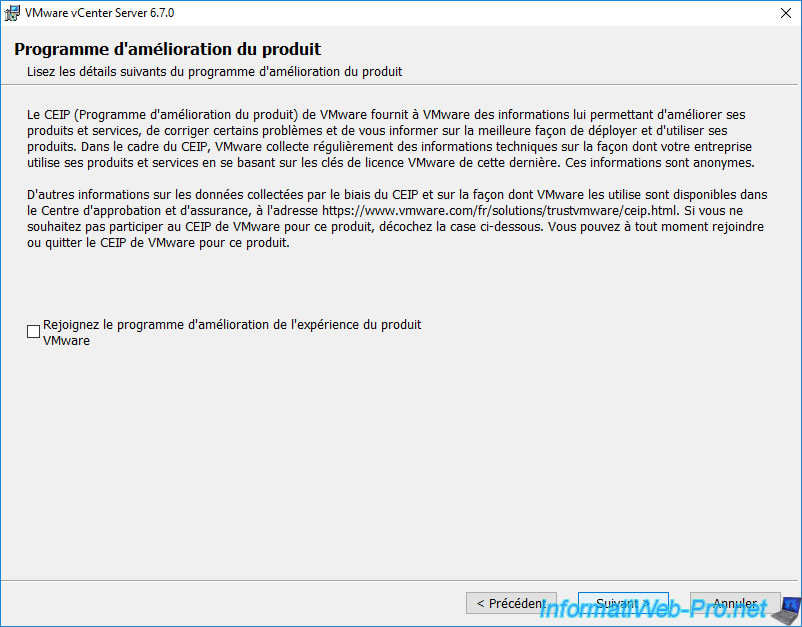
Un résumé de la configuration du déploiement de VMware vCenter Server apparait.
Cliquez sur Installer.
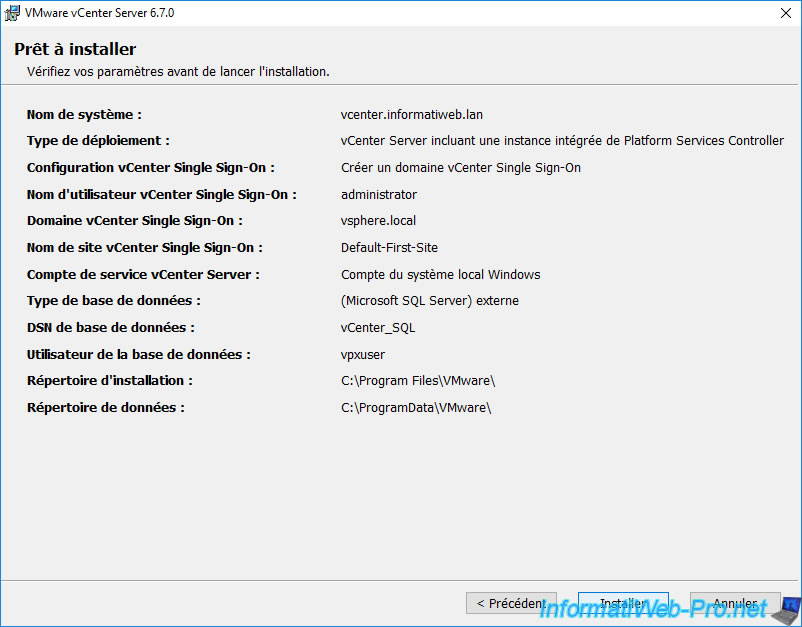
L'installation commence.
Note : cela peut prendre du temps.
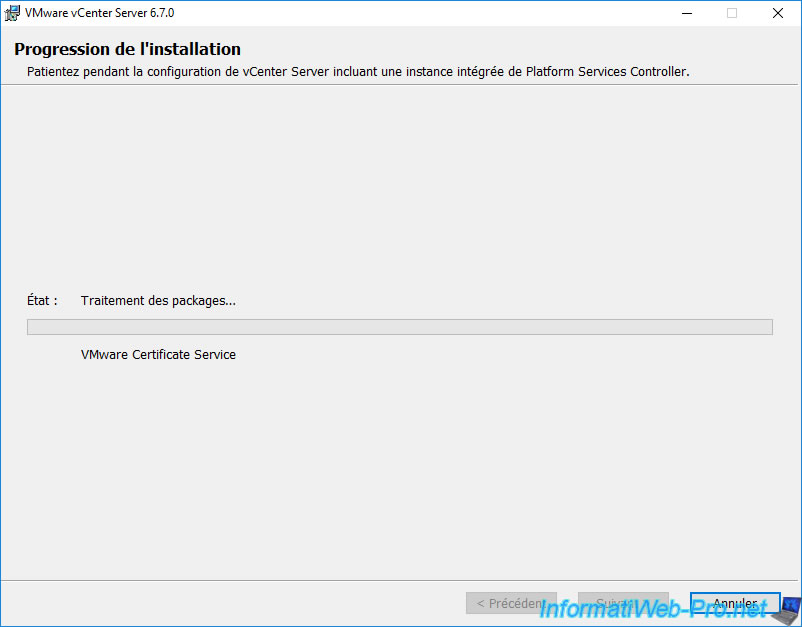
Une fois l'installation terminée, vous pouvez cliquer sur "Lancer vSphere Web Client" pour ouvrir l'interface web de VMware vCenter Server.
Puis, cliquez sur "Terminer" pour fermer cette fenêtre.
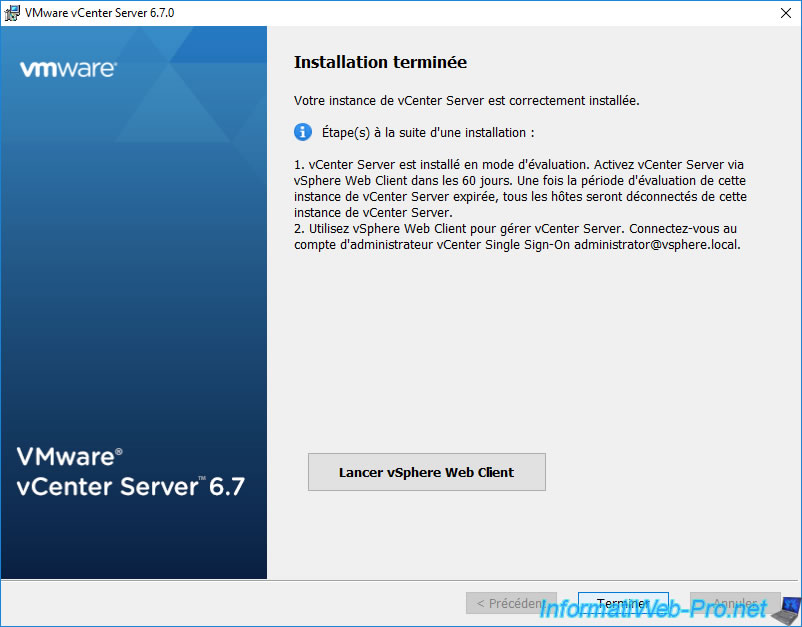
5. Interface web de VMware vCenter Server
Comme indiqué sur la page qui s'affiche, l'ancien client "vSphere Web Client (Flex)" basé sur Flash est obsolète dans vSphere 6.7 et le plugin Flash a probablement disparu de votre ordinateur étant donné qu'Adobe avait programmé Adobe Flash Player pour vous demander de le désinstaller de votre ordinateur.
Bref, cliquez sur "Lancer vSphere Client (HTML5)" pour utiliser la nouvelle version de client web basé sur l'HTML5.
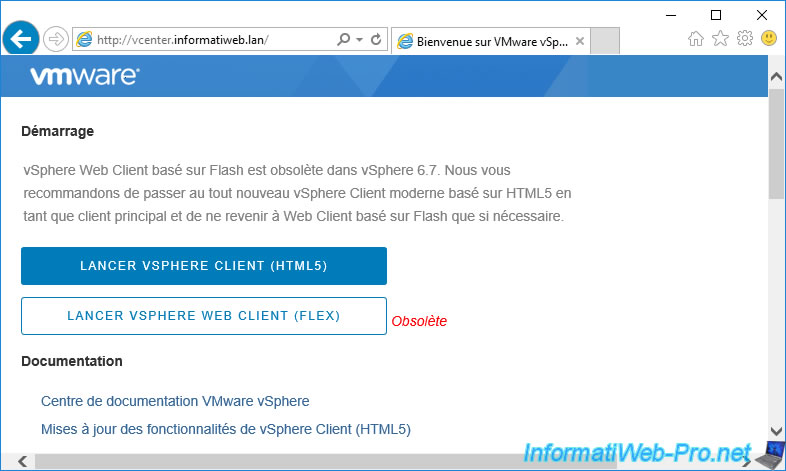
Ignorez l'avertissement concernant le certificat de sécurité (SSL) en cliquant sur : Poursuivre avec ce site Web.
Note : cet avertissement est dû au fait que le certificat SSL utilisé par défaut par VMware vCenter Server est auto-signé et n'émane donc pas d'une autorité de certification reconnue.
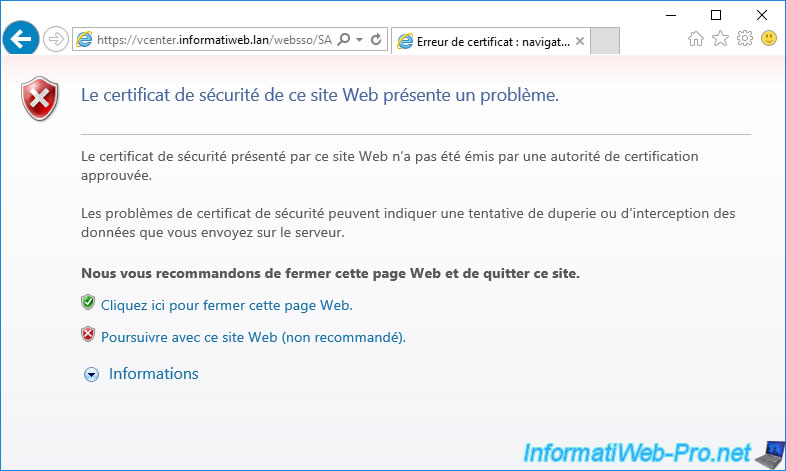
La page de connexion "VMware vSphere" apparait.
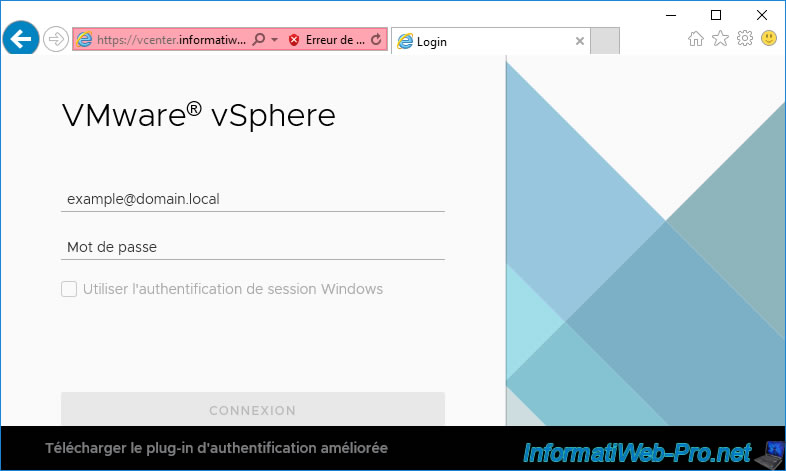
6. Services installés sous Windows Server
Lorsque vous installez "VMware vCenter Server" en version Windows, vous remarquerez que de nombreux services VMware ont été installés, dont celui-ci : VMware vCenter Configuration Service.
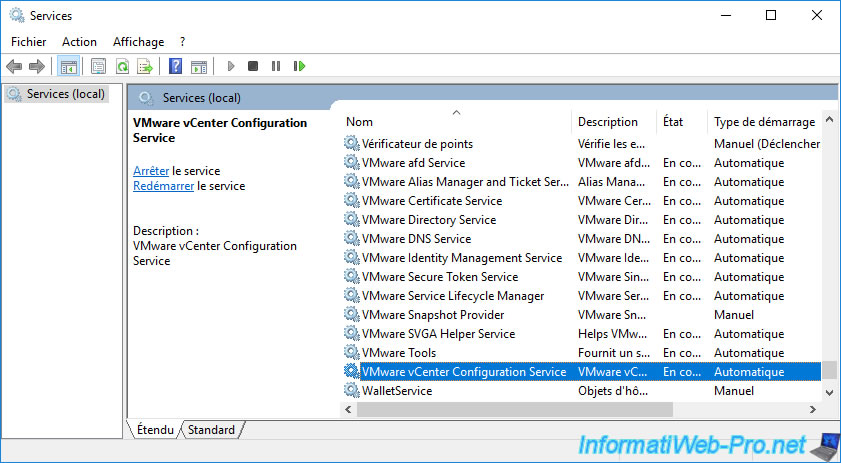
Si vous affichez les propriétés de celui-ci et que vous allez dans l'onglet "Dépendances", vous verrez que celui-ci dépend d'autres services VMware.
Et ces services VMware dépendent eux-mêmes d'autres services VMware.
Bref, en cas de problème avec VMware vCenter Server, il est possible qu'un ou plusieurs de ces services soient arrêtés à cause d'une erreur.
Dans ce cas, tentez de les redémarrer et si cela ne fonctionne pas, allez voir dans l'observateur d'événements de Windows pour tenter de trouver la source du problème.
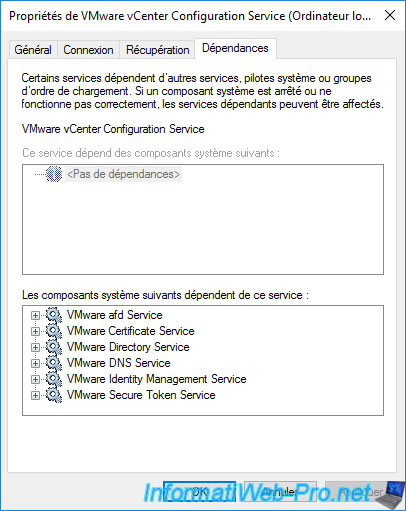
Partager ce tutoriel
A voir également
-

VMware 26/6/2024
VMware vSphere 6.7 - Créer et gérer des alarmes
-

VMware 20/9/2024
VMware vSphere 6.7 - Créer une pile TCP/IP personnalisée (pour NFS)
-

VMware 28/2/2024
VMware vSphere 6.7 - Déployer VCSA sous VMware Workstation Pro
-

VMware 30/10/2024
VMware vSphere 6.7 - Sécuriser l'accès à VMware vCenter Server (VCSA) en HTTPS (via SSH)

Pas de commentaire