Migrer des VMs via vMotion entre des centres de données différents sous VMware vSphere 6.7
- VMware
- VMware vCenter Server (VCSA), VMware vSphere
- 27 novembre 2024 à 14:43
-

- 2/2
4. Migrer une machine virtuelle entre 2 centres de données
Grâce à vMotion, vous pouvez migrer des machines virtuelles à chaud ou à froid, même si celles-ci se trouvent dans des centres de données différents.
Comme vous pouvez le voir, notre machine virtuelle "Win 10 v2004 x64" est actuellement sous tension et une fenêtre est actuellement ouverte dans celle-ci.
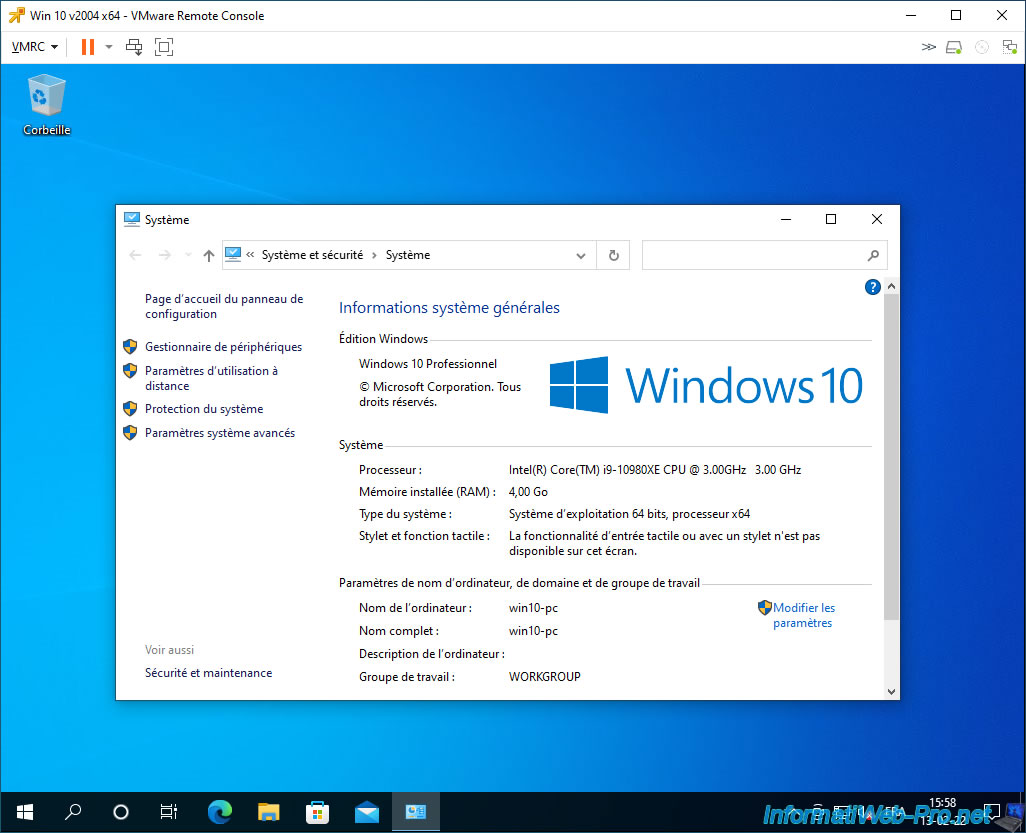
Pour migrer une machine virtuelle, sélectionnez-la et cliquez sur : Actions -> Migrer.
Note : dans notre cas, nous allons migrer notre machine virtuelle "Win 10 v2004 x64" du centre de données "DC-Brux-Dev" vers le centre de données "DC-Brux-Prod".
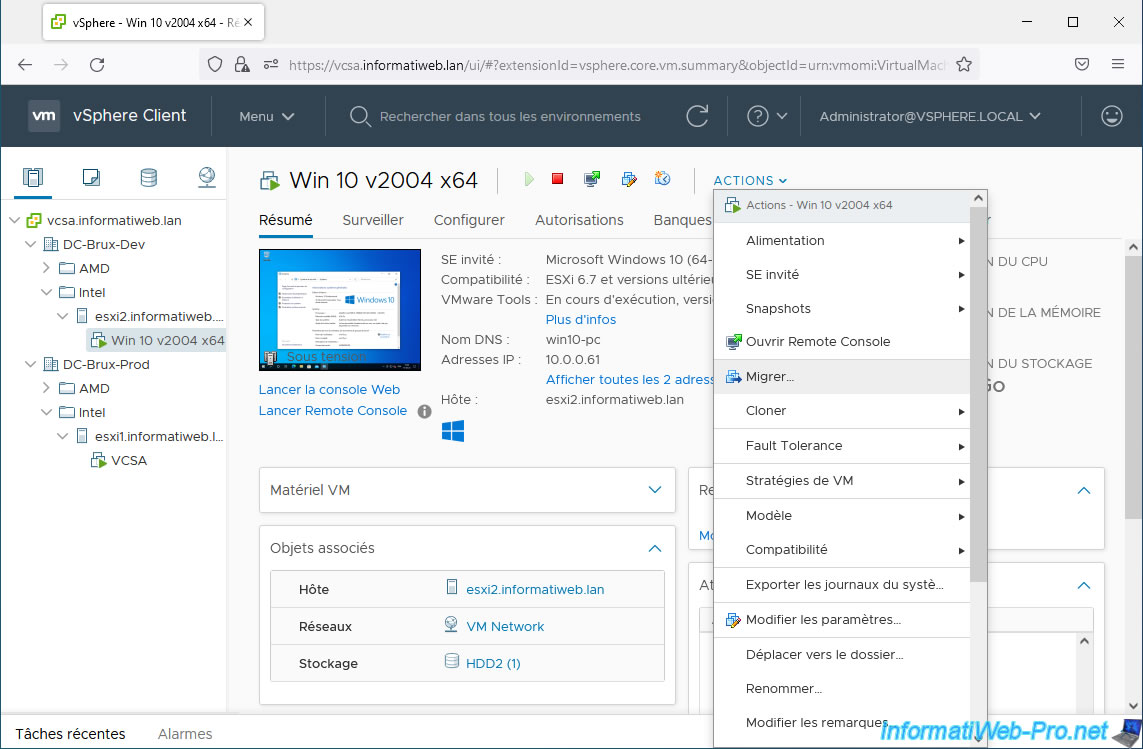
Dans la fenêtre "[nom de la machine virtuelle - Migrer]", sélectionner "Modifier la ressource de calcul et le stockage" pour déplacer l'exécution (mémoire vive) de la machine virtuelle, ainsi que ses fichiers.
Note : pour plus d'informations concernant les différentes options de l'assistant de migration, référez-vous à nouveau à notre tutoriel concernant vMotion.
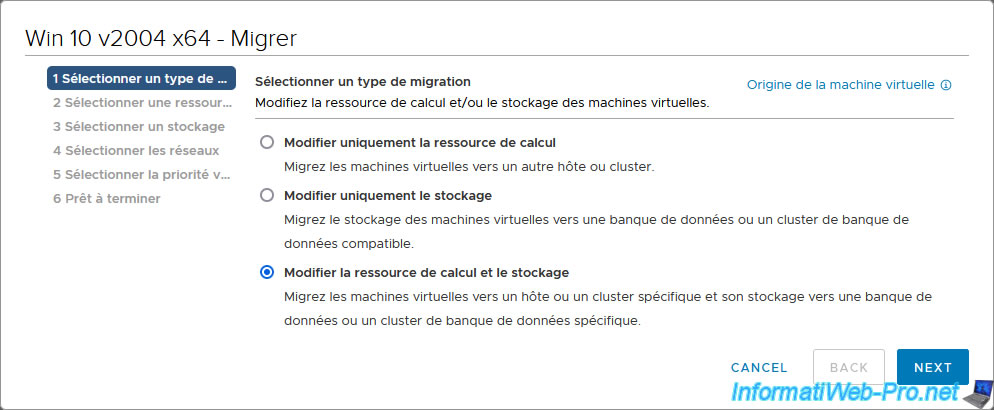
Sélectionnez l'hôte distant qui se trouve dans un autre centre de données.
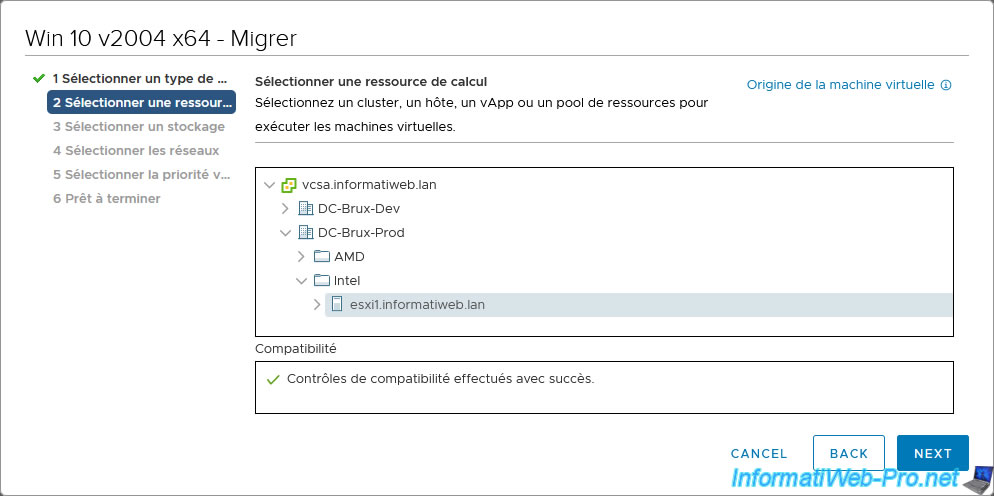
Sélectionnez la banque de données de l'hôte distant où vous souhaitez stocker cette machine virtuelle.
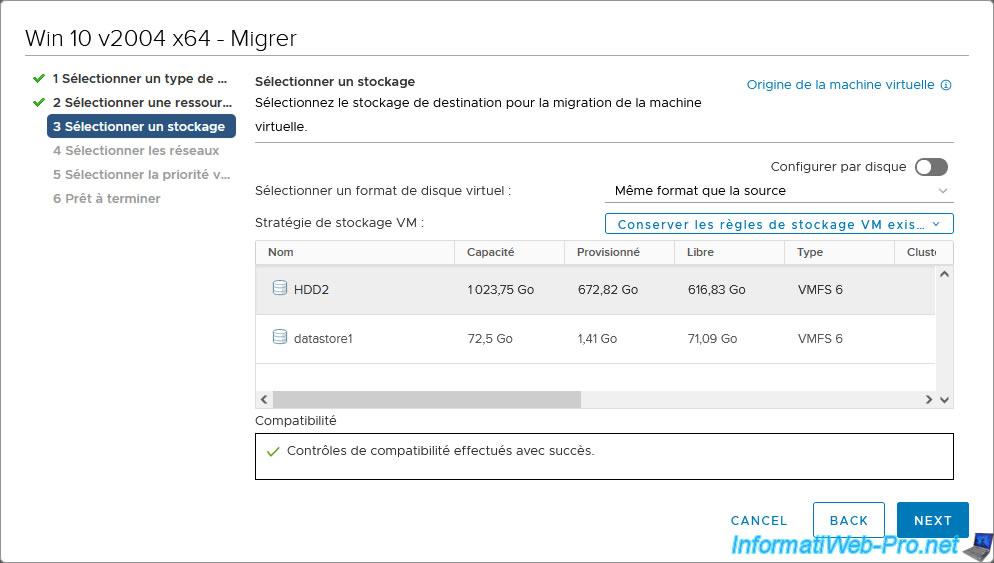
Notez qu'il est possible de changer le format de disque virtuel si vous le souhaitez.
Par défaut, le même format (provisionnement statique ou dynamique) sera utilisé.
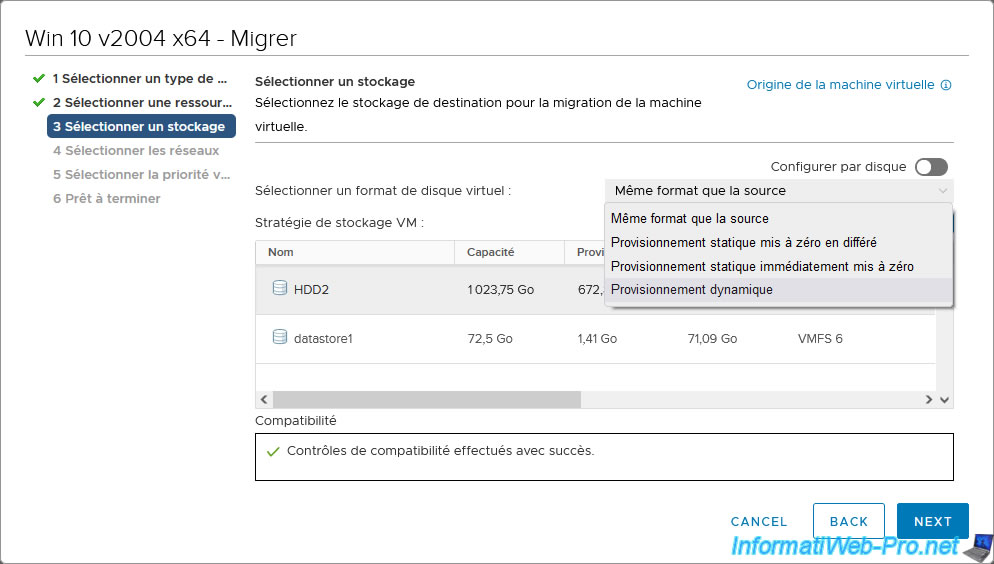
Sélectionnez le réseau virtuel sur lequel cette machine virtuelle devra être connectée.
Dans notre cas, nous possédons un réseau virtuel "VM Network" dont le nom est identique dans les 2 centres de données.
Néanmoins, comme vous l'indique l'assistant de migration de VMware vCenter Server, les réseaux virtuels sont considérés comme uniques uniquement dans un même centre de données.
Plain Text
La machine virtuelle utilise le réseau 'VM Network'. Puisque l'opération est menée via les centres de données, ce réseau peut ne pas être le même réseau sur la source et à destination. Cela est dû au fait que les noms de réseau ne sont uniques qu'au sein d'un même datacenter.
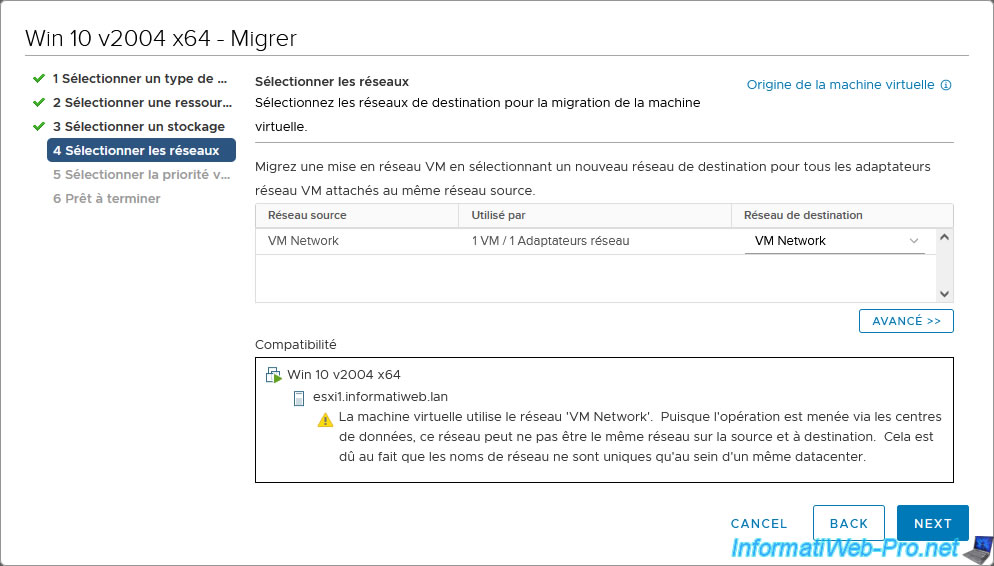
Pour la priorité vMotion, vous pouvez choisir n'importe quelle option.
En effet, l'option "Planifier vMotion avec une priorité élevée (recommandée)" permet de prioriser cette migration vMotion par rapport à d'autres migrations qui seraient potentiellement déjà en cours en ce moment.
Néanmoins, si aucune migration n'est en cours actuellement, choisir l'une ou l'autre option ici ne changera rien. Dans les 2 cas, la migration vMotion commencera directement à la fin de cet assistant.
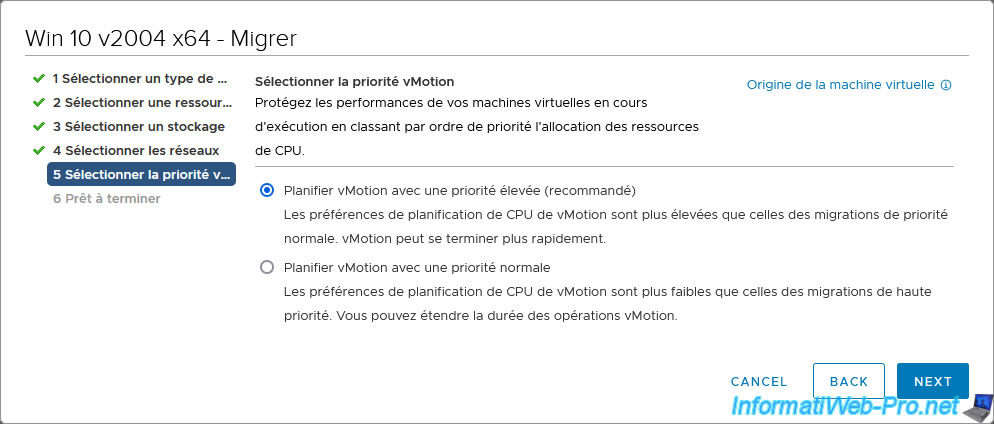
Un résumé de la configuration de cette migration vMotion apparait.
Cliquez sur "Finish" pour lancer la migration vMotion de cette machine virtuelle.
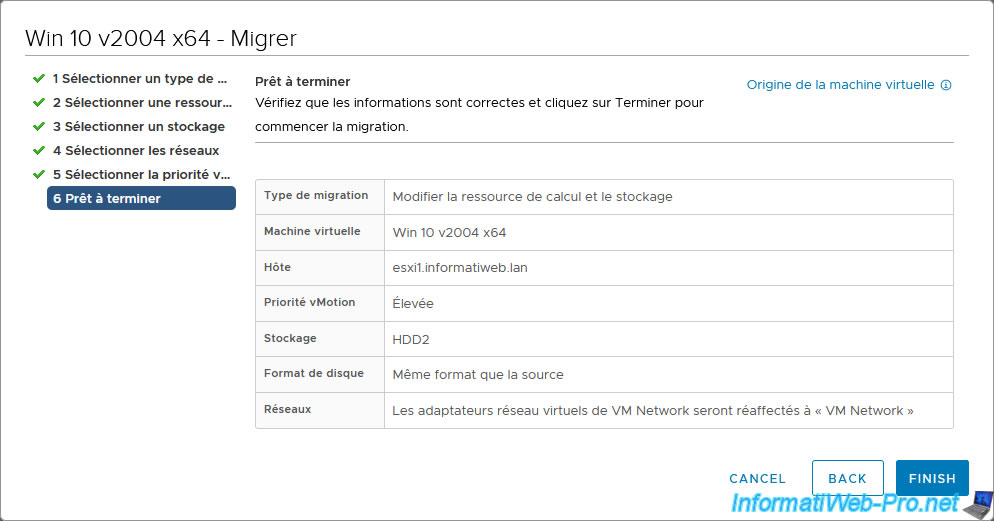
Une fois la migration de la machine virtuelle lancée, vous verrez une tâche "Replacer la machine virtuelle" apparaitre en bas de la fenêtre.
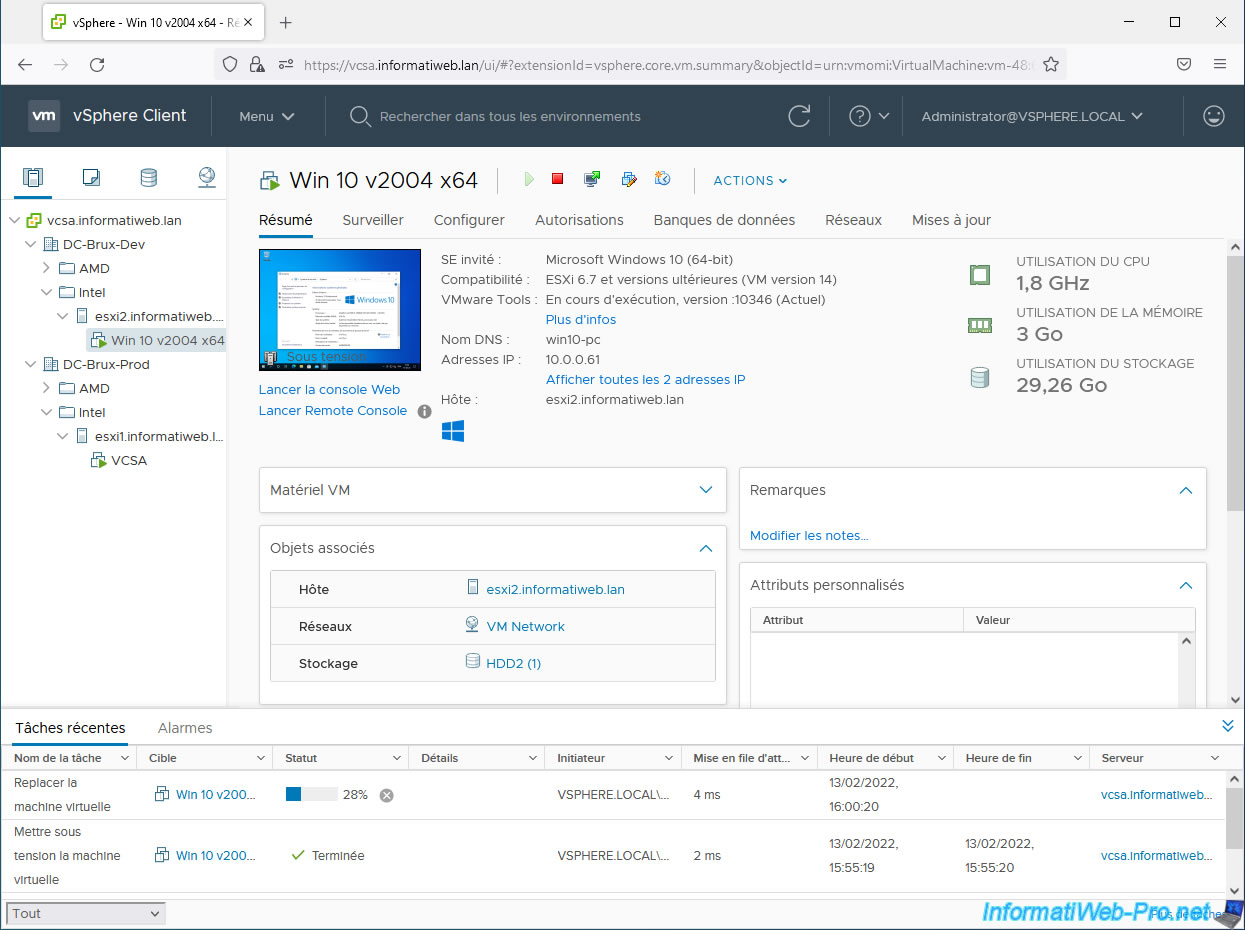
Comme vous pouvez le voir, votre machine virtuelle restera utilisable même pendant sa migration. Ce qui permet de migrer des machines virtuelles d'un hôte à un autre sans pour autant la rendre inaccessible pendant un certain temps.
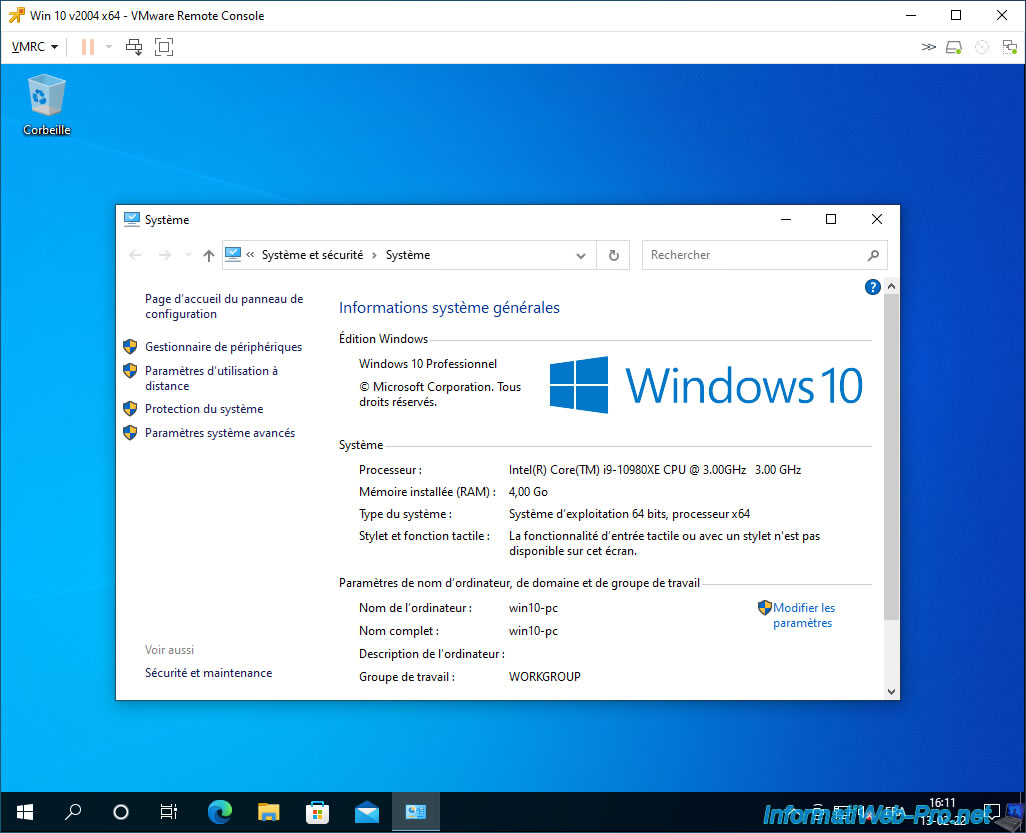
La migration continue.
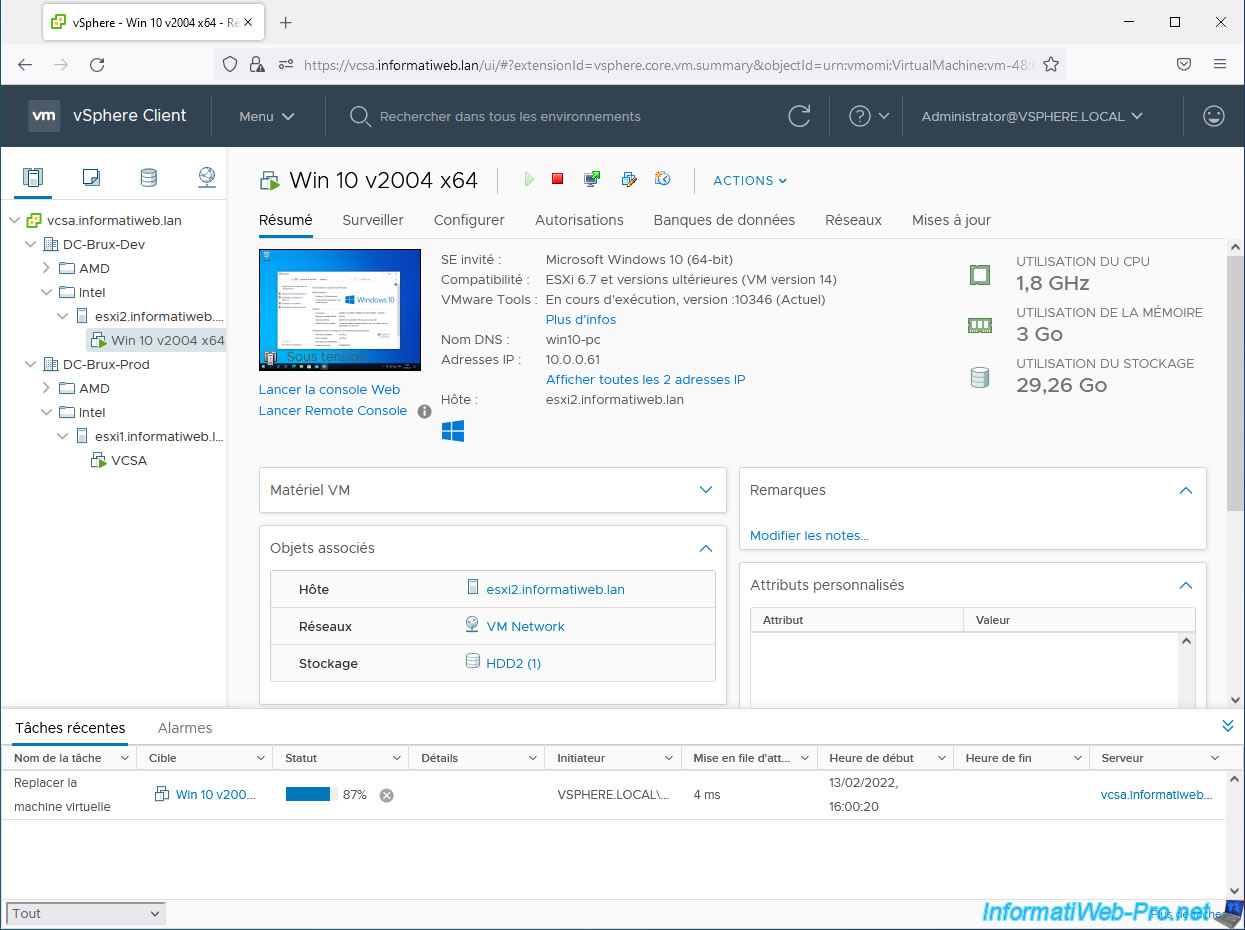
Une fois la migration terminée, vous verrez que la machine virtuelle se trouve maintenant sur l'hôte de destination.
Dans notre cas, celle-ci a été migrée de l'hôte "esxi2" (qui se trouve dans le centre de données "DC-Brux-Dev") vers l'hôte "esxi1" (qui se trouve dans le centre de données "DC-Brux-Prod").
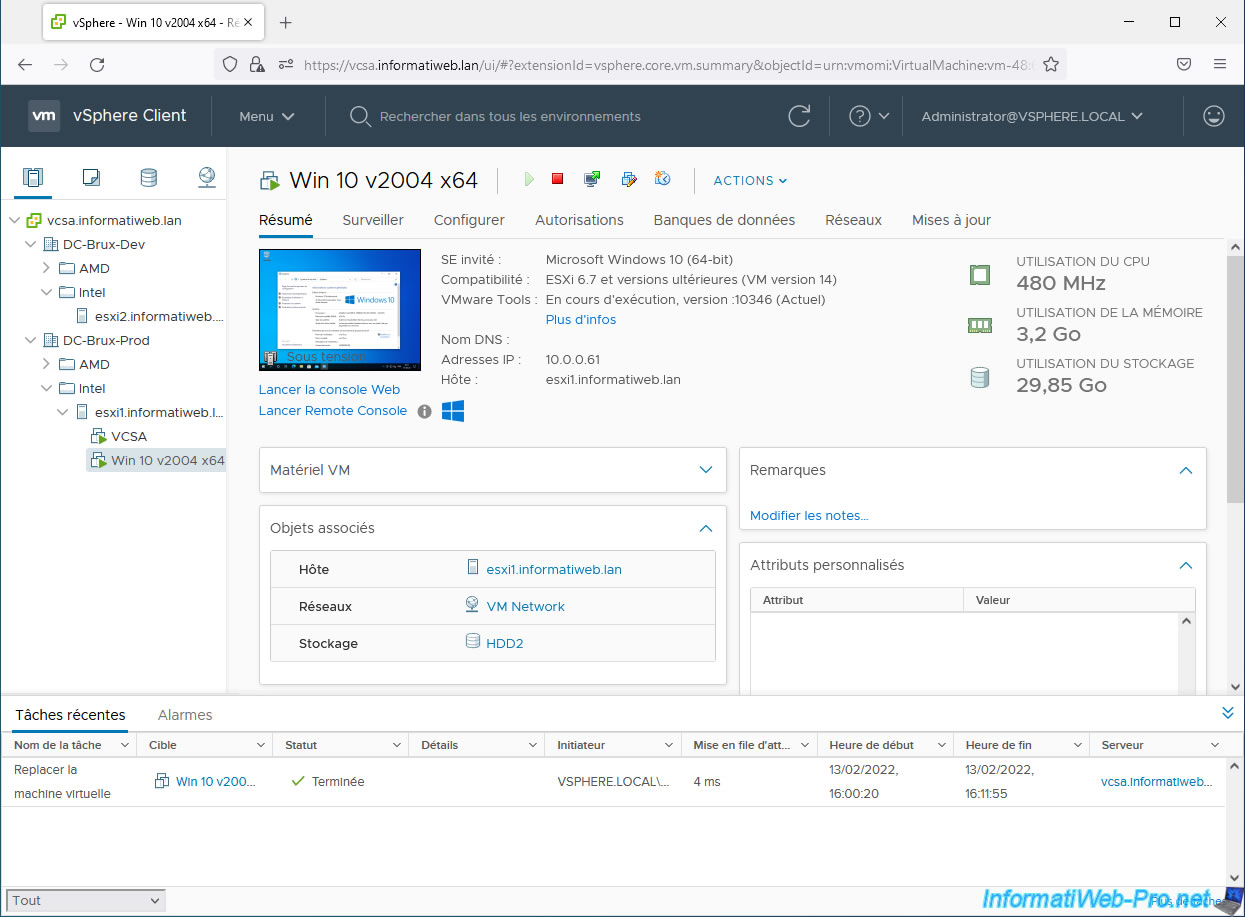
Comme prévu, malgré la migration de cette machine virtuelle, son état a été conservé.
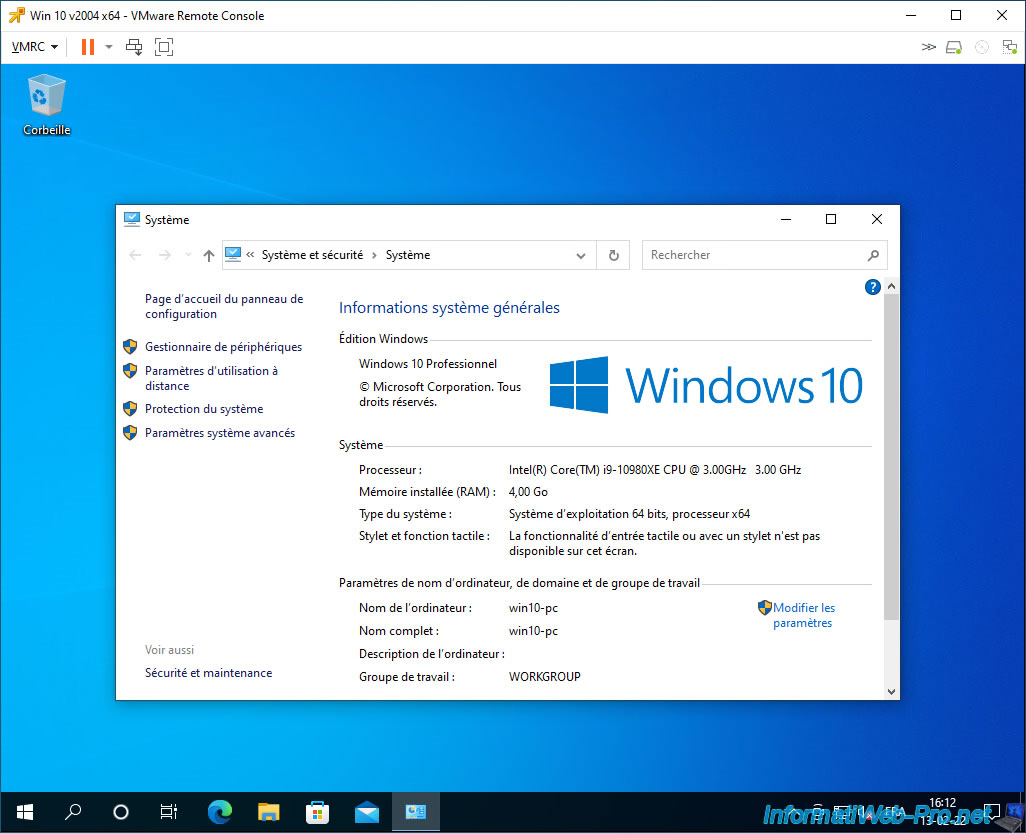
Comme prévu, les fichiers composant cette machine virtuelle ont également été migrés vers la banque de données souhaitée sur l'hôte VMware ESXi de destination.
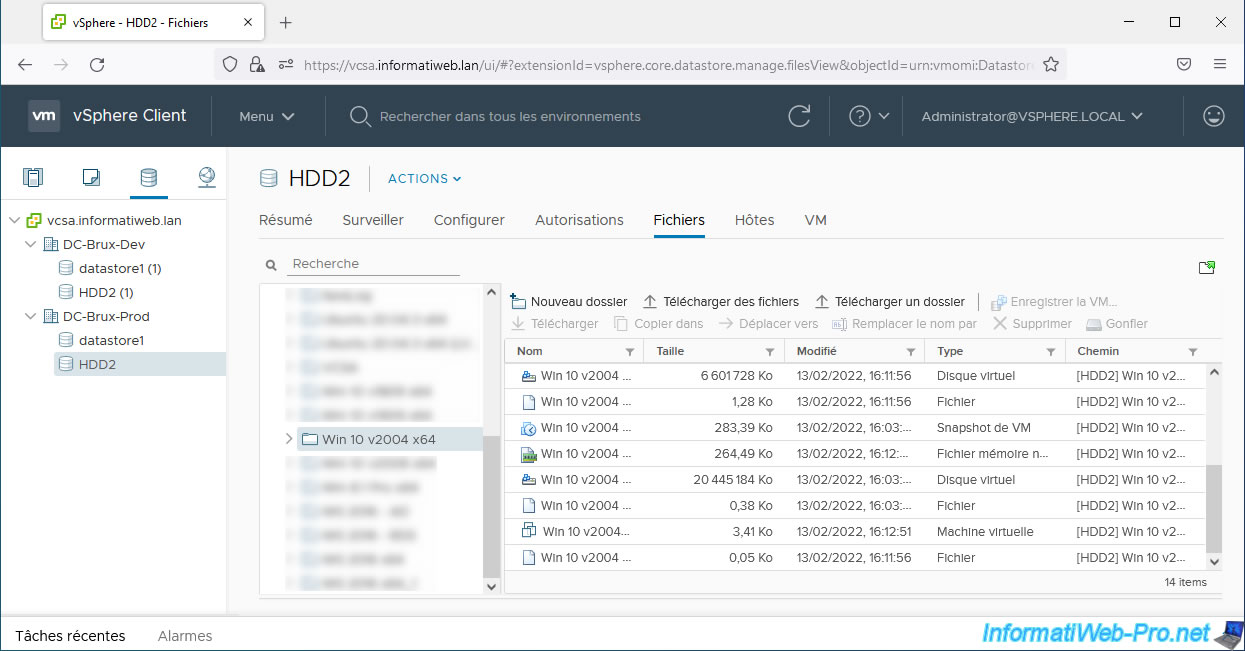
Partager ce tutoriel
A voir également
-

VMware 27/7/2022
VMware ESXi 7.0 / 6.7 - Ajouter un disque physique sur l'hôte
-

VMware 10/1/2025
VMware vSphere 6.7 - Créer un lien LACP (LAG)
-

VMware 7/6/2024
VMware vSphere 6.7 - Importer une VM (OVF / OVA) avec un disque dur compressé
-

VMware 3/7/2024
VMware vSphere 6.7 - Tâches planifiées

Pas de commentaire