Utiliser de la mémoire persistante réelle (PMem) ou simulée (vPMem) sous VMware vSphere 6.7 via des modules NVDIMM
- VMware
- VMware vCenter Server (VCSA), VMware vSphere
- 05 février 2025 à 09:53
-

- 2/4
4. Informations concernant la machine virtuelle créée
Dans le matériel VM de la machine virtuelle créée, vous verrez :
- Mémoire persistante : quantité de mémoire persistante allouée à cette machine virtuelle.
- NVDIMM : le ou les modules NVDIMM que vous avez ajoutés à cette machine virtuelle.
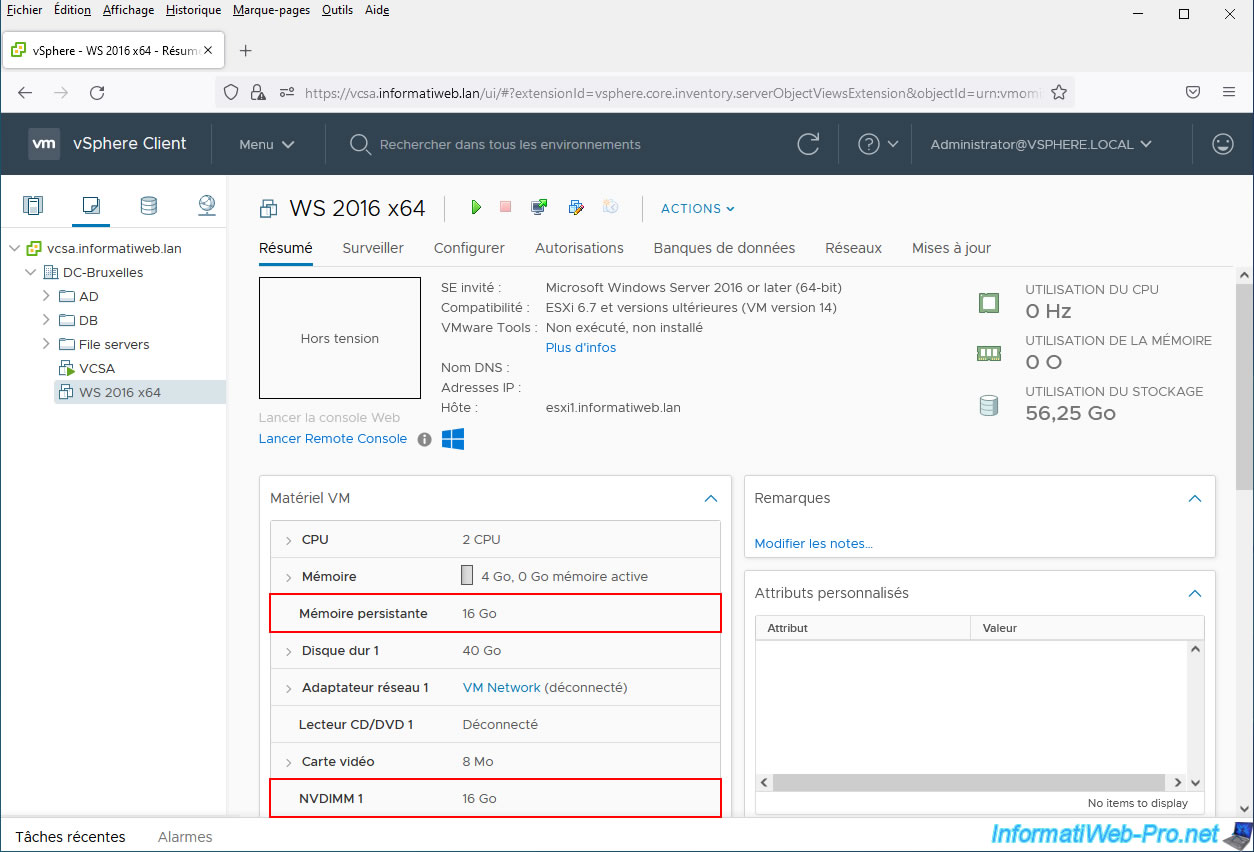
Si vous regardez les objets associés à cette machine virtuelle, vous verrez qu'une banque de données "PMemDS-..." s'y trouve.
Cette banque de données correspond à la totalité de la mémoire persistante (PMem) disponible sur votre hôte VMware ESXi.
Attention : si vous utilisez la mémoire persistante (PMem) simulée sur votre hôte VMware ESXi, cette banque de données "PMemDS-..." changera d'identifiant après l'arrêt ou le redémarrage de votre hôte.
Ce qui empêchera votre machine virtuelle de démarrer dans le futur, mais vous verrez ce problème plus loin dans ce tutoriel.
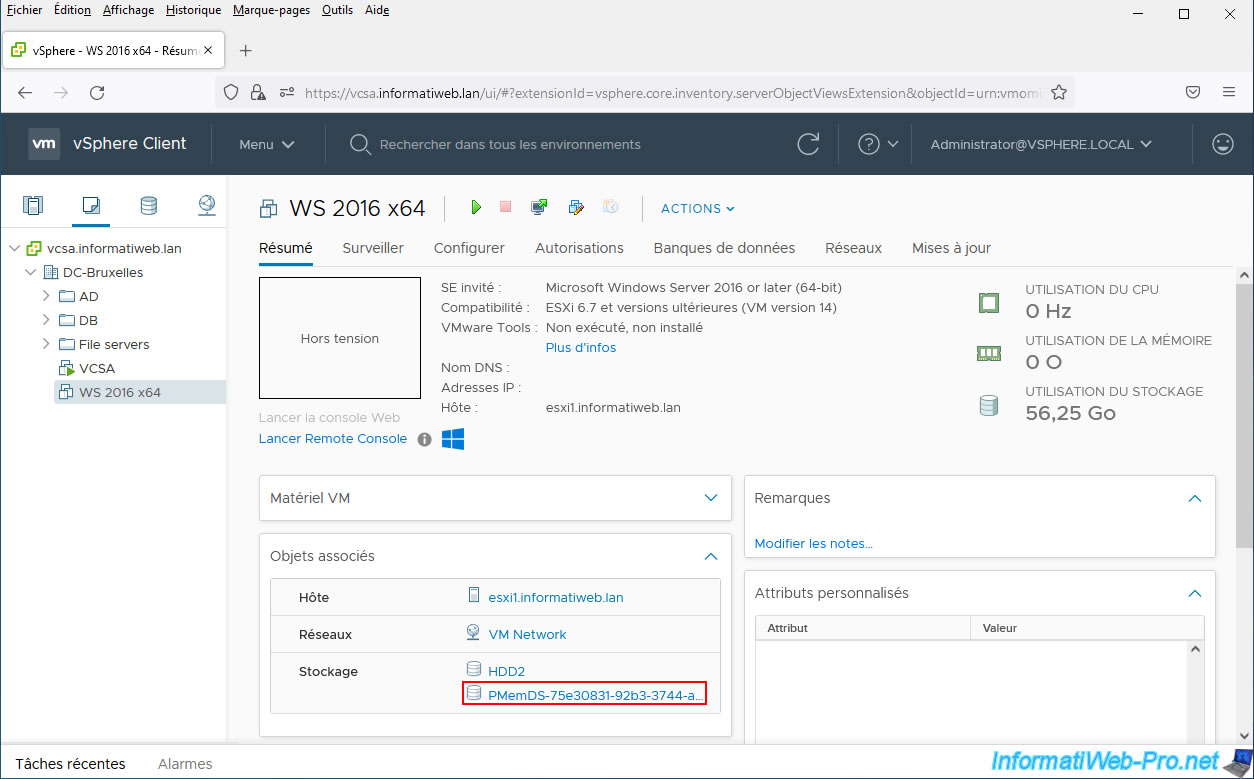
Si vous cliquez à 2 reprises sur ce lien "PMemDS-...", vous pourrez voir ce qui se trouve dans cette banque de données.
Malgré que celle-ci ne soit pas référencée dans la partie "Stockage" de votre serveur VMware vCenter Server.
Comme vous pouvez le voir, un nouveau dossier avec le nom de la machine virtuelle concernée se trouve dans cette banque de données "PMemDS-...".
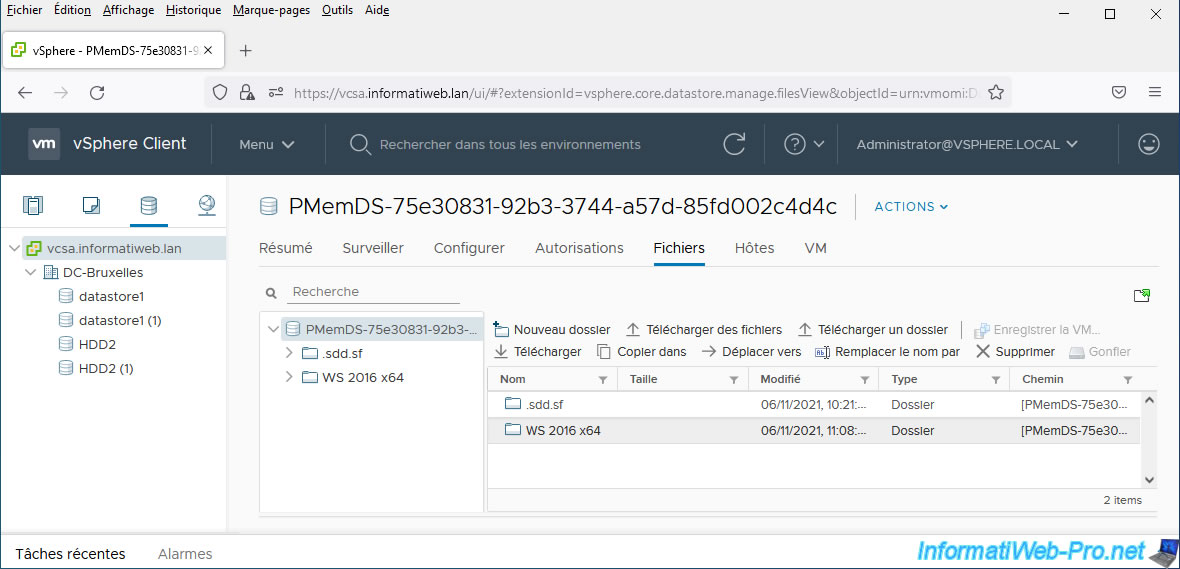
Si vous rentrez dans ce dossier, vous trouver un disque dur virtuel (au format .vmdk) dont la taille correspond à la taille du module NVDIMM que vous avez ajouté à votre machine virtuelle.
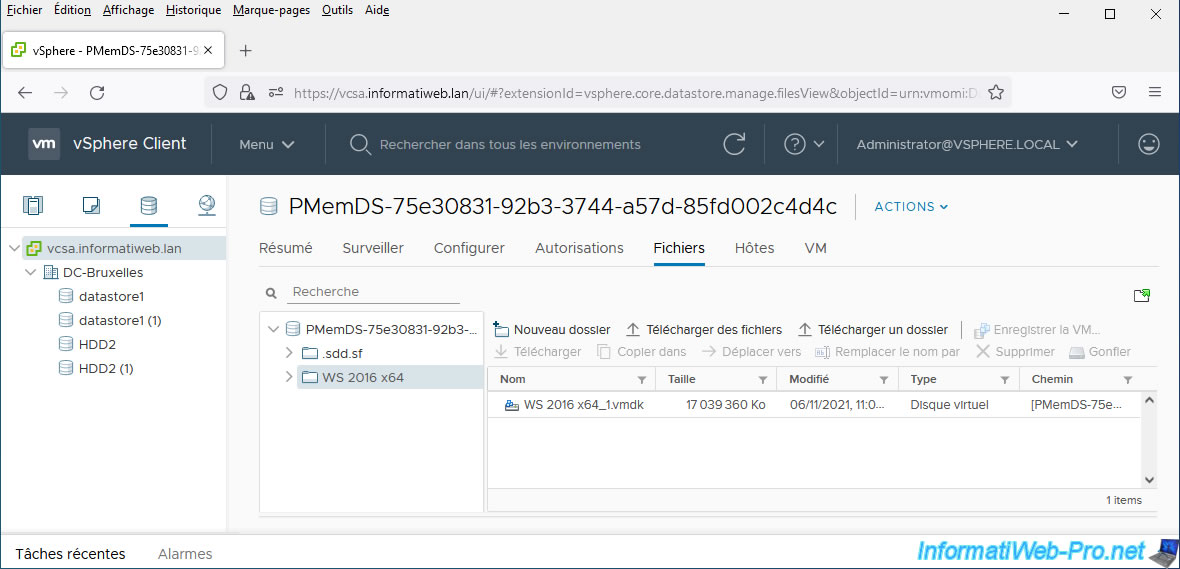
5. Installation de Windows Server 2016
Démarrez votre machine virtuelle et celle-ci démarrera sur le DVD d'installation du système d'exploitation invité souhaité.
Dans notre cas : Windows Server 2016.
Etant donné que ce système d'exploitation supporte l'utilisation de modules NVDIMM, 2 lecteurs apparaissent avec de l'espace non alloué.
Comme vous l'aurez vite compris, un correspond à votre disque dur virtuel habituel et l'autre au module NVDIMM que vous avez ajouté pour cette machine virtuelle.
Sélectionnez le disque dur virtuel habituel et cliquez sur Suivant.
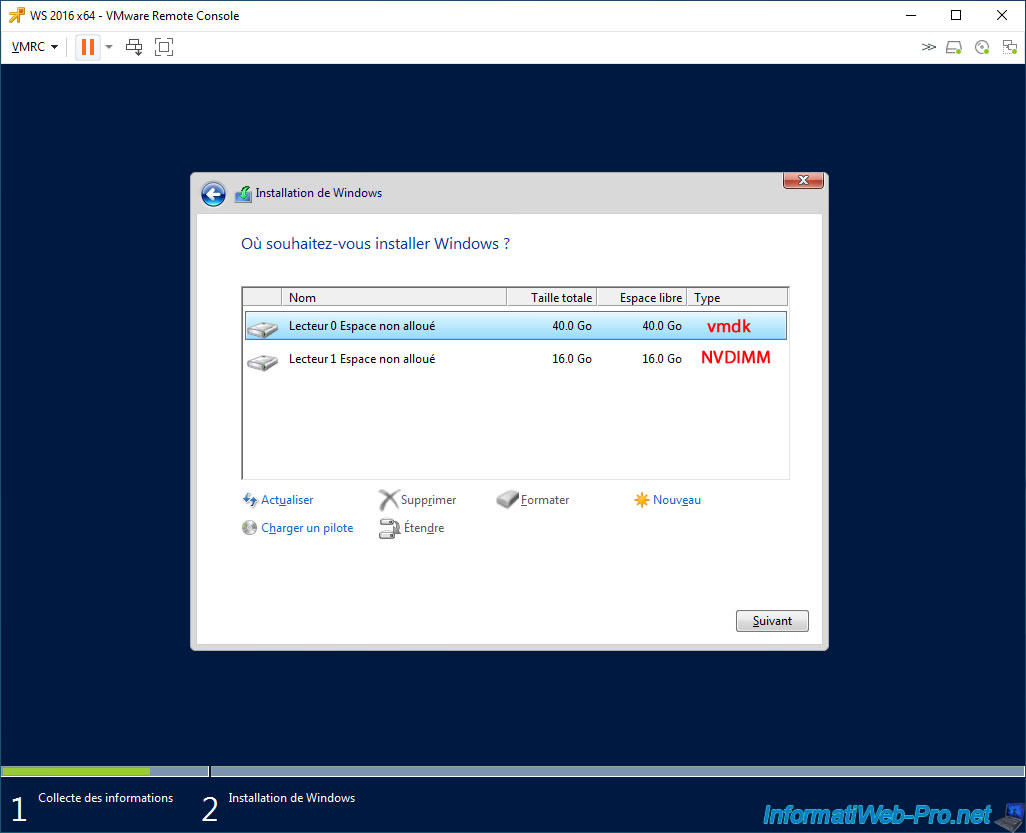
Patientez pendant l'installation de Windows Server 2016.
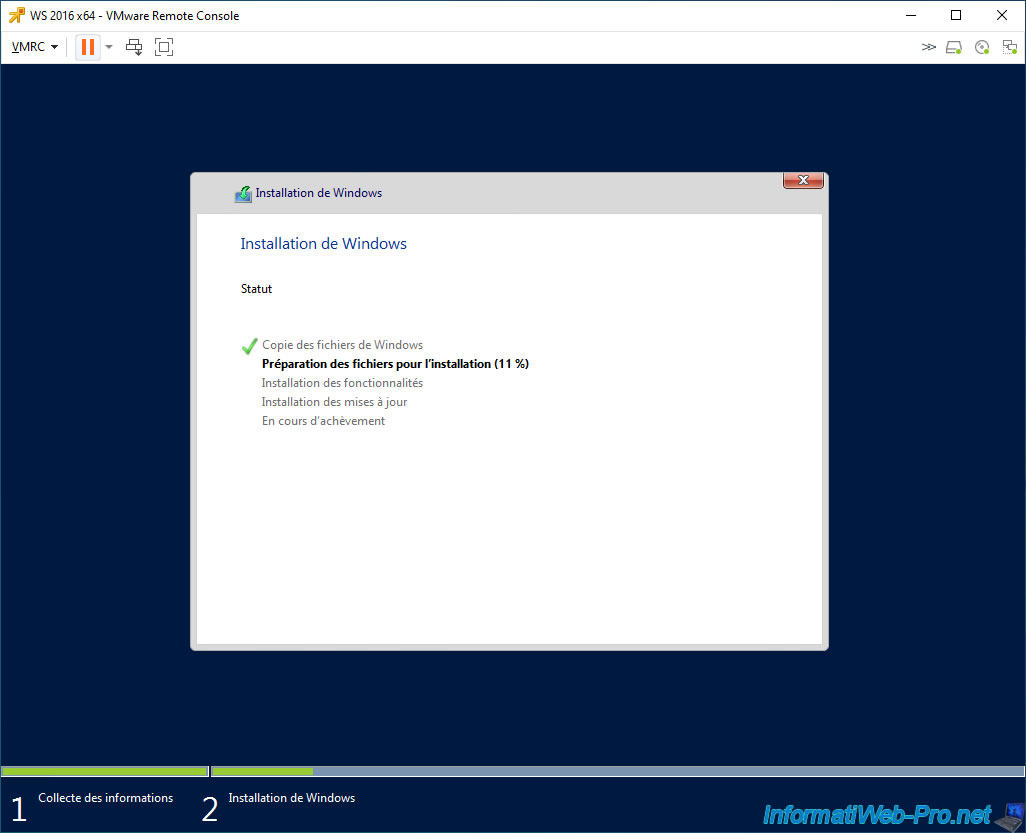
Une fois le système d'exploitation invité installé, installez les VMware Tools comme vous le faites habituellement.
Depuis VMware Remote Console, allez dans : VMRC -> Gérer -> Installer VMware Tools.
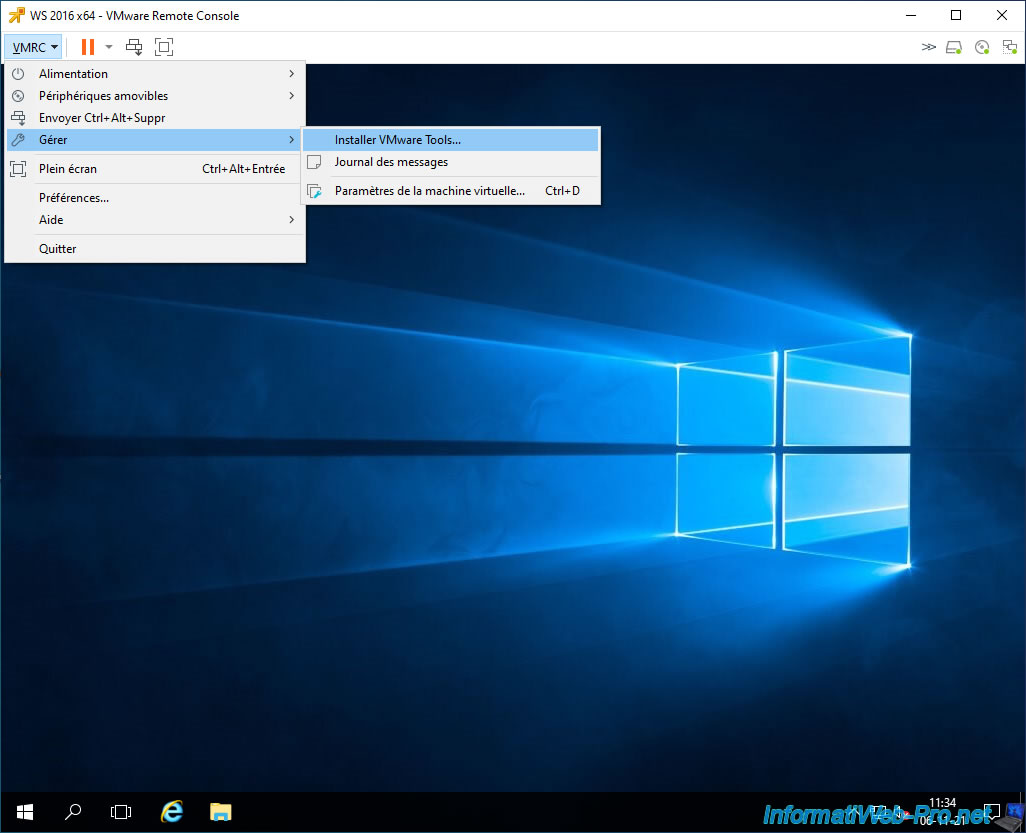
6. Partitionner le disque de mémoire persistante (PMem)
Une fois les VMware Tools installés, ouvrez le gestionnaire de serveur (si ce n'est pas déjà fait) et cliquez sur : Outils -> Gestion de l'ordinateur.
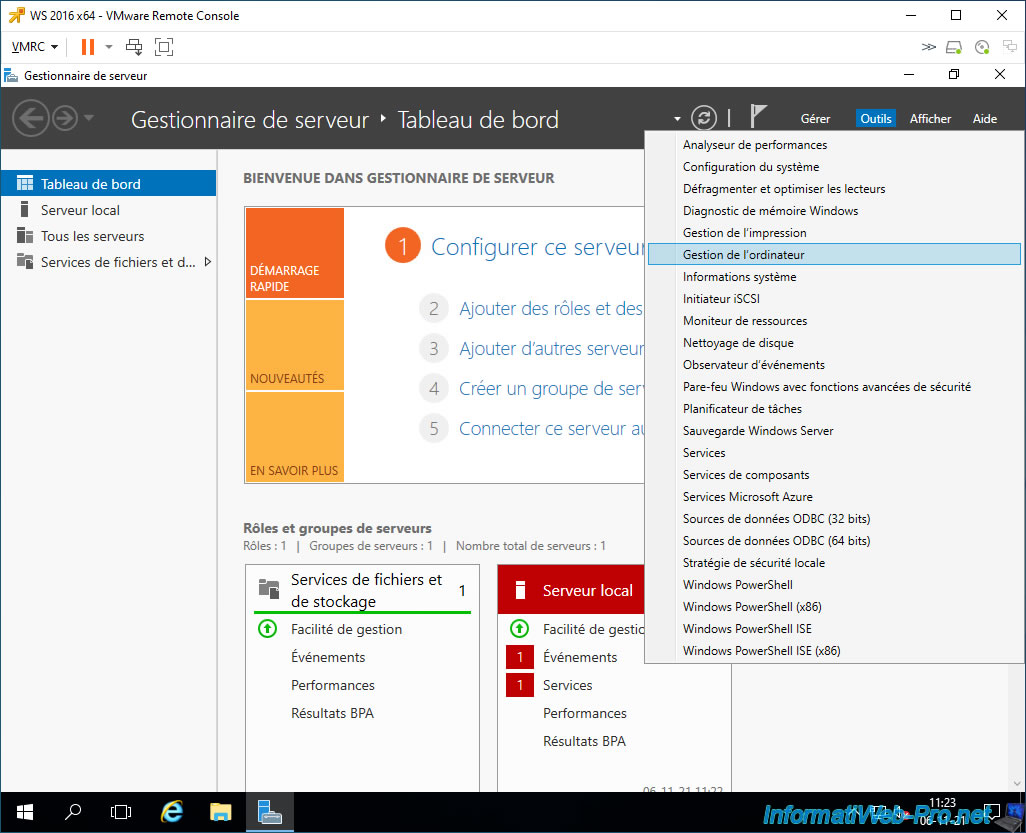
Dans la console "Gestion de l'ordinateur" qui apparait, allez dans la gestion des disques.
Comme vous pouvez le voir, le disque 1 (dans notre cas) n'est pas initialisé.
Comme vous l'aurez compris, il s'agit du module NVDIMM que vous avez ajouté à votre machine virtuelle.
Windows Server vous affichera automatiquement une fenêtre "Initialiser le disque" dans laquelle vous pourrez choisir quel type de partition, puis cliquez sur OK.
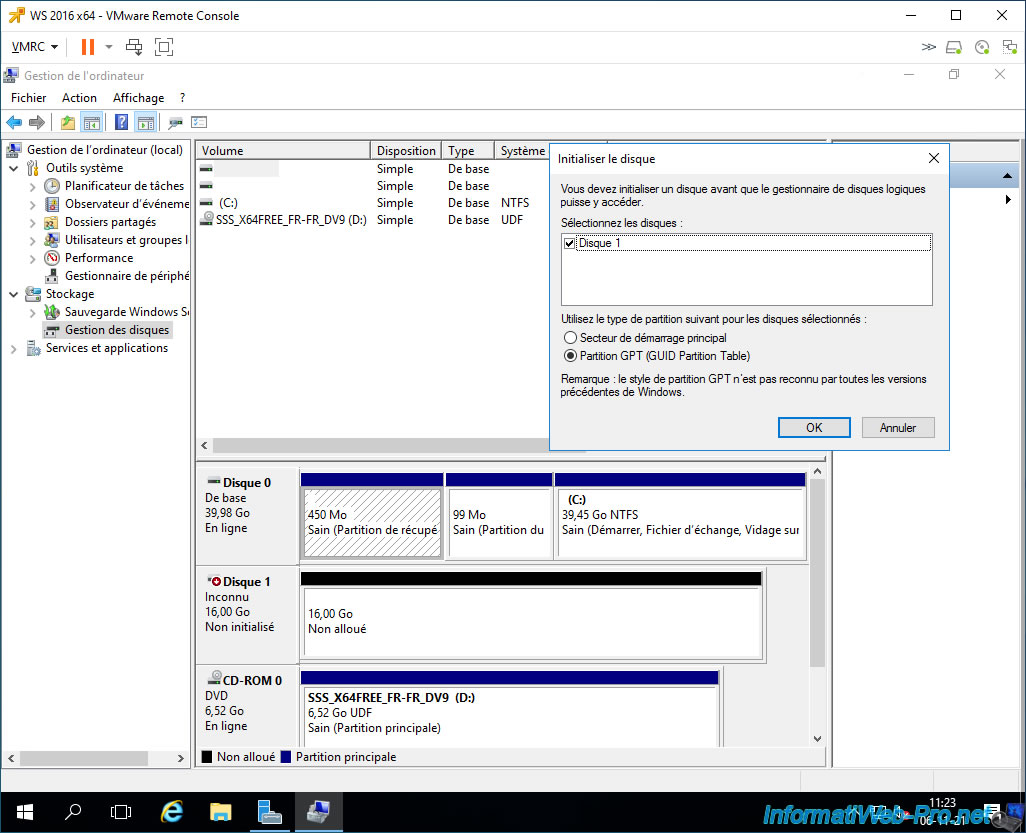
Une fois ce disque initialisé, faites un clic droit "Nouveau volume simple" sur son espace non alloué.
Dans l'assistant qui apparaitra, laissez la taille par défaut et indiquez par exemple "vPMEM" pour le nom du volume.
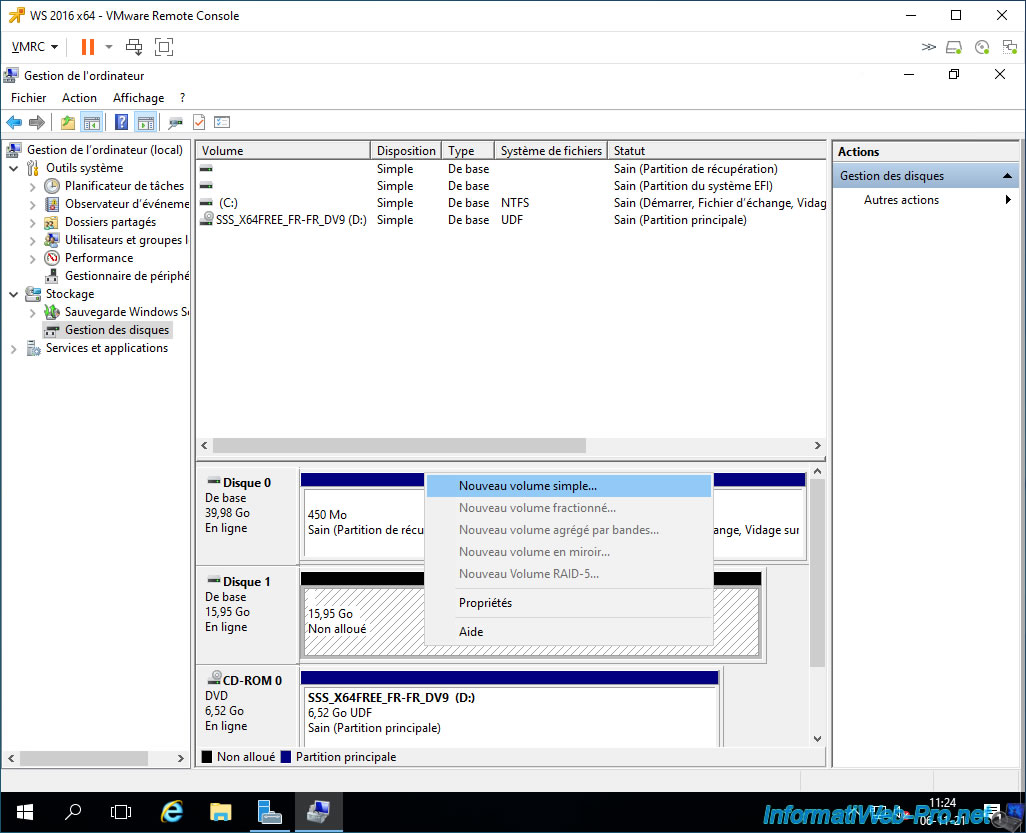
Ensuite, si vous faites un clic droit "Propriétés" sur ce disque, vous verrez qu'il s'agit d'un "NVDIMM-N disk (vendor: 0289 PID: 0001)" dont l'emplacement pointe sur la mémoire (... Memory Controller 00 Memory Channel 00 ...).
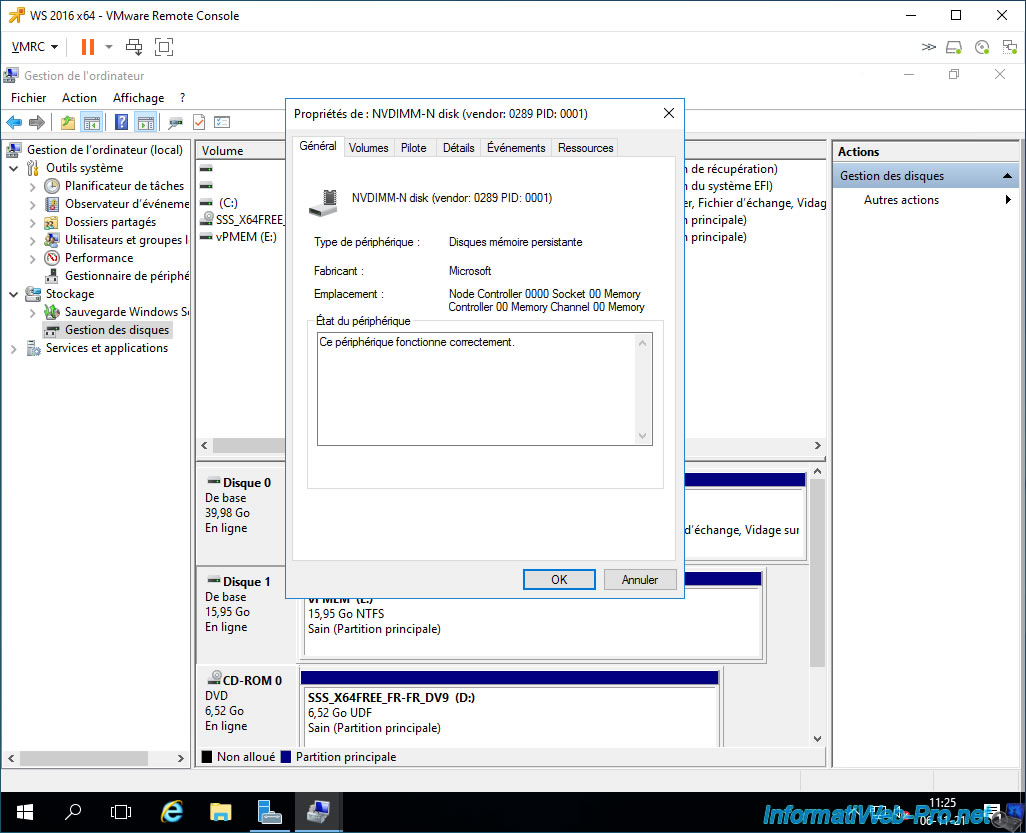
Si vous allez dans l'onglet "Volumes" de cette fenêtre de propriétés, vous verrez que votre volume (partition) "vPMEM" apparait.
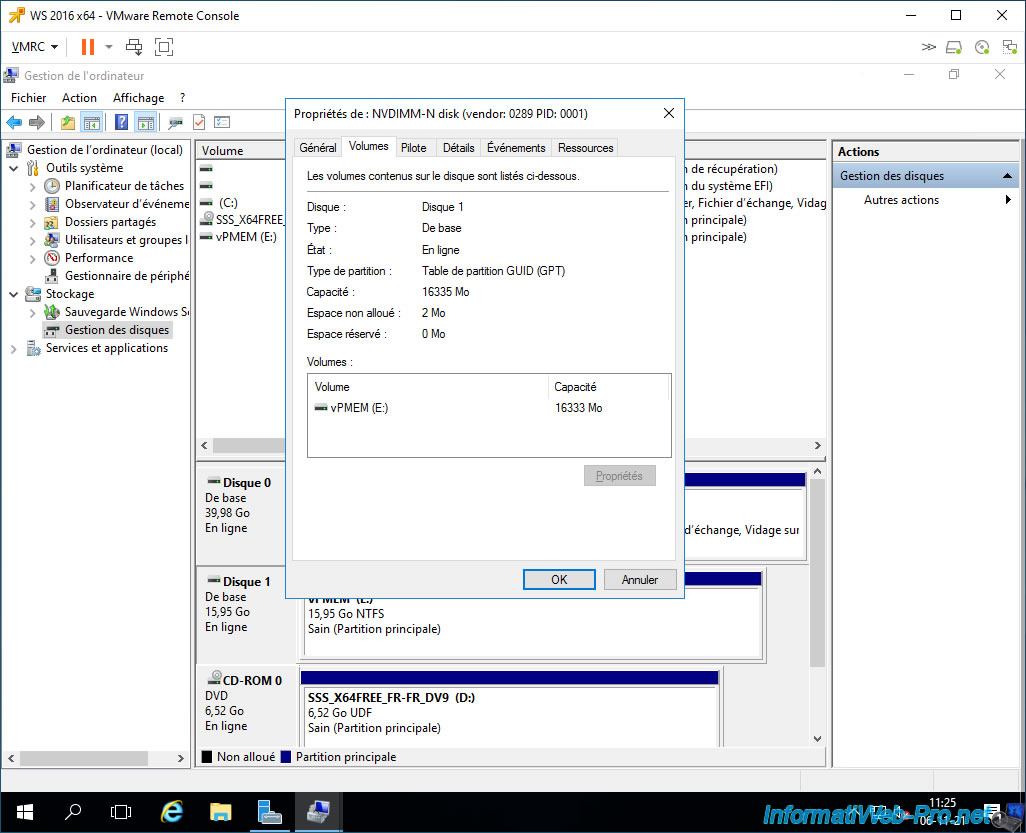
7. Mémoire persistante conservée lors du redémarrage d'une VM
Comme expliqué précédemment, les données stockées dans la mémoire persistante (PMem) est toujours conservée lorsque vous utilisez des barrettes de mémoire persistante (PMem) réelles.
Néanmoins, ce ne sera pas toujours le cas si vous utilisez de la mémoire persistante (PMem) simulée.
Etant donné que celle-ci est définie au niveau de l'hôte VMware ESXi, celle-ci ne sera pas effacée lors du redémarrage d'une machine virtuelle utilisant cette mémoire persistante (PMem).
Pour l'exemple, nous avons créé un fichier de test sur notre partition "vPMEM" (qui correspond au module NVDIMM ajouté précédemment à cette machine virtuelle).
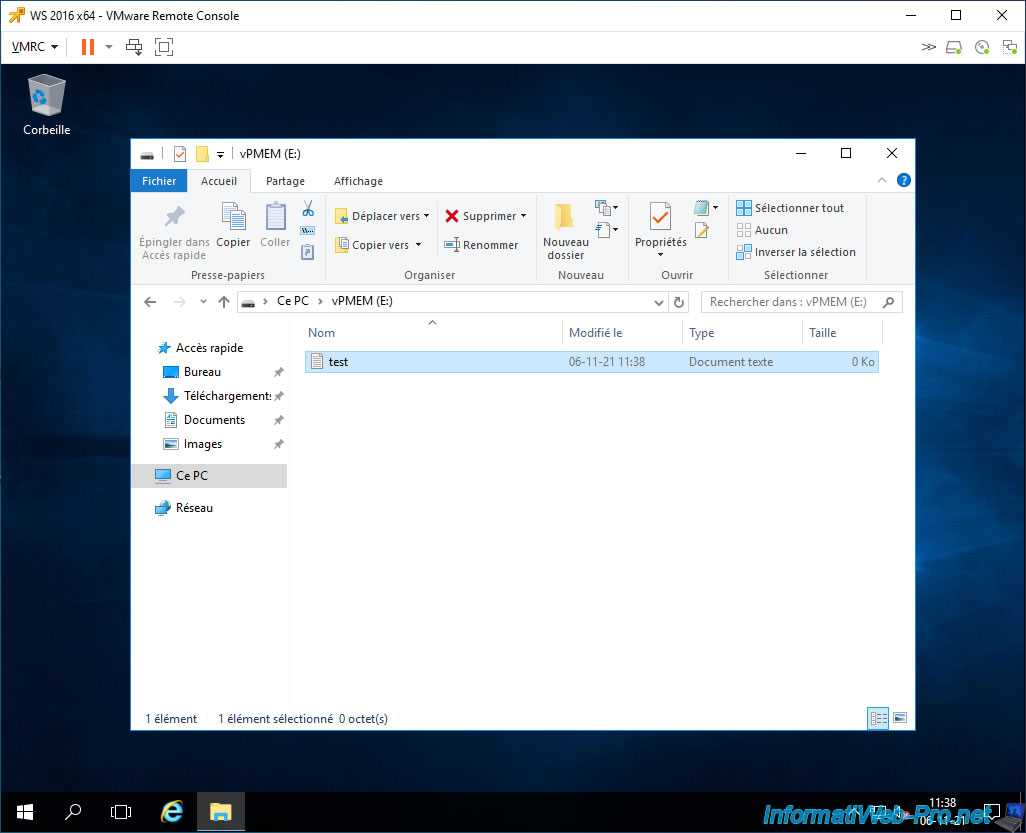
Redémarrez proprement la machine virtuelle.
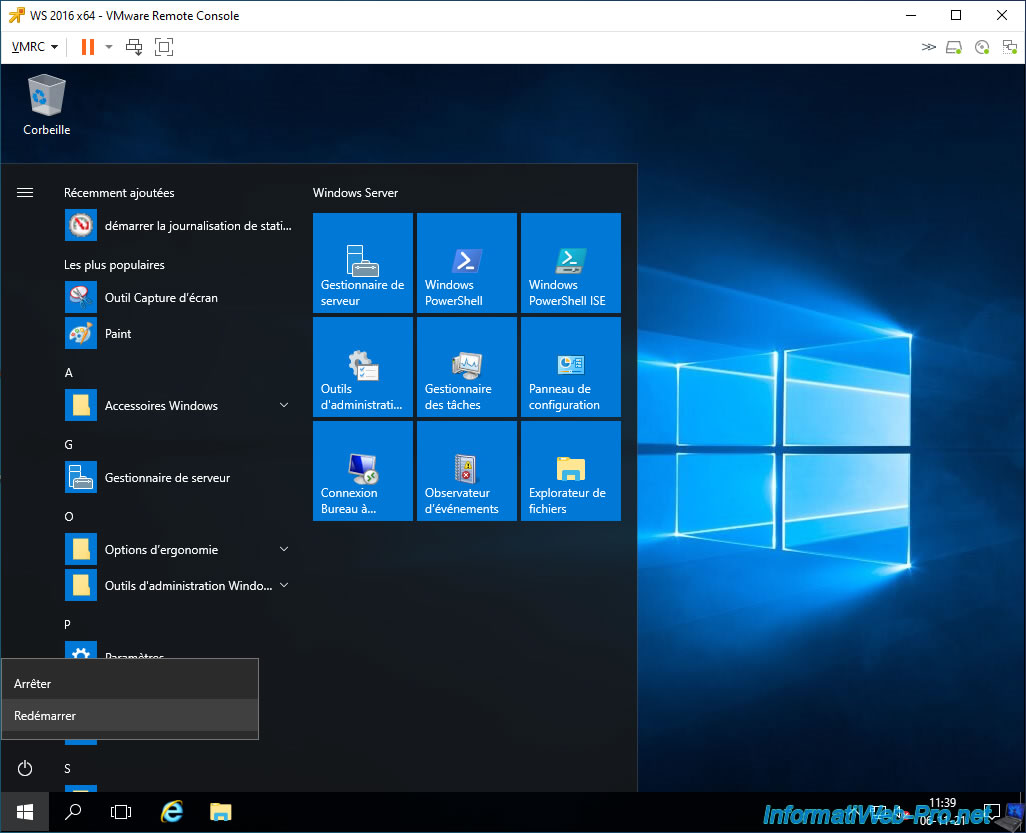
Patientez pendant son redémarrage.

Une fois la machine virtuelle redémarrée, vous verrez que votre partition "vPMEM" sera toujours présente.
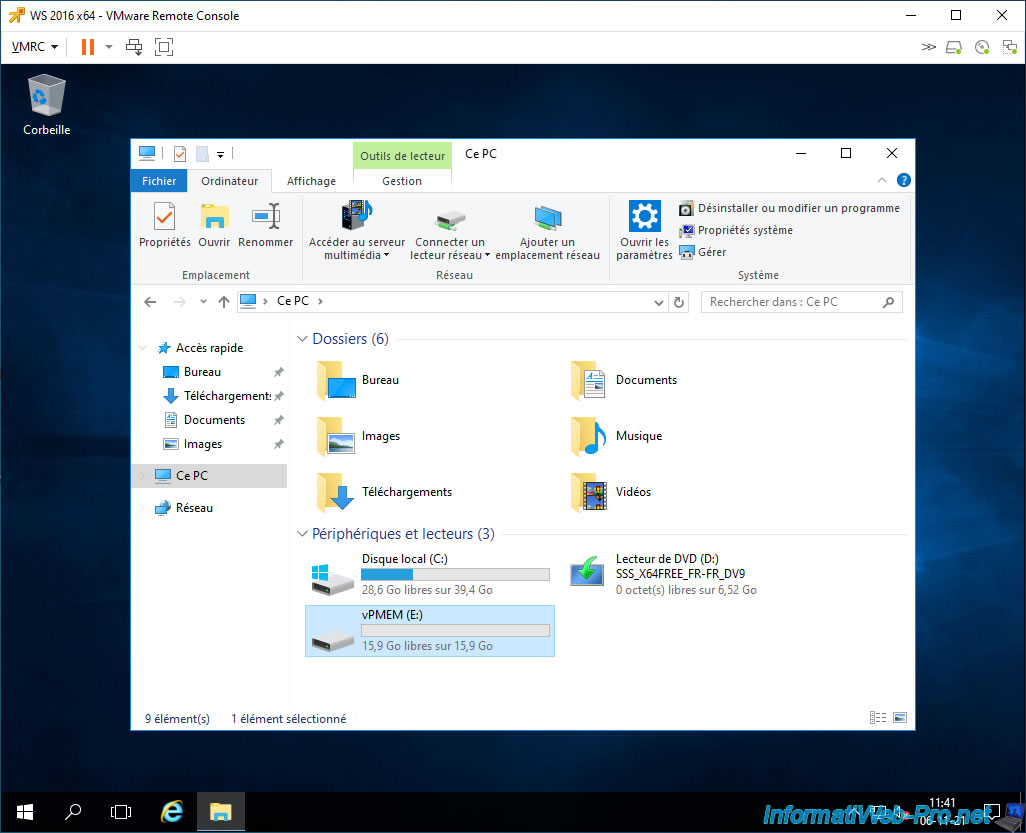
Si vous regardez dans cette partition, vous verrez que les données s'y trouvent toujours.

Partager ce tutoriel
A voir également
-

VMware 29/6/2022
VMware ESXi 6.7 - Accéder à distance à une VM via VNC
-

VMware 19/9/2024
VMware vSphere 6.7 - Créer une banque de données NFS 4.1
-

VMware 15/11/2024
VMware vSphere 6.7 - Migrer VMs via vMotion (renommer fichiers VMs)
-

VMware 25/10/2024
VMware vSphere 6.7 - Sécuriser l'accès à VMware vCenter Server (VCSA) en HTTPS

Pas de commentaire