- VMware
- VMware vCenter Server (VCSA), VMware vSphere
- 05 février 2025 à 09:53
-

- 1/4
Précédemment, nous vous avions expliqué ce qu'était la mémoire persistante (PMem) et où en trouver.
Si vous voulez en savoir plus sur cette technologie de mémoire persistante (PMem), référez-vous à notre tutoriel : VMware ESXi 6.7 - Utiliser de la mémoire persistante (PMem) via des modules NVDIMM.
- Mémoire persistante sous VMware vCenter Server (ou VCSA)
- Simuler de la mémoire persistante (PMem) sur votre hôte VMware ESXi
- Créer une nouvelle machine virtuelle avec un module NVDIMM (mémoire persistante)
- Informations concernant la machine virtuelle créée
- Installation de Windows Server 2016
- Partitionner le disque de mémoire persistante (PMem)
- Mémoire persistante conservée lors du redémarrage d'une VM
- Redémarrer l'hôte VMware ESXi
- Mémoire persistante (PMem) virtuelle effacée
- Remplacer le module NVDIMM effacé
- Données perdues
- Désactiver la mémoire persistante simulée
1. Mémoire persistante sous VMware vCenter Server (ou VCSA)
Une fois que vous aurez ajouté de la mémoire persistante (PMem) dans votre serveur VMware ESXi physique, celle-ci apparaitra sous VMware vCenter Server (ou VCSA) dans le matériel de l'hôte concerné.

Dans le matériel de cet hôte, vous pourrez voir :
- Mémoire persistante : la quantité de mémoire persistante (PMem) présente dans ce serveur.
- Stockage : une banque de données supplémentaire a apparu.
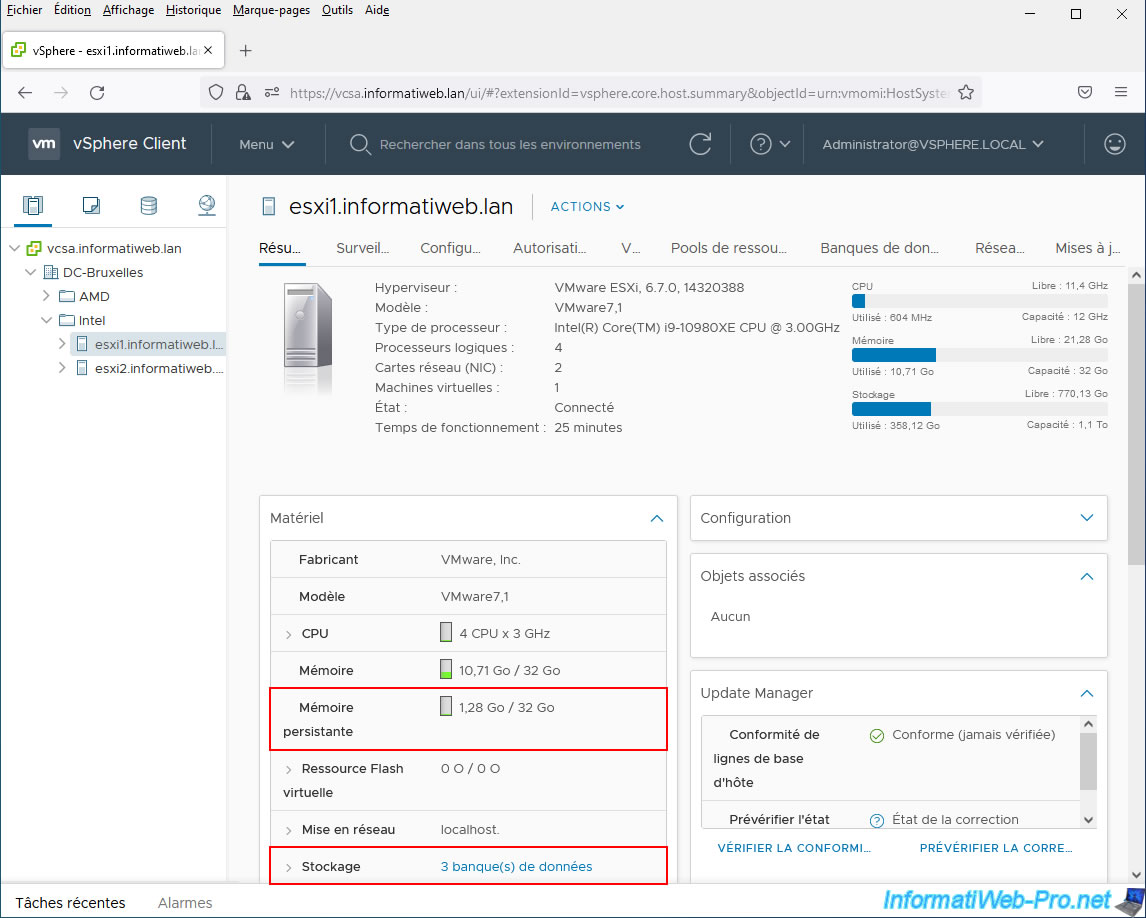
Néanmoins, cette banque de données "PMemDS" n'est visible que dans la section "Stockage" de l'interface web de l'hôte VMware ESXi concerné.
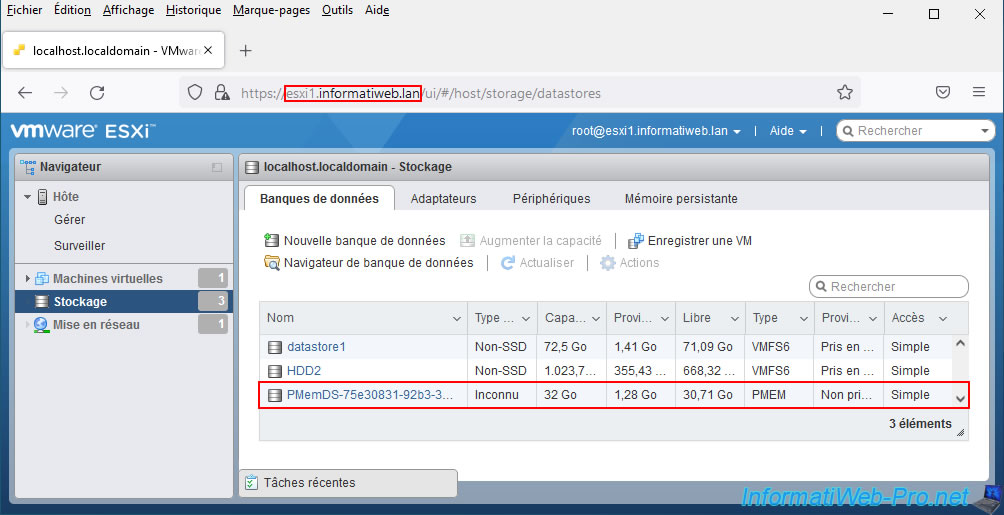
En effet, bien que VMware vCenter Server nous indiquait que nous avions 3 banques de données sur notre hôte VMware ESXi, la banque de données "PMemDS" correspondant à la mémoire persistante (PMem) installée dans notre serveur n'apparait pas ici.
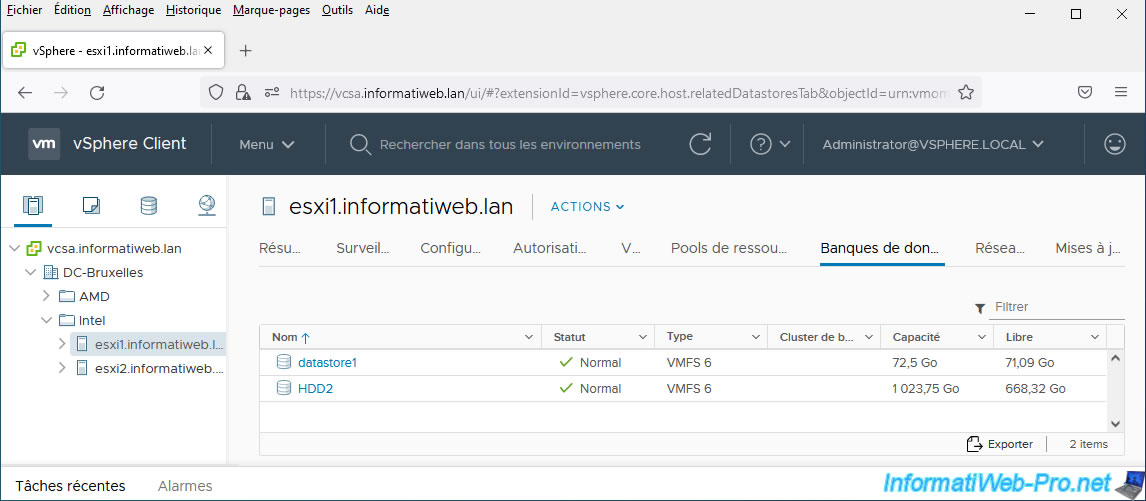
2. Simuler de la mémoire persistante (PMem) sur votre hôte VMware ESXi
Notez que vous pouvez aussi simuler de la mémoire persistante si vous le souhaitez.
Ce qui est utile si c'est à titre éducatif (pour apprendre gratuitement à utiliser cette technologie) ou pour la réalisation de maquettes POC (Proof Of Concept), par exemple.
Important : contrairement à de la mémoire persistante (PMem) disponible à l'aide de barrettes de mémoire persistante (PMem) réelles, la mémoire persistante (PMem) simulée se trouvera physiquement dans la mémoire vive (RAM) de votre serveur.
Ce qui veut dire que celle-ci sera perdue lors de l'arrêt ou du redémarrage de l'hôte VMware ESXi.
Pour être plus précis, la quantité de mémoire persistante (PMem) simulée sera de nouveau disponible après le démarrage de votre hôte VMware ESXi, mais son contenu aura été perdu.
Pour cela, accédez à l'interface web de votre hôte VMware ESXi et allez dans : Hôte -> Gérer -> Système -> Paramètres avancés.
Ensuite, indiquez "fake" dans la case de recherche et le paramètre "VMKernel.Boot.fakePMemPct" apparaitra.
Sélectionnez ce paramètre avancé et cliquez sur : Modifier l'option.
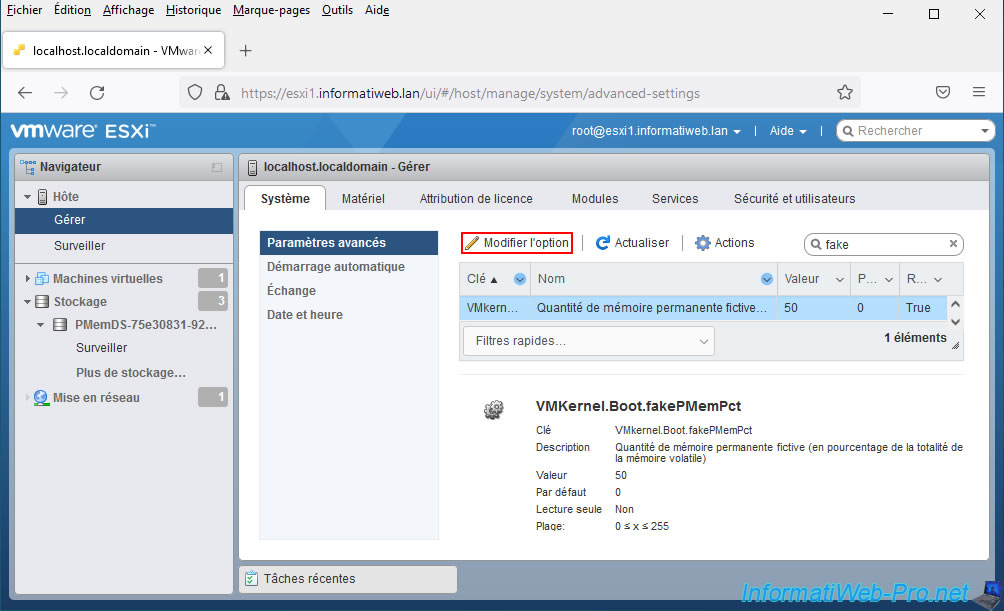
Comme indiqué dans la description de ce paramètre avancé "VMKernel.Boot.fakePMemPct", vous pouvez spécifier une quantité de mémoire permanente (persistante) fictive en indiquant quel pourcentage de la mémoire vive (RAM) de votre serveur vous souhaitez réserver pour l'utiliser en tant que mémoire persistante.
Cela signifie que votre serveur doit posséder suffisamment de mémoire vive (RAM) pour en utiliser une partie en tant que mémoire persistante.
Dans notre cas, nous avions un serveur avec 32 Go de RAM dans lequel nous avons ajouté 32 Go de RAM supplémentaire.
Pour que la quantité de mémoire persistante disponible soit un nombre rond, nous avons donc indiqué 50.
Etant donné que notre serveur possède donc "physiquement" 64 Go de RAM et que nous réservons 50 % de celle-ci en tant que mémoire persistante, nous aurons donc au final : 32 Go de RAM et 32 Go de mémoire persistante.
Néanmoins, si c'est à titre de test uniquement, vous pouvez aussi indiquer par exemple "20" pour utiliser 20 % de votre RAM en tant que mémoire persistante.
Tout dépend de la quantité de mémoire vive (RAM) disponible sur votre serveur physique.
Important : après avoir modifié ce paramètre, redémarrez votre hôte VMware ESXi pour que le changement soit pris en compte.
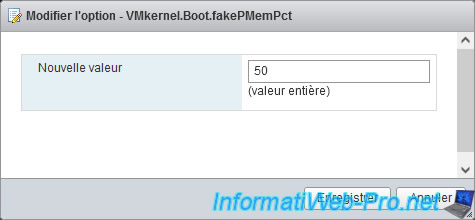
A titre d'information uniquement : sachez qu'il est possible de voir facilement la valeur de ce paramètre avancé "VMKernel.Boot.fakePMemPct" depuis votre serveur "VMware vCenter Server".
Pour cela, sélectionnez votre hôte VMware ESXi et allez dans : Configurer -> Système -> Paramètres système avancés.
Ensuite, dans la colonne "Clé", cliquez sur l'icône en forme d'entonnoir, indiquez le mot clé "fake" et cliquez sur Filtrer.
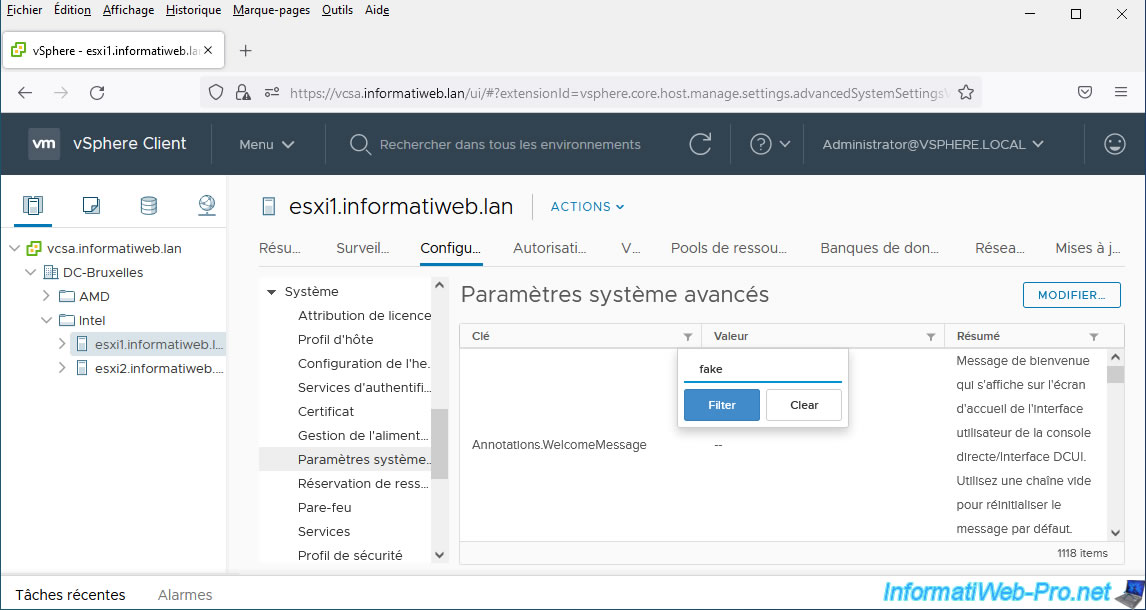
Ce paramètre avancé "VMKernel.Boot.fakePMemPct" apparaitra avec la valeur que vous lui avez définie.
Si vous sélectionnez ce paramètre, vous verrez qu'un bouton "Modifier" est disponible.
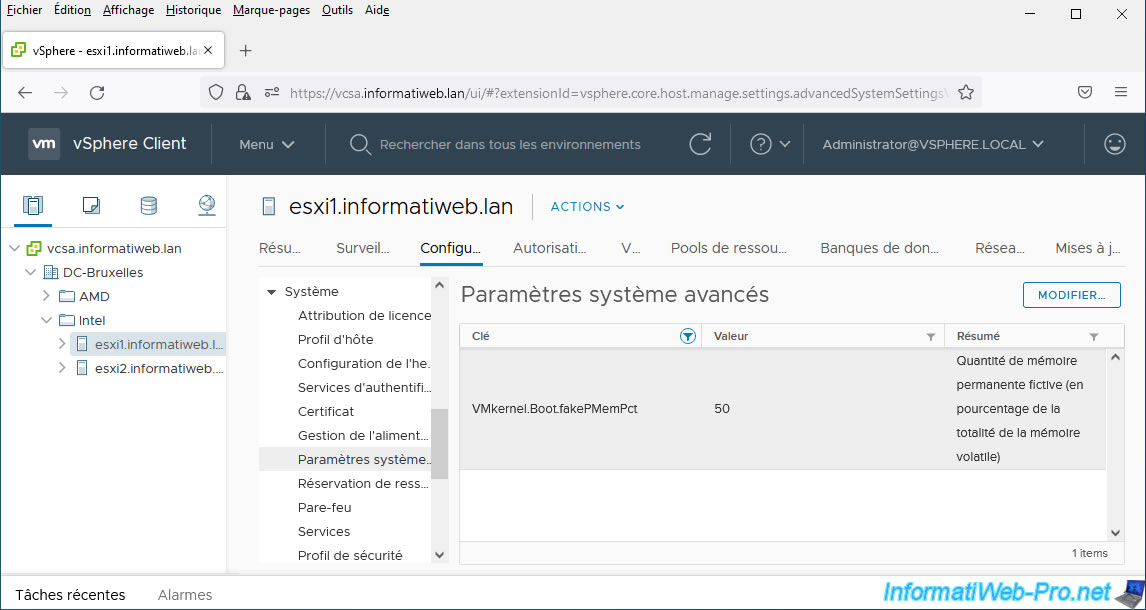
Néanmoins, si vous cliquez dessus, votre serveur VMware vCenter Server vous indiquera que :
Plain Text
La modification des paramètres de configuration n'est pas prise en charge et peut entraîner de l'instabilité. Continuez uniquement si vous savez ce que vous faites.
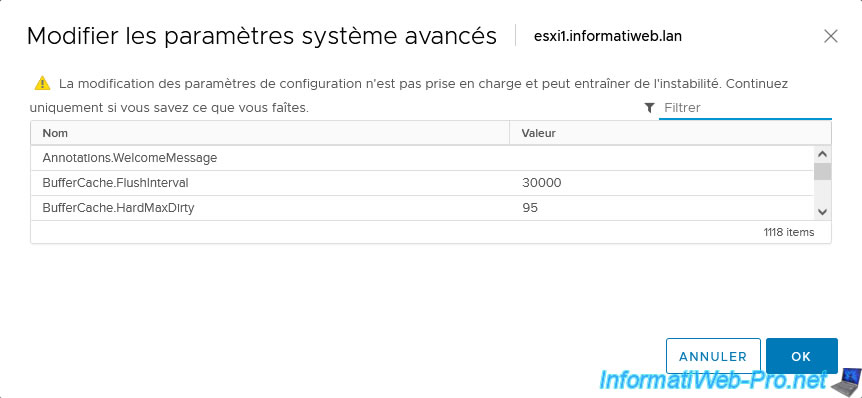
3. Créer une nouvelle machine virtuelle avec un module NVDIMM (mémoire persistante)
Pour commencer, dans l'onglet "VM et modèles", faites un clic droit "Nouvelle machine virtuelle" sur l'emplacement où vous souhaitez ajouter votre nouvelle machine virtuelle.
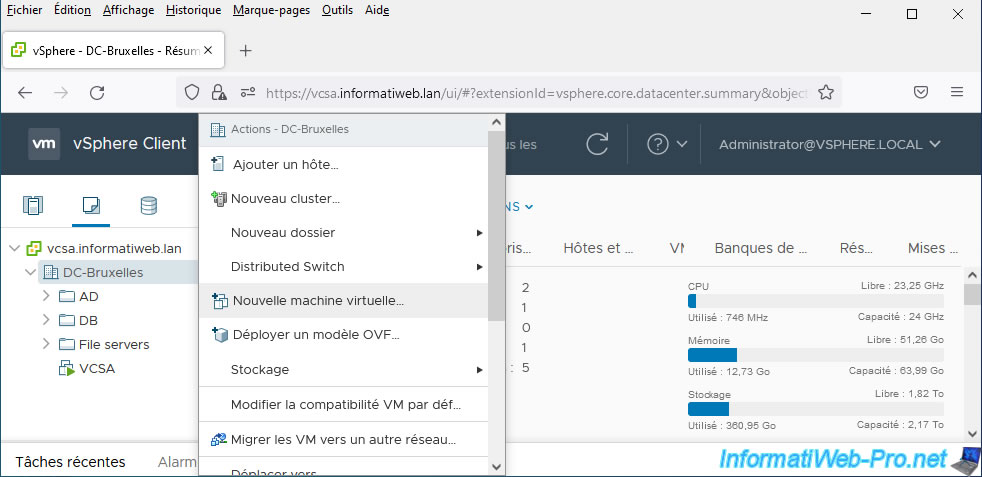
Sélectionnez l'option "Créer une machine virtuelle" et cliquez sur Next.
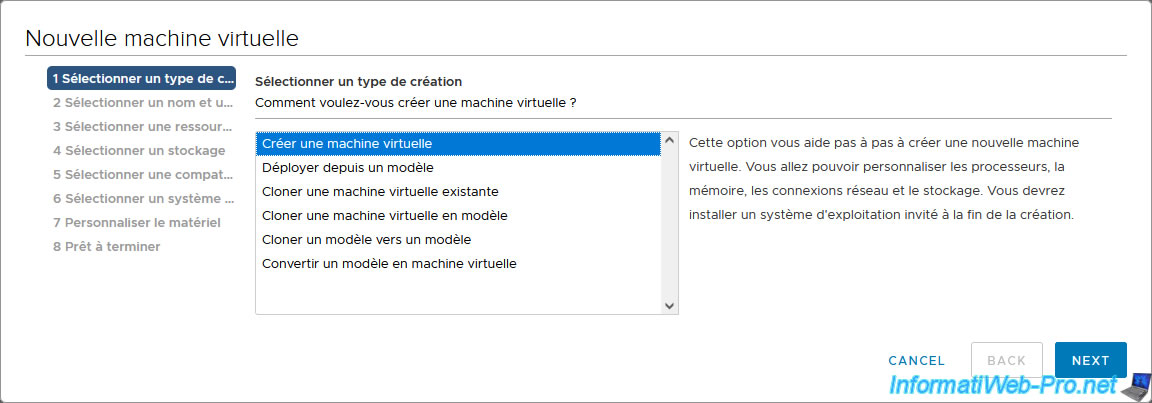
Indiquez un nom pour cette nouvelle machine virtuelle et sélectionnez l'emplacement où vous souhaitez l'ajouter.
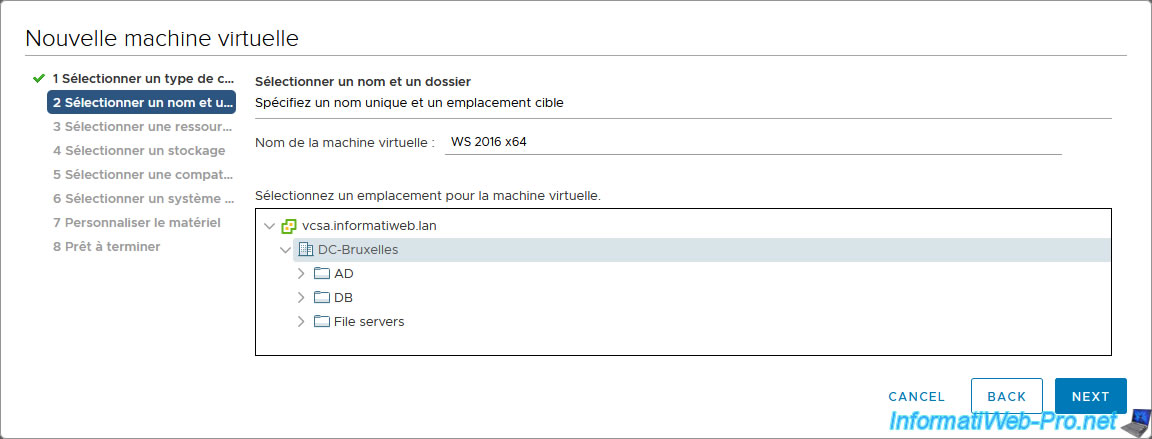
Sélectionnez la ressource de calcul où se trouve votre mémoire persistante (PMem).
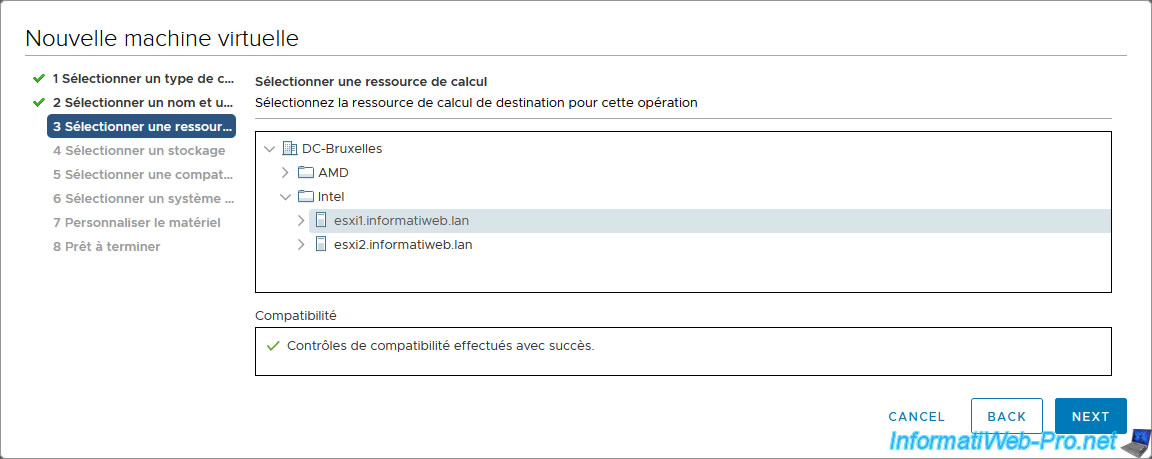
Etant donné que vous avez maintenant de la mémoire persistante (PMem) dans votre hôte VMware ESXi, les options "Standard" et "PMem" ont apparu.
Pour le moment, sélectionnez "Standard", puis sélectionnez la banque de données où vous souhaitez stocker cette nouvelle machine virtuelle.
Note : l'option "PMem" permet de stocker entièrement la machine virtuelle sur de la mémoire persistante.
Or, nous souhaitons uniquement utiliser un module NVDIMM dans notre cas.
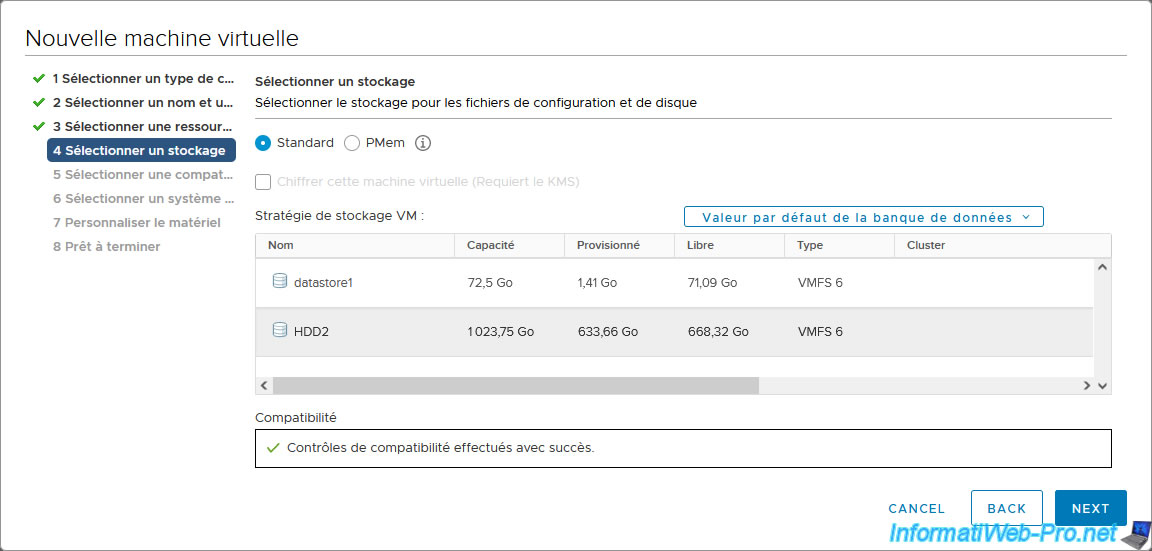
Sélectionnez au minimum un niveau de compatibilité "ESXi 6.7" (= version 14 du matériel virtuel), sinon, vous ne pourrez pas utiliser les modules NVDIMM.
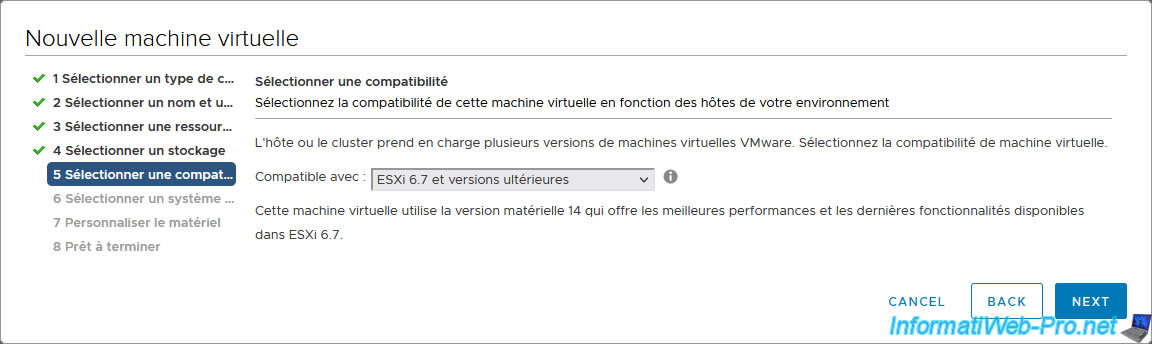
Ensuite, sélectionnez un système d'exploitation invité compatible avec l'utilisation de modules NVDIMM.
Par exemple :
- Windows 10 v1607 minimum
- Windows Server 2016
- CentOS 7.4
Dans notre cas, nous utiliserons "Microsoft Windows Server 2016".
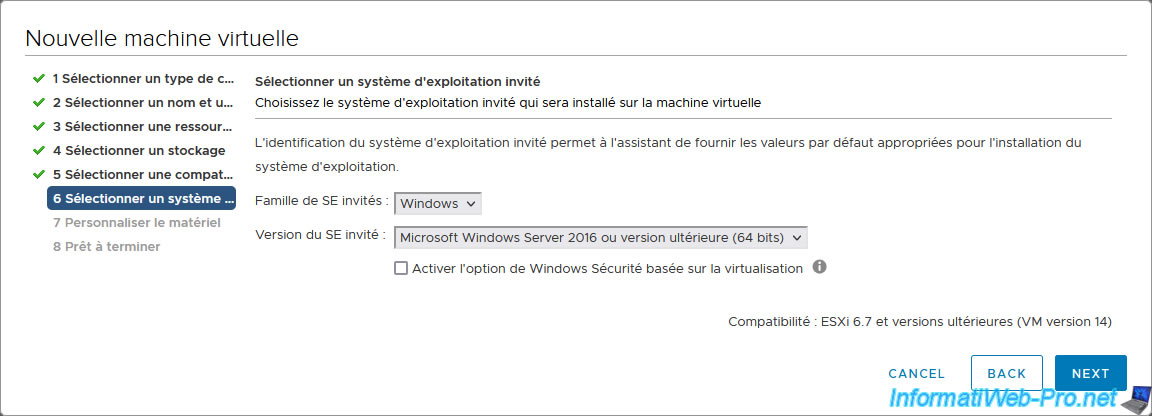
Pour le matériel virtuel, sélectionnez tout d'abord le fichier ISO du système d'exploitation que vous souhaitez installer dans cette machine virtuelle.
Dans notre cas : Windows Server 2016.
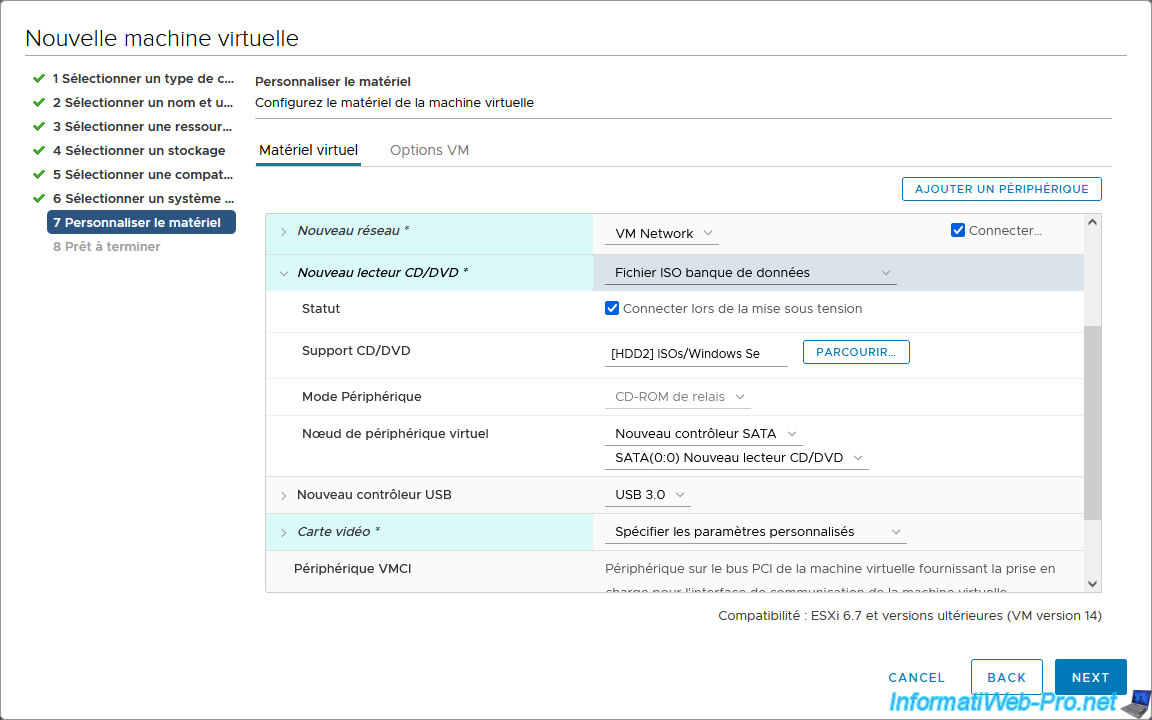
Ensuite, cliquez sur le bouton "Ajouter un périphérique" et cliquez sur : NVDIMM.
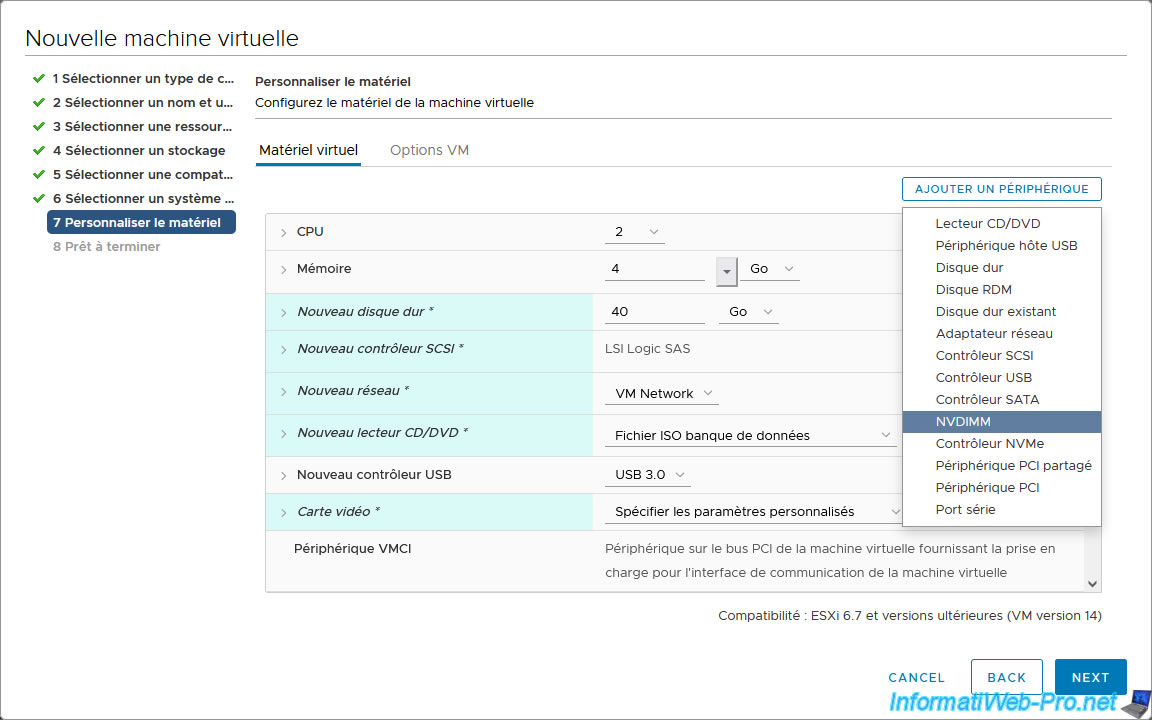
Un nouveau NVDIMM (module NVDIMM), ainsi qu'un nouveau contrôleur NVDIMM apparaitront.
Comme vous pouvez le voir, environ 30 Go de mémoire persistante sont disponibles dans notre cas, malgré qu'il y ait 32 Go de mémoire persistante définie sur notre hôte VMware ESXi, car une partie est apparemment réservée par le système.
Pour ce tutoriel, nous avons créé un module NVDIMM de 16 Go.
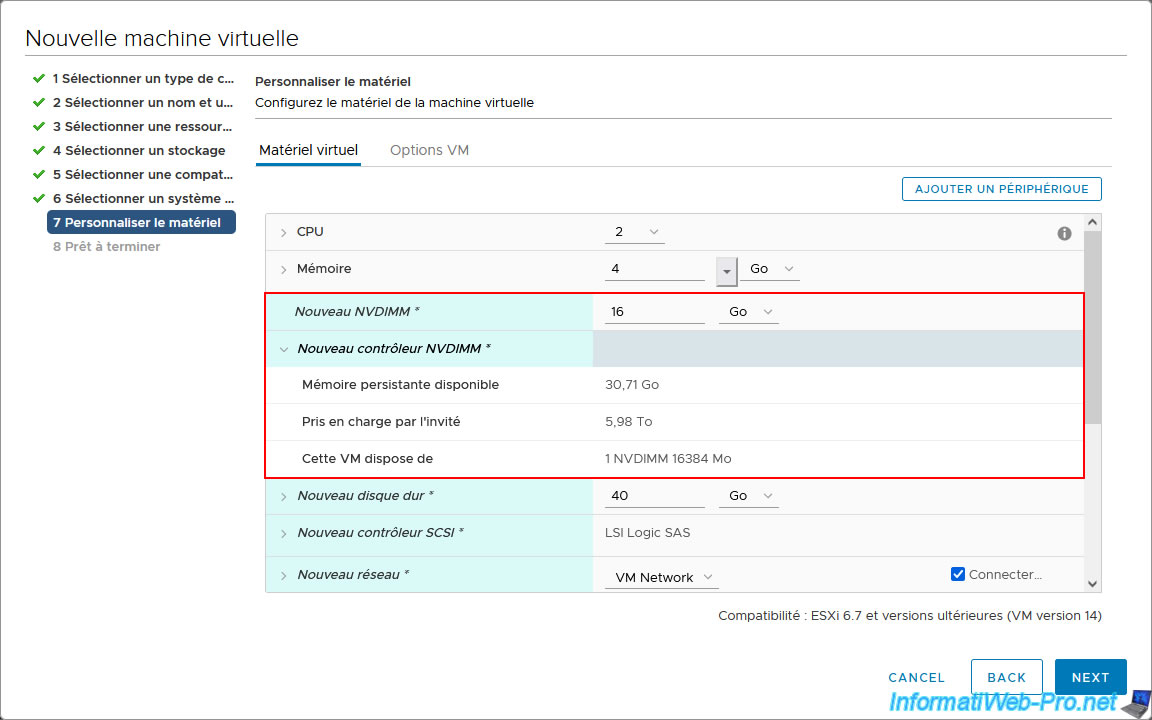
Dans le résumé qui apparait, vous verrez qu'un nouveau module NVDIMM de la capacité (taille) souhaitée sera créé pour cette machine virtuelle.

Partager ce tutoriel
A voir également
-

VMware 30/9/2022
VMware ESXi 6.7 - Mettre le serveur en mode de maintenance
-

VMware 28/10/2022
VMware ESXi 6.7 - Synchroniser l'horloge depuis un serveur de temps (NTP)
-

VMware 10/1/2025
VMware vSphere 6.7 - Créer un lien LACP (LAG)
-

VMware 3/4/2024
VMware vSphere 6.7 - Personnaliser le SE invité (Windows et Linux) automatiquement


Vous devez être connecté pour pouvoir poster un commentaire