Virtualiser VMware ESXi 6.5 ou 6.7 avec VMware Workstation 17.5.1, 16, 11 ou 10
- VMware
- 07 août 2020 à 10:56
-

- 2/2
3. Création d'une machine virtuelle sur le serveur VMware ESXi
Nous accédons à notre serveur ESXi virtualisé via VMware Workstation en tapant simplement l'adresse IP de celui-ci dans la barre d'adresse de notre navigateur web.
Si un avertissement de sécurité apparait, ignorez-le ou référez-vous au tutoriel cité précédemment pour régler ce problème.
Ensuite, connectez-vous en tant que root.

Une fois connecté en tant que "root", si vous allez dans la section "Stockage -> Périphériques" et que vous cliquez sur le nom de votre disque virtuel (Local VMware, Disk (mpx.vmhba0:C0:T0:L0)), vous remarquerez que VMware ESXi vous indique que la capacité du disque est "120 Go".
Néanmoins, la partition VMFS créée par défaut sur celle-ci a une taille de 112,62 Go dans ce cas-ci. Autrement dit, vous ne perdez qu'environ 8 Go pour le système d'exploitation "VMware ESXi" sous VMware ESXi 6.5 et 6.7.
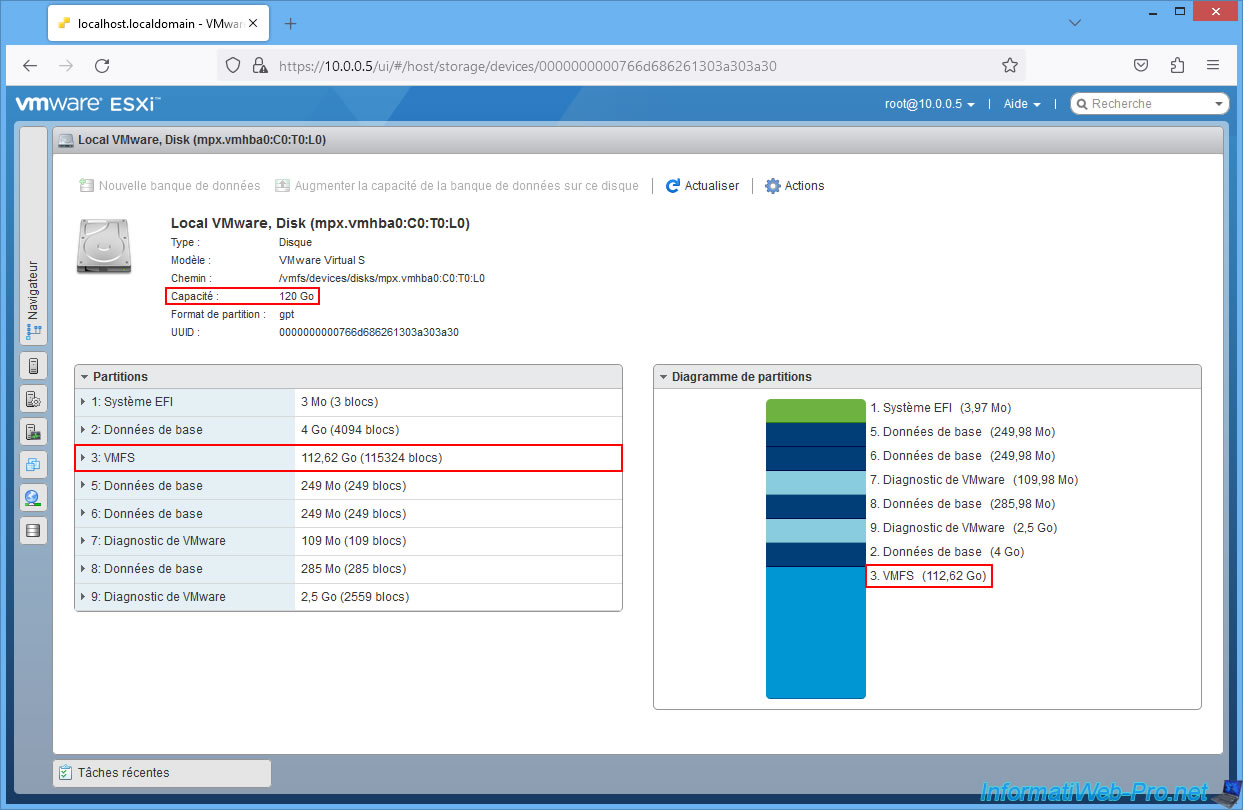
Si vous allez dans la section "Stockage -> Banques de données", vous verrez que la capacité de votre banque de données "datastore1" créée automatiquement lors de l'installation de VMware ESXi est d'environ 112 Go dans ce cas-ci.
Ce qui correspond à la taille de la partition VMFS visible sur l'image précédente.
Avec VMware ESXi, vous pouvez donc utiliser quasiment tout l'espace disque pour cette banque de données par défaut "datastore1".
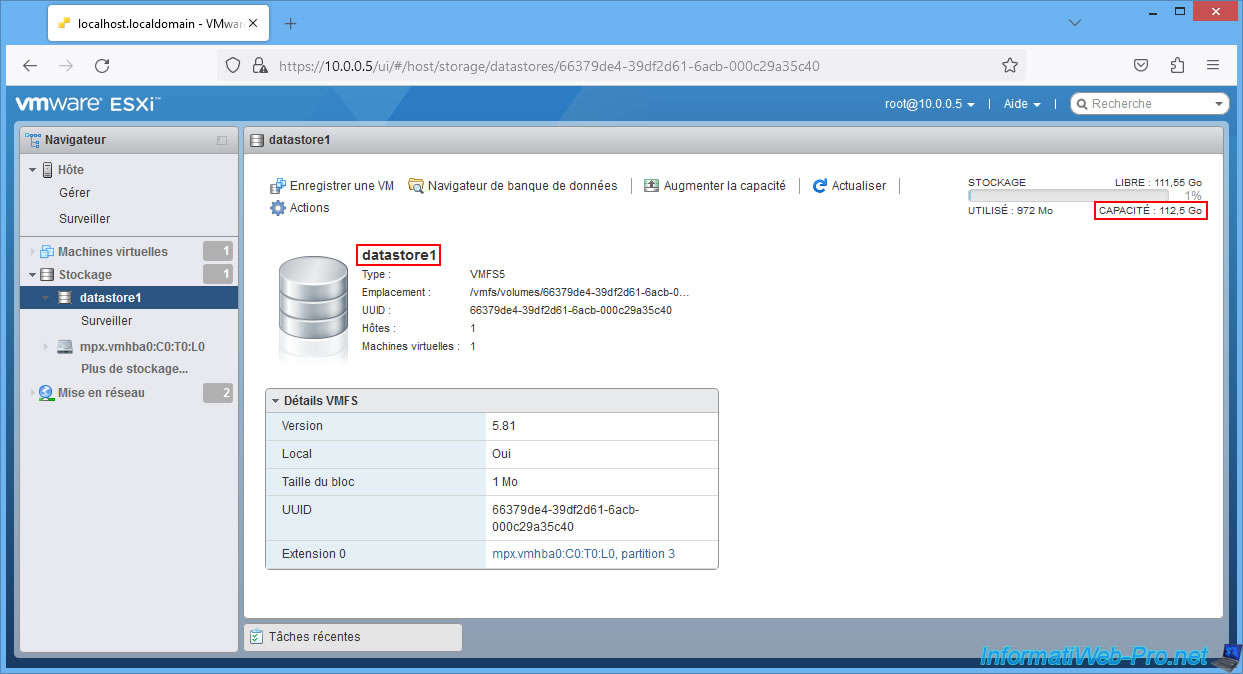
Créez une nouvelle machine virtuelle.

La machine virtuelle "Windows 7 x64" est créée.

Par facilité, nous utiliserons le lecteur CD du serveur ESXi pour installer l'OS invité dans la machine virtuelle créée sur notre serveur ESXi.
Pour cela, allez dans les paramètres de la machine virtuelle ESXi créée dans VMware Workstation, et insérez le DVD d'installation de l'OS à installer (dans notre cas : Windows 7 x64).
PS : n'oubliez pas de cocher la case "Connected" qui a normalement été décochée automatiquement à la fin de l'installation de VMware ESXi.

Démarrez la machine virtuelle depuis l'interface web de VMware ESXi.

Et celle-ci démarre sans problème sur l'installation de Windows 7.

Patientez pendant l'installation de Windows 7.

Windows 7 est installé.

Une fois sur le bureau Windows, n'oubliez pas d'y installer les VMware Tools fournis par VMware ESXi.
Comme vous pourrez le constater, Windows 7 tourne assez fluidement malgré qu'il tourne dans une machine virtuelle créée sur un serveur de virtualisation lui-même virtualisé.
Avec VMware ESXi 6.5 et 6.7, vous obtiendrez ceci.

Partager ce tutoriel
A voir également
-

VMware 24/2/2016
VMware Workstation - Accéder à distance à une VM via VNC
-

VMware 25/3/2013
VMware Workstation / Player - Installer Windows 95
-

VMware 31/1/2020
VMware Workstation 10 - Importer le mode Windows XP de Microsoft
-

VMware 31/1/2020
VMware Workstation 11 / 10 - Virtualiser Windows XP de manière fluide

Pas de commentaire