Utiliser les APIs VMware vSphere (6.7) intégration de baie (VAAI)
- VMware
- VMware vCenter Server (VCSA), VMware vSphere
- 27 septembre 2024 à 13:14
-

- 4/7
7.6. Créer un cluster
Pour commencer, sélectionnez votre serveur HPE.
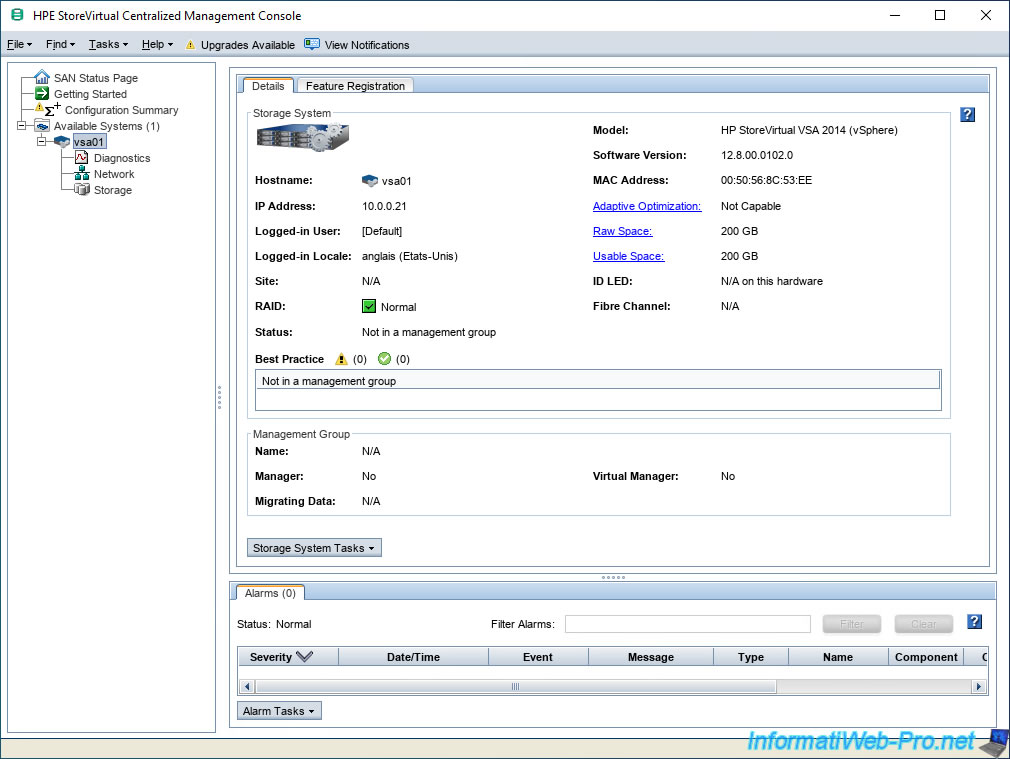
Ensuite, allez dans : Tasks -> Management Group -> New Management Group.
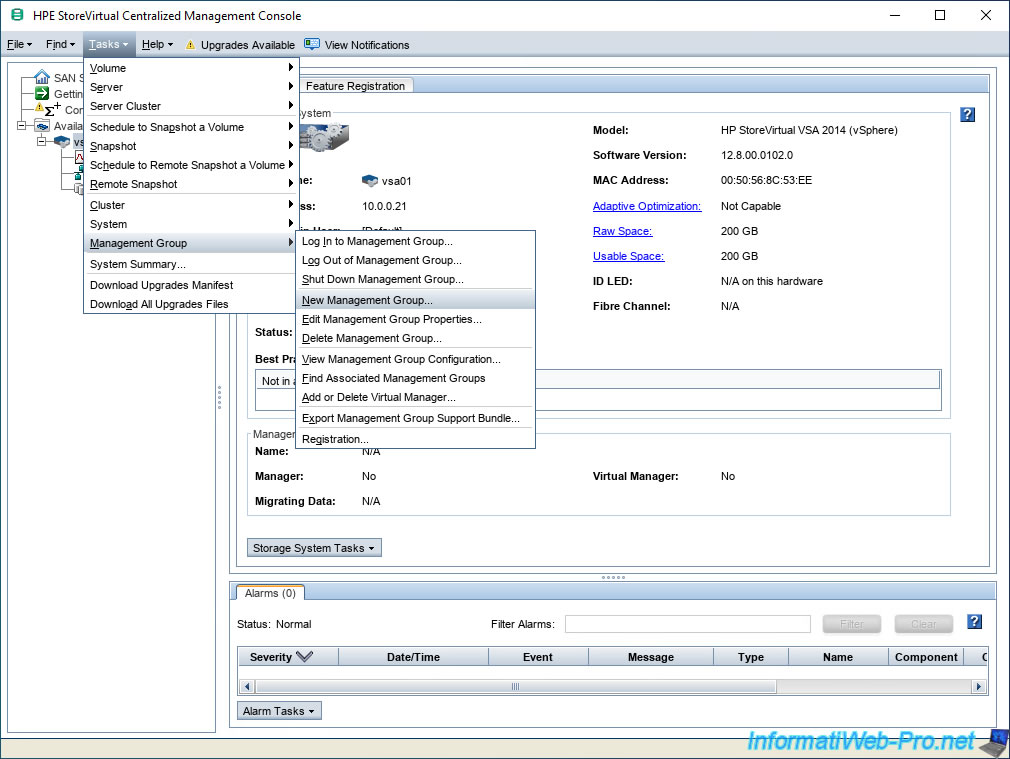
Une fenêtre "Management Groups, Clusters, and Volumes Wizard" apparait.
Cliquez sur Next.
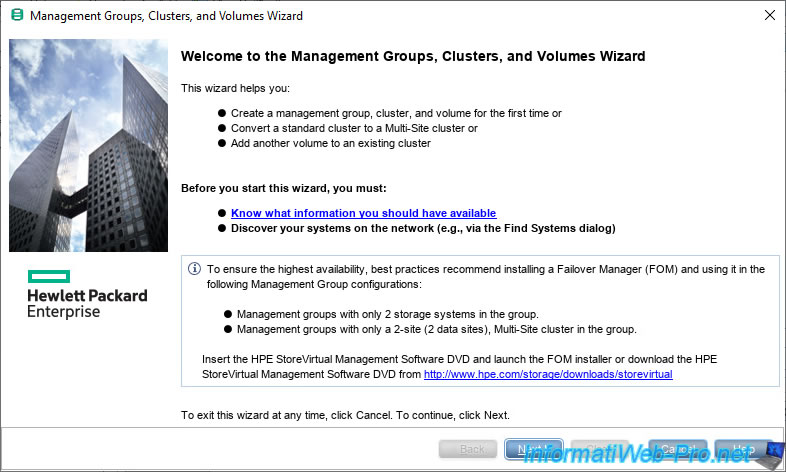
Sélectionnez "New Management Group" et cliquez sur Next.
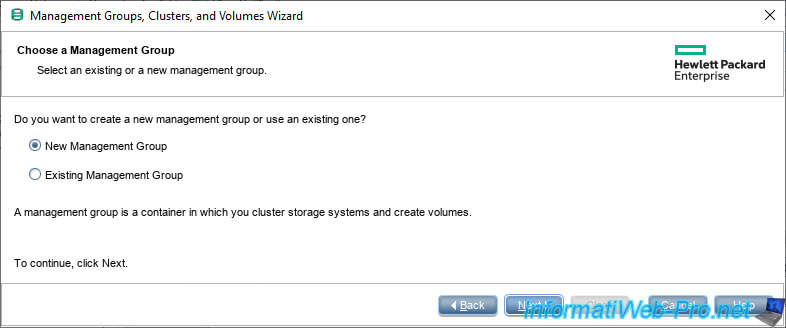
Indiquez un nom pour ce nouveau groupe de gestion (par exemple : VSA_Mgmt_Group) et cliquez sur Next.
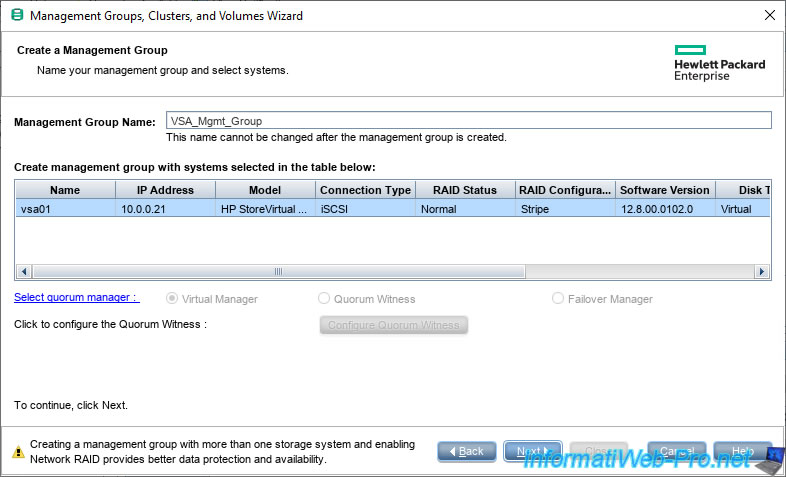
Spécifiez les informations de connexion du compte administrateur qui sera créé.
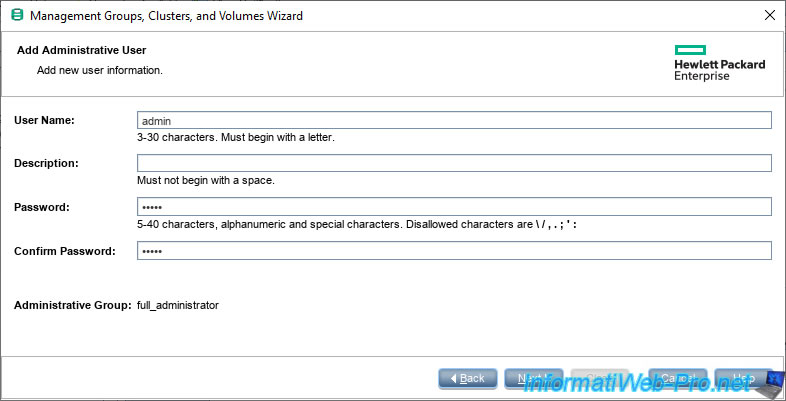
Si vous avez un serveur de temps (ce qui est le cas si vous possédez un contrôleur de domaine), sélectionnez "Use a Network Time Protocol (NTP) Server" et cliquez sur Add.
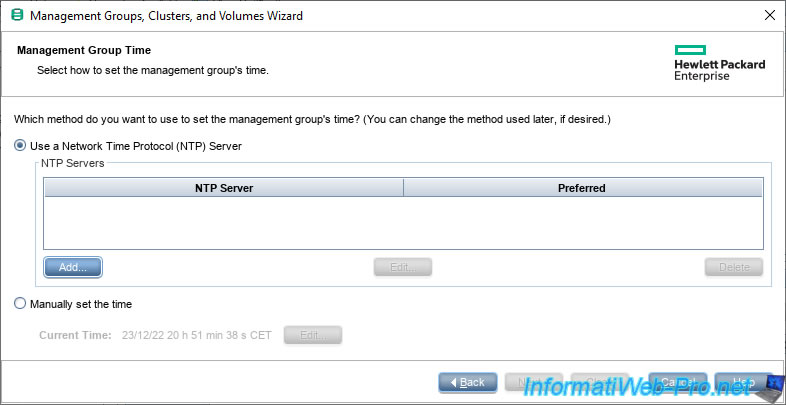
Indiquez l'adresse IP de votre serveur de temps (NTP) ou de votre contrôleur de domaine Active Directory (le cas échéant).
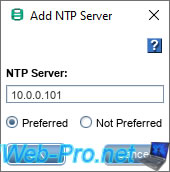
Votre serveur de temps apparait dans la liste.
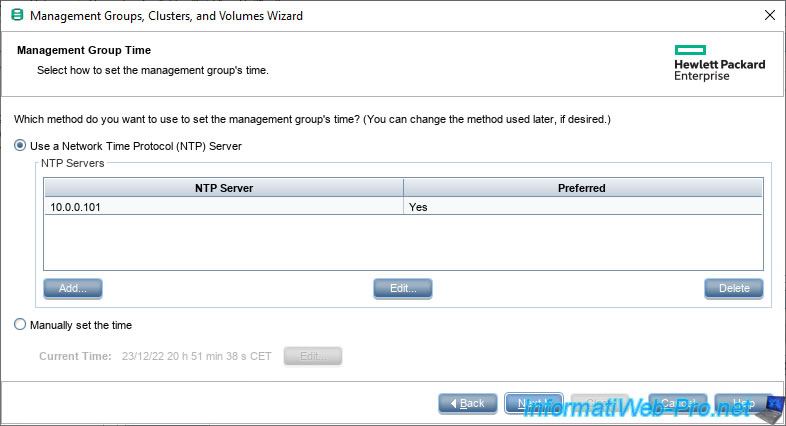
A l'étape "Domain Name System (DNS) Configuration", indiquez :
- DNS Domain Name : votre nom de domaine local. En général : votre nom de domaine Active Directory.
- DNS Suffix : indiquer la même chose. Cela permet de résoudre les noms courts (NETBIOS) en nom de domaine FQDN (DNS).
- DNS Server : l'adresse IP de votre serveur de DNS local. Généralement, l'adresse IP de votre contrôleur de domaine Active Directory.
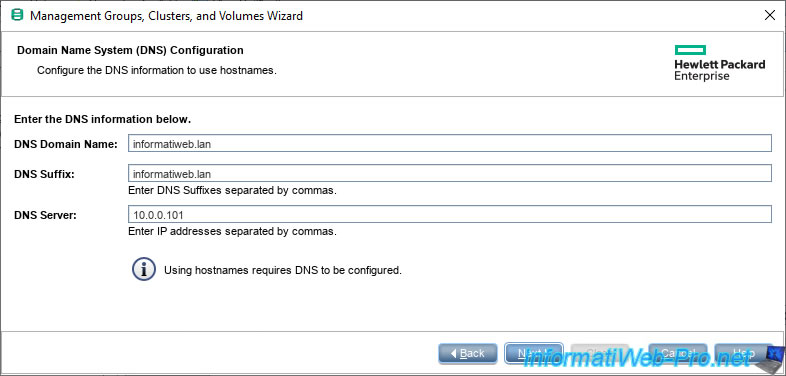
Ignorez l'étape concernant l'envoi de notification par e-mail, car cela nécessite un serveur d'e-mail SMTP.
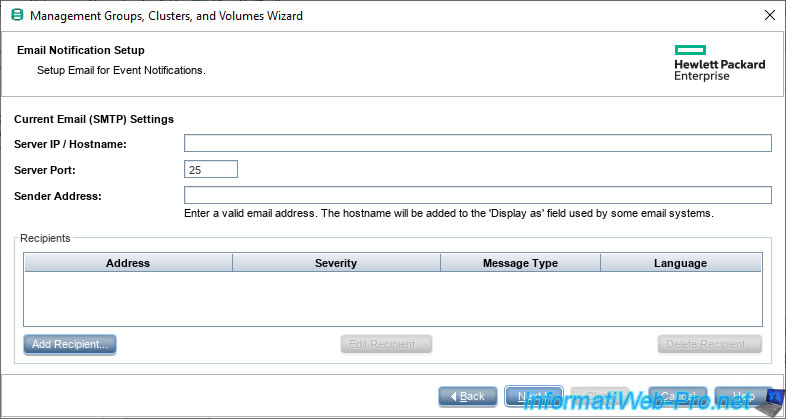
Ignorez l'avertissement qui s'affiche en cliquant sur "Accept Incomplete".
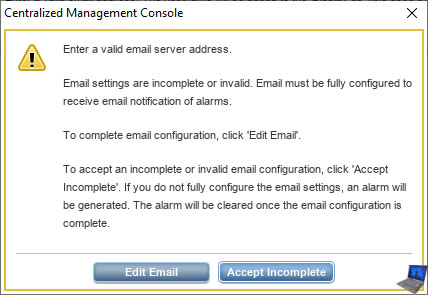
Sélectionnez "Standard Cluster" et cliquez sur Next.
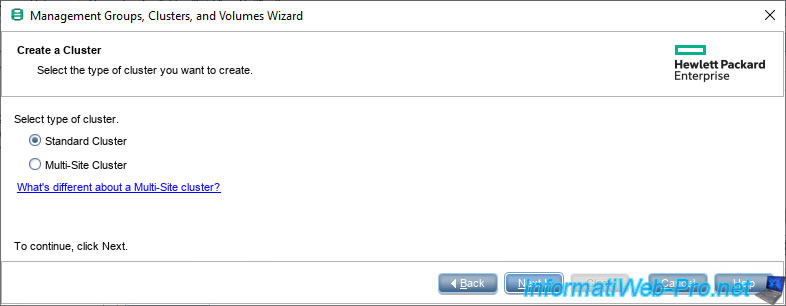
Indiquez un nom pour votre cluster (par exemple : HPE_VSA_Clust) et cliquez sur Next.
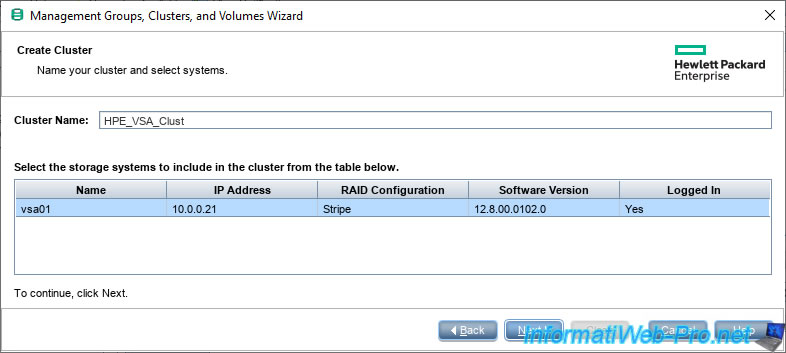
Pour accéder à votre cluster, celui-ci doit posséder au moins une adresse IP.
Cliquez sur : Add.
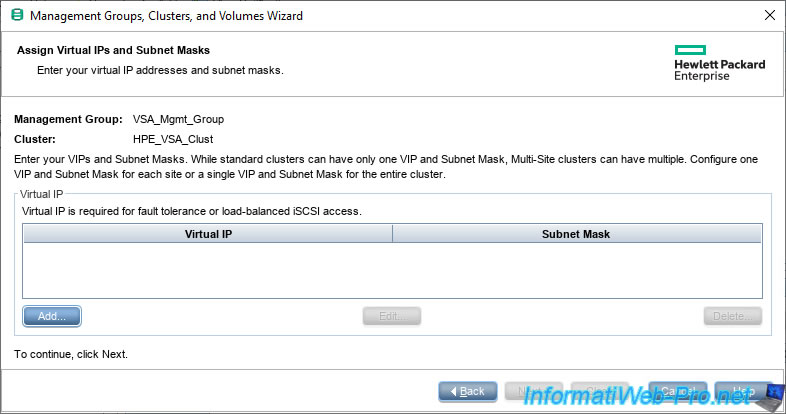
Indiquez :
- Virtual IP Address : l'adresse IP à attribuer à votre cluster.
- Subnet Mask : le masque de sous-réseau à utiliser.
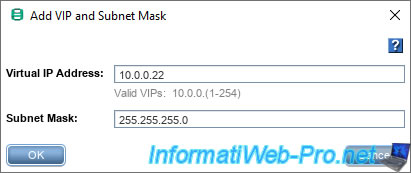
L'adresse IP définie apparait.
Cliquez sur Next.
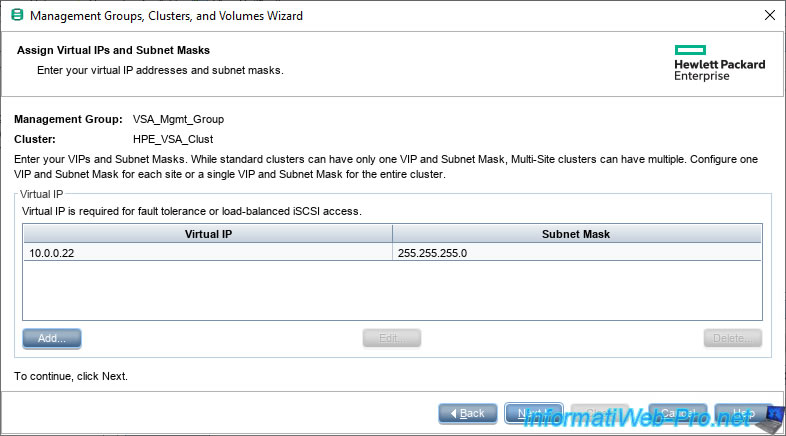
A l'étape "Create Volume", indiquez :
- Volume Name : le nom que vous souhaitez utiliser pour votre nouveau volume.
- Description : une description (facultative)
- Data Protection Level : le niveau de RAID à utiliser.
Dans notre cas, étant donné que nous n'avions ajouté qu'un seul disque à notre serveur, on ne peut utiliser que "Network RAID-0 (None)".
Ce qui signifie que la technologie RAID ne sera pas utilisée. Le disque sera utilisé tel quel. - Reported Size : indiquez la taille sous laquelle ce volume devra apparait, dans notre cas, nous avons indiqué la taille de notre disque.
- Provisioning : sélectionner "Thin" pour utiliser un provisionnement dynamique et donc pouvoir profiter de la récupération de l'espace libre plus tard via UNMAP
Cliquez sur Finish.

Patientez pendant la création du groupe de gestion (Management Group).
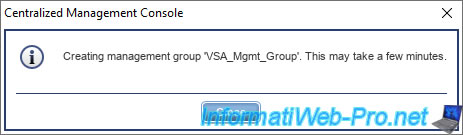
Une fenêtre "One TB VSA Notification" apparaitra, car vous utilisez la version gratuite de StoreVirtual VSA qui est limitée à 1 To de stockage.
Les licences payantes vous permettant d'utiliser jusqu'à 4 To, 10 To voire 50 To.
Cochez la case "Remind me after 30 days" et cliquez sur OK.
Note : si vous ne cochez pas cette case, cette fenêtre réapparaitra beaucoup plus rapidement.
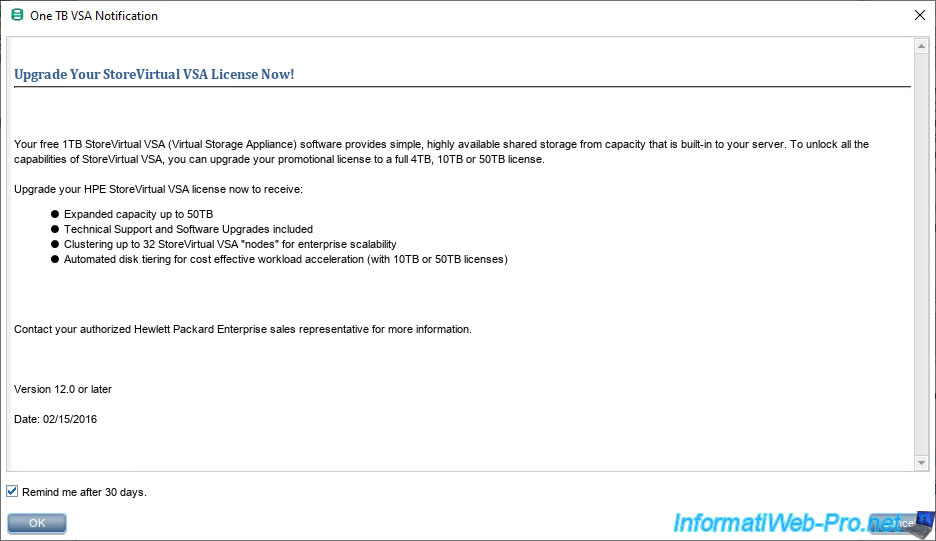
Un résumé de la configuration de votre groupe de gestion, de votre cluster et de votre volume apparait.
Cliquez sur Close.
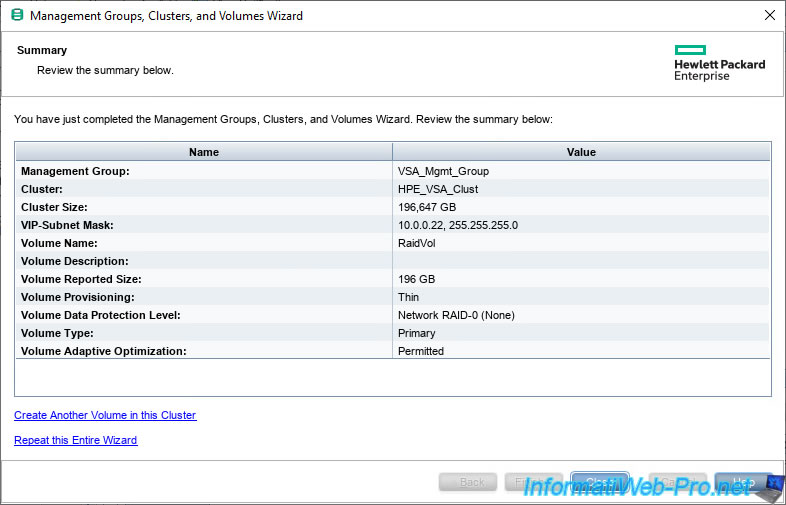
Dans votre console CMC, vous verrez ceci.
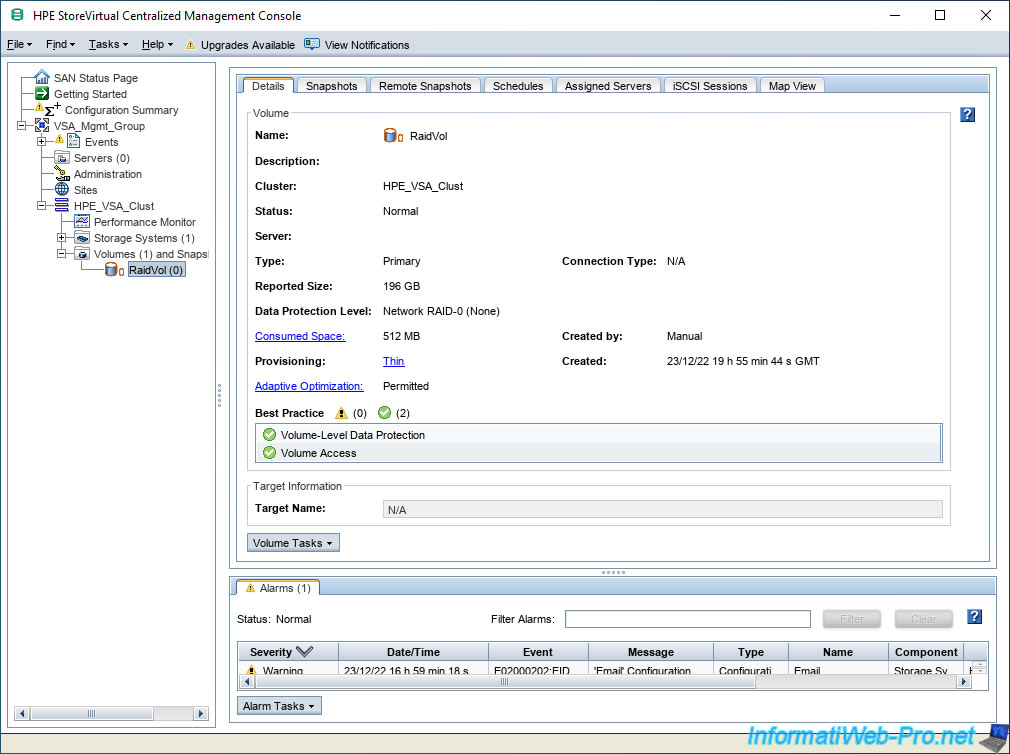
7.7. Activer la réclamation d'espace
Pour commencer, activez la réclamation de l'espace sur votre groupe de gestion.
En effet, si vous sélectionnez votre groupe de gestion dans la colonne de gauche, vous verrez que l'option "Space Reclamation" est désactivée (Not Enabled) par défaut.
Cliquez sur le bouton "Management Group Tasks" en bas de la fenêtre.
Important : il est recommandé d'activer cette option avant d'utiliser votre volume depuis votre hôte VMware ESXi.
Sinon, UNMAP risque de ne pas fonctionner.
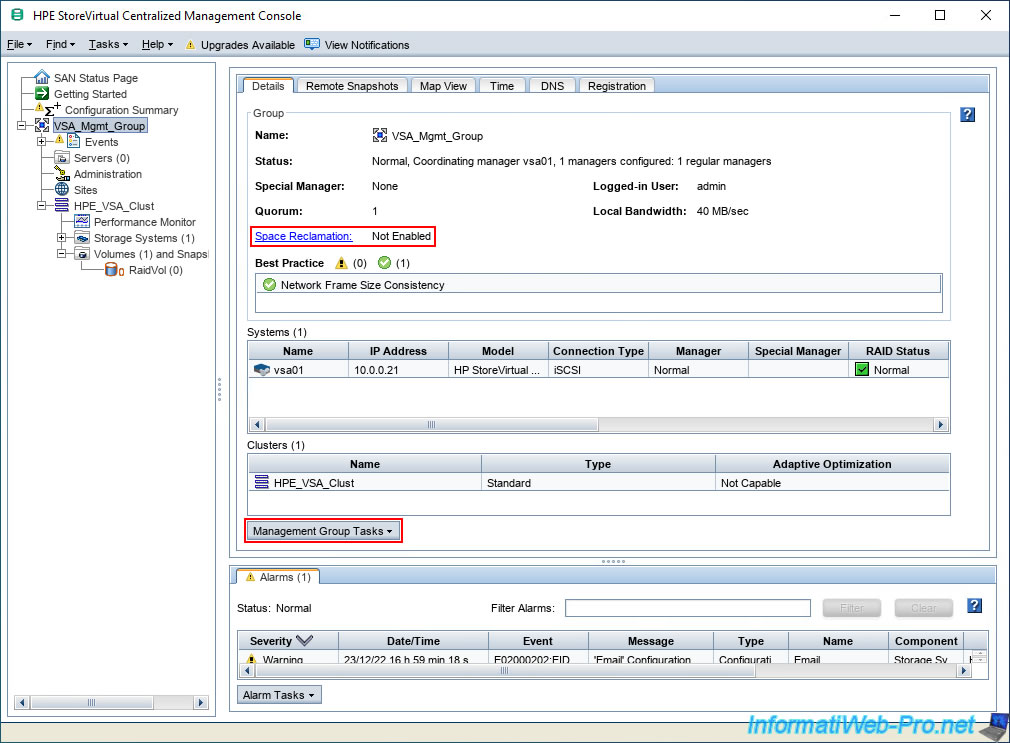
Ensuite, cliquez sur "Enable Space Reclamation".
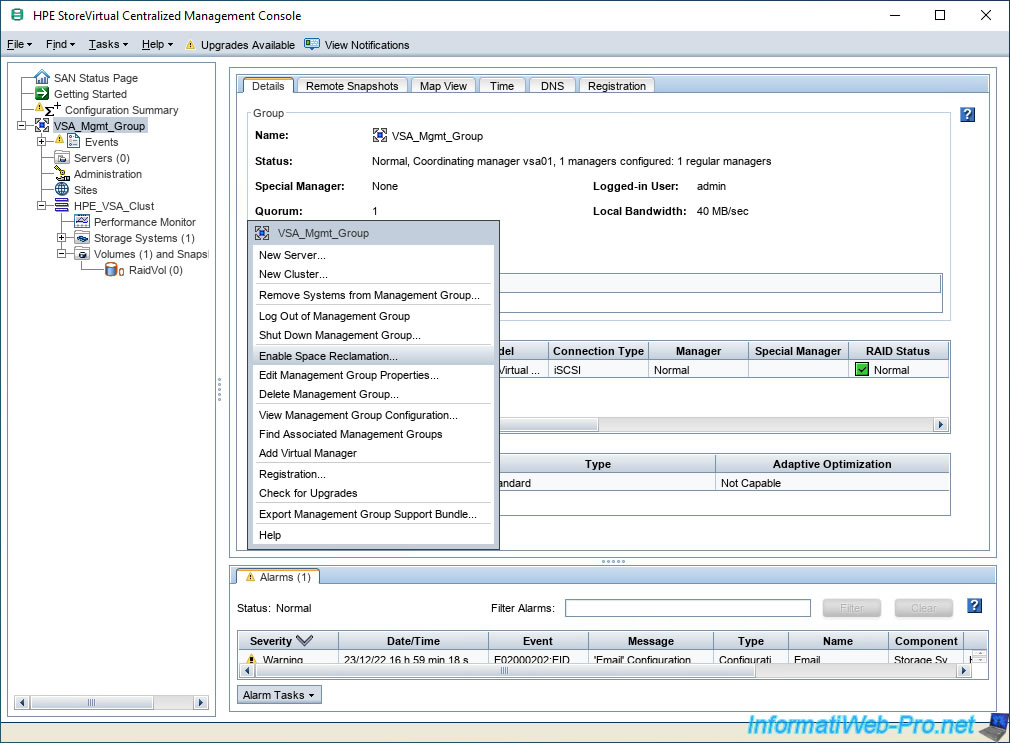
Dans la fenêtre "Enable Space Reclamation" qui s'affiche, vous verrez un avertissement vous disant que l'activation de cette option vous empêchera de downgrader ce groupe de gestion plus tard à une version de LeftHand OS qui ne supporte pas la réclamation d'espace.
Pour confirmer l'activation de cette option "Space Reclamation" :
- Indiquez le nom de votre groupe de gestion.
- Cochez la case "I understand that future downgrades to versions of the LeftHand OS that do not support Space Reclamation will be prevented".
- Cliquez sur : Enable Space Reclamation.
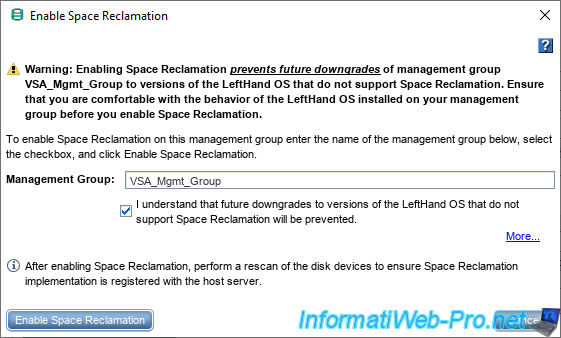
Maintenant, l'option "Space Reclamation" est activée (Enabled).
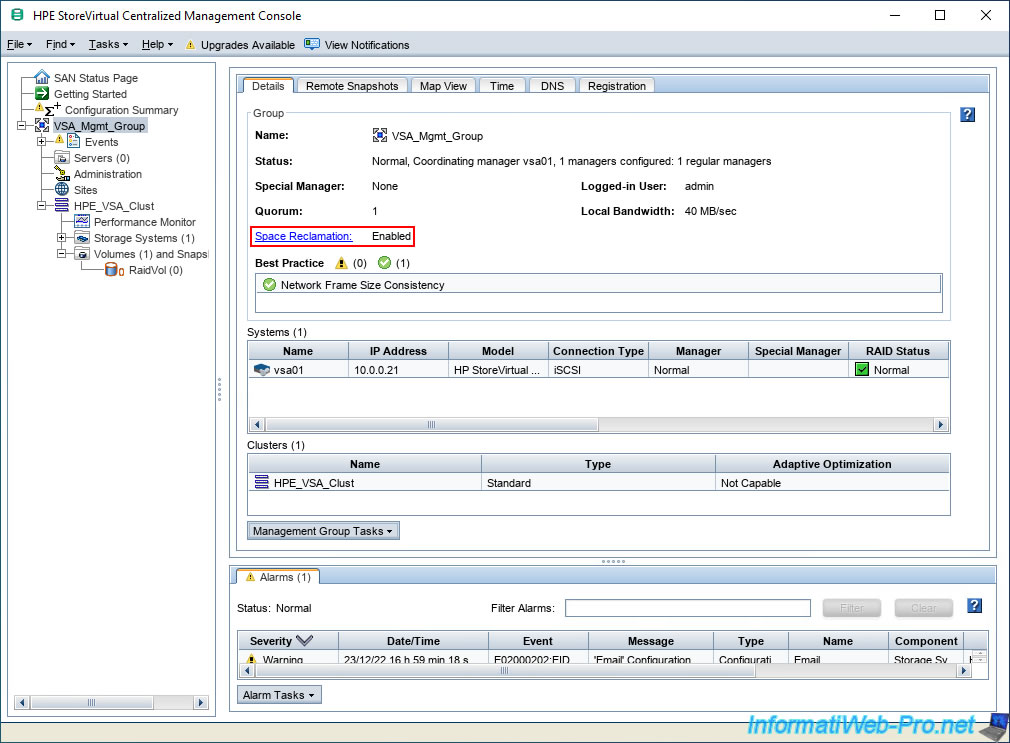
Partager ce tutoriel
A voir également
-

VMware 26/10/2022
VMware ESXi 6.7 - Comprendre et éviter l'overprovisioning du stockage
-

VMware 17/8/2022
VMware ESXi 7.0 / 6.7 - Bases de la gestion du réseau sous VMware ESXi
-

VMware 20/12/2024
VMware vSphere 6.7 - Cloner des vApps
-

VMware 25/10/2024
VMware vSphere 6.7 - Sécuriser l'accès à VMware vCenter Server (VCSA) en HTTPS

Pas de commentaire