- VMware
- VMware vCenter Server (VCSA), VMware vSphere
- 20 décembre 2024 à 13:10
-

- 1/3
Grâce aux vApp, vous pouvez facilement regrouper plusieurs machines virtuelles. Mais, vous pouvez également cloner des vApp d'un seul coup depuis le vSphere Client.
- Cloner un vApp
- Supprimer un vApp
- Cloner un vApp vers une bibliothèque de contenu locale
- Créer un nouveau vApp depuis un modèle OVF stocké dans la bibliothèque de contenu
1. Cloner un vApp
Pour cloner un vApp, faites un clic droit sur celle-ci ou sélectionnez la cliquez sur "Actions", puis cliquez sur : Cloner -> Cloner.
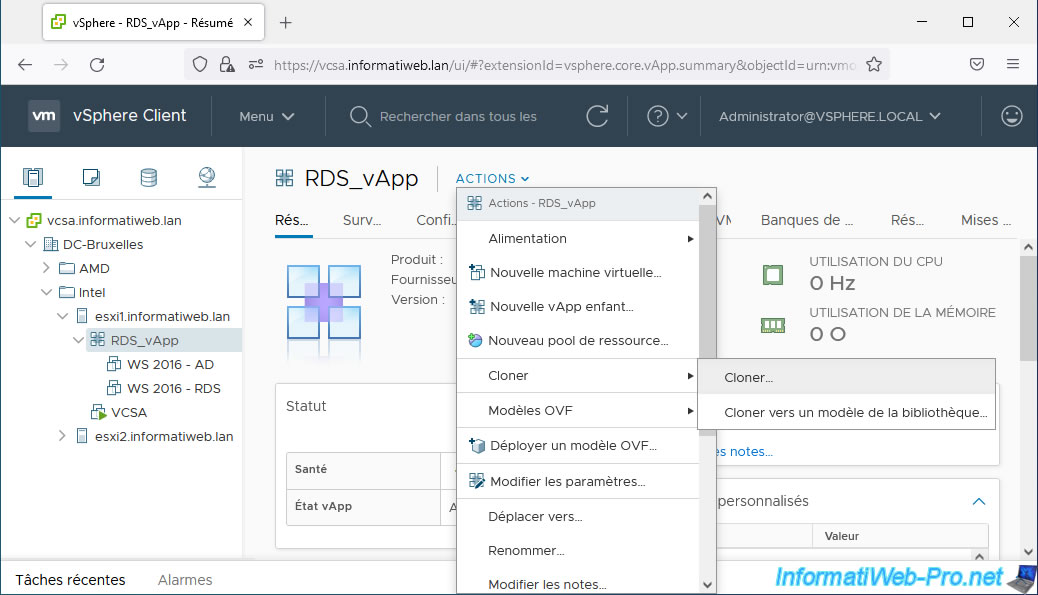
Dans l'assistant "Nouveau vApp" qui s'affiche, le type de création sélectionné par défaut sera "Cloner un vApp existant".
Cliquez sur Suivant.
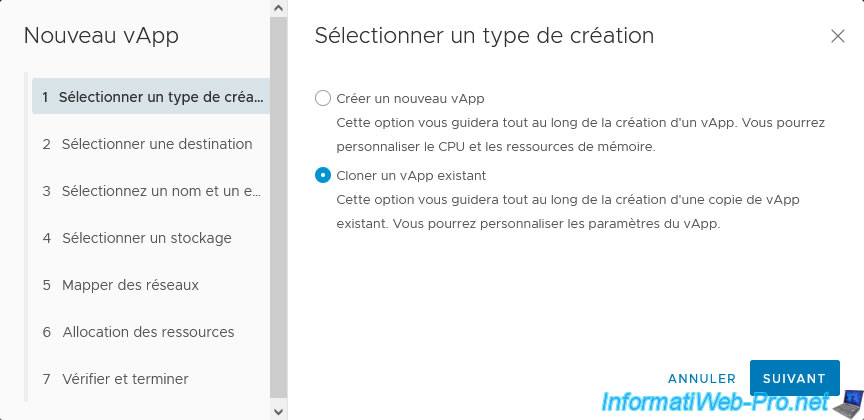
Sélectionnez l'hôte sur lequel vous souhaitez que la vApp copiée s'exécute une fois le clonage terminé.
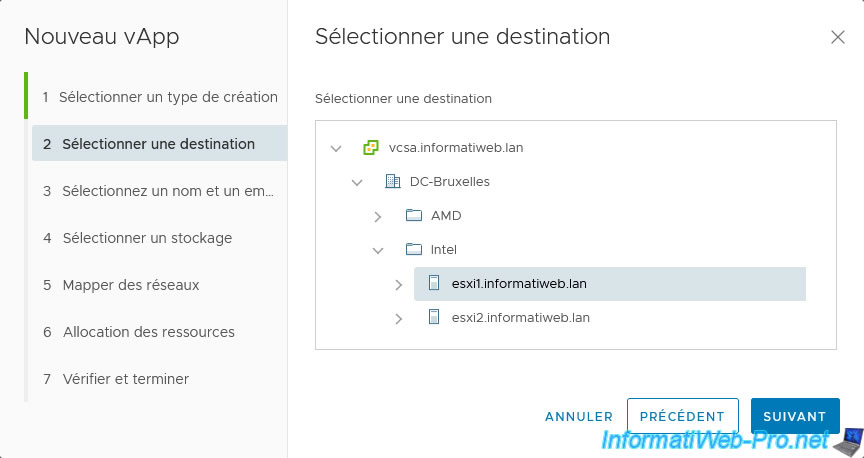
Indiquez un nom pour le vApp de destination et sélectionnez le centre de données ou le dossier où vous souhaitez l'ajouter.
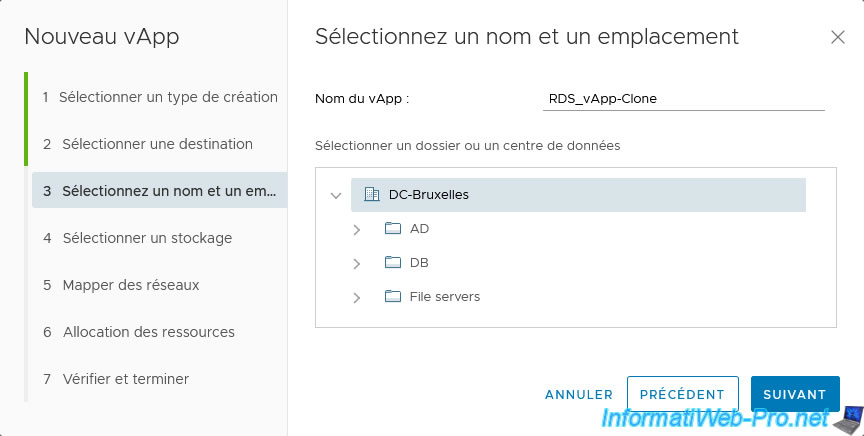
Sélectionnez la banque de données où vous souhaitez stocker ce vApp.
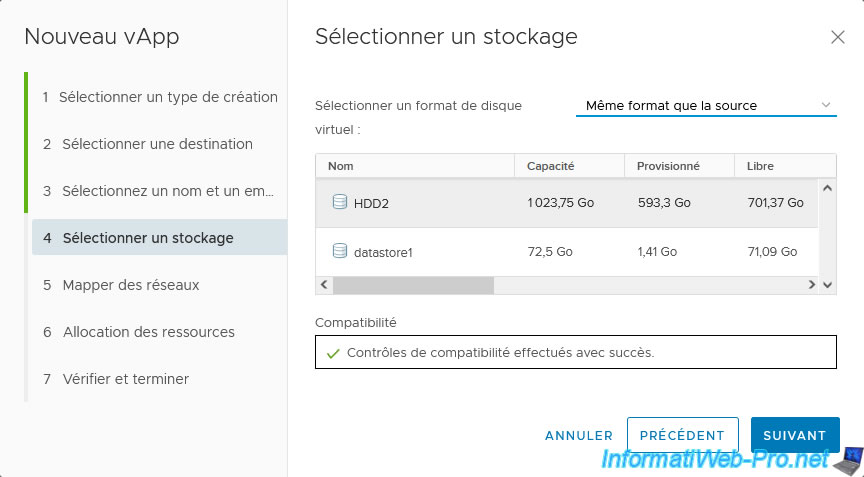
Par défaut, le format de disque virtuel sera celui utilisé sur le vApp d'origine.
Néanmoins, si vous le souhaitez, vous pourrez forcer l'utilisation d'un provisionnement statique mis à zéro en différé (espace pré-alloué) ou d'un provisionnement dynamique (espace non pré-alloué) pour économiser l'espace disque et diminuer le temps nécessaire pour le clonage de ce vApp.
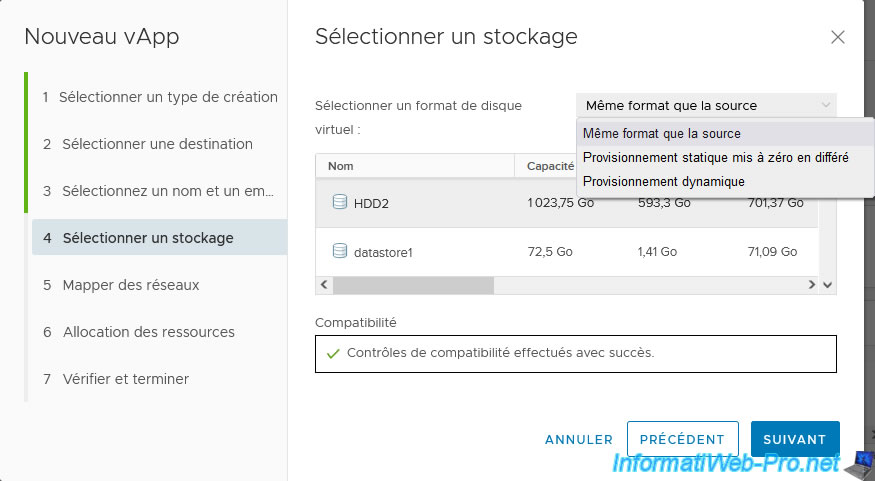
Mappez les réseaux du vApp sur vos propres réseaux virtuels.
Dans notre cas, ce vApp n'utilise que le réseau virtuel par défaut "VM Network".
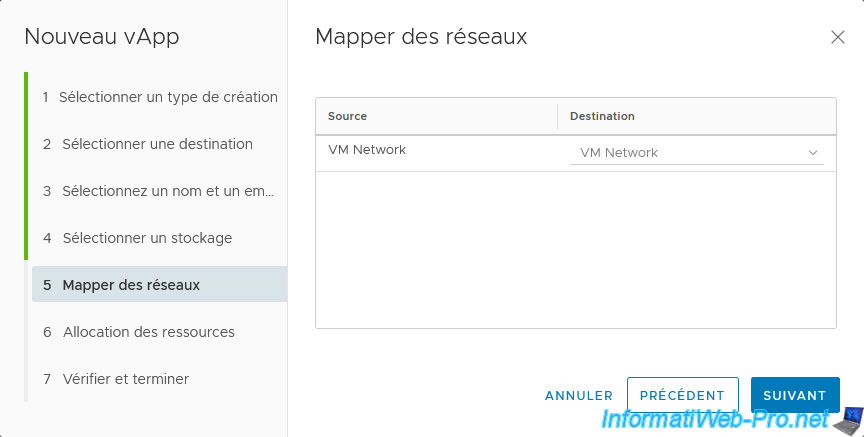
Comme lors de la création d'un vApp, vous pourrez adapter l'allocation des ressources (CPU et mémoire) si vous le souhaitez.
Pour plus d'informations concernant ces paramètres, référez-vous à notre tutoriel : VMware vSphere 6.7 - Créer un vApp.
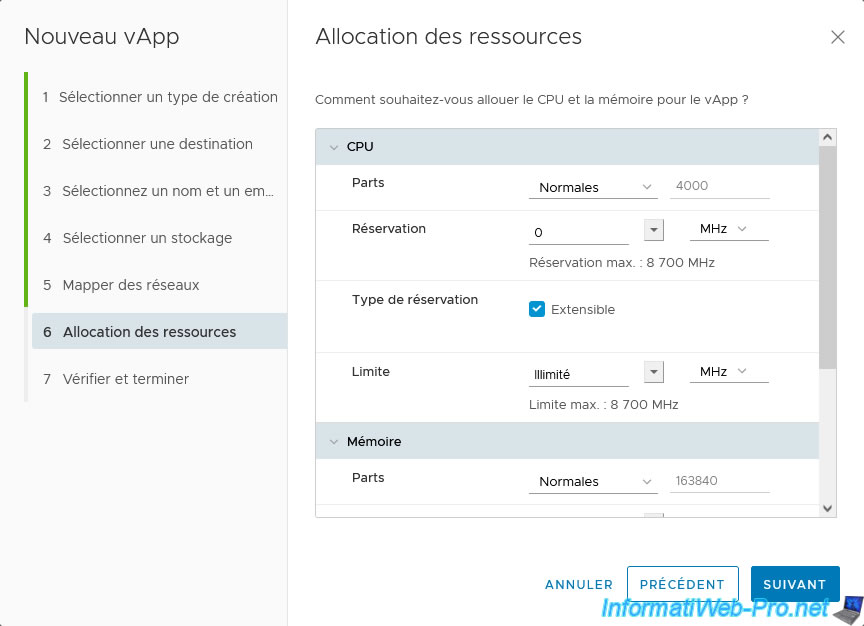
Un résumé des informations indiquées durant l'assistant s'affiche.
Cliquez sur Terminer.
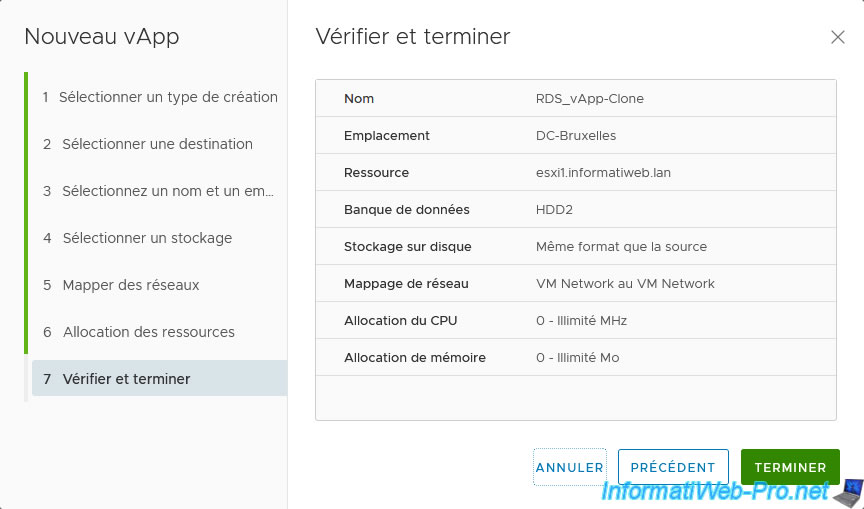
Un nouveau vApp apparait et une tâche "Cloner le vApp" apparait dans la liste des tâches récentes.
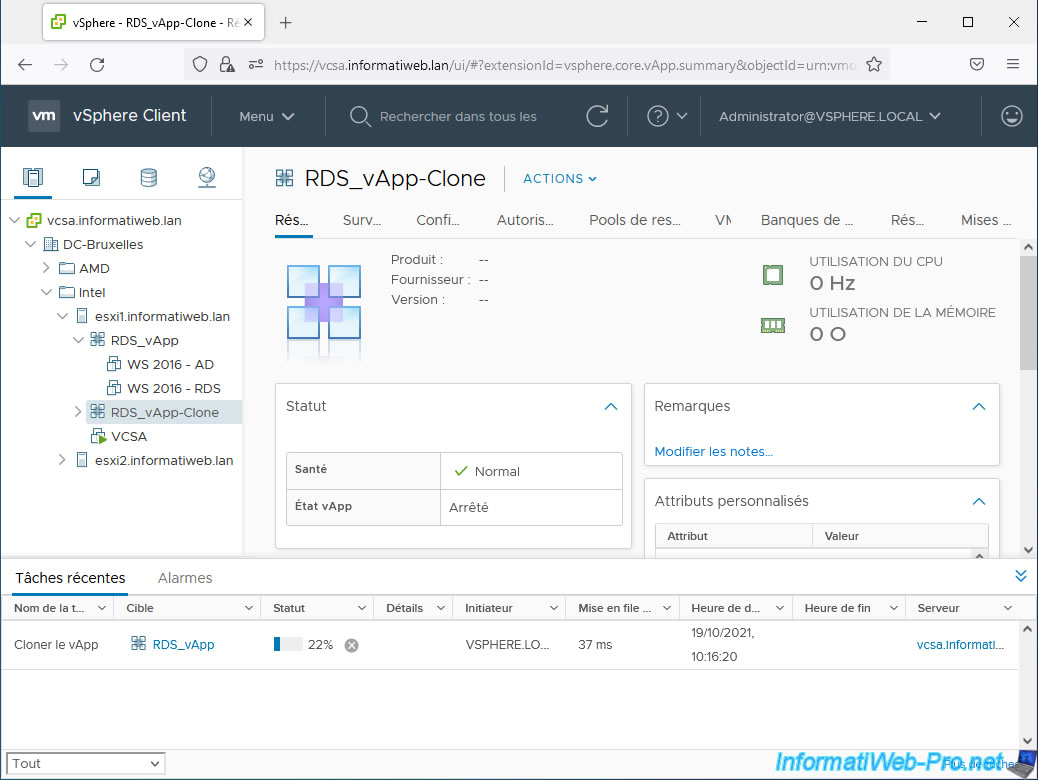
Au début du clonage, vous pourrez voir qu'une 1ère machine virtuelle a fait son apparition (dans la colonne de gauche) dans le nouveau vApp.
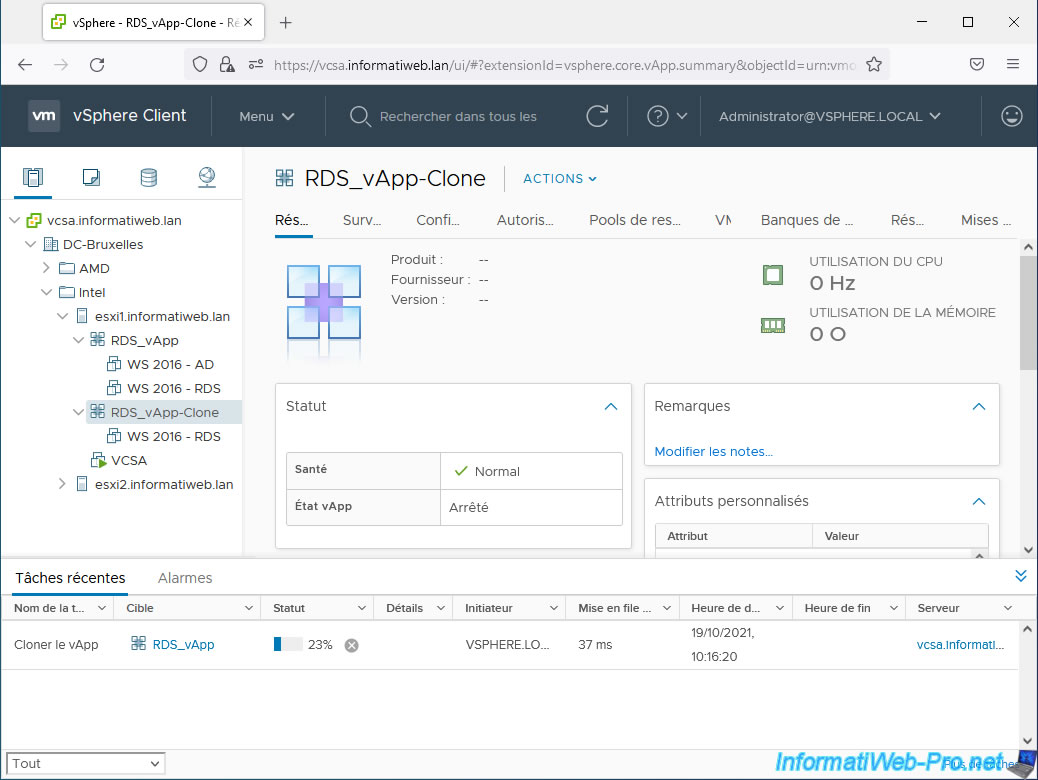
Un peu plus tard, une 2ème machine virtuelle apparaitra (et ainsi de suite, en fonction du nombre de VMs présentes dans le vApp source).
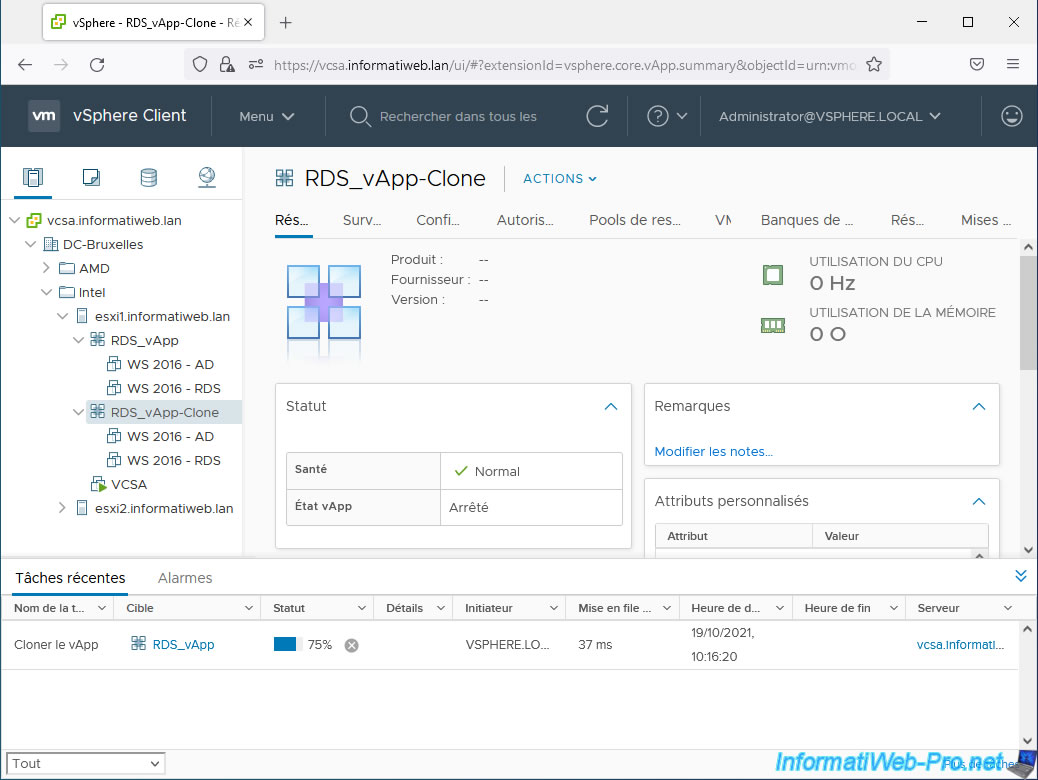
Une fois le clonage du vApp terminé, la tâche "Cloner le vApp" sera terminée et une copie de toutes les machines virtuelles du vApp source sera également disponible dans le vApp de destination.
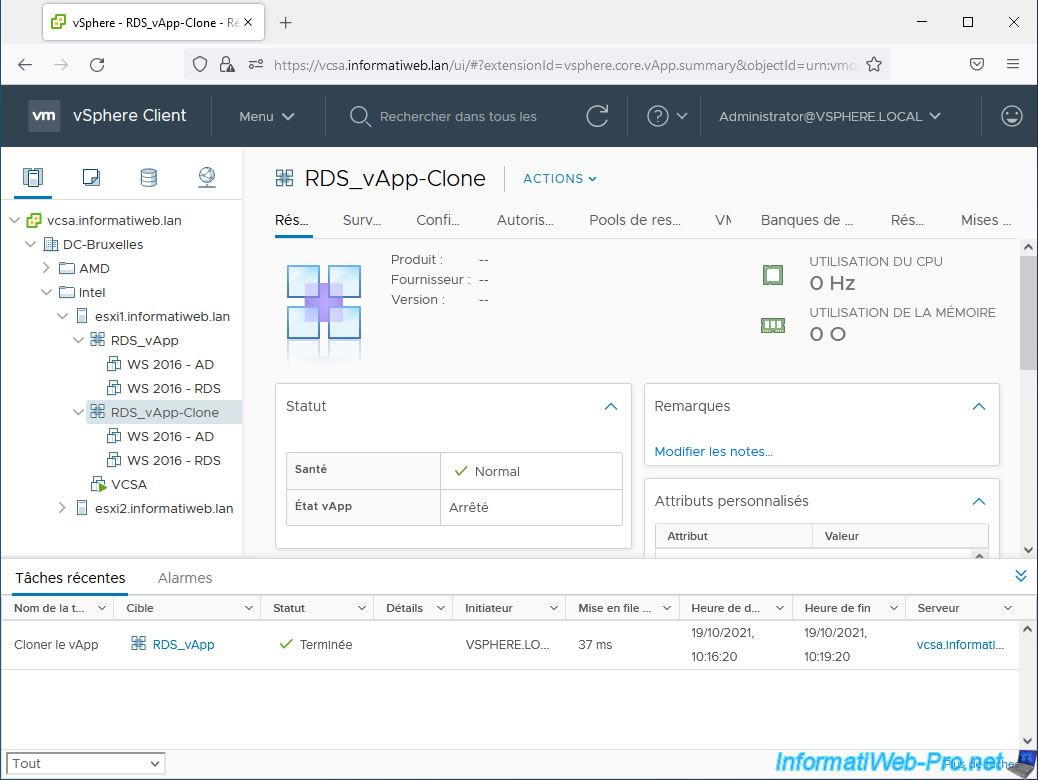
Comme prévu, le vApp de destination apparaitra aussi dans l'onglet "VM et modèles" et vous pourrez voir les machines virtuelles qui s'y trouvent en sélectionnant celui-ci, puis en allant dans l'onglet : VM.
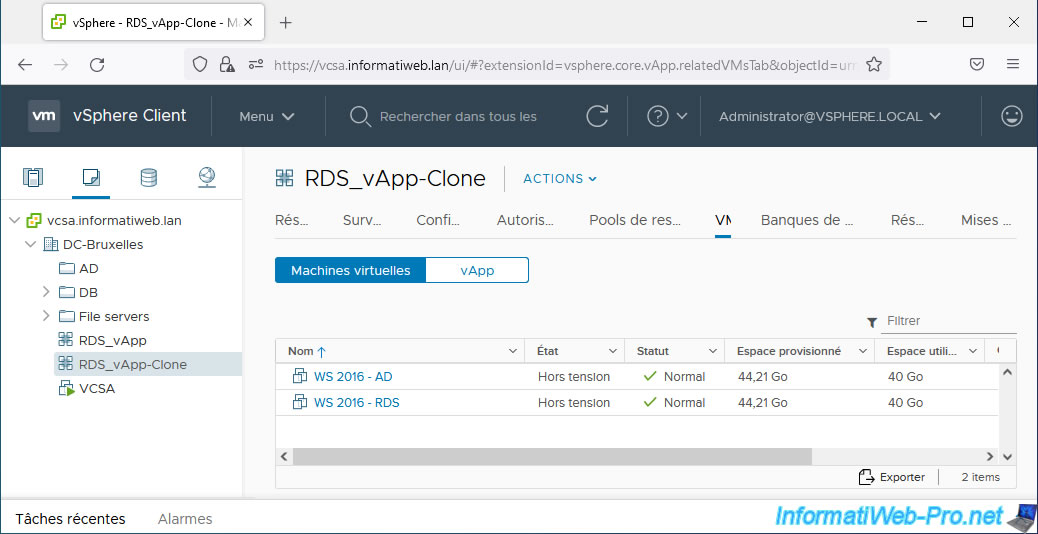
2. Supprimer un vApp
Pour supprimer un vApp, la procédure est la même que pour les machines virtuelles.
Vous sélectionnez le vApp à supprimer, puis vous cliquez sur : Actions -> Supprimer du disque.

Comme indiqué dans l'avertissement qui s'affiche, la suppression de ce vApp supprimera aussi toutes ses VM et tous ses pools de ressources de l'inventaire, ainsi que tous les fichiers de VM du disque.
Confirmez cette suppression en cliquant sur Oui.
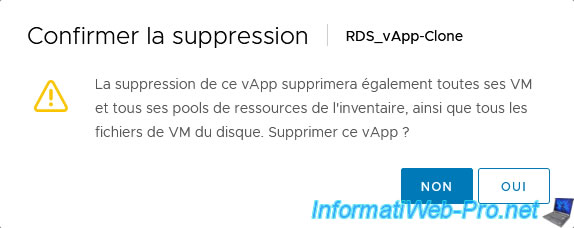
Partager ce tutoriel
A voir également
-

VMware 10/8/2022
VMware ESXi 7.0 / 6.7 - Gérer les rôles, les utilisateurs et les autorisations
-

VMware 27/12/2024
VMware vSphere 6.7 - Créer un commutateur virtuel distribué (vDS)
-

VMware 19/9/2024
VMware vSphere 6.7 - Créer une banque de données NFS 4.1
-

VMware 5/2/2025
VMware vSphere 6.7 - Utiliser de la mémoire persistante (PMem) via des modules NVDIMM


Vous devez être connecté pour pouvoir poster un commentaire