Créer un commutateur virtuel distribué (vDS) sous VMware vSphere 6.7 et migrer les hôtes et VCSA vers celui-ci
- VMware
- VMware vCenter Server (VCSA), VMware vSphere
- 27 décembre 2024 à 09:55
-

- 2/7
4. Créer un groupe de ports distribués
Pour créer un groupe de ports distribués, sélectionnez votre commutateur virtuel distribué (dans notre cas : MyDSwitch) et cliquez sur : Actions -> Groupe de ports distribués -> Nouveau groupe de ports distribués.
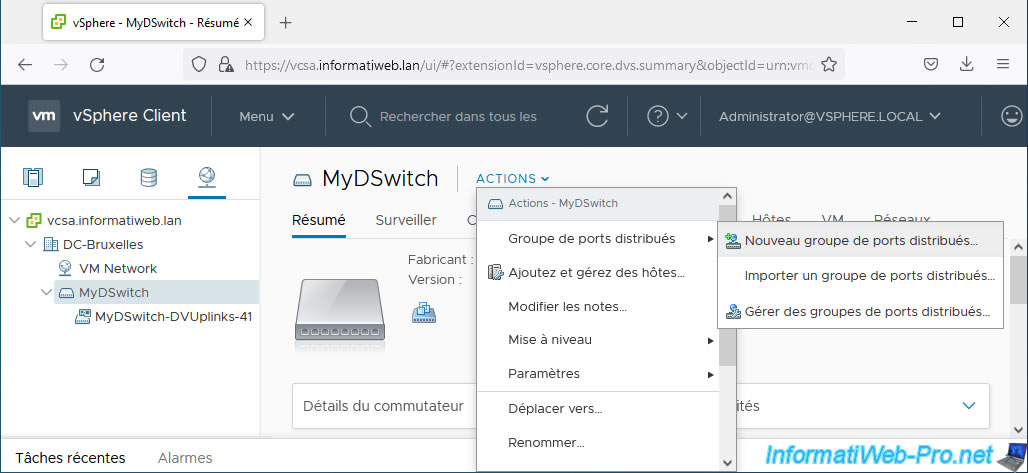
Dans l'assistant "Nouveau groupe de ports distribués" qui apparait, spécifiez un nom pour celui-ci.
Par exemple : DPortGroup_VMs. Celui-ci sera utilisé par nos machines virtuelles et nous en créerons 2 autres plus tard pour la gestion de l'hôte et la migration de VMs via vMotion.
Note : l'emplacement correspond au commutateur virtuel distribué sélectionné précédemment.
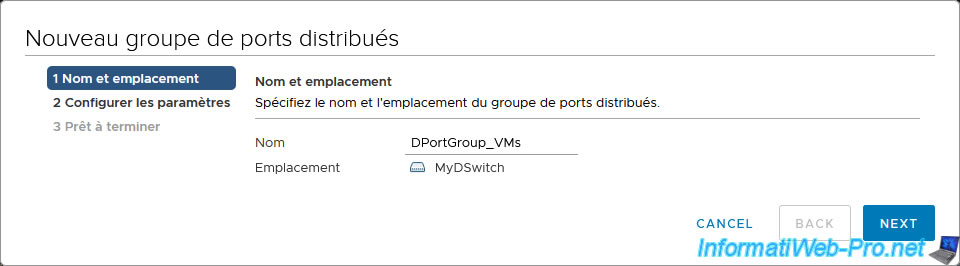
Lorsque vous créez un groupe de ports distribués, plusieurs paramètres sont proposés :
- Liaison de port : permet de choisir si les ports sont assignés de façon statique ou dynamique (éphémère) à vos machines virtuelles.
- Liaison statique : permet d'assigner et réserver automatiquement un port à une machine virtuelle lorsque vous connectez celle-ci à ce groupe de ports distribués.
Ce qui permet de vous assurer qu'elle pourra accéder au réseau n'importe quand.
Le port assigné / réservé ne sera déconnecté que si vous retirez la machine virtuelle de ce groupe de ports distribués.
Ce paramètre est celui par défaut, car c'est la méthode d'allocation de ports que vous utiliserez la plupart du temps.
De plus, étant donné que le port est assigné / réservé lorsque vous définissez ce groupe de ports distribués sur la machine virtuelle souhaitée, cette machine virtuelle utilisera toujours le même port. Même si vous la redémarrez ou que vous l'éteignez entre-temps. - Ephémère - aucune liaison : permet de créer et d'assigner dynamiquement un port à une machine virtuelle lorsque celle-ci démarre ou que sa carte réseau se connecte au réseau (carte réseau mise en statut "connecté").
Le port créé sera ensuite désassigné et supprimé lorsque vous éteindrez cette machine virtuelle.
Cette option est rarement utilisée, car cela consomme plus de ressources étant donné que les ports sont créés/supprimés et assignés/désassignés dynamiquement lors du démarrage et de l'arrêt des machines virtuelles connectées à ce groupe de ports distribués.
De plus, cela signifie aussi que la machine virtuelle changera de ports. Ce qui complique le débogage en cas de problème ou l'analyse de son trafic réseau, par exemple.
- Liaison statique : permet d'assigner et réserver automatiquement un port à une machine virtuelle lorsque vous connectez celle-ci à ce groupe de ports distribués.
- Allocation de ports : permet de choisir si le nombre de ports doit être fixe ou non (élastique).
- Elastique : permet d'ajouter ou supprimer automatiquement des ports sur ce groupe de ports distribués (et par dépendance aussi sur votre commutateur virtuel distribué (vDS)). Par défaut, 8 ports sont créés. Une fois ces ports assignés, 8 ports supplémentaires seront à chaque fois ajoutés automatiquement.
Ce qui permet d'éviter trop ports inutiles pour des raisons de performances et de limites.
En effet, plus il y a de ports sur un commutateur virtuel, plus votre serveur utilisera de ressources système pour les gérer.
De plus, il faut aussi savoir que vous pouvez créer au maximum 60000 ports par commutateur virtuel distribué (vDS) et par vCenter. - Fixe : permet de créer un groupe de ports avec une taille fixe de X ports (nombre défini par le paramètre ci-dessous).
Dans ce cas, un port sera affecté à une machine virtuelle lorsque vous connecterez celle-ci à ce groupe de ports distribués et le port ne sera désaffecté que lorsque vous retirerez cette machine virtuelle de ce groupe de ports.
Attention : comme précisé précédemment, il y a un maximum de 60000 ports par commutateur virtuel distribué (vDS) et par vCenter.
Donc, évitez de créer des commutateurs virtuels distribués avec une taille fixe trop élevée, car vous pourriez tomber un jour à court de ports. Même si vous possédez beaucoup de ports non utilisés.
- Elastique : permet d'ajouter ou supprimer automatiquement des ports sur ce groupe de ports distribués (et par dépendance aussi sur votre commutateur virtuel distribué (vDS)). Par défaut, 8 ports sont créés. Une fois ces ports assignés, 8 ports supplémentaires seront à chaque fois ajoutés automatiquement.
- Nombre de ports : nombre de ports à créer par défaut sur ce groupe de ports distribués. Par défaut : 8 ports.
Si vous avez choisi une allocation de port "élastique", cela définit le nombre de ports qui seront créés par défaut. Mais, 8 ports supplémentaires seront ensuite créés automatiquement plus tard lorsque vous en aurez besoin.
Si vous avez choisi une allocation de port "fixe", cela définit uniquement le nombre de ports qui seront créés par défaut.
Une fois que tous les ports seront assignés, vous ne pourrez plus connecter d'autres machines virtuelles sur celui-ci à moins d'en retirer une au préalable. - Pool de ressources réseau : permet de choisir un pool de ressource réseau à utiliser sur ce groupe de ports distribués.
Comme indiqué précédemment, ces pools de ressources réseau permettent de gérer la bande passante réseau en définissant des réservations pour certaines machines virtuelles.
Pour le moment, laissez l'option "(par défaut)" sélectionnée. - VLAN - Type de VLAN : permet de choisir si vous souhaitez utiliser la notion de VLAN ou non et quel type de VLAN.
Utiliser des VLANs différents sur différents groupes de ports distribués permet d'isoler le trafic réseau de différentes VMs sur un même commutateur virtuel.- Aucune : ne pas utiliser les VLAN ou utiliser un balisage VLAN via un commutateur externe.
- VLAN : permet de spécifier l'ID de VLAN à utiliser. La valeur doit se trouver entre 1 et 4096.
- Jonction VLAN : permet de spécifier plusieurs IDs de VLAN à autoriser sur ce groupe de ports.
Vous pouvez spécifier plusieurs IDs de VLANs en les séparant par des virgules (ex : 30,40,50), spécifier une plage de VLANs en utilisant un tiret (ex : 10-15) ou combiner les deux (ex : 10-15,30,40,50).
Toutes les machines virtuelles pourront recevoir le trafic réseau pour les VLANs souhaités et c'est le système d'exploitation invité de celle-ci qui devra être configuré pour comment gérer ces paquets. - VLAN privé : permet de créer des sous-VLANs dans un VLAN parent existant.
Ce qui peut être pratique pour un hébergeur (tel qu'OVH) pour offrir des Clouds privés à ses clients, par exemple.
- Personnaliser la configuration des stratégies par défaut : permet de configurer maintenant les options de sécurité, de formation du trafic, ... de ce groupe de ports distribués.
Néanmoins, vous pourrez configurer ces options plus tard lorsque vous aurez notamment assigné les cartes réseau physiques de vos hôtes aux liaisons montantes de votre groupe de ports de liaison montante (MyDSwitch-DVUplinks-xx)
Sources :
- Static (non-ephemeral) or ephemeral port binding on a vSphere Distributed Switch (1022312) - VMware KB
- vSphere 6.7 Configuration Limits - VMware Configuration Maximums (section : ESXi Host Maximums (Networking Maximums))
- Ajouter un groupe de ports distribués - VMware Docs
- vlan trunking on distributed switch - VMware Communities
- OVH.com est désormais fournisseur de services vCloud Datacentre - OVHcloud
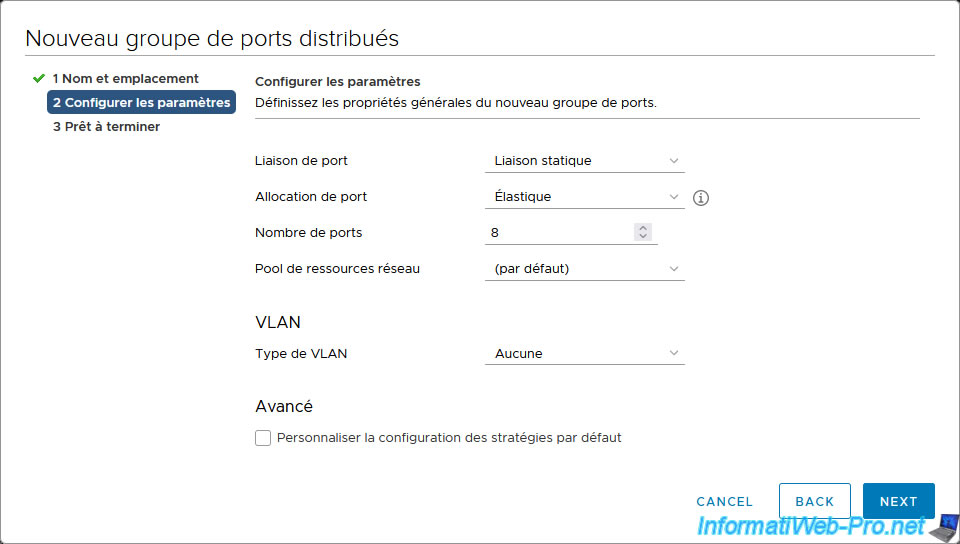
Un résumé de la configuration du groupe de ports distribués à créer apparait.
Cliquez sur Finish.
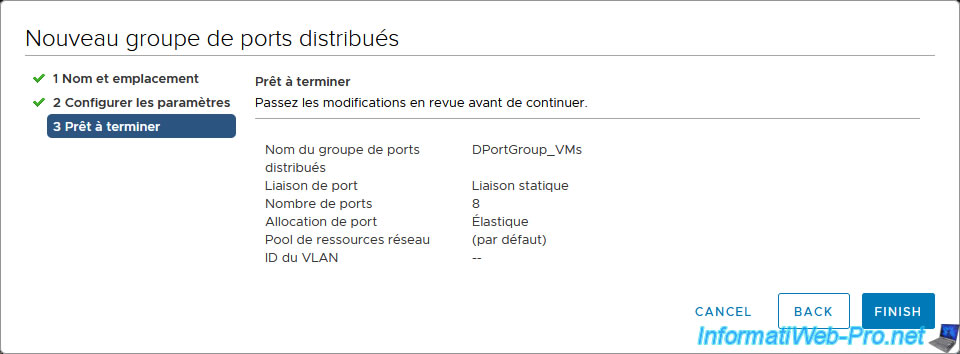
Le groupe de ports distribués créé apparait.
Dans la section "Détails", vous verrez :
- Distributed Switch : le nom du commutateur virtuel distribué sur lequel ce groupe de ports distribués a été créé.
- Profil de protocole réseau : permet de choisir le profil de protocole réseau à utiliser sur ce groupe de ports distribués.
La création d'un profil de protocole réseau permet de définir une plage d'adresses IPv4 et/ou IPv6, ainsi que de configurer d'autres paramètres réseau (ex : adresse IP de la passerelle par défaut, adresse du serveur DNS, ...). - Pool de ressources réseau : comme expliqué précédemment, les pools de ressources réseau permettent de gérer la bande passante réseau en définissant des réservations.
- Hôtes : nombre d'hôtes liés à ce groupe de ports (soit parce qu'une de ses machines virtuelles l'utilise, soit parce que cet hôte possède un adaptateur VMkernel (interface VMkernel) qui est assigné à ce groupe de ports distribués).
- Machines virtuelles : nombre de machines virtuelles assignées à ce groupe de ports distribués.
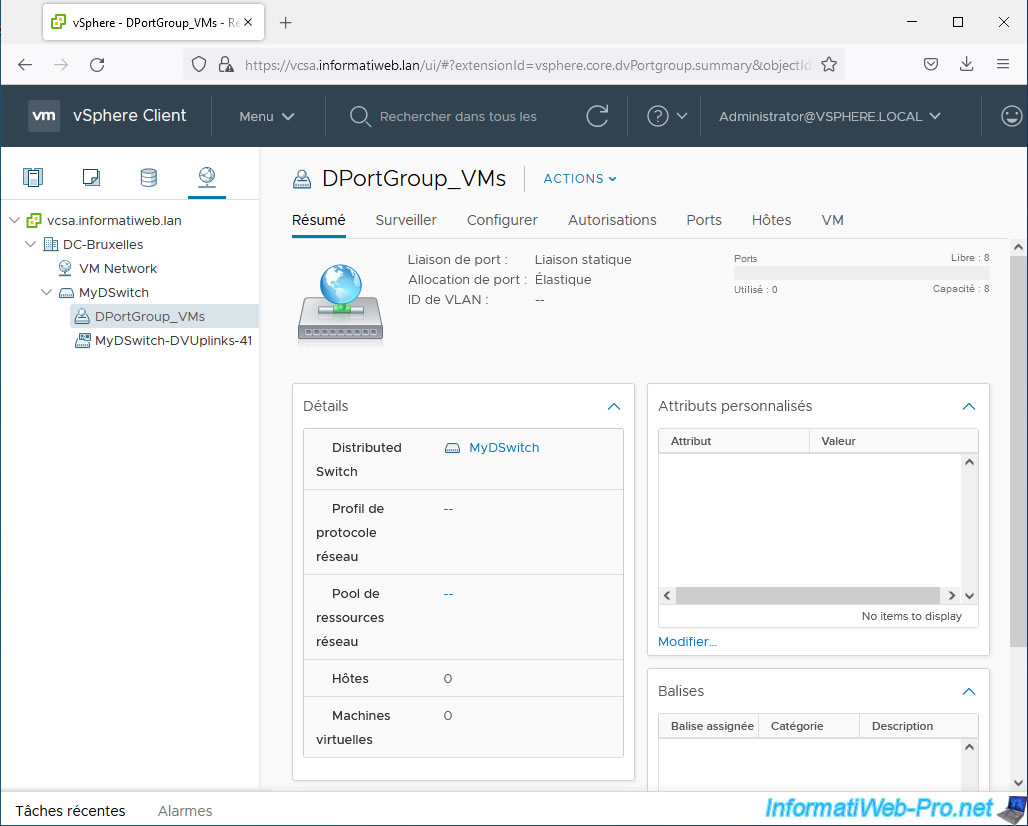
Si vous allez dans l'onglet "Ports" de votre groupe de ports distribués (dans notre cas : DPortGroup_VMs), vous pourrez voir les ports qui ont été créés.
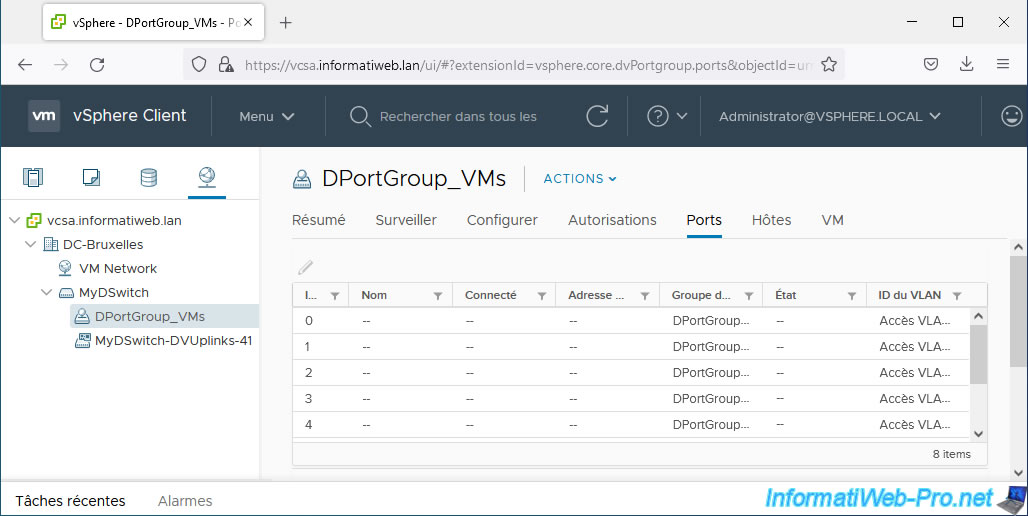
Evidemment, étant donné que ce groupe de ports distribués (DPortGroup_VMs) a été créé sur votre commutateur virtuel distribué (MyDSwitch), ces ports sont aussi visibles depuis l'onglet "Ports" de ce commutateur virtuel distribué.
Néanmoins, lorsque vous aurez plusieurs groupes de ports distribués (DPortGroup...), il sera plus intéressant d'aller dans l'onglet "Ports" du groupe de ports distribués souhaité pour filtrer l'affichage des ports disponibles.
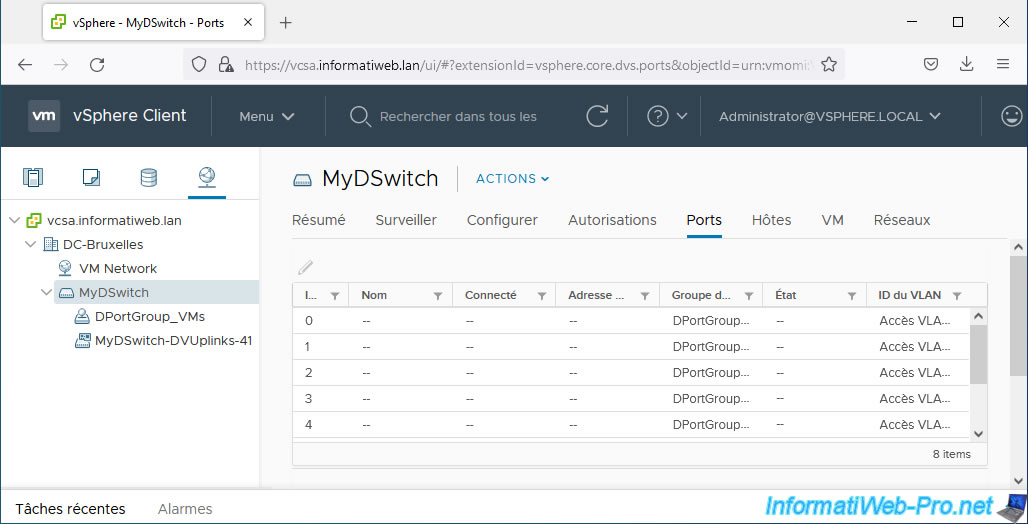
Sélectionnez votre commutateur virtuel distribué "MyDSwitch" et allez dans l'onglet "Configurer".
Ensuite, allez dans : Paramètres -> Topologie.
Comme vous pouvez le voir, votre commutateur virtuel distribué possède maintenant :
- 3 groupes de ports distribués : 1 pour la gestion de l'hôte (DPortGroup_Mgmt), 1 pour la migration de VMs via vMotion (DPortGroup_vMotion) et 1 pour l'accès réseau de vos VMs (DPortGroup_VMs).
- 1 groupe de liaison montante (qui existait déjà avant) qui ne contient pas d'adaptateur physique (carte réseau physique) pour le moment.
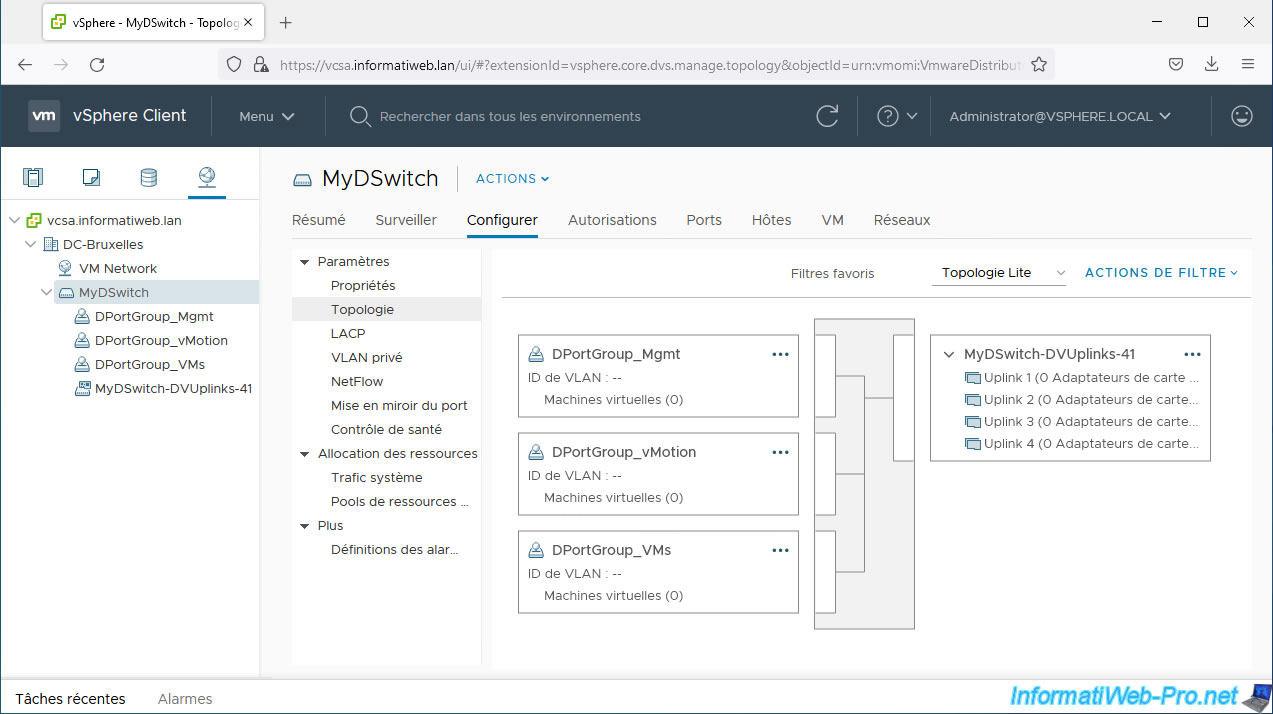
5. Ajouter un hôte VMware ESXi à un commutateur virtuel distribué (vDS)
Maintenant que votre commutateur virtuel distribué (DSwitch), votre groupe de ports de liaison montante (DSwitch-DVUplinks-xx) et vos groupes de ports distribués (DPortGroup_...) sont créés, vous pouvez ajouter vos hôtes sur votre commutateur virtuel distribué (DSwitch).
Pour cela, sélectionnez ce commutateur virtuel et cliquez sur : Actions -> Ajoutez et gérez des hôtes.
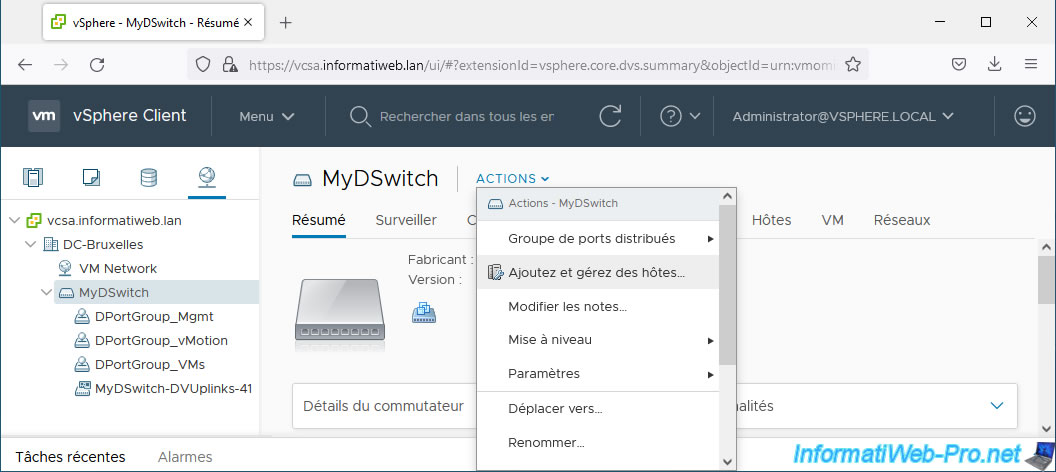
Dans l'assistant "MyDSwitch - Ajouter et gérer des hôtes" qui apparait, sélectionnez : Ajouter des hôtes.
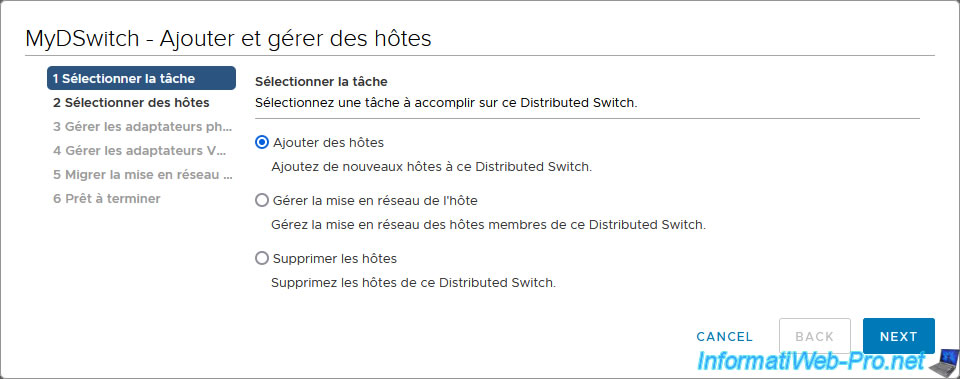
Cliquez sur : Nouveaux hôtes.
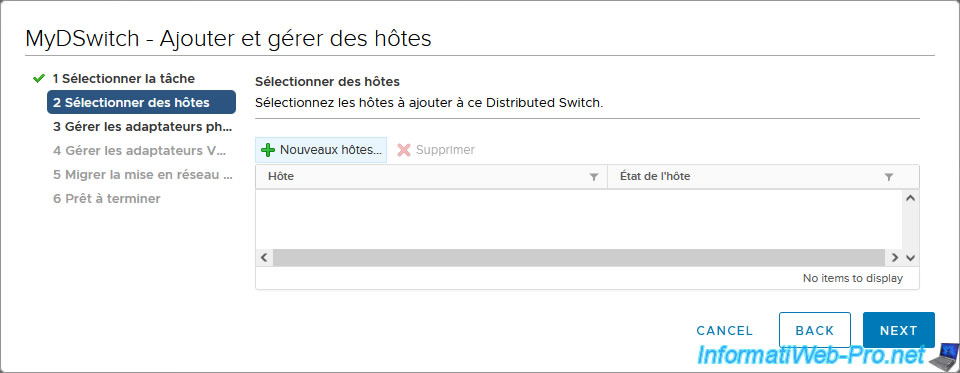
Sélectionnez votre 1er hôte VMware ESXi et cliquez sur OK.
Important : ajoutez un seul hôte VMware ESXi pour commencer et éviter celui où se trouve votre machine virtuelle "vcsa".
En effet, la migration de l'hôte où la VM "vcsa" est en cours de fonctionnement nécessite plusieurs étapes que vous verrez un peu plus tard dans ce tutoriel.
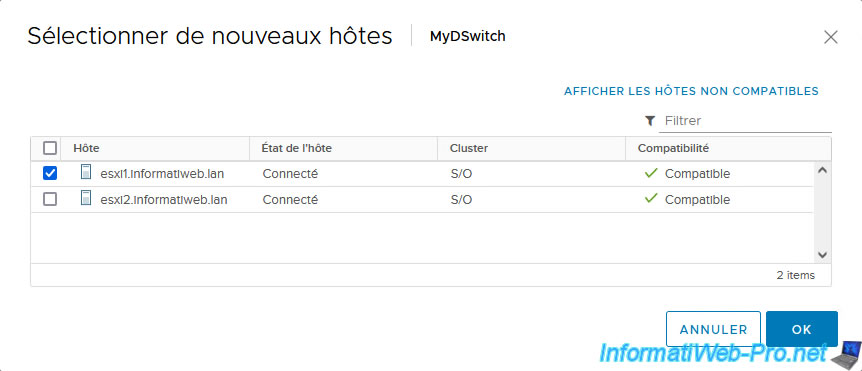
L'hôte sélectionné apparait.
Cliquez sur Next.
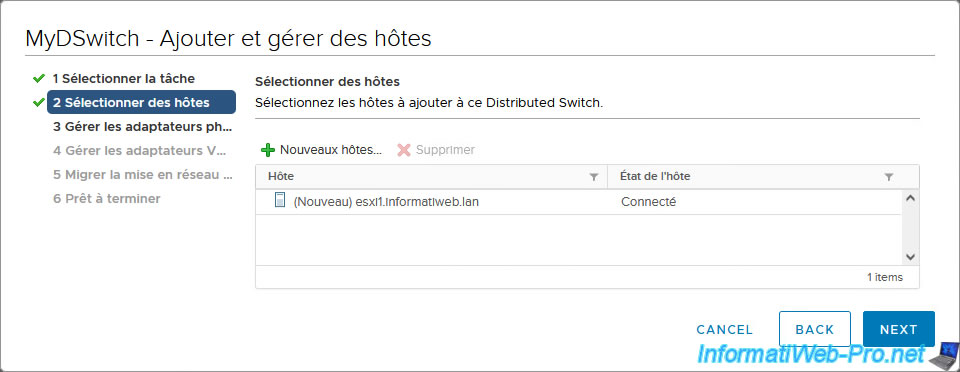
Pour rappel, dans notre cas :
- les adaptateurs physiques (cartes réseau physiques) "vmnic0" et "vmnic1" étaient connectés sur le vSwitch0 (comme vous pouvez le vérifier ci-dessous) et étaient utilisés pour la gestion de l'hôte et pour le trafic réseau des VMs.
- les adaptateurs physiques (cartes réseau physiques) "vmnic2" et "vmnic3" étaient connectés sur le vSwitch1 (comme vous pouvez le vérifier ci-dessous) et étaient utilisés uniquement pour la migration des VMs via vMotion.
Sélectionnez votre 1er adaptateur physique (vmnic0) et cliquez sur : Attribuer une liaison montante.
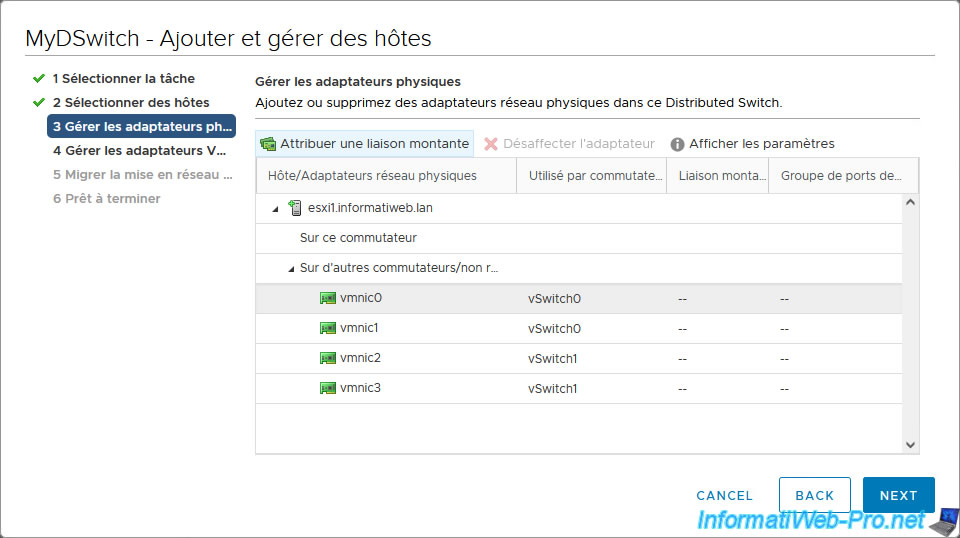
Comme vous pouvez le voir dans la fenêtre "Sélectionner une liaison montante" qui apparait, il y a 4 liaisons montantes (Uplinks) disponibles.
Ce qui correspond au "Nombre de liaisons montantes" défini lors de la création de votre commutateur virtuel distribué au tout début du tutoriel.
Sélectionnez "Uplink 1" pour mapper l'adaptateur physique (carte réseau physique) de l'hôte en cours d'ajout à cette liaison montante "Uplink 1".
Note : en général, vous mapperez l'adaptateur physique "vmnic0" de tous vos hôtes VMware ESXi à la liaison montante "Uplink 1", vmnic1 à Uplink 2, ...
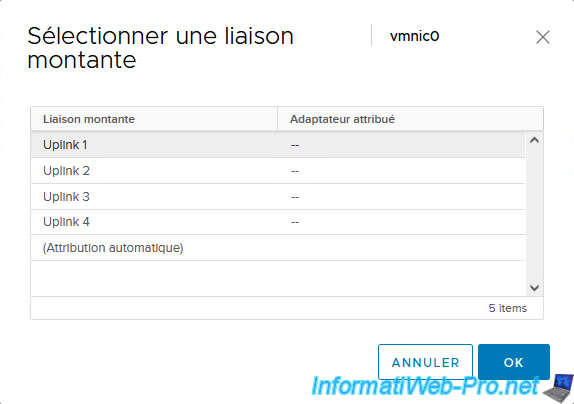
Sélectionnez l'adaptateur physique "vmnic1" et cliquez sur : Attribuer une liaison montante.
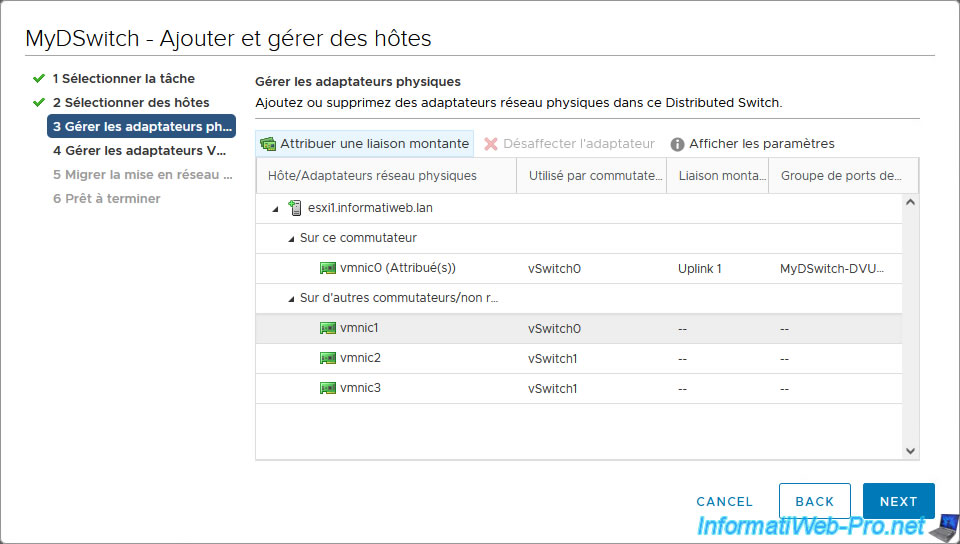
Mappez cet adaptateur physique "vmnic1" à la liaison montante "Uplink 2".
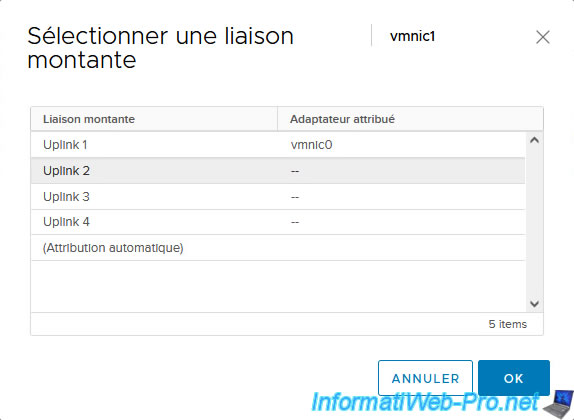
Continuez cette opération en mappant l'adaptateur physique "vmnic2" sur la liaison montante "Uplink 3" et l'adaptateur physique "vmnic3" sur la liaison montante "Uplink 4".
Comme vous pouvez le voir, celles-ci feront partie du groupe de ports de liaison montante "MyDSwitch-DVUplinks-xx".
Cliquez sur Next.
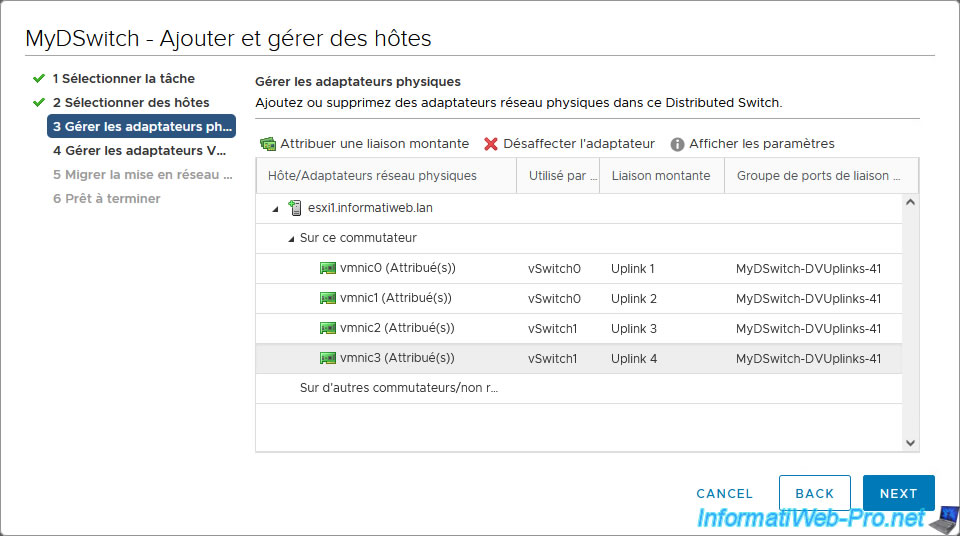
Lorsque vous ajoutez un hôte sur un commutateur virtuel distribué (vDS) et que vous avez choisi (à l'étape précédente) de migrer tous ses adaptateurs physiques (cartes réseau physiques), il est important de migrer également ses adaptateurs réseau VMkernel.
En effet, dans le cas contraire, la connexion réseau de ces adaptateurs réseau VMkernel serait perdue étant donné que ceux-ci sont actuellement connectés sur un vSwitch (vSS) de l'hôte dont vous avez décidé de migrer les adaptateurs physiques vers le nouveau commutateur virtuel distribué (vDS).
Choisissez l'adaptateur VMkernel "vmk0" et cliquez sur "Attribuer un groupe de ports".
Note : comme vous pouvez le voir sur l'image ci-dessous, notre adaptateur réseau VMkernel "vmk0" sert à la gestion de l'hôte (Management Network) et le "vmk1" sert à la migration de machines virtuelles via vMotion (vMotion Network).
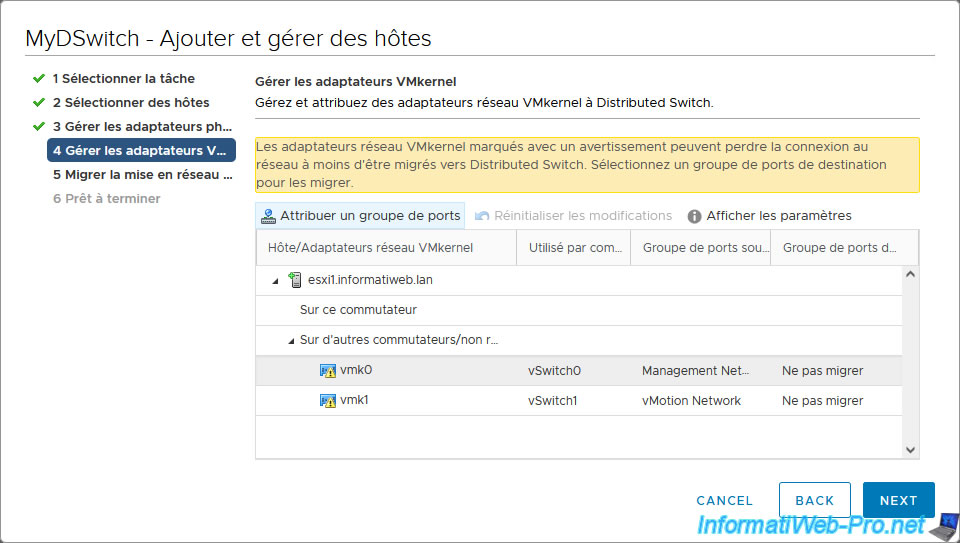
Dans la fenêtre "Sélectionner un réseau" qui apparait, sélectionnez le groupe de ports distribués souhaité.
Dans notre cas, nous connecterons l'adaptateur réseau VMkernel "vmk0" sur le groupe de ports distribués "DPortGroup_Mgmt".
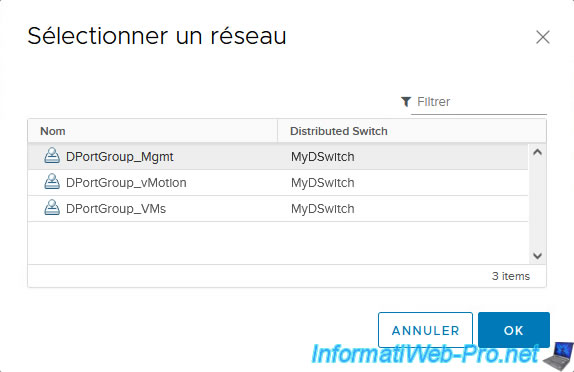
Sélectionnez le second adaptateur réseau VMkernel (dans notre cas : vmk1) et cliquez sur : Attribuer un groupe de ports.
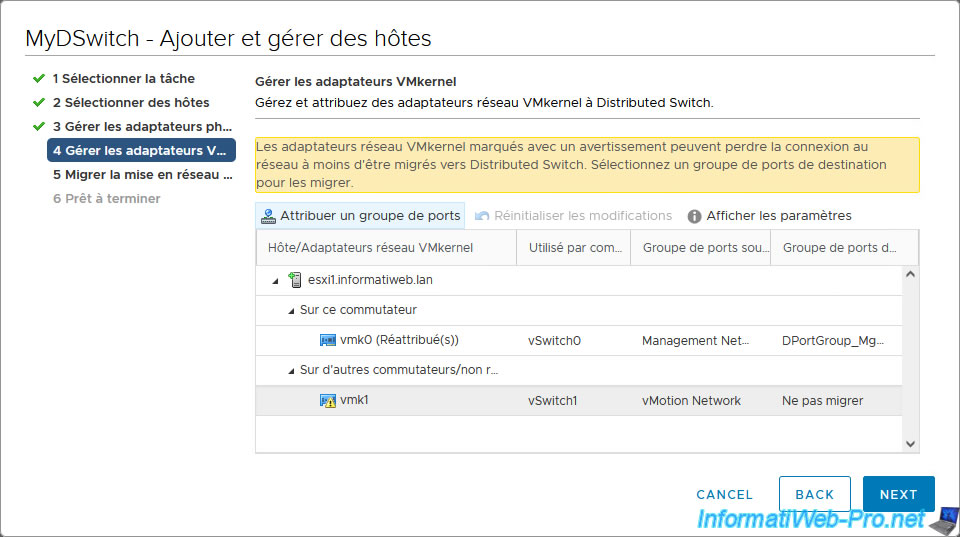
Dans notre cas, nous connecterons l'adaptateur réseau VMkernel "vmk1" sur le groupe de ports distribués "DPortGroup_vMotion".
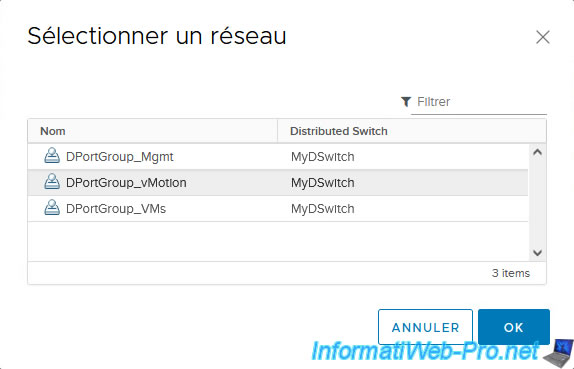
Comme vous l'aurez peut-être remarqué, les adaptateurs réseau VMkernel sont ajoutés à des groupes de ports distribués (DPortGroup_...) et non à des groupes de liaison montante comme c'était le cas pour le mappage des adaptateurs physiques.
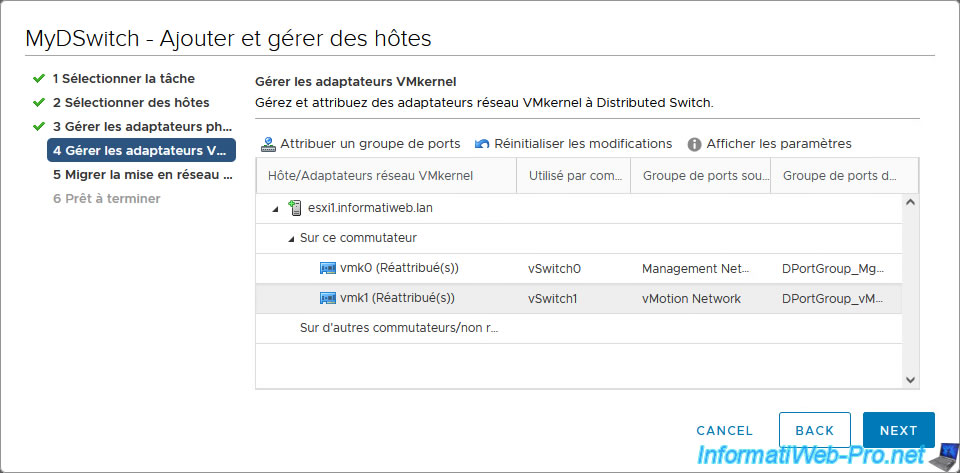
Pour finir, vous pourrez migrer la mise en réseau des machines virtuelles présentes sur l'hôte que vous êtes en train d'ajouter sur ce commutateur virtuel.
Néanmoins, pour que la liste des machines virtuelles de cet hôte apparaisse, vous devez d'abord cocher la case "Migrate virtual machine networking".
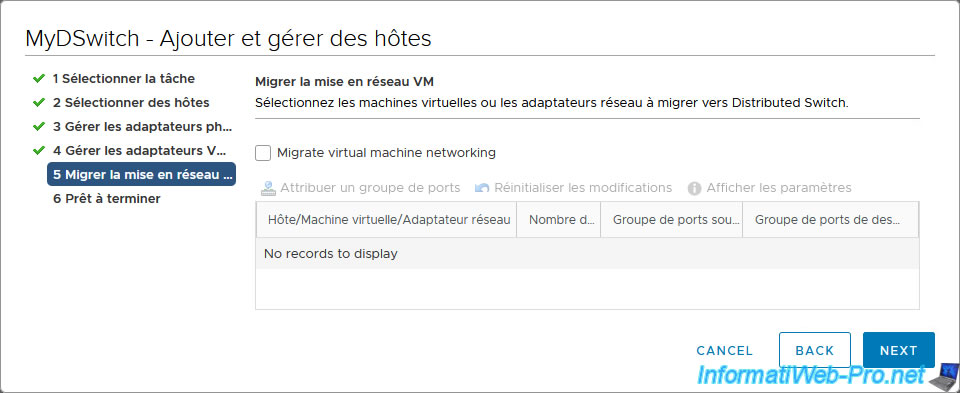
Attention : comme vous pouvez le voir, actuellement, nous possédons une machine virtuelle (Win 10 v2004 x64 - VM 1) sur cet hôte VMware ESXi qui est actuellement connecté sur le groupe de ports "VM Network".
Néanmoins, ce groupe de ports se trouve sur le commutateur virtuel standard (vSS) "vSwitch0" qui n'aura plus accès aux adaptateurs physiques (cartes réseau physiques) de notre hôte une fois que cet assistant sera terminé.
En effet, vous avez prévu de les migrer à la 3ème étape de cet assistant.
Il est donc primordial de migrer vos machines virtuelles vers un groupe de ports distribués de votre nouveau commutateur virtuel distribué (vDS) pour que celles-ci puissent continuer de fonctionner correctement.
Sélectionnez vos machines virtuelles et cliquez sur : Attribuer un groupe de ports.
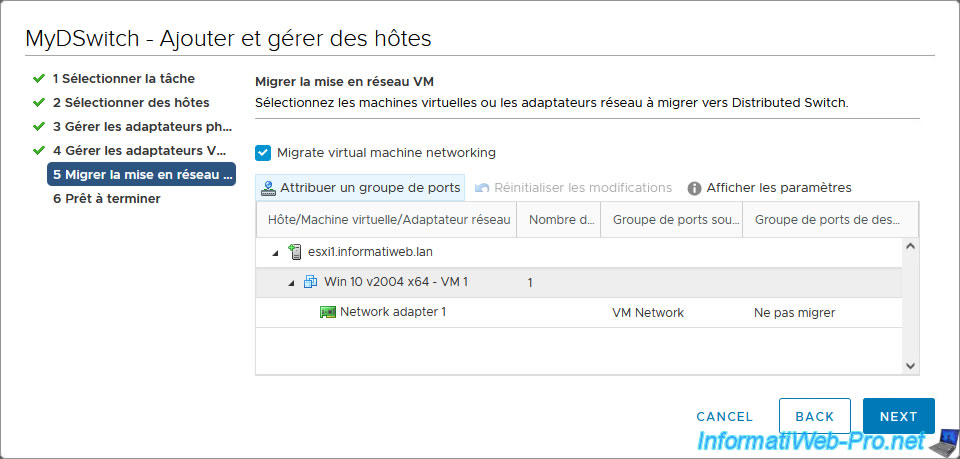
Sélectionnez le groupe de ports distribués souhaité. Dans notre cas : DPortGroup_VMs.
Note : vous pouvez connecter des machines virtuelles, ainsi que des adaptateurs VMkernel sur les groupes de ports distribués. Comme vous le feriez avec un groupe de ports classique sur un commutateur virtuel standard (vSS).
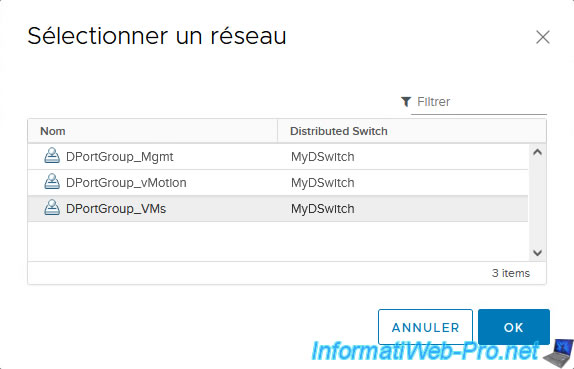
Comme prévu, notre machine virtuelle "Win 10 v2004 x64 - VM 1" sera migrée depuis le groupe de ports "VM Network" de notre vSwitch0 (vSS) vers le groupe de ports distribués "DPortGroup_VMs" de notre nouveau commutateur virtuel distribué "MyDSwitch".
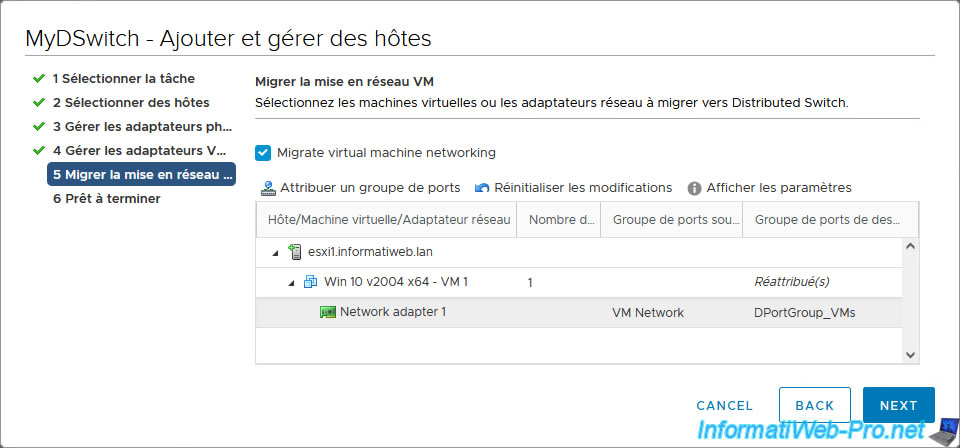
Un résumé de l'ajout de l'hôte et de la migration des différents adaptateurs (adaptateurs physiques, adaptateurs VMkernel et adaptateurs de machine virtuelle) apparait.
Cliquez sur : Finish.
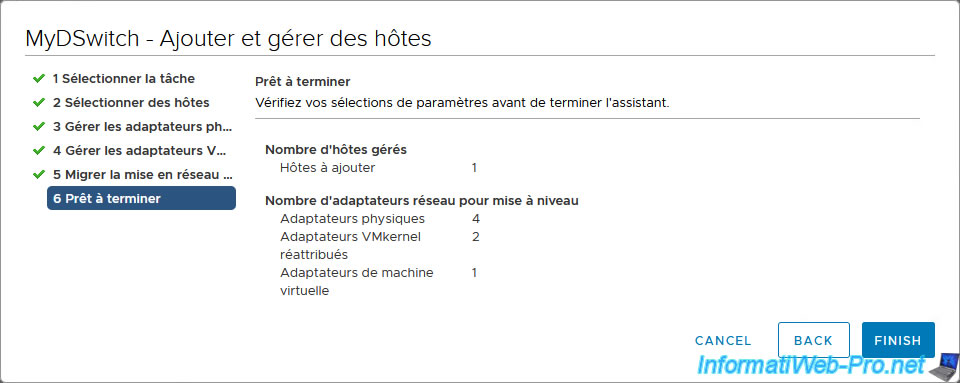
Dans les tâches récentes, vous verrez apparaitre les tâches :
- Reconfigurer machine virtuelle : concerne la modification du groupe de ports auquel est connecté chaque machine virtuelle de l'hôte que vous d'ajouter.
- Mettre à jour la config. réseau : la cible est l'hôte que vous venez de migrer d'un commutateur virtuel standard (vSS) à votre commutateur virtuel distribué (vDS).
- Reconfigurer vSphere Distributed Switch : la cible est le commutateur virtuel distribué (vDS) sur lequel vous venez d'ajouter votre hôte VMware ESXi.
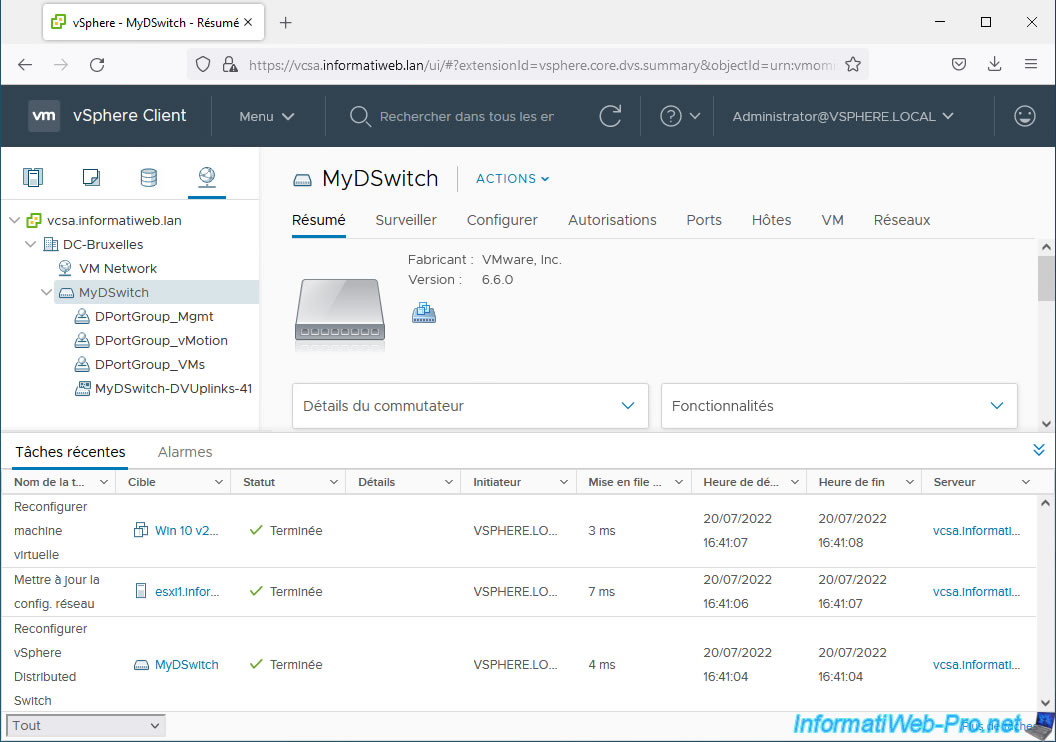
Partager ce tutoriel
A voir également
-

VMware 10/8/2022
VMware ESXi 7.0 / 6.7 - Gérer les rôles, les utilisateurs et les autorisations
-

VMware 7/3/2025
VMware vSphere 6.7 - Activer vSphere FT sur un cluster
-

VMware 26/6/2024
VMware vSphere 6.7 - Créer et gérer des alarmes
-

VMware 27/3/2024
VMware vSphere 6.7 - Créer une machine virtuelle Windows

Pas de commentaire